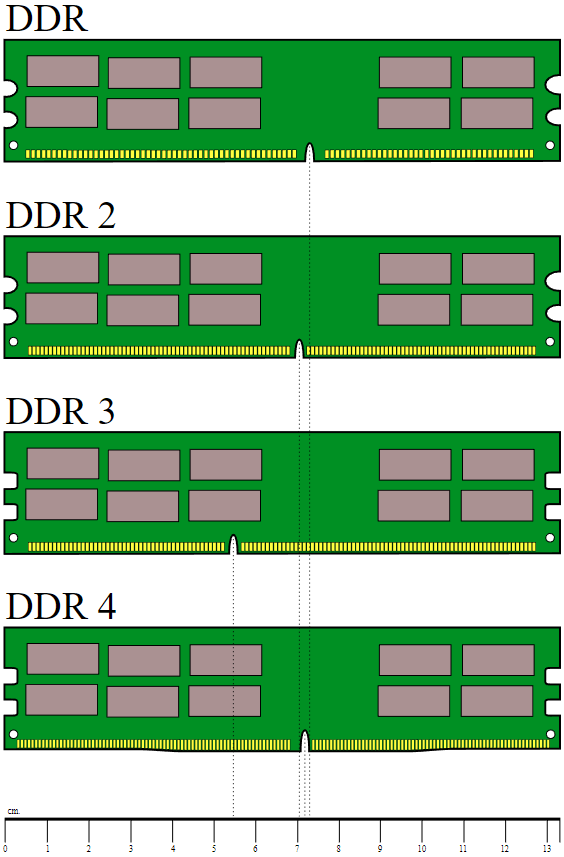Как вставить оперативную память в компьютер?
Увеличение оперативной памяти на компьютере
Компьютерная техника является важнейшим помощником при решении многих задач, поэтому совсем неудивительно, что пользователи к ней выдвигают повышенные требования. Однако следует понимать, что с течением времени установленные устройства устаревают и компьютерная техника нуждается в модернизации. Достаточно часто владельцы ПК испытывают острую необходимость именно в увеличении оперативной памяти, поэтому для многих актуально знать, как увеличить оперативную память на компьютере.
Многие новые программы требуют большей мощности компьютеров
Увеличение путём установки новых модулей
Увеличение ОЗУ позволяет значительно повысить производительность компьютера, поэтому пользователи, заинтересованные в быстродействии, стремятся найти способы, благодаря которым такие действия осуществить будет несложно. Одним из таких способов является приобретение дополнительных модулей оперативной памяти и установка их на компьютере. Чтобы произвести грамотное увеличение ОЗУ, полезно предварительно ознакомиться с информацией, как добавить оперативной памяти в компьютер, а также совершить ряд подготовительных действий.
Определение типа оперативной памяти
Компьютеры приобретались в разные времена, поэтому их комплектация может существенно отличаться. Приобретать ОЗУ наугад категорически запрещается, потому что существующие сейчас типы оперативной памяти, к которым относятся DDR 1, DDR 2, DDR 3, несовместимы по отношению друг к другу, и их совместное использование на одном компьютере может привести к печальному результату.

Кроме этого, материнка также может поддерживать только определённый тип оперативной памяти, поэтому пытаясь добавить ОЗУ неподходящего типа, пользователь способен вывести со строя всю материнскую плату.
Планки памяти могут просто не подходить к слотам на материнке, так как имеют специальные прорези. Известны случаи, когда пользователи всё равно пытались их вставить силой, буквально выламывая разъёмы. Так делать категорически нельзя! Подходящие модули всегда подключаются без особых усилий.
Чтобы предотвратить такие нежелательные последствия, перед приобретением оперативной памяти, следует первоначально изучить характеристики уже имеющейся памяти, а также посчитать количество свободных слотов, куда впоследствии можно будет добавить новые модули.
Определить количество свободных слотов можно двумя способами. Первый заключается в установке специальной программы, позволяющей провести диагностику компьютера. Количество свободных и занятых слотов, а также тип памяти, например, показывает программа AIDA64.
Но оптимальным является второй вариант, для которого вполне достаточно снять крышку с системного блока, и визуально определить количество свободных мест для установки новых модулей ОЗУ.

Специалисты рекомендуют заполнять все слоты, тем самым активируя двух-, трёх- или четырёхканальный режим работы памяти.
В момент приобретения модулей ОЗУ важно обратить внимание на их скорость, отдавая предпочтение модулям с максимальной скоростью. В этом случае, безусловно, пользователь сможет значительно увеличить производительность ПК.
Следует учитывать ещё одно важное обстоятельство. Каждый компьютер имеет определённую операционную систему. Если установлена 32-битная ОС, то компьютер способен принимать и отображать только 3,2 Гб вместо установленных 4 Гб. Если пользователь испытывает невероятное желание или острую необходимость в том, чтобы увеличить оперативную память до 4 или более гигабайт, ему первоначально следует продумать варианты установки 64-битной операционной системы.
Установка приобретённых модулей ОЗУ
После приобретения пользователем новых модулей ОЗУ, следует разобраться, как непосредственно происходит увеличение оперативной памяти на компьютере, как технологически правильно добавить приобретённые модули.
Добавить новый модуль совсем просто. Каждый слот оснащён специальными зажимами, расположенными по обе стороны. Эти зажимы следует отодвинуть в сторону, после чего будет легко и добавить приобретённый модуль, или извлечь тот, который пришёл в негодность. При установке нужно обращать внимание, чтобы прорези в планке памяти совпадали с соответствующими пластиковыми перегородками в разъёме.

При правильном закреплении модуля, пользователь услышит характерный щелчок, сообщающий, что модуль прочно «сел» в установленном месте, теперь его останется закрепить защёлками, вернув их в первоначальное положение.
Сразу же собирать системный блок опытные пользователи не рекомендуют, поскольку всё-таки вероятны ошибки при установке, вследствие которых, память не будет распознаваться на компьютере. По этой причине придётся произвести повторную установку, соблюдая все пункты инструкции.
Чтобы определить правильность установки, следует кликнуть правой кнопкой мыши по ярлыку «Мой компьютер», вызывая контекстное меню, после чего перейти в подменю «Свойства». Там будет указан общий объём оперативной памяти.

Опытные пользователи рекомендуют учитывать ещё одну очень важную деталь тем, кто пытается разобраться, как увеличить ОЗУ на компьютере.
Прежде чем приступить к изъятию старой планки ОЗУ и установке новой, следует снять статическое электричество с системного блока, поскольку все установленные внутренние устройства весьма чувствительны, любая деталь может попросту сгореть. Для снятия статического электричества достаточно обесточить системник, обязательно вынуть вилку из розетки, положить одну руку на системный блок, а вторую на радиатор отопительной батареи. Недостаточно лишь щёлкнуть выключателем на корпусе блока питания – нужно отключить от розетки. Вся статика, которая была накоплена, будет полностью нейтрализована.

По этой же причине не рекомендуется добавлять планки ОЗУ, находясь в шёлковой одежде. Руками браться за электронные элементы нельзя из-за опасности повреждения статическим электричеством, поэтому все компьютерные платы держат за боковые грани, как компакт-диски.
Альтернативные способы увеличения ОЗУ
В тех случаях, когда приобрести новые модули ОЗУ не предоставляется возможности, а владелец ПК нуждается в увеличении производительности, следует ознакомиться с альтернативными способами, позволяющими понять, как повысить оперативную память
Повышение производительности при помощи флешки
Известнейшая компания Microsoft, предоставляющая интереснейшие ресурсы в сфере компьютерных технологий, предоставила пользователям уникальную разработку, позволяющую производить увеличение оперативной памяти при помощи флешки. Эта технология носит название ReadyBoost.

Принцип работы этой технологии несложно понять. Флешка хранит созданный файл, который достаточно быстро выполняет кеширование тех программ, которые наиболее часто находятся в использовании.
Это не единственное преимущество использования флешки. USB-накопитель наделён высочайшей скоростью обработки и записи информации, за счёт этого и происходит увеличение производительности.
Также быстродействие обеспечивается ещё за счёт того, что система не нуждается в продолжительном поиске требуемых для исполнения файлов на всём пространстве жёсткого диска, поскольку все нужные файлы сосредотачиваются на внешнем носителе.

Избрав именно этот метод, позволяющий увеличить быстродействие ПК, пользователь должен приобрести флешку с нужными параметрами, иначе все попытки будут просто безуспешны. Флешка должна иметь минимум 256 Мб свободного пространства, скорость записи должна соответствовать 1,75 Мбит/с, а чтения — 2,5 Мбит/с.
После того как все важные инструменты будут в наличии у пользователя, можно переходить к процессу, позволяющему увеличить объём кеша и ускорить производительность ПК.
Вставив флешку в USB-разъём, следует дождаться её полной загрузки, после чего кликнуть правой кнопкой мыши, вызывая контекстное меню. Далее следует перейти в «Свойства», после чего в «ReadyBoost». На этой вкладке следует установить галочку, подтверждая желание воспользоваться технологией ReadyBoost, также следует в ручном режиме выставить показатель желаемого объёма кеша. Остаётся нажать «Ок», и дождаться завершения процесса.

Пользователь ПК должен помнить, что флешку, к которой была применена технология ReadyBoost, просто так вынимать из компьютера нельзя. Чтобы извлечь USB-накопитель, вначале следует отключить ранее запущенную технологию ReadyBoost.
Изменение настроек BIOS
Ещё одним способом, позволяющим увеличить оперативную память на компьютере, является оверклокинг. Воспользовавшись таким способом, пользователю удаётся разогнать ОЗУ. Чтобы достичь этого, пользователь должен внести изменения в настройки BIOS, повышая частотность и напряжение.
При правильном внесении изменений, производительность компьютера может быть увеличена практически на 10%. Однако при этом важно понимать, что при допущении ошибок, пользователь рискует вывести из строя не только ОЗУ, но и другие комплектующие. В связи с этим, большинство опытных пользователей рекомендует для осуществления качественного и грамотного разгона, увеличения производительности, отдать компьютер настоящему профессионалу, который до мельчайших подробностей знаком с техникой проведения оверклокинга.

Если же всё-таки пользователь желает сам усовершенствовать компьютер, осуществляя оверклокинг, следует первоначально зайти в BIOS. Для этого, в момент загрузки ОС следует нажать одну из кнопок: «Delete», «F2» или «F8».
После того, как был осуществлён успешный вход в BIOS, пользователь должен перейти в Video Ram или Shared Memory. Там на строке DRAM Read Timing следует уменьшить количество циклов (таймингов). Специалисты утверждают, что чем меньше таймингов, тем производительность ПК лучше. Однако чрезмерное понижение может привести к негативным последствиям.

В завершение, чтобы настройки были успешно сохранены, следует нажать «F10», после чего компьютер перезагрузится, и изменения вступят в силу.
Итак, желая добавить оперативную память на компьютере, пользователь должен иметь не только веские основания для этого, но и необходимые комплектующие, а также изучить имеющиеся рекомендации и овладеть нужными навыками. Совершенствовать свои технические возможности похвально, но под категорическим запретом находится экспериментальная «самодеятельность» при полном отсутствии необходимых знаний.
Как добавить оперативной памяти в компьютер: способы и рекомендации
Каждый владелец компьютера хоть раз задумывался о его улучшении. Некоторые просто меняют процессор, кто-то собирает и перепаивает внутренности видеокарты. Но проще и дешевле разогнать компьютер. Сделать это можно, если добавить ему оперативной памяти. Этот способ не требует специального обучения или дорогостоящей покупки нового процессора. Но прежде чем заниматься практическим решением вопроса: «Как добавить оперативной памяти в компьютер?», необходимо разобраться, что это такое и зачем нужно.
Что такое оперативная память
Оперативная память (ОП, ОЗУ – оперативное запоминающее устройство, или RAM – Random Access Memory) – это место, где хранятся все временные данные о работе программ. Внешне ОП выглядит как несколько различных микросхем, подключенных к материнской плате. Она служит временным хранилищем для всех запущенных программ и имеет большую скорость записи и чтения данных.

Следует отметить, что оперативная память кардинально отличается от памяти жесткого диска. ОЗУ хранит информацию в течение только того времени, пока устройство подключено к электропитанию, т. е. как только компьютер будет отключен – все данные оперативного запоминающего устройства сотрутся. Память жесткого диска хранит информацию, пока вы её не удалите.
Современные оперативки очень объемны и позволяют компьютеру работать над многими задачами одновременно. Но их многообразие сбивает с толку неопытного пользователя. Попробуем разобраться, как добавить оперативной памяти в компьютер.
Когда нужно менять оперативную память?
Иногда пользователь может не замечать сигналов, которыми техника оповещает о том, что для выполнения рутинных задач необходимо больше сил. Понять сигналы несложно, основные из них на виду. Менять оперативную память нужно, если:
- компьютер начинает притормаживать при выполнении программ;
- ноутбук или стационарный компьютер долго загружается и загружает программы;
- не прогружаются сайты с “тяжелой” графикой и анимацией;
- необходимо установить мощные игры или сложные программы, а также запускать несколько процессов одновременно.
Итак, можно ли добавить оперативную память на компьютер и какими способами это осуществить?

Способы увеличения оперативной памяти
Улучшить производительность техники вполне возможно, сегодня существует три основных способа, как увеличить оперативную память на компьютере:
- метод замены планок;
- установка Ready Boost;
- подкачка ОП.
Все методы несложные, с ними справится даже новичок. Однако каждая техника имеет свои нюансы.
Аппаратный метод: модули ОЗУ
Первый способ подразумевает установку новых планок оперативной памяти взамен старых. Но здесь не все так гладко: новые планки должны быть совместимы с материнской платой, а также процессором. Для использования этого метода необходимо точно знать, как правильно добавить оперативную память для компьютера.
В общем случае порядок действий следующий:
- снять крышку системного блока;
- найти крепления ОЗУ на материнской плате;
- вынуть старую память, оттянув клипсы-фиксаторы;
- поставить новые ОЗУ;
- зафиксировать планку держателями.
Данный метод позволяет быстро и эффективно добавить ПК производительности.
Аппаратный метод: система Ready Boost
Суть метода усовершенствования компьютера состоит в том, что к USB-входу подключают флешку, которая будет служить источником дополнительной оперативки. Особое программное обеспечение (Ready Boost), поддерживаемое Microsoft Windows 7 и выше, может сделать из USB-носителя устройство для обработки данных.

Многие пользователи при использовании варианта с установкой Ready Boost сразу стараются взять накопитель большего объема, но это не всегда необходимо. Программа может использовать внешние накопители до 256 Гигабайт на 64-разрядном Windows и всего лишь 4 ГБ на остальных ОС, которые поддерживают эту функцию.
Следует учесть, что при использовании данного метода отключать USB-носитель ни в коем случае нельзя. Технику добавления ОЗУ можно использовать как вспомогательную, но в качестве постоянного решения стоит выбрать что-либо иное.
Программный метод: файл подкачки
А можно ли добавить оперативную память в компьютер, используя только резервы ПК? Новые версии Windows имеют очень полезную функцию виртуальной памяти. По сути, это резервы жесткого диска. Для установки необходимо пройти по адресу: Мой компьютер – Свойства – Дополнительные параметры, далее выбрать опцию “Быстродействие”, а в ней – “Дополнительная память”. После чего следует установить необходимые значения. Этот способ принесет пользу владельцам старых процессоров.
Когда становится понятно, как добавить планку оперативной памяти в компьютер, правильно подключить флешку или использовать ресурсы компьютера – можно незамедлительно начинать работы, но прежде стоит оценить преимущества и недостатки каждого способа. Так, наиболее результативным вариантом будет замена планок ОЗУ.
Выбираем оперативную память: совместимость с материнской платой
Прежде чем приобретать новые планки, следует проверить необходимость увеличения работоспособности компьютера. Техника может притормаживать по разным причинам, поэтому для начала необходимо проверить ноутбук или ПК на вирусы, которые съедают огромную долю оперативки. Далее можно почистить компьютер от ненужных или устаревших файлов и удалить из автозагрузки те программы, которые не нужны при включении ПК. Если все в порядке – можно выбрать подходящее устройство.

При выборе ОЗУ необходимо учесть, что материнская плата должна быть с ней совместима. Для того чтобы понять, какие планки временной памяти подойдут для материнской платы, нужно:
- зайти на сайт производителя материнки;
- выбрать нужную модель;
- открыть инструкцию;
- посмотреть список рекомендуемых вариантов планок ОП.
После того как список моделей изучен, можно приступать к выбору подходящего варианта по другим параметрам.
Технические параметры планок оперативной памяти
После определения совместимости следует разобраться с необходимыми техническими параметрами. Если вникнуть во все тонкости и следовать рекомендациям, решить вопрос «как установить/добавить оперативную память» будет совсем несложно.
Подробно рассмотреть следует вид и объем памяти, особенности конструкции планки, режимы работы, частоту и скорость работы, а также некоторые другие параметры.
Вид памяти
На сегодняшний день существует несколько типов ОЗУ: некоторые из них уже устарели, другие настолько инновационные, что не все ПК их поддерживают.
Самыми продаваемыми (а значит, и популярными) являются DDR3, или Double-Data-Rate, третьей версии. В отличие от предыдущего поколения DDR3 меньше нагревается, имеет до 2400 мегагерц тактовых частот. Также данный тип ОЗУ отличает низкое энергопотребление.
Лучше не связываться с памятью стандартов DDR1 и DDR2, поскольку они устарели. Существует и новейший вид – DDR4, который обладает тактовой частотой до 4200 мегагерц. Такой вид памяти может поддерживаться не всеми устройствами.

Форм-фактор
Форм-фактор – это особенности конструкции планки ОЗУ. Различают планки для ноутбуков (SO-DIMM) и для ПК (DIMM). Первые, как правило, небольшого размера и с меньшим количеством контактов. При выборе оперативной памяти для ПК или ноутбука эти характеристики обязательно должны поддерживаться материнской платой.
Частота и скорость передачи данных
Частота и скорость передачи являются одними из самых важных характеристик, которым следует уделить особое внимание при выборе. Частота означает количество информации, которое компьютер может передать за определенное время. Соответственно, чем выше показатель, тем лучше работоспособность ПК. При выборе также необходимо отталкиваться от тех параметров, которые поддерживает материнская плата.

Режимы работы памяти
В новых ОЗУ есть специальные режимы, от которых зависит скорость передачи данных. Выделяют четыре основных типа режимов:
- Single Channel Mode –работает при установке одной планки или при разных по объему модулях, это самый медленный режим.
- Dual Mode – симметричный, в разъемы устанавливают одинаковые по объему планки, и скорость увеличивается вдвое по сравнению с первым режимом.
- Triple Mode – задействует три канала, при этом во все ставят одинаковые по объему планки, однако скорость передачи данных triple mode может оказаться слабее, нежели у Dual.
- Flex Mode – режим гибкий, подразумевает установку двух планок с различным объемом, но одинаковой частотой.
Самым популярным вариантом на сегодняшний момент остается симметричный режим (Dual Mode).
Объём памяти
Характеристика так же важна, как и скорость передачи данных, и остается одной из ключевых на сегодняшний день. Суть предельно проста: чем объемнее память, тем быстрее работает ПК.
При выборе планки ОЗУ следует учесть цели и задачи, для выполнения которых в дальнейшем будет использоваться ПК. Если это работа с офисными программами и интернет-серфинг, то 2 Гигабайт будет вполне достаточно. Работа, предусматривающая использование тяжелых программ, например графических редакторов или софта для обработки видео, то хватит 4 ГБ оперативки. Для современных игр достаточно 8 ГБ объема ОЗУ. Сегодня разработаны ОЗУ и с большим объемом, но программ, позволяющих использовать весь потенциал таких устройств, очень мало, и они редко используются среднестатистическими пользователями.
Тайминги
Тайминг – это время задержки между отправленной в устройство командой и ее выполнением. От параметра также зависит, насколько быстро будет работать компьютер или ноутбук. Если значения большие, соответственно, и задержка значительная, оперативка обрабатывает информацию медленно. Чем меньше время задержки, тем выше скорость обработки данных.

Существует также прямая зависимость таймингов и частоты ОП. Чем больше значения частоты, тем больше тайминги. Поэтому при выборе следует руководствоваться золотой серединой.
Производитель
Производителей комплектующих ПК множество. Оптимальный вариант – руководствоваться репутацией бренда, отзывами о производительности и надежности, а также ценовой политикой компании. На данный момент популярными являются:
Каждый производить предоставляет широкий модельный ряд, так что подобрать оперативку по необходимым характеристикам, качеству и цене не составляет труда. Да и в общем разобраться, как добавить оперативной памяти в компьютер и как выбрать планки ОЗУ, несложно. Достаточно поверхностно ориентироваться в технических характеристиках.
Важная информация
Перед началом самостоятельной установки необходимо изучить все рекомендации и инструкции. Общими являются следующие советы:
- При замене планок обязательно вставляйте их до конца и фиксируйте клипсами. Иначе компьютер не увидит компоненты и не загрузится.
- При выборе частоты ОЗУ учитывайте поддержку ее платой и ОС. В противном случае в работе компьютера могут возникнуть неполадки.
- Даже если новая оперативка необходима для мощных игр, не стоит тратить весь выделенный бюджет на планки больше 8 Гигабайт.
- При работах над установкой необходимо действовать аккуратно, поскольку планки хрупкие. Также обязательно следует отключить ПК от сети и проводить все манипуляции исключительно сухими руками.
- В системе может стоять ограничение на полное использование памяти. В этом случае даже установка планок не поможет добавить оперативки. Получается следующее: пользователь добавил оперативной памяти, компьютер ее не использует. Также одной из причин часто является ограничение в материнской плате. Кроме того, плата может быть установлена неверно.
Если все сделать верно, то вопрос: «Как добавить оперативной памяти в компьютер?» решится быстро и без дополнительных сложностей.
Как добавить оперативной памяти в компьютер
Очень часто пользователи ПК сталкиваются с проблемами, которые вызваны недостатком оперативной памяти на компьютере. Особенно это актуально для тех, кто установил на относительно старый ПК новые программы или последнюю версию операционной системы.

Что такое оперативная память и когда ее не хватает
Оперативная память – это разновидность запоминающего устройства, которое ПК использует для временного хранения информации. В нее загружается информация, используемая системой, а также необходимая для работы программного обеспечения.
Вот так она выглядит:

В некоторых случаях установленной памяти может не хватать. Происходит это чаще всего на старых компьютерах. Вот две основные причины нехватки:
- установлена новая версия операционной системы. Так, с каждым годом новые Windows требуют все больше и больше оперативной памяти. Некоторые ставят Windows 10 на машины, имеющие ее всего 2 Гб. Этого недостаточно для относительно стабильной работы системы. Она будет «тормозить», «лагать»;
- на ПК пытаются запустить последние версии «тяжелых» программ. Например, Photoshop, запущенный на машине с памятью в 2 Гб, будет очень сильно тормозить и самопроизвольно закрываться. Также это касается игр, запущенных на ПК с малым количеством оперативной памяти.
Нехватка оперативной памяти проявляется в следующем:
- компьютер долго загружается;
- компьютер «тормозит»;
- программы «зависают», закрываются сами собой или не открываются вовсе.

Виды оперативной памяти и ее цена
Оперативную память отличается друг от друга по следующим параметрам:
- версия. Раз в несколько лет выходят чипы памяти нового стандарта. Сегодня самые распространенные из них – DDR3 и DDR4;
- объем. Планки памяти могут быть разного объема, от 1 до 32 Гб.
- частота. Чипы памяти могут работать с разной частотой. Чем она больше, тем выше скорость работы устройства. Однако и стоит высокочастотная память дороже, и греется сильнее (именно поэтому на многих игровых моделях памяти установлены радиаторы охлаждения);
- способность работать в двухканальном режиме. При таком способе работы доступ к памяти происходит сразу по нескольким каналам. Для этого нужно установить не менее двух элементов памяти. Однако не все модели поддерживают такой режим работы.

В связи с недавним бумом майнинга возник серьезный дефицит чипов памяти, из-за чего резко возросла их цена. Так, одна планка формата DDR4 объемом 8 Гб с частотой примерно 2 400 Ггц в среднем стоит 5 000 рублей. На DDR3 цены чуть ниже. Планка с аналогичным объемом обойдется где-то в 3 000 рублей.
В целях экономии можно попробовать заказать память в популярных китайских интернет-магазинах. Там можно отыскать планку DDR4 объемом 8 Гб за 3 000 – 3 500. Однако следует помнить, что изготовлена она будет неизвестным китайским производителем и никаких гарантий, что она прослужит столь же долго, как фирменная, вам никто не даст.
Вот примерные цены на память формата DDR4 разных производителей:
Устанавливаем модули оперативной памяти

Установка модулей ОЗУ
При самостоятельной установке или замене ОЗУ нужно заострить свое внимание на нескольких нюансах. Это тип или стандарт планок, многоканальный режим работы, а непосредственно при монтаже – разновидности замков и расположение ключей. Далее подробнее разберем все рабочие моменты и покажем на практике сам процесс.
Стандарты
Прежде чем устанавливать планки, необходимо убедиться в том, что они соответствуют стандарту имеющихся разъемов. Если на «материнке» распаяны разъемы DDR4, то и модули должны быть того же типа. Выяснить, какую память поддерживает материнская плата, можно посетив сайт производителя или прочитав комплектную инструкцию.
Многоканальный режим
Под многоканальным режимом мы понимаем увеличение пропускной способности памяти за счет параллельной работы нескольких модулей. В потребительских компьютерах чаще всего включены два канала, на серверных платформах или материнских платах «для энтузиастов» имеются четырехканальные контроллеры, а более новые процессоры и чипы уже могут работать и с шестью каналами. Как нетрудно догадаться, пропускная способность возрастает пропорционально количеству каналов.
В большинстве случаев мы пользуемся обычными настольными платформами, умеющими работать в двухканальном режиме. Для того чтобы его включить, необходимо установить четное количество модулей с одинаковой частотой и объемом. Правда, в некоторых случаях разномастные планки запускаются в «двухканале», но такое бывает редко.
Если на материнской плате всего два разъема под «оперативку», то здесь ничего придумывать и выяснять не нужно. Просто устанавливаем две планки, заполнив все имеющиеся слоты. Если же мест больше, например, четыре, то модули следует устанавливать по определенной схеме. Обычно каналы помечаются разноцветными разъемами, что помогает пользователю сделать правильный выбор.

К примеру, у вас две планки, а на «материнке» четыре слота – два черных и два синих. Для того чтобы задействовать двухканальный режим, необходимо установить их в слоты одного цвета.

Некоторые производители не разделяют слоты по цвету. В этом случае придется обратиться к руководству пользователя. Обычно в нем говорится, что разъемы необходимо чередовать, то есть вставлять модули в первый и третий или во второй и четвертый.

Вооружившись информацией, приведенной выше, и необходимым количеством планок, можно приступать к установке.
Монтаж модулей
- Для начала необходимо попасть внутрь системного блока. Для этого нужно снять боковую крышку. Если корпус достаточно просторный, то материнскую плату можно не извлекать. В противном случае ее придется демонтировать и положить на стол для удобства работы.
Подробнее: Замена материнской платы
Обратите внимание на вид замков на разъемах. Они бывают двух видов. Первый имеет защелки с обеих сторон, а второй – только с одной, при этом выглядеть они могут практически одинаково. Будьте внимательнее и не пытайтесь с усилием открыть замок, если он не поддается – возможно, у вас второй тип.

Для извлечения старых планок достаточно открыть замки и извлечь модуль из разъема.

Далее смотрим на ключи – это такая прорезь на нижней стороне планки. Ее нужно совместить с ключом (выступом) в слоте. Здесь все просто, так как ошибиться невозможно. Модуль просто не войдет в разъем, если вы повернули его не той стороной. Правда, при должном «умении» можно повредить и планку, и разъем, поэтому не слишком усердствуйте.

Теперь вставляем память в слот и аккуратно надавливаем сверху с двух сторон. Замки должны закрыться с характерным щелчком. Если планка входит туго, то, во избежание повреждений, можно сначала надавить на одну сторону (до щелчка), а затем на вторую.
После установки памяти компьютер можно его собирать, включать и пользоваться.
Установка в ноутбук
Перед заменой памяти в ноутбуке его необходимо разобрать. Как это сделать, читайте в статье, доступной по ссылке ниже.
В лэптопах используются планки типа SODIMM, которые отличаются от десктопных размерами. О возможности использования двухканального режима можно почитать в инструкции или на сайте производителя.

- Аккуратно вставляем память в разъем, так же, как и в случае с компьютером, обращая внимание на ключи.

Далее нажимаем на верхнюю часть, выравнивая модуль по горизонтали, то есть придавливаем его к основанию. Об успешной установке нам скажет щелчок.

Проверка
Для того чтобы убедиться, что мы все сделали правильно, можно воспользоваться специальным, софтом таким, как CPU-Z. Программу нужно запустить и перейти на вкладку «Память» или, в английской версии, «Memory». Здесь мы увидим, в каком режиме работают планки (Dual – двухканальный), общий объем установленной оперативной памяти и ее частоту.
На вкладке «SPD» можно получить информацию о каждом модуле в отдельности.

Заключение
Как видите, ничего сложного в установке оперативной памяти в компьютер нет. Важно только обратить внимание на тип модулей, ключи и на то, в какие слоты их нужно включать.
Как правильно установить оперативную память в компьютер?

Один из самых простых способов повысить производительность компьютера – это увеличить объем оперативной памяти, установленной в нем. С каждым годом программы требуют все больше ресурсов, и даже браузеры становятся более «прожорливыми». Оперативную память стандартного офисного компьютера можно истратить, если открыть десяток вкладок в Google Chrome, а ведь имеются еще и другие приложения, к примеру, которые действуют в фоновом режиме. Благодаря невысокой стоимости, приобрести дополнительный модуль памяти может любой желающий. Верно выбрав новый компонент для компьютера, необходимо его установить в системный блок, с чем и могут возникнуть проблемы. Если вы не знаете, как правильно установить оперативную память, в рамках данной статьи мы об этом расскажем.
Почему на материнской плате разные цвета слотов памяти?

Установка оперативной памяти – дело пары минут, но перед тем как к ней приступать, необходимо подобрать порты на материнской плате, в которые новые компонент можно вставить. Здесь у многих пользователей компьютеров возникает вопрос, почему слоты для оперативной памяти разного цвета, и имеется ли разница, куда ее устанавливать? Ответ на этот вопрос очень простой – разработчики материнских плат предусмотрели в своей модели возможность работы оперативной памяти в режиме нескольких каналов.
Пример: Вы купили две планки оперативной памяти по 8 Гб и планируете установить их в компьютер. Обе они работают на одинаковой частоте и, желательно, выпущены одной фирмой. В такой ситуации, чтобы компьютер определял модули памяти в качестве единого блока на 16 Гб, их необходимо установить в слоты одного цвета. Если в компьютер устанавливается память разной частоты или с разным объемом, нет никаких отличий, в какие слоты она будет помещена.
Если описывать ситуацию с технической точки зрения, то нужно сказать, что технология, применяемая в материнских платах для ускорения параллельной работы одинаковых планок памяти, называется Dual DDR. В большинстве домашних компьютеров материнская плата способна поддерживать только двухканальный режим работы с памятью, тогда как на рынке присутствуют и более профессиональные решения, рассчитанные на 3 или 4 канала.

Разъемы одного канала на материнской плате обозначаются единым цветом.
Как правильно установить оперативную память
Как мы отмечали в самом начале, процесс установки памяти довольно простой, и с ним справится даже малоопытный пользователь компьютера. Перед тем как приступить непосредственно к установке нового модуля, необходимо получить доступ к соответствующим слотам на материнской плате. Для этого достаточно снять крышку системного блока и найти требуемые разъемы.
Подробная инструкция по установке оперативной памяти в компьютер:
- Получив доступ к разъемам для оперативной памяти на материнской плате, определитесь с их количеством и поддержкой многоканальной работы. Если вы намерены вставить один модуль памяти, нет разницы, куда он будет установлен, а как устанавливать два модуля мы описали выше.
- Далее на разъеме для оперативной памяти сбоку отогните перемычки, чтобы подготовить слоты к установке нового компонента. После этого достаньте модуль памяти из коробки и постарайтесь не касаться электронных элементов на нем. Внимание: Держать оперативную память рекомендуется за грани, чтобы случайно не ударить статическим электричеством по уязвимым компонентам.

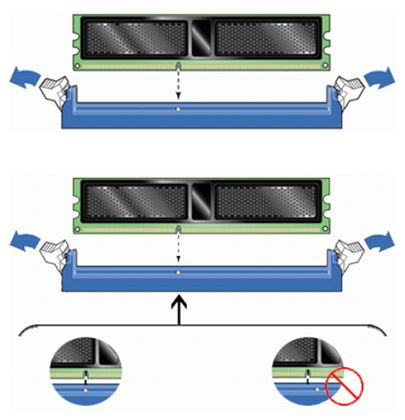


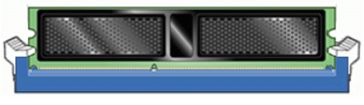
Следует отметить, что после установки нового модуля с оперативной памятью, компьютер самостоятельно его определит и начнет с ним работать. От пользователя не требуется инсталляция дополнительных драйверов, если речь не идет о совсем специфичных моделях памяти, которые редко используются в домашних компьютерах.
Инструкция: Как увеличить оперативную память на компьютере
Автор: admin · Сентябрь 20, 2019

Для начала давайте подумаем, зачем вообще увеличивать объём ОЗУ? Дело в том, что все программы, работающие в данный момент, подгружаются именно в оперативное запоминающее устройство. Иными словами, каждая программа, запущенная у Вас на компьютере, потребляет определённое количество ОЗУ: каждая вкладка браузера, каждая игра, каждое мини-приложение и даже операционная система загружена в “оперативку”, именно поэтому для увеличения быстродействия системы есть смысл увеличить объём ОЗУ.
Увеличиваем объём оперативной памяти на компьютерах
Начнём с азов – первым делом мы должны идентифицировать тип памяти, установленной в данный момент. Грубо говоря, есть лишь четыре её разновидности – от DDR1 и до DDR5. Основные различия заключаются в максимальной частоте, на которой она функционирует и объёме памяти. Есть два способа, которые помогут Вам узнать, какой именно тип памяти установлен на материнской плате Вашего компьютера. Начнём с наиболее интересного:
- Раскрутите системный блок, снимите основную крышку;
Достаньте оттуда планку оперативной памяти (не забудьте про разжимы сверху и снизу, их необходимо сдвинуть, чтобы ничего не сломать);
Итак, если планка у Вас в руках, посмотрите к какому типу она относится – на одной из сторон должна быть указана эта информация;
Второй способ не такой интересный, но предельно простой – программный:
- Скачиваете программу под названием CPU-Z с официального сайта;
Запускаете скачанный файл и устанавливаете утилиту. Этот процесс мы объяснять не будем, так как там всё предельно понятно на интуитивном уровне – пару кликов по кнопке «Next», а затем «Install»;
Теперь Вам нужно запустить программу от имени Администратора. Для этого кликните по значку на рабочем столе правой кнопкой мыши и выберите соответствующий пункт в выпадающем контекстном меню;
Как только программа запустится, перейдите ко вкладке «Memory» (она же – «Память», подразумевается именно оперативная);

Собственно говоря, нужную нам информацию мы получили. Время двигаться дальше.
Как узнать количество слотов ОЗУ на ПК
Опять же, существует два варианта определить количество слотов. Первый вновь сводится к разбору компьютера: следует снять крышку и посчитать количество свободных слотов памяти. Второй – программный:
- Вновь запускаем скачанную ранее нами утилиту от Администратора;
Переходим на вкладку «SPD»;
Там нажимаем на поле «Memory slot selection» и обращаем внимание на то, сколько конкретно слотов в выпадающем списке – в нашем случае их четыре штуки, что говорит о наличии на материнской плате четырёх гнёзд под ОЗУ.

Чтобы определить, в каком именно установлена планка, а в каком отсутствует, следует остановиться на каждом – выбрали один, посмотрели информацию с правой стороны. Если она отсутствует – значит, слот пустует. И наоборот, если информация есть – слот занят планкой оперативной памяти.

Одноканальный и двухканальный режимы работы
Исходя из простейшей логики, можно догадаться, что в двухканальном режиме в работу включаются сразу две планки оперативной памяти, благодаря чему удаётся добиться повышения производительности компьютера.
Если Вы далеки от техники, предлагаем рассмотреть простейший пример: есть два бассейна. К одному подведена одну труба, к другому – две. Какой из них наполнится быстрее? Правильно, второй – аналогично и с оперативной памятью, работать быстрее при одинаковом объёме ОЗУ будет тот компьютер, у которого две “трубы”. Наибольший прирост в мощности будет заметен в тяжёлых приложениях: играх или в браузере, если открыто очень большое количество вкладок. Что касается разницы между двухканальным, трех- и четырёх-, то она не такая уж большая – колеблется в пределах пяти-десяти процентов.
Одноканальные контроллеры ОЗУ в процессорах с минимальной производительностью (хороший тому пример – Intel Atom). Двухканальные – в 1155-ом сокете; трёхканальные – в 1366-ом сокете; четырёхканальные (самые высокопроизводительные и, как следствие, самые мощные) – в 2011-ом сокете.
Как установить новую планку ОЗУ в компьютер
Для начала банальный совет – выключите компьютер. Ни в коем случае нельзя производить подобные процедуры со включенным компьютером, рискуете и вовсе остаться без него. Итак, приступим:
- Открываете системный блок;
Находите там модули памяти;
Ослабляете крепления, вставляете ещё одну планку ОЗУ;
Важно при этом поддерживать материнскую плату с обратной стороны, чтобы не повредить её;
Если Вы уверены, что планка плотно встала, защёлкните крепления.
Теперь запустите компьютер, если он нормально запускается и не издаёт странных звуков (например, несвойственно пикает);
Как видите, ничего сложного действительно нет – нужно открутить буквально пару болтиков, чтобы снять боковую крышку и поставить планку в соответствующий слот.
Кстати, если у Вас четыре слота, то вставляйте оперативную память в слоты с одинаковым цветом, чтобы они работали в двухканальном режиме и действительно повысили производительность Вашего компьютера.