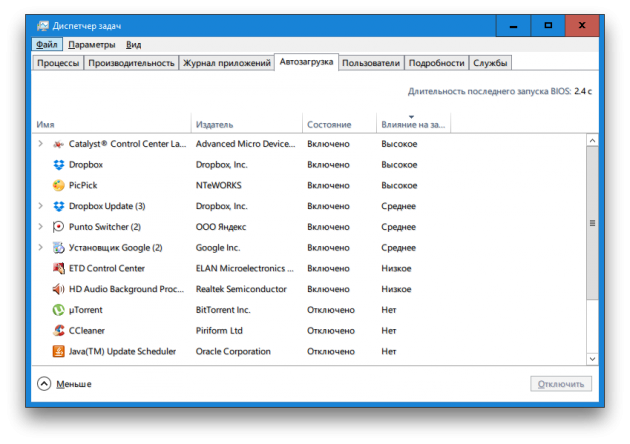Как узнать какой SSD подойдет для ноутбука?
SSD диск для ноутбука: выбираем оптимальный вариант, обзор популярных моделей 2018 года +Отзывы

SSD диск для лэптопа в форм-факторе М.2
Эпоха HDD уходит в прошлое. Габаритные, хрупкие и шумные жесткие диски сдают позиции и уступают место под солнцем накопителям, созданным по новой технологии. В них нет механических деталей (которые часто изнашиваются) и дефрагментировать их не нужно.
Однако твердотельные накопители так популярны не только из-за этого. Главное – скорость чтения и записи. В SSD дисках она раз в десять (если не больше) выше скорости самого крутого HDD. И работать с таким накопителем гораздо приятнее.
Многие пользователи считают, что у SSD весьма маленький ресурс. Долго они не проработают. Это не так. Такое утверждение было актуально во времена первых поколений накопителей такого типа. Теперь же они работают столько же, сколько и обычные HDD.
Содержание этой статьи:
Ключевые отличия SSD
Многим кажется, что SSD – однотипные устройства. И любой накопитель от любого производителя будет работать быстро и надежно. Но это не совсем так. Есть отличия как в применяемых технологиях, так и в форм-факторе.
- Тип записи данных. Различают три основных типа: SLT, MLC и TLC. Они отличаются особенностями расположения информации на накопителе
- Интерфейс. Здесь немного проще. Есть всего два основных типа: SATA, mSATA и М2. Отличие заключается в скорости передачи данных и слоте для подключения
- Форм-фактор. Есть классические накопители размером в 2,5 дюйма. Также имеются более компактные экземпляры для нетбуков. А есть и накопители, выполненные просто на плате
- Объем. Чем больше памяти у SSD диска, тем он дороже. Но сегодня разница в цене между HDD и SSD уже не так бросается в глаза
Знание этих особенностей позволит выбрать правильный твердотельный накопитель для ноутбука. Кстати, нужно учитывать и возможности самого лэптопа. Если, к примеру, в нем нет разъема под М2, то не стоит и тратиться на этот SSD.
А теперь пришла пора рассмотреть подробнее все вышеперечисленные ключевые особенности твердотельных накопителей. Подробная информация поможет лучше понять принцип работы SSD и выбрать лучший для себя вариант.
Тип записи данных
Этот параметр влияет как на скорость чтения и записи, так и на срок службы накопителя. SSD с различными типами также обладают разной стоимостью. И наиболее продвинутый тип, естественно, дороже.

Твердотельный диск в фром-факторе 2.5″
Этот тип флэш-памяти самый крутой. Основная его особенность заключается в том, что в одну ячейку памяти записывается всего один бит информации. Это наиболее «правильное» расположение файлов в памяти.
Также такая технология позволяет продлить срок службы накопителя. SSD, использующие эту технологию, могут работать без нареканий более 10 лет. Это отличный результат для диска, срок службы которого еще недавно не превышал и 2 лет.
Стоит учесть еще и такой факт: SSD с технологией SLC на борту показывают лучшие результаты в плане производительности, чем их «коллеги», использующие другой тип памяти. Но и стоят SSD с SLC намного дороже.

Твердотельный диск на чипах MLC
Более простой тип памяти, который разрешает запись двух битов информации в одну ячейку. Это повышает износостойкость накопителя, но существенно снижает его производительность. Тем не менее, многие выбирают именно этот вариант.
И дело даже не в большем ресурсе. Просто именно этот тип флэш-памяти является «золотой серединой». Производительность такого диска все равно намного выше, чем у самого лучшего HDD. А что касается «долголетия», то такие SSD способны жить 7-8 лет. Этого вполне хватает.
Немаловажным преимуществом является и цена устройства с MLC-памятью. Она намного ниже, чем у девайсов с SLT на борту. Для многих пользователей это весьма весомый аргумент. Зачем платить больше, если отличия невооруженным глазом не заметить?

M.2 диск на TLC чипах
Самый дешевый тип памяти. И самый недолговечный. Здесь в одну ячейку можно записать аж три бита информации. При этом SSD накопитель с такой памятью работает ничуть не хуже, чем его собрат с вариантом MLC.
Что касается срока жизни, то здесь все неоднозначно. Многое зависит от того, как использовать накопитель. Если исключительно для нужд операционной системы, то проживет такой диск и 10 лет. А вот если для хранения файлов и игр, то максимальный срок для него – 5 лет.
Зато есть особенность, которая заставит задуматься даже самого практичного пользователя. Стоимость такого твердотельного накопителя в два раза ниже, чем варианта с SLT на борту. Здесь есть о чем подумать.
Интерфейс
От интерфейса, который поддерживается твердотельным накопителем зависит основной его параметр: скорость работы. Причем здесь все зависит от разъема подключения накопителя и версии интерфейса.

Плата в форм-факторе М.2
Наиболее продвинутый вариант интерфейса. SSD диски с таким интерфейсом обычно выглядят, как обычные платы расширения для ПК или ноутбука. Они чем-то напоминают сетевые карты или Wi-Fi передатчики.
Такие накопители вставляются в слот расширения М.2 (может быть как SATA так и PCIe) Но загвоздка заключается в том, что такой разъем есть далеко не во всех ноутбуках. К примеру, лэптопы до 2011 года точно лишены этого слота.
Теперь о скорости передачи данных. Максимальная составляет 3,2 гигабайта в секунду. Но это только если PCIe версии 3.0 (что встречается редко). Более распространенный вариант – PCIe 2.0. Но здесь скорость ограничивается 1,6 гигабайтами в секунду.
Что касается стоимости, то на сегодняшний день такие девайсы являются самыми дорогими. Они могут использоваться в качестве системных дисков. Есть, конечно, и вариант с терабайтом памяти. Но стоят они и вовсе неприлично дорого.

Самый распространенный SATA интерфейс
Это наиболее распространенный формат твердотельного накопителя. Интерфейс SATA используется для подключения обычных HDD. А поэтому он точно имеется в любом ноутбуке. Установить накопители такого типа без проблем можно и в классический ПК.
Слот SATA располагается как раз там, где был подключен обычный жесткий диск. А SSD с таким интерфейсом обычно имеют стандартную конструкцию, которая по габаритам идентична 2,5” HDD. Поэтому их можно просто установить на место винчестера.
Скорость передачи данных здесь зависит от типа SATA. Сейчас даже бюджетные ноутбуки имеют поддержку SATA III. Эта технология обеспечивает скорость передачи данных до 600 мегабайт в секунду. Большего SATA-накопитель выдать не сможет.
Твердотельные накопители, использующие интерфейс SATA на сегодняшний день являются самыми дешевыми. Их стоимость редко превышает 150 долларов США. Вне зависимости от объема. Поэтому они весьма популярны.
Форм-фактор
На эту особенность стоит обратить сугубое внимание. Ибо именно по форме и габаритам накопителя можно понять, поместится ли он в конкретный ноутбук. С ПК как-то проще. Туда можно уместить почти все. А лэптопы имеют крайне мало свободного места.
SSD 2,5”

Классический вариант твердотельного накопителя. Почти полностью повторяет формы и габариты стандартного мобильного HDD. Однако может отличаться от последнего более тонким корпусом. Отлично чувствует себя на месте от винчестера.
Накопители такого плана, как правило, защищены более надежно, чем их «коллеги», представляющие собой просто плату. Металлический корпус надежно защищает SSD от механических повреждений. Также плата, расположенная внутри, не загрязняется.
На данный момент это самые популярные SSD диски. Их приобретают из-за простоты использования и надежности. Да и среди них есть настоящие шедевры, которые мало чем уступают твердотельным накопителям формата М2.
SSD 1,8”

Очень редкий размер
Очень редкие форматы. Они отличаются компактными размерами и предназначены для установки в нетбуки и ультрабуки. Актуальны для устройств, в которых почти нет свободного места. У SSD 1,8” имеется классический разъем SATA, что облегчает его подключение к девайсу пользователя.
Тип mSATA подключается через соответствующий разъем и устанавливается только в нетбуки. Но никто не мешает поставить этот SSD в ноутбук нормальных размеров (при наличии соответствующего слота). Так можно оставить на месте HDD.
Стоимость таких накопителей чуть выше, чем аналогов формата 2,5. Это связано с тем, что разместить в маленьком корпусе компоненты диска сложнее и затратнее. Однако разница в цене совсем небольшая.
Объем
Вероятно, самая интересная часть для всех пользователей. Почти все смотрят сначала на объем диска и только потом обращают внимание на другие характеристики. Хотя такой подход в корне неправильный.
60 GB
На данный момент таких накопителей почти не осталось. Однако они были в большом ходу в те времена, когда технология SSD только появилась. Это самый дешевый вариант. Приобрести такой накопитель можно за копейки.
Однако использовать его получится исключительно для установки операционной системы. Никаких файлов уместить в него не удастся. Зато ОС будет работать очень быстро. Но толку от этого не много. Для повышения производительности нужно еще и программы разместить на SSD.
128 GB
Сегодня твердотельные накопители на 128 гигабайт являются самыми ходовыми. На них можно запросто разместить операционную систему и все необходимые программы. Для ноутбука эти SSD подходят почти идеально.
Стоимость SSD на 128 гигабайт в современных реалиях редко превышает 100 долларов США. Поэтому позволить себе такой диск может каждый. Однако цена может варьироваться в зависимости от технологии и производителя.
256 GB
«Золотая середина» для любого пользователя. На SSD накопитель такого объема легко поместится ОС, программы и даже некоторые игры. Геймерам такой объем как раз подойдет. Особенно, если накопитель использовать в тандеме с классическим HDD.
Цена на твердотельный накопитель с 256 гигабайтами памяти уже немного выше, чем на аналогичный продукт с 128 Гб на борту. Однако переплатить стоит хотя бы из соображений практичности. В будущем «лишнее» место точно пригодится.
512 GB
А это уже серьезно. SSD на полтерабайта используются во всех современных лэптопах. И обычно дополнительного HDD там нет. Производители считают, что такого объема для мобильных компьютеров за глаза хватает. И в чем-то они правы.
Твердотельного накопителя на 512 Гб хватит любому пользователю. Если, конечно, не хранить на лэптопе коллекцию фильмов и музыки в формате FLAC. А вот стоимость такого чуда уже довольно ощутима.
«Терабайтники» на данный момент являются самыми объемными среди доступных по цене твердотельными накопителями. Уж у них точно хватит места на все, что требуется среднестатистическому пользователю. SSD такого плана обычно используются в премиумных ноутбуках.
Покупка такого накопителя обойдется в довольно большую сумму. А если это еще и девайс от Intel, то стоимость его будет никак не ниже 1000 долларов. Далеко не каждый может позволить себе такой продукт.
Популярные SSD модели
На современном рынке устройств такого плана есть свои лидеры. Их девайсы отличаются наилучшим сочетанием «цена-качество». Кроме того, они надежны, производительны и обладают приличным объемом. Вот лучшие из них.
Samsung 850 Evo

Вероятно, самый дешевый SSD накопитель от Samsung. Имеются версии с 128, 256 и 512 гигабайтами памяти. Флэш-память, используемая в диске относится к категории TLC (три бита на ячейку). Именно этим и объясняется низкая цена.
Но при такой технологии накопитель должен служить до смешного мало. Нет. Для продления срока службы SSD диска используется фирменная технология Samsung-V. Она же позволяет добиться большей производительности.
Как выбрать твердотельный накопитель для ноутбука и не ошибиться

Твердотельные накопители, или SSD, за последние годы стали привычным компонентом любого современного компьютера. И это неудивительно: во-первых, они лишены движущихся деталей и не боятся ударов или вибрации, от которых сильно страдают обычные жёсткие диски. Во-вторых, SSD обеспечивают намного большую производительность, и это сразу заметно при запуске системы и при работе с приложениями. В-третьих, что особенно важно для владельцев ноутбуков, твердотельные накопители могут потреблять меньше энергии (но не во всех случаях – см. ниже).
До недавнего времени от покупки SSD пользователей удерживали два фактора – опасность постепенного отказа ячеек памяти и достаточно высокая стоимость устройств. К счастью, с развитием соответствующих технологий цена твердотельных накопителей быстро начала снижаться, а срок жизни SSD, наоборот, неуклонно увеличивается. Поэтому многие пользователи уже устанавливают их в свои ПК в качестве системного диска для ОС и основных программ, да и игры с твердотельным накопителем загружаются намного шустрее. В сегменте ноутбуков настоящий бум популярности SSD начался вместе с выходом на рынок сверхтонких ультрабуков, в которых все преимущества новых накопителей по сравнению с «классикой», HDD, стали особенно ярко видны.
Из-за большого выбора SSD на рынке обычным пользователям достаточно сложно разобраться в многообразии производителей, интерфейсов, контроллеров и моделей современных накопителей. Этот материал поможет за несколько шагов разобраться в особенностях строения SSD и подобрать модель, которая на 100% совместима с вашей системой и без лишних затрат повысит её производительность.
Шаг первый: определите физический интерфейс
Прежде всего выясните, какой разъём для подключения накопителя имеется в наличии. В старых моделях ноутбуков использовался для подключения жёстких дисков только интерфейс SATA – совсем как в настольных ПК. Если в вашем ноутбуке присутствует именно он и в технических характеристиках ноутбука указано, что это – SATA 1, проще сменить ноутбук целиком, так как заметного прироста производительности от твердотельного накопителя не будет (разве что при работе с небольшими файлами и если SSD вообще определится системой), а рентабельность апгрейда станет весьма сомнительной.
Впрочем, ноутбуки с SATA 1 сегодня найти уже непросто. А вот SATA 3 встречается довольно часто. Он позволяет передавать данные на скорости до 6 Гбит/с и подходит для бюджетных SSD.

Некогда распространённый интерфейс mSATA, или miniSATA, разрабатывался для компактных моделей SSD без корпуса, которые выглядят как обычная системная плата, чтобы они занимали поменьше места в ноутбуке. По пропускной способности mSATA не отличается от SATA 3 и к нему также можно подключать недорогие накопители без претензий на максимальную скорость. Имейте в виду: по внешнему виду mSATA аналогичен PCI Express Mini, к которому в основном подключают различные карты расширения вроде модулей беспроводной связи и модемов, но распиновка у них различается, так что перед покупкой не забудьте свериться с руководством пользователя, техническими характеристиками ноутбука в Сети или конфигуратором на сайте Kingston.

Наиболее удобный вариант для апгрейда – разъём M.2. Он в основном встречается в современных ноутбуках, быстро набирает популярность – вместе с ростом популярности самих SSD – и во многом уже успел вытеснить mSATA. Главной причиной такой популярности стало то, что M.2 использует шину PCI Express 3.0 с четырьмя линиями и его скорость передачи данных доходит до 4 ГБ/с. Помимо этого, в отличие от SATA у M.2 есть запас по скорости, которого хватит для самых современных и производительных SSD.

Сам по себе интерфейс M.2 универсален, но по группировке контактов он делится на несколько типов с разными ключами. Например, M.2 Socket 3 с ключом M поддерживает работу только с PCIe x4 и SATA и отличается отсутствием контактов с 59 по 66 в разъёме. Соответственно, его не получится подключить к интерфейсу с ключом B под версию M.2 Socket 2 для SATA, USB 3.0, PCIe ×2, PCM, IUM, SSIC и I2C, в которой отсутствуют совершенно другие контакты (с 12 по 19). Чтобы пользователи не мучились, многие производители, включая Kingston, выпускают накопители с контактами под оба ключа, но это лучше проверить заранее, иначе есть риск оказаться с накопителем под «не тот M.2» на руках.

Шаг второй: определите тип контроллера
Если вы подобрали и купили высокопроизводительный SSD с интерфейсом M.2, вы можете столкнуться с тем, что ваш ноутбук его просто не видит. Одной из причин такого поведения может быть то, что в накопителе используется протокол доступа NVMe, а на шине ноутбука – AHCI.
AHCI появился ещё в 2004 году и активно использовался для работы с жёсткими дисками в период их расцвета, сменив ATA, который не поддерживал встроенную очерёдность команд (NCQ) и горячую замену накопителей. Он используется и в SSD, но поддерживает всего 32 одновременных запроса и одну очередь команд по сравнению с 65 536 запросов таким же числом очередей у NVMe. Теоретически накопители с NVMe-контроллером могут работать на скорости самой шины PCI Express, то есть обеспечить огромный прирост производительности. Главная причина, по которой AHCI ещё используется – это низкое энергопотребление SSD с AHCI, что очень важно для ноутбуков: NVMe-накопитель за счёт роста скорости передачи данных будет потреблять в два или три раза больше энергии, поэтому, если вы часто пользуетесь ноутбуком в поездках или командировках и вам важнее автономность устройства, можно пожертвовать его производительностью и остановиться на накопителе с AHCI.
Если автономность не имеет для вас решающего значения, всё равно перед покупкой SSD стоит убедиться, что ноутбук поддерживает NVMe.
Шаг третий: удостоверьтесь, что может сами разобрать ноутбук и что в нём есть место для установки SSD

Так как раскрутить ноутбук и установить новый накопитель – нетривиальная задача для многих пользователей (речь неспециалистах), мы бы посоветовали отнести его для этих целей в сервисный центр. Особенно, если срок гарантии на устройство ещё не вышел, ведь тогда любое самостоятельное вмешательство её почти наверняка аннулирует.
Вполне понятно, что перед покупкой и установкой выбранного накопителя рекомендуется ознакомиться с руководством пользователя от ноутбука и материалами в интернете, воспользоваться конфигуратором или проконсультироваться со специалистами техподдержки Kingston. И удостовериться, что внутри ноутбука имеется место для SSD – cогласитесь, будет обидно приобрести самый современный SSD и понять, что подключить его к системе не получится чисто физически. Если решите разобрать ноутбук самостоятельно и убедиться в наличии монтажных отверстий, обратите внимание на маркировку: рядом с интерфейсом M.2 часто можно увидеть набор из четырёх цифр, первая пара которых означают максимальную ширину, а вторая – длину накопителя.

После установки
После установки нового накопителя ещё нужно как-то перенести все данные со старого. Если вы не хотите вручную копировать все файлы и папки, стоит задуматься об использовании ПО для миграции данных, которое идёт в комплекте с многими SSD, включая и продукцию Kingston.
Не стоит забывать и о «здоровье» накопителя: хотя SSD и не требуют дефрагментации, в отличие от обычных жёстких дисков, производители часто выпускают обновления для их прошивки, а само состояние накопителя стоит периодически проверять в специализированном ПО, вроде Kingston SSD Manager.
Итоги: информированный выбор
Итак, поле выбора мы несколько сузили и дали ориентиры. А можно ещё больше упростить подбор модели – смотрите:
– если вы просто хотите перейти с жёсткого диска на твердотельный накопитель и повысить скорость работы системы, вам подойдут недорогие 2,5-дюймовые модели A400 и UV400;
– HyperX Savage и KC400 в том же форм-факторе помогут обеспечить быструю загрузку игр и приложений и в целом отличаются большей скоростью работы;
– максимальной производительности системы можно добиться при помощи NVMe-накопителя, например, A1000 и KC1000;
– для миниатюрных ноутбуков с поддержкой М.2 через SATA отличным вариантом станет модель без корпуса SSDNow M.2 SATA G2;
– накопителей под mSATA на рынке сейчас достаточно мало, так как этот интерфейс уверенно вытесняется M.2; например, у Kingston такой накопитель всего один – mS200.
Более подробную информацию о каждой из описанных тут моделей можно получить, пройдя по ссылкам в тексте, и на официальном сайте Kingston.
Как выбрать SSD для ноутбука

В настоящее время многие пользователи задумываются о том, какой выбрать SSD диск, чтобы заменить свои видавшие виды механические жесткие диски. Твердотельные накопители (SSD) быстрее, тише и производительнее. А еще гораздо меньше в размерах.
Во всех этих утверждениях есть доля истины. Твердотельные накопители действительно превосходят по многим показателям классические HDD. Но цена у последних пока гораздо ниже. Особенно, если сравнивать модели с большими объемами.
Но все-таки, за SSD накопителями будущее. Поэтому есть смысл заменить HDD на ноутбуке на более производительный SSD. Но для начала нужно понять, что такое вообще твердотельные накопители и какие они бывают.
Что такое SSD накопитель?
Твердотельные накопители – это виды устройств для хранения данных, которые используют высокоскоростную флеш-память, а не механические пластины (как в HDD). Считывание данных производится вовсе не механической головкой (как в жестких дисках).
SSD накопители обладают более высокой скоростью чтения и записи даже в тех случаях, если подключены к интерфейсам SATA. Но при этом модели с большими объемами все еще довольно дорого.
Твердотельные накопители могут использоваться как в ноутбуках, так и в персональных компьютерах. Причем у всех такая форма, что они запросто поместятся даже в ультрабук. Они намного меньше механических жестких дисков. И в этом их преимущество.
Какие бывают SSD накопители?
Различий между SSD накопителями очень много. Они могут различаться типом подключения, интерфейсом передачи данных и форм-фактору. Для начала рассмотрим различия по типу подключения.

- SATA. Накопители с таким типом разъемов подключаются при помощи обычного порта SATA, который имеется во всех современных ноутбуках и ПК. Как правило, такие SSD имеют форму обычного жесткого диска. Только намного меньше.

- М2. Этот интерфейс подключения расположен на материнской плате и сам накопитель тоже выполнен, как плата с соответствующими коннекторами для подключения. Более всего он напоминает модуль оперативной памяти.
А теперь рассмотрим варианты интерфейсов, которые могут поддерживать твердотельные накопители. Здесь информации гораздо больше. Но ее необходимо изучить, так как это поможет выбрать правильный SSD для ноутбука.
- SATAIII. На данный момент это самый распространенный интерфейс для передачи данных. Он используется как классическими жесткими дисками, так и твердотельными накопителями. Максимальная скорость передачи данных при использовании этого интерфейса – 600 Мбит/с.
- PCIeX Это более скоростной интерфейс для передачи данных. Однако его могут использовать только твердотельные накопители с типом подключения М2. В ноутбуках часто имеется такой разъем на материнской плате, а вот в ПК нет. Скорость передачи данных – 750 Мбит/с.
- PCIeX Еще более усовершенствованный стандарт. Он позволяет передавать данные с очень высокой скоростью. Она может составлять 1700 Мбит/с. Если, конечно, используется протокол PCI 3.0.
Вообще, в этих интерфейсах можно заблудиться, так как даже тот же PCI имеет версии от 1 до 16. И все они обладают улучшенной пропускной способностью. Но именно X2 и X4 чаще всего устанавливают в лэптопы. А теперь рассмотрим форм-факторы SSD.

- Стандарт 2,5. Это накопители, выполненные в классической форме жестких дисков для ноутбуков. Они легко помещаются на место старого HDD и обладают прочным корпусом, что положительно влияет на надежность и ударопрочность.

- Стандарт М2. Как правило, эти SSD имеют облик голой платы, с распаянными на ней модулями памяти. Эти накопители очень хрупкие и требуют бережного обращения. Также они больше подвержены влияниям окружающей среды.
Теперь вы знаете, какими бывают твердотельные накопители. Пора перейти к вопросу о том, как правильно выбрать SSD для ноутбука. Задачка эта не из простых, так как нужно учесть множество факторов.
Как правильно выбрать SSD для ноутбука?
Выбор твердотельного накопителя для ноутбука или ПК – дело довольно трудное. Необходимо точно знать, на что способен ваш лэптоп для того, чтобы сделать правильный выбор и не потратить деньги впустую. Мы расскажем, на что нужно обратить внимание в первую очередь.

Тип подключения и интерфейс
Это первое, что должен учесть пользователь при выборе твердотельного накопителя. Нужно узнать, какой именно тип интерфейса может использовать ноутбук. Для этого можно воспользоваться информационной программой AIDA64.
Данное приложение предоставит исчерпывающую информацию обо всех особенностях лэптопа. В разделе, посвященном материнской плате можно найти все о типах интерфейсов и разъемах, которые на ней имеются.
Если в описаниях характеристик материнской платы не сказано ничего о поддержке PCIe X2, X4, X^ и так далее, то выбор будет основываться исключительно на моделях SSD с поддержкой интерфейса SATA и соответствующего типа подключения.
Если же информация о PCIe присутствует, то лучше, конечно, выбирать среди таких SSD. Они намного быстрее и производительнее. Но для обычного пользователя разница может быть и вовсе незаметной.
Совет. Насчет интерфейса подключения единого мнения нет. Разница для обычного юзера несущественна. А вот стоят модели с поддержкой PCIe гораздо дороже своих коллег с интерфейсом SATA. А вообще, SATA – универсальная штука. Можно выбирать данный интерфейс, так как он есть в любом ноутбуке. Даже в бюджетном.

Тип памяти
Этот показатель напрямую влияет на скорость передачи данных и долговечность твердотельного накопителя. Именно от типа памяти зависит и производительность. На данный момент различают три основных типа (с небольшими вариациями). Вот они.
- SLC (Single-level Cell) — хранит только один бит информации в ячейке памяти. Отличается высокой производительностью, большой скоростью записи, низким энергопотреблением и большим количеством циклов перезаписи. Т.к. цена на данные накопители высока, чаще всего SSD с таким типом памяти используются в серверах, где важна скорость и надежность.
- MLC (Multi Level Cell)— хранит два бита информации в одной ячейке. На данный момент – наиболее распространенный вариант на рынке для обычных пользователей. Отличается неплохой производительностью и обладает также внушительным показателем циклов перезаписи. Некоторые производители модифицируют MLC, что позволяет улучшить некоторые характеристики.
- TLC (Three Level Cell) — ячейка содержит целых 3 бита информации. Из-за высокой плотности хранимой информации менее нажедны. Имеют ниже показатели в скорости и циклах перезаписи. Но большим плюсом является его низкая цена. Кстати, именно этот тип памяти уже давно используется в обычных флешках.
В современных SSD уже используются 3D QLC NAND и 3D TLC NAND типы памяти. Это 3D ячейки памяти, позволяющие не уменьшать техпроцессс увеличиением плотности чипа. Т.е. появляется возможность разместить больше ячеек на одном слое микросхемы памяти, а соответственно не снижается скорость и производительность.
Если выбирать между этими тремя типами, то лучше присмотреть себе твердотельный накопитель на основе 3D TLC NAND, ибо это: оптимальная производительность, отличная выносливость. Плюс – соотношение «цена-качество».
Живучесть накопителя
Это необходимо знать, так как будет неприятно, если SSD выйдет из строя в самый неподходящий момент. Вообще, срок жизни твердотельного накопителя целиком и полностью зависит от типа памяти, которая в нем установлена.
Но многие производители SSD (особенно именитые) выдумали специальные технологии, позволяющие существенно увеличить выносливость накопителя. SSD вплотную приближаются по этому параметру к HDD.
Как бы то ни было, среднестатистическому пользователю важно смотреть на количество циклов перезаписи. Чем оно выше – тем лучше. Это значит, что твердотельный накопитель проживет долго и будет исправно работать.

Объем SSD
Это как раз то, на что обращают внимание все пользователи. Без исключения. Но выбирать объем накопителя тоже нужно с умом. Поскольку модели с большими объемами стоят дорого, то нет смысла переплачивать за лишние гигабайты.
Кстати, учитывая срок службы SSD, использовать их для хранения музыки, фильмов, фотографий с отпуска и прочих прелестей не рекомендуется, ибо в один прекрасный день все ваши данные могут исчезнуть. И это будет неприятно.
Если исключить вариант использования накопителя в качестве хранилища, то выбор объема сводится к ответу на один единственный вопрос. Собираетесь ли вы устанавливать на SSD игры? Если да, то придется приобретать SSD с 256 или 512 Гб памяти. Никак не меньше.
Если же игры вне ваших интересов, тогда вам вполне хватит варианта с 128 Гб памяти. Для операционной системы и программ этого хватит. И даже в этом случае быстродействие ноутбука вырастет в несколько раз.

Форм-фактор
Вообще, этот пункт надо было бы поставить в начало списка. Перед тем, как беспокоиться об интерфейсах, типах памяти, сроке службы и объемах неплохо было бы выяснить, какой накопитель поместится в ваш ноутбук.
Если вы владелец стандартного лэптопа с экраном в 15 дюймов и толстеньким корпусом, то проблем нет. В ваш аппарат поместится даже накопитель на 2,5 дюйма. Классический винчестер же помещался.
Все намного хуже, если вы счастливый обладатель супертонкого ультрабука. Здесь могут быть проблемы. В такой лэптоп вряд ли поместится что-нибудь больше накопителя М2 с самой маленькой длиной.
А если в ультрабуке нет интерфейса М2? Не стоит отчаиваться. Производители позаботились об этом и выпустили изрядное количество внешних SSD накопителей для ноутбуков. Это, конечно, отход от классических канонов. Но лучше так, чем никак.
Особенности использования SSD
Перед установкой твердотельного накопителя в лэптоп нужно усвоить, что он не нуждается в дефрагментации. Это не механический жесткий диск. Дефрагментация может убить SSD раньше положенного времени, так как это операция перезаписи.
Также стоит отключить в Windows опцию Prefetch. Она создана специально для HDD для того, чтобы увеличить скорость загрузки. Но на SSD с включенным Prefetch скорость только снизится. Да и изнашиваться твердотельный накопитель будет быстрее.
Не забывайте и о том, что для файла подкачки (виртуальной памяти) твердотельный накопитель использовать ни в коем случае нельзя. Обязательно нужно перенести файл подкачки на жесткий диск или вовсе его выключить. Чревато преждевременным износом устройства.
Также твердотельные накопители очень чувствительны к скачкам напряжения. Если вы устанавливаете SSD на классический компьютер, то позаботьтесь о хорошем источнике бесперебойного питания с опцией выравнивания напряжения.
Твердотельные накопители плохо переносят механические повреждения (особенно версии М2). Устанавливать их в лэптоп нужно с сугубой осторожностью. Малейший удар может иметь самые печальные последствия.
Необходимо учесть все вышеописанное. Только тогда твердотельный накопитель будет служить верой и правдой долгое время. И еще одно: не используйте никаких автоматических оптимизаторов дисков. Для SSD они не нужны. Только навредят чувствительной памяти девайса.
Промежуточные итоги
Теперь стоит подвести итоги и понять, какие накопители для каких нужд могут использоваться. Эта информация поможет выбрать правильный SSD для ноутбука и не переплатить за него. Ведь стоят они немало. Также стоит обобщить информацию о том, на что стоит обратить сугубое внимание.
- Если нуженSSD для развлечений (не игр). Можно приобретать простенькие варианты 2,5” или М2 на базе памяти MLC. Даже их производительность намного выше, чем у классических механических жестких дисков.
- Если в приоритете профессиональные задачи. Для обработки видео, кодинга, программирования, дизайнерских задач нужен высокоскоростной накопитель М2 с поддержкой интерфейса PCIe X4 с памятью TLC. Он способен показать внушительную производительность.
Во время выбора накопителя стоит обращать сугубое внимание на его срок жизни, объем, наличие технологий, улучшающих его выносливость, тип памяти и объем. Не забывать и о форм-факторе. А то будет нехорошо, если SSD не поместится в ноутбук.
Заключение
Итак, теперь вы точно знаете, что такое твердотельный накопители и для чего он нужен. Видов твердотельных накопителей очень много, потому выбрать нужный очень трудно. Но мы постарались дать рекомендации по выбору оптимального варианта для классического ноутбука и ультрабука. С этой инструкцией вы сможете выбрать себе наиболее оптимальный вариант.
Как выбрать SSD, чтобы ускорить ноутбук
Нужен ли моему ноутбуку SSD?
Сейчас твердотельный накопитель — уже не привилегия дорогих ноутбуков, а практически обязательная составляющая даже моделей за 60 тысяч рублей. Тем не менее, если вы задаёте себе такой вопрос, значит, самое интересное у вас еще впереди.
Как сказал еще Конфуций: «Стоит лишь однажды поработать на компьютере с SSD, и назад дороги уже не будет». Если в прошлом десятилетии все гнались за сотнями и тысячами мегагерц, то с приходом SSD стало очевидно, что бутылочное горлышко — это накопитель, а не процессор.
Если ваш ноутбук с четырёхъядерным i7 загружает Windows и запускает приложения минуту или больше — проблема точно в медлительном жёстком диске, а вовсе не в процессоре. С SSD всё стартует в считанные секунды, файлы открываются и сохраняются мгновенно. Как следствие, работать становится гораздо приятнее. Так что будем честны: твердотельный накопитель не нужен только в одном случае — если у вас уже есть.
SSD дорого стоят, разве нет?
Жёсткие диски пока всё еще заметно дешевле SSD из расчёта цены одного мегабайта, это факт. Но вам в большинстве случаев и не нужен объёмный «твердотельник». Сериалы всегда можно смотреть онлайн, хранить фотографии — в бездонном хранилище Яндекс.Диска, Google Drive или Dropbox, слушать музыку — из бесчисленных стриминговых сервисов, отечественных или зарубежных.
Вот и получается, что нередко у пользователей на ноутбуке на самом деле не так уж много информации, а основное можно уместить и на вполне недорогом SSD. Правда, на игровом ноутбуке уже не всё так просто. Конечно, хотелось бы установить все игрушки на «твердотельник», чтобы карты в Battlefield грузились не так мучительно долго. Но, к сожалению, современные игры отъедают слишком много пространства, чтобы их можно было устанавливать на недорогие «твердотельники». Но есть варианты, описанные в следующем пункте.
А где же я буду хранить терабайты фотографий с прошлого отпуска на Тенерифе?
Внешний жёсткий диск
И даже если ваш ноутбук забит медиафайлами под завязку, всё равно это не повод отказываться от приобретения SSD. Даже не очень большого объёма хватит для установки операционной системы, браузера и прочих программ первой необходимости. И тогда вы не узнаете свой ноутбук.
Причём совсем не обязательно отказываться от жёсткого диска с сотнями гигабайт добра, нажитого непосильным трудом. Во-первых, есть немало ноутбуков с местом и для быстрого «твердотельника», и для объёмного жёсткого диска. Во-вторых, даже если у вас супертонкий ультрабук, то и это не проблема — в продаже уже давно есть внешние жёсткие диски. И даже жёсткие диски с Wi-Fi для тех, кто не любит в провода. Либо опять-таки можно арендовать себе место в облаке. Хотя, если вы планируете использовать его как балкон или гараж, то есть заглядывать только раз в год или реже и складывать туда всё, что жалко выкинуть, то лучше всё-таки взять внешний жёсткий диск.
Могу ли я установить SSD в свой ноутбук?
В большинстве случаев ответ — да. Точно нельзя установить «твердотельник» только в ноутбуках, в которых он уже и так распаян прямо на материнской плате. Но случаи, когда у ноутбука уже есть SSD, нас в данном материале не очень интересуют.
Если у вас в ноутбуке всего один разъём под накопители, и он уже занят жёстким диском, то лучший вариант — купить на замену винчестеру твердотельный накопитель, а для жёсткого диска приобрести специальный контейнер с адаптером, чтобы сделать из этого винчестера удобный внешний жёсткий диск. Так вы решаете проблему и с быстродействием системы, и с хранением большого объёма данных. И, собственно, ничего не теряете.
Так или иначе, вам придётся начать с выяснения, сколько накопителей можно установить в ваш ноутбук и какого они типа. Вариаций не так уж много, но достаточно, чтобы запутать неискушённого человека. Поэтому лучше всего поискать форумы по конкретным моделям, где люди уже разобрались, какие накопители можно поставить в ту или иную модель ноутбука.
Какой выбрать?
Форм-фактор
SSD c разъёмом M.2 (сверху) и SSD форм-фактора 2,5 дюйма с разъёмом SATA (снизу)
Вопрос выбора форм-фактора зависит не от вас, а от вашего ноутбука. Модели постарше поддерживают только 2,5-дюймовые накопители с интерфейсом SATA. Они не такие быстрые, как некоторые современные «твердотельники» с разъёмом M.2. Чаще всего их покупка — это просто необходимость, если в лаптопе не предусмотрен M.2.
Тем не менее, производительности качественного 2,5-дюймового «твердотельника» более чем достаточно для повседневных нужд, и уж тем более для человека, который раньше никогда не имел дело с SSD. Тем более, что разъём M.2 сам по себе не показатель производительности накопителя, и среди SSD с M.2 спокойно встречаются даже более медленные модели.
Однако самые скоростные из M.2 в пять раз быстрее, чем стандартные 2,5-дюймовые. Но дело здесь даже не в названии разъёма, а в интерфейсе передачи данных. На более быстрые SSD указывает аббревиатура PCIe 3.0 (или NVMe), но мы не будем подробно останавливаться на таких тонкостях.
Объём
Всё, что меньше 120 ГБ, вообще не стоит внимания — туда не влезет ничего, и вы просто будете испытывать постоянную боль. Исключение составляют всякие хромбуки с накопителями на 32 и 64 ГБ, но зачастую это даже не SSD, а устройства на медленной памяти и с нерасторопными контроллерами, которые работают даже медленнее жёстких дисков.
С накопителем на 120 ГБ уже можно жить, но только при условии, что вы действительно не храните много программ и файлов. В противном случае лучше обратить внимание на модели на 256 ГБ.
Наконец, 512 и 1024 ГБ — желанные цифры для многих, но стоимость подобных накопителей в рознице высока, а уж доплата за модификацию ноутбука с подобными — еще выше. Там уже можно поместить даже видеоигры, или, например, две операционные системы, каждую со своим набором программ и файлов, и много всего другого, на что способна ваша фантазия.
Стоимость
Перейдём к неприятной части. Цены твердотельных накопителей на 256 ГБ, будь они хоть 2,5”, хоть M.2, начинаются примерно с 6000 рублей. 512 ГБ — уже от 10 тысяч рублей. Конечно, это стартовые цены, и, в зависимости от производительности накопителя или просто наглости бренда, они могут быть и в полтора-два раза выше на модель того же объёма. Стоит ли модель своих денег или нет — это, к сожалению, можно узнать только из обзоров или обсуждений на форумах. Или из отзывов в магазинах, если только вы умеете эти отзывы правильно читать.
Как выбрать SSD накопитель для ноутбука: Основные правила
Твердотельные накопители или SSD давно перестали отпугивать пользователей высокой ценой и быстрым износом — рынок этих устройств настолько быстро развивается, прогресс столь очевиден, что их преимущества по сравнению со старыми-добрыми HDD уже не вызывают сомнений.
Ультратонкие, элегантные, быстрые и производительные лэптопы с SSD настолько впечатлили пользователей, что у многих появилось желание поменять жесткий диск на твердотельный накопитель на уже имеющемся ноутбуке.

Ключевые отличия SSD от HDD
Пред тем, как выбрать ссд диск для ноутбука, нужно разобраться, какие бывают хранилища информации, в их преимуществах и недостатках. Есть существенные отличия между ssd и hdd. Вот некоторые из них:
- То, как они устроены:
- ssd накопитель для ноутбука состоит из флеш-накопителей, которые установлены в диск так, как в USB-флешках. В таких устройствах все элементы неподвижны;
- hdd – это система из магнитных дисков и головки для считывания, размещенной на рычаге. Во время работы происходит движение этих элементов.
- Скорость работы: ssd в этом намного превосходит hdd.
- Отсутствие или наличие фрагментации:
- у hdd фрагменты файлов могут быть разбросаны по поверхности диска. Головке нужно их отыскивать, чтобы считать, что занимает время и вызывает торможение в работе;
- ssd записывает данные в любой сектор и быстро их считывает.
- Надежность:
- ssd состоит из закрепленных неподвижных частей, поэтому он не повреждается при ударах и падениях и на его работу не влияют внешние вибрации. Hdd в этих смыслах – хрупкая система;
- sd имеет ограниченный цикл перезаписи.
- Размер: ssd бывают маленького размера и разработчики не могут сделать соответствующий им hdd из-за физических особенностей их конструкции.
- Шум: ssd не издают звуков при работе, а hdd шумит из-за устройства своих механизмов.
- Цена: ssd дороже.
Популярные модели
- IntelSSDMCEAW080A401 – увеличенный рабочий период и обновленный контроллер.
- KingstonSMSS200S3/120G – баланс стоимости и качества.

- CrucialCT256M4SSD2 – синхронная флеш-память и новая версия контроллера.
- KingstonSMS200S3/480G – маленькие габариты типа mSATA.
- SamsungMZMTD512HAGL – большая скорость чтения и записи.
- SamsungMZ-75E1T0BW – конструкция V-NAND повышает надежность устройства.
Критерии выбора
При выборе твердотельного накопителя ssd для ноутбука нужно обращать внимание на параметры и особенности работы разных типов устройств.
Цена и объем
Выбор объема диска зависит от того, для какой цели будет использоваться устройство:
- 60-64 Гб будет достаточно только для Windows и офисного пакета программ. Они стоят примерно 1900 руб.
- 120-128 Гб потребуется для операционной системы, приложений, графических редакторов и хранения данных. Цена около 1800 руб.
- 240-256 Гб – столько в среднем требуется места для системы и софта. Цена примерно 2600 – 3800 руб. и более.
- 480 Гб-1 Тб понадобится для установки ресурсоемких игр. Цена диска размером в 1 Тб – 10 000 — 13 000 и выше.
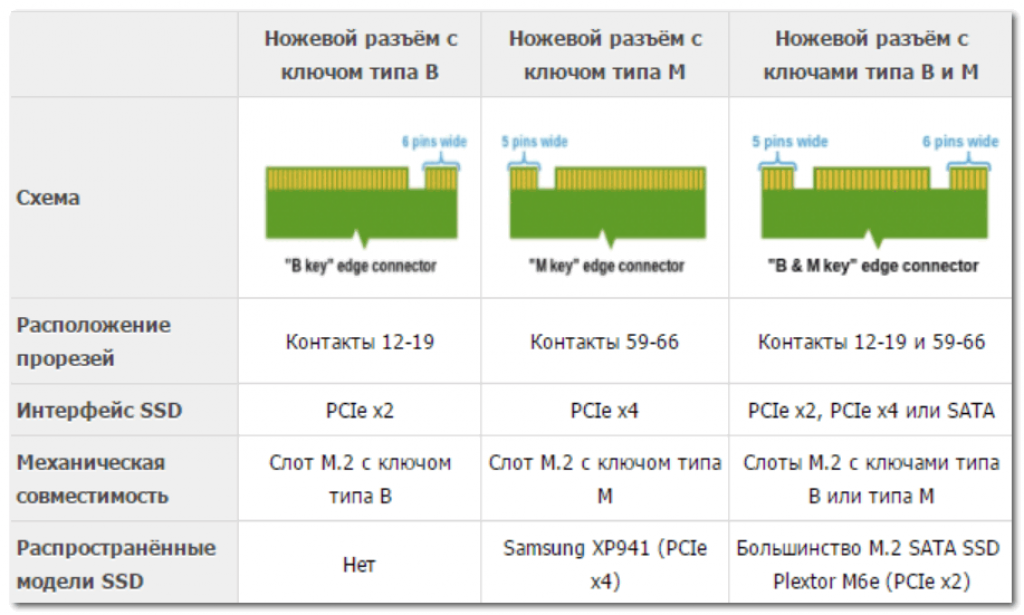
Размер
- 2,5 дюйма, толщина корпуса 7 мм – стандартный размер, который часто устанавливается в ноутбуки.
- M2-накопители – маленькие и легкие – 22 мм в ширину и 16-110 мм в длину.
- Диски mSATA – это тонкая плата, на которой размещены рабочие элементы. Принцип их работы не отличается от того, по которому функционируют 2,5-дюймовые модели.
Интерфейс и скорость
Интерфейс определяет то, как накопитель подключается к ноутбуку.
- Характеристики версий, которые используются чаще всего:
- SATA2 – частота шины 3 ГГц, пропускная способность – 300 Мбайт/с.
- SATA3 — частота шины контроллера – 6 ГГц, пропускная способность – 550-600 Мбайт/с. Пропускная способность такого накопителя примерно равна скорости чтения ssd дисков.
- mSATA – это измененная модель SATA, подходящая для компактного ssd.
- М2 – отличается от предыдущих типов интерфейса несколькими параметрами:
- Другой разъем,
- Помимо контроллера SATA установлена шина PCI-Express, которая напрямую соединяется с материнской платой. Две ее версии имеют пропускную способность в 800 Мбайт/с и 3,2 Гбайт/с.
- Ssd подключается как через интерфейс SATA, так и через PCI-Express.
- Бывают съемные ssd, которые подключаются к ноутбуку, как флешка.
Скорость работы ssd бывает примерно от 300 до 1500 Мбайт/с.

Ресурс
Срок работы накопителя производитель указывает на каждой модели в терабайтах или часах.
Как долго будет работать накопитель зависит от нескольких факторов:
- какие типы памяти используются в ssd. Есть более износостойкие версии — SLC, MLS и недолговечные – TLS;
- емкость накопителя – чем она выше, тем больше в нем ячеек памяти;
- условия эксплуатации – чем выше тепмература окружающей среды, тем быстрее устройство придет в негодность.

Производитель
- Kingston
- Samsung
- Western Digital
- Transend
- Silicon Power
- Sandisk
- Intel и другие.
Контроллер
Это элемент устройства, координирующий работу ячеек памяти. От его качества зависит то, будет ли накопитель стабильно и долго работать.
Надежные производители контроллеров:
- Samsung – предусмотрена поддержка шифра AES. Есть модели для памяти 3DNAND. Если вовремя не очищать кеш на устройствах этой фирмы, может снижаться скорость работы.
- Intel – регулируют производительность в зависимости от нагрузки, что делает скорость стабильной.Доступная цена.
- Marvel – высокая скорость, независимо от того, насколько заполнен диск. Стоят дорого.
- SandForse – скорость уменьшается, если память заполнена. Невысокая цена.
Какой SSD накопитель выбрать
Определенные сведения о девайсе и характеристиках накопителей помогут понять, как подобрать ssd для ноутбука.
Что следует учитывать:
- Параметры своего ноутбука – какой тип интерфейса и разъемов к нему подойдет, какой размер хранилища информации поместится в устройство и выбирать среди совместимых с ним вариантов накопителей.
- Определиться с типом памяти – чаще всего устанавливают MLS.
- Решить, какой объем памяти нужен для работы.
- Обращать внимание на количество возможной перезаписи для устройства.
Как подключить диск к ноутбуку

После того, как удалось выбрать ssd для ноутбука, остается его правильно установить. Для этого нужно:
- Скопировать данные с HDD диска.
- Отключить от девайса провода, гарнитуру и дополнительные устройства.
- Извлечь аккумулятор.
- Открутить винты крышки на дне устройства.
- Открыть крышку, которая закрывает ОЗУ и HDD.
- Открутить HDD от слота и вынуть.
- SSD устанавливают туда, где был HDD или вместо дисковода. Тогда можно оставить в ноутбуке оба типа памяти.
- После размещения SSD нужно запустить лэптоп и войти в BIOS, чтобы проверить, увидит ли система накопитель.
- Установить операционную систему.
Правильный выбор твердотельного накопителя способен в несколько раз ускорить загрузку ноутбука и работу приложений.

Автор, специалист в сфере IT и новых технологий.
Получил высшее образование по специальности Фундаментальная информатика и информационные технологии в Московском государственном университете имени М.В. Ломоносова. После этого стал экспертом в известном интернет-издании. Спустя время, решил попробовать писать статьи самостоятельно. Ведет популярный блог на Ютубе и делится интересной информацией из мира технологий.
Какой SSD лучше выбрать и почему
Всё, что нужно знать перед покупкой твердотельного накопителя для настольного компьютера или ноутбука.
Если вы собираете мощный компьютер или хотите ускорить старый, то вам пригодится SSD. Наконец-то стоимость этих накопителей упала настолько, что их можно рассматривать в качестве разумной альтернативы жёстким дискам (HDD).
Перечисленные ниже особенности SSD помогут вам выбрать лучший накопитель, совместимый с вашим компьютером и отвечающий вашим нуждам.
1. Какой формфактор выбрать: SSD 2,5″, SSD M.2 или другой
SSD 2,5″
Этот формфактор является самым распространённым. SSD выглядит как небольшая коробочка, напоминающая обыкновенный жёсткий диск. SSD 2,5″ самые дешёвые, но при этом их скорости с головой хватает большинству пользователей.
 SSD 2,5 Samsung 850 EVO
SSD 2,5 Samsung 850 EVO
Совместимость SSD 2,5″ с компьютерами
SSD этого формфактора можно установить в любой настольный компьютер или ноутбук, в корпусе которого имеется свободный отсек для 2,5-дюймовых накопителей. Если в вашей системе есть только место для старого 3,5-дюймового жёсткого диска, в него тоже можно вставить SSD 2,5″. Но в этом случае ищите модель SSD, в комплекте с которой продаётся специальный фиксатор.
Как и современные HDD, SSD 2,5″ подключается к материнской плате с помощью интерфейса SATA3. Такое соединение обеспечивает пропускную способность до 600 Мбайт/с. Если у вас старая материнская плата с разъёмом SATA2, вы всё равно сможете подключить SSD 2,5″, но пропускная способность накопителя будет ограничена старой версией интерфейса.
SSD M.2
Более компактный формфактор, за счёт чего подходит даже для особо тонких ноутбуков, в которых нет места для SSD 2,5″. Выглядит как продолговатый стик, устанавливается не в отдельный отсек корпуса, а прямо на материнскую плату.
 SSD M.2 ADATA SU800
SSD M.2 ADATA SU800
Для подключения к плате в каждом накопителе M.2 используется один из двух интерфейсов: SATA3 или PCIe.
PCIe работает в несколько раз быстрее, чем SATA3. Если выбираете первый, то стоит учитывать ещё несколько вещей: версию интерфейса и количество подведённых к коннектору линий для передачи данных.
- Чем новее версия PCIe, тем выше пропускная способность (скорость обмена данными) интерфейса. Распространены две версии: PCIe 2.0 (до 1,6 Гбайт/с) и PCIe 3.0 (до 3,2 Гбайт/с).
- Чем больше линий передачи данных подведено к коннектору SSD, тем опять-таки выше его пропускная способность. Максимальное количество линий в SSD M.2 — четыре, в этом случае в описании накопителя его интерфейс обозначается как PCIe x4. Если линий всего две, то — PCIe x2.
Совместимость SSD M.2 с компьютерами
Перед покупкой SSD M.2 вы должны убедиться, что он подойдёт к вашей материнской плате. Для этого нужно проверить сначала физическую, а затем и программную совместимость коннектора на накопителе со слотом на плате. После нужно узнать длину накопителя и сопоставить её с допустимой длиной гнезда, отведённого под M.2 в вашей системе.
1. Физическая совместимость интерфейсов
Каждый разъём на материнской плате, предназначенный для подключения накопителей формата M.2, имеет специальный вырез (ключ) одного из двух типов: B или M. В то же время коннектор на каждом накопителе M.2 имеет сразу два выреза B + M, реже только один из двух ключей: B или M.
К B-разъёму на плате можно подключать SSD с B-коннектором. К M-разъёму, соответственно, накопитель с коннектором типа M. SSD, коннекторы которых имеют два выреза M + B, совместимы с любыми слотами M.2, независимо от ключей в последних.
 SSD M.2 c ключом B + M (верхний) и SSD M.2 с ключом M (нижний) / www.wdc.com
SSD M.2 c ключом B + M (верхний) и SSD M.2 с ключом M (нижний) / www.wdc.com
Таким образом, сначала убедитесь, что на вашей материнской плате вообще присутствует разъём для SSD M.2. Затем узнайте ключ своего разъёма и подберите накопитель, коннектор которого совместим с этим ключом. Типы ключей обычно указывают на коннекторах и слотах. Кроме того, всю необходимую информацию вы можете найти в документах к материнской плате и накопителю.
2. Логическая совместимость интерфейсов
Чтобы SSD подошёл вашей материнской плате, учесть физическую совместимость его коннектора с разъёмом недостаточно. Дело в том, что коннектор накопителя может не поддерживать логический интерфейс (протокол), который используется в слоте вашей платы.
Поэтому, когда разберётесь с ключами, узнайте, какой протокол реализован в разъёме M.2 на вашей плате. Это может быть SATA3, и/или PCIe x2, и/или PCIe x4. Затем выбирайте SSD M.2 с таким же интерфейсом. Информацию о поддерживаемых протоколах ищите в документации к устройствам.
3. Совместимость габаритов
Ещё один нюанс, от которого зависит совместимость накопителя с материнской платой, это его длина.
В характеристиках большинства плат вы можете встретить числа 2260, 2280 и 22110. Первые две цифры в каждом из них говорят о поддерживаемой ширине накопителя. Она одинакова для всех SSD M.2 и равняется 22 мм. Следующие две цифры — это длина. Таким образом, большинство плат совместимо с накопителями длиною 60, 80 и 110 мм.
 Три накопителя SSD M.2 разной длины / www.forbes.com
Три накопителя SSD M.2 разной длины / www.forbes.com
Перед покупкой M.2 обязательно узнайте поддерживаемую длину накопителя, которая указана в документах к материнской плате. Затем выбирайте SSD, который соответствует этой длине.
Как видите, вопрос совместимости M.2 очень запутанный. Поэтому на всякий случай проконсультируйтесь на этот счёт с продавцами.
Менее популярные формфакторы
Возможно, в корпусе вашего компьютера не окажется отсека для SSD 2,5”, а на материнской плате не будет разъёма для M.2. С такой нетипичной ситуацией может столкнуться владелец тонкого ноутбука. Тогда для вашей системы нужно выбирать SSD 1,8″ или mSATA — уточняйте в документах к компьютеру. Это редкие формфакторы, которые компактнее SSD 2,5”, но уступают по скорости обмена данными накопителям M.2.
 Компактный накопитель Kingston SSDNow V+180 в формфакторе 1,8″
Компактный накопитель Kingston SSDNow V+180 в формфакторе 1,8″
Кроме того, тонкие ноутбуки от Apple тоже могут не поддерживать традиционные формфакторы. В них производитель устанавливает SSD проприетарного формата, характеристики которого сопоставимы с M.2. Так что, если у вас тонкий ноутбук с яблоком на крышке, поддерживаемый тип SSD уточняйте в документации к компьютеру.
 Накопитель Transcend JetDrive 725 проприетарного формата для MacBook Pro 15
Накопитель Transcend JetDrive 725 проприетарного формата для MacBook Pro 15
Внешние SSD
Помимо внутренних, есть также внешние накопители. Они очень сильно разнятся по форме и размеру — выбирайте тот, который будет для вас удобнее.
Что касается интерфейса, то внешние SSD подключаются к компьютерам через порт USB. Чтобы добиться полной совместимости, убедитесь, что порт на компьютере и коннектор накопителя поддерживают один и тот же стандарт USB. Наибольшую скорость обмена данными обеспечивают спецификации USB 3 и USB Type-C.
 Внешний SSD SanDisk Extreme 900
Внешний SSD SanDisk Extreme 900
2. Какая память лучше: MLC или TLC
По количеству битов информации, которые могут храниться в одной ячейке флеш-памяти, последнюю разделяют на три типа: SLC (один бит), MLC (два бита) и TLC (три бита). Первый тип актуален для серверов, два других широко используются в потребительских накопителях, поэтому выбирать вам придётся именно из них.
Память MLC быстрее и долговечнее, но дороже. TLC, соответственно, медленнее и выдерживает меньше циклов перезаписи, хотя средний пользователь вряд ли заметит разницу.
Память типа TLC обходится дешевле. Выбирайте именно её, если экономия для вас важнее скорости.
В описании накопителя также может быть указан тип взаимного расположения ячеек памяти: NAND или 3D V-NAND (или просто V-NAND). Первый тип подразумевает, что ячейки располагаются одним слоем, второй — в несколько слоёв, что позволяет создавать SSD повышенной ёмкости. Как утверждают разработчики, надёжность и производительность флеш-памяти 3D V-NAND выше, чем у NAND.
3. Какой SSD быстрее
Помимо типа памяти, на производительность SSD влияют и другие характеристики вроде модели установленного в накопителе контроллера и его прошивки. Но эти детали часто даже не указывают в описании. Вместо них фигурируют конечные показатели скорости чтения и записи, по которым покупателю проще ориентироваться. Так, выбирая между двумя SSD, при прочих равных параметрах берите тот накопитель, заявленные скорости которого выше.
Помните, что производитель указывает лишь теоретически возможные скорости. На практике они всегда ниже заявленных.
4. Какой объём накопителя вам подходит
Разумеется, одной из важнейших характеристик при выборе накопителя является его объём. Если вы покупаете SSD, чтобы сделать из него загрузочный диск для быстрой работы операционной системы, достаточно устройства на 64 ГБ. Если же собираетесь устанавливать на SSD игры или хранить на нём большие файлы, то выбирайте объём, соответствующий вашим потребностями.
Но не забывайте, что ёмкость накопителя сильно влияет на его стоимость.