Как узнать есть ли SSD на компьютере?
Как узнать какой диск на компьютере: SSD или HDD
Пользователи, которые приобрели готовый собранный ПК или ноутбук, часто не знают, какой диск установлен на их компьютере, SSD или HDD. В этом материале мы рассмотрим несколько простых способов, как определить тип накопителя в операционной системе Windows 7, Windows 8 или Windows 10.
Как узнать SSD или HDD в Windows 10
Если вы пользуетесь операционной системой Windows 8 или Windows 10, то вы можете узнать какой диск на компьютере буквально за пару кликов мышкой. Для этого нужно открыть меню «Пуск» или нажать комбинацию клавиш Windows-S (если у вас Windows 8) и ввести в поиск слово «Дефрагментация».

В результатах поиска должна появиться программа «Дефрагментация и оптимизация ваших дисков». Откройте ее и вы увидите список всех дисков, которые установлены на вашем компьютере. При этом рядом с каждым из этих дисков будет указан тип данного диска, SSD или HDD.

Если указано «Твердотельный накопитель», то это SSD, а если «Жесткий диск», то HDD.
Как узнать SSD или HDD в Windows 7
Если вы пользуетесь операционной системой Windows 7 или описанный выше способ вам по каким-то причинам не подошел, то вы можете определить какой диск на компьютере с помощью сторонних программ. Например, можно использовать программу HWiNFO. Запустите данную программу на своем компьютере, перейдите в раздел «Drives» и выберите диск, тип которого вам нужно определить как SSD или HDD.

Если данный накопитель является жестким диском, то есть HDD, то в правой части окна, в строке «Media Rotation Rate» будет указана скорость его вращения (например, 7200 RPM).

Если же накопитель является твердотельным диском, то есть SSD, то в строке «Media Rotation Rate» будет написано «SSD Drive (Non-ratation)».

Также вы можете какой диск установлен на компьютере при помощи программы Piriform Speccy. Запустите данную программу на своем компьютере и обратите внимание на данные в блоке «Storage». Здесь будет информация о всех дисках, которые подключены к ПК.

При этом рядом с твердотельными дисками (SSD) будет соответствующая пометка.

Если нет возможности установить указанные программы, то можно просто узнать название модели диска и поискать информацию о нем в интернете. Для того чтобы воспользоваться данным вариантом нужно открыть «Диспетчер устройств». Это можно сделать разными способами, самый простой и универсальный – нажать комбинацию клавиш Windows-R и выполнить команду «mmc devmgmt.msc».

В окне «Диспетчер устройств» нужно открыть раздел «Дисковые устройства». Здесь вы увидите список всех дисков на вашем компьютере.

Введите название нужного диска в любую поисковую систему и изучите информацию о нем. Таким образом вы сможете без проблем определить тип накопителя SSD или HDD.
Как определить SSD или HDD установлен в компьютере
Приветствую!
Если вам необходимо быстро определить тип установленного на ПК носителя данных – HDD (жёсткий диск) или SSD (твердотельный накопитель), то данное руководство поможет вам в этом.
Данный способ универсален и позволяет узнать необходимую информацию в любой версии Windows.
Прежде всего мы узнаем марку и полное имя модели диска. Для этого нажмите на клавиатуре комбинацию клавиш Win + R.
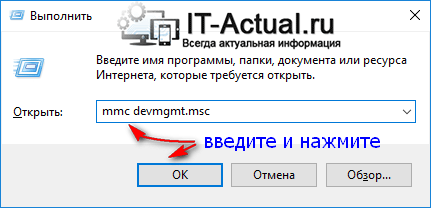
В открывшемся окне Выполнить введите в строку «mmc devmgmt.msc» (без кавычек), а после нажмите клавишу ОK.
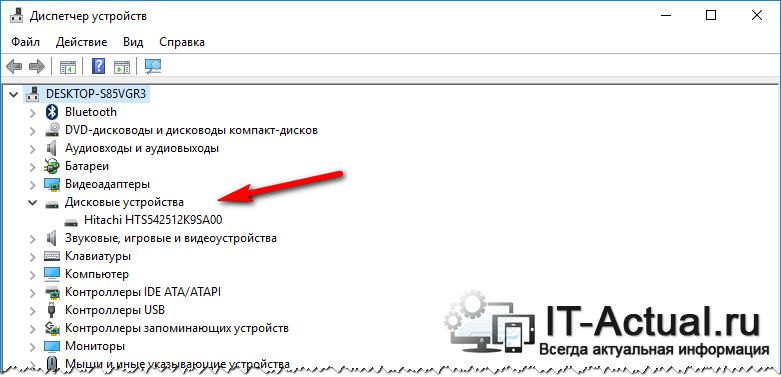
В результате будет открыто системное окно Диспетчер устройств, в котором кликните по раскрывающемуся списку Дисковые устройства.
В нём будут отображены все установленные на ПК носители.
После того, как вы узнали полное имя носителя, следует его вписать в строку поиска популярного интернет поисковика.
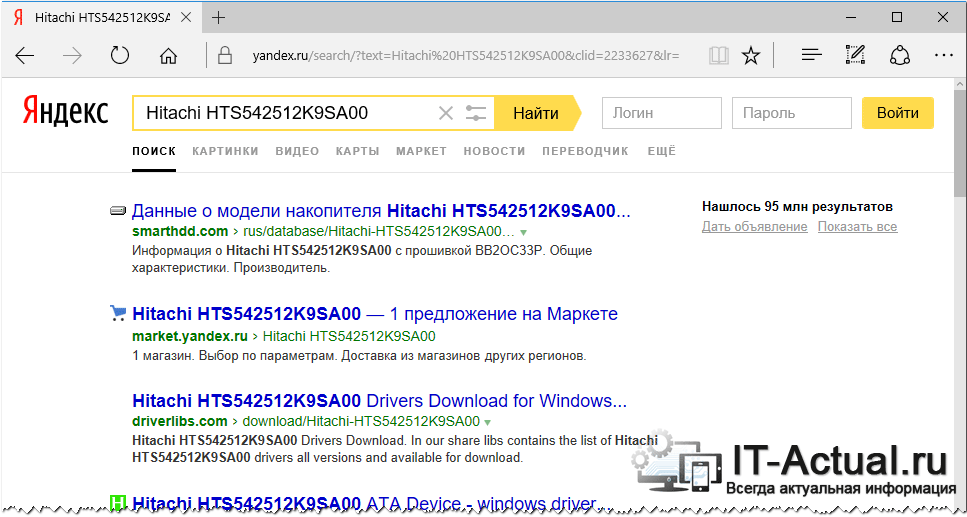
В первых строчках результатов поиска можно подчеркнуть не только тип носителя (HDD или SSD), но и его прочие технические параметры.
Данный способ хорош ещё и тем, что для определения установлен SSD или HDD на компьютер, не надо прибегать к использованию стороннего программного обеспечения.
На этом всё. Если имеются какие-либо уточняющие вопросы – добро пожаловать в комментарии!
В свою очередь, Вы тоже можете нам очень помочь.
Просто поделитесь статьей в социальных сетях и мессенджерах с друзьями.
Поделившись результатами труда автора, вы окажете неоценимую помощь как ему самому, так и сайту в целом. Спасибо!
- Помогла понравилась статья? Поделись ею в соцсетях!
- Спасибо!
Привет.
Не секрет, что в экономике ныне дела обстоят не лучшим образом, цены растут, а доходы падают. И данный сайт также переживает нелёгкие времена 🙁
Если у тебя есть возможность и желание помочь развитию ресурса, то ты можешь перевести любую сумму (даже самую минимальную) через форму пожертвований, или на следующие реквизиты:
Номер банковской карты: 5331 5721 0220 5546
Кошелёк Яндекс Деньги: 410015361853797
Кошелёк WebMoney: P865066858877
PayPal: paypal@it-actual.ru
QIWI кошелёк: +79687316794
BitCoin: 1DZUZnSdcN6F4YKhf4BcArfQK8vQaRiA93
Оказавшие помощь:
Сергей И. – 500руб
– 468руб
– 294руб
Мария М. – 300руб
Валерий С. – 420руб
– 600руб
Полина В. – 240руб
Как узнать, HDD или SSD установлен в компьютере

Важность понимания типа используемого накопителя трудно переоценить. От этого зависит не только рекомендуемый режим использования того или иного вида устройства, но и сама продолжительность функционирования девайса. Способы того, как узнать, HDD или SSD используется компьютером, мы рассмотрим в рамках текущей статьи.
Определяем вид накопителя в ПК
Между жёстким диском и твердотельным накопителем существует ряд фундаментальных различий. Начинаются они с того, что SSD гораздо компактнее и не содержат движущихся частей, и заканчиваются тем, что твердотельные по всем параметрам, кроме, пожалуй, цены, выигрывают у HDD.

Конечно же, многим пользователям будет интересно, какой диск установлен в его компьютере. Для такой проверки есть целый набор визуальных, системных и внесистемных способов.
Способ 1: Визуальный осмотр
Самый доступный метод заключается в том, что бы просто посмотреть внутрь системного блока и вычислить тип устройства по его внешнему виду. Для этого совершите следующие действия:
- Отвинтите ряд болтов, что удерживают правую крышку системника, и аккуратно снимите её.

Найдите на материнской плате разъёмы SATA и отследите, к какому устройству идут кабеля от них, разъёмы PCI Express и/или M.2.

- Стандартный жёсткий диск форм-фактора 2,5 дюйма.

Более крупный вариант, чем предыдущий — 3,5 дюйма.


Твердотельный накопитель иногда находится и в многофункциональном разъёме PCI.

Можно обнаружить ещё меньшую пластинку (похожую на плашку RAM) в специальном слоте под SSD M.2.

Таким образом, не составит труда определить тип устройства в зависимости от его внешнего вида и способа подключения. Перепутать HDD с SSD будет крайне трудно из-за выразительных конструктивных особенностей.
Способ 2: Сторонний софт
Но не одним визуальным извлечением информации может удовлетвориться юзер. Если вы не хотите вскрывать компьютер или же желаете получить более подробную информацию о дисках, существует несколько специальных программ, которые без лишних кликов вам её предоставят.
AIDA64
Когда речь заходит о необходимости выяснить что-либо о компьютерных комплектующих, многие сразу же обращаются к АИДА64. Это приложение уже зарекомендовало себя во множестве других вопросов, связанных с диагностикой элементов компьютера. В ней позволяется узнать и то, какие накопители установлены в ПК.
- С главной вкладки перейдите в категорию «Хранение данных», щёлкнув левой кнопкой мыши по одноимённому значку или строке.

Войдите в подкатегорию «ATA» аналогичным образом.

Уже в поле «Описание устройства» вы можете видеть, какие накопители установлены. В их наименовании чаще всего написано «SSD», если диск твердотельный, но нет никаких приписок, если он является жёстким.

Несмотря на отсутствие приписки в имени, у HDD есть ряд специфических характеристик вроде значений «Скорость вращения», «Средняя задержка раскрутки», которых нет у твердотельных накопителей ввиду отсутствия шпинделя, превосходящие SSD габариты и вес.

У твердотельных же существует перечень собственных параметров, по которым их можно отделить от жёстких дисков. Начнём с того, что один из блоков AIDA64 может называться «Физические данные SSD», что значительно упрощает идентификацию. Кроме того, у SSD есть «Тип контроллера», «Тип флэш-памяти» и несколько других характеристик, которыми HDD не могут обладать.

Не так уж трудно разобраться с накопителями посредством просмотра их характеристик, даже если они косвенные, в AIDA64.
Speccy
Эта маленькая и бесплатная программа от создателей CCleaner тоже способна помочь нам в деле определения того, какой тип диска используется.
- На главной вкладке в блоке «Хранение данных» вы можете посмотреть характеристики ваших накопителей. Жёсткий диск вновь будет находиться без конкретной подписи, разве что с указанием подключения «SATA», а твердотельные устройства подписаны в скобочках как «SSD». Вы также можете перейти в раздел подробной информации, кликнув по разделу «Хранение данных» в левой области окна программы.

В специальной категории все накопители, которые не являются флешками, будут содержаться в блоке «Жёсткие диски», однако Speccy плохо считывает подробную информацию с SSD, потому о HDD у вас будет гораздо больше информации, включая «Атрибуты «S.M.A.R.T.»».

SSD можно отличить по скудности извлечённых характеристик и всё той же одноимённой приписке.

Пускай Speccy и не столь информативна, как AIDA64, тем не менее, она позволяет различить жёсткий и твердотельный диск.
CrystalDiskInfo
Не обойдём стороной и ещё одну программу для диагностики дисков — CrystalDiskInfo. Чтобы получить интересующую информацию, откройте приложение и обратите внимание на следующие показатели:
- Кликните на любой диск и взгляните на первую тройку его параметров в правой колонке. Если два первых пусты, а на месте третьего присутствует заполненная строка «Скорость вращения», следовательно, это HDD.

Если в наименовании написано SSD (чего может и не быть), а в параметрах есть такие, исключительные для твердотельных, строки «Всего хост-чтений», «Всего хост-записей», а значение параметр «Скорость вращения» пустое, это однозначно твердотельный накопитель.

И в этой программе, как было продемонстрировано, довольно легко определить, имеете ли вы дело с SSD или HDD.
Victoria
Очень популярная программа Victoria тоже может дать ответ на ваш вопрос.
- В левой части находится блок со значением различных показателей, где нас интересует первый. Если там есть определённое значение, например, «5400 rpm», значит, это жёсткий диск.

Соответственно, если установленного значения нет, а вместо него стоит «SSD», то это означает, что накопитель твердотельный.

Способ 3: Штатные средства Windows
Не только сторонний софт позволяет определить тип накопителя — существует пара стандартных инструментов Windows, которые помогут в этом деле.
Вариант 1: Диспетчер устройств
Непосредственно в элементе управления Диспетчер устройств можно посмотреть, какой вид диска установлен у вас. Для этого:
- Откройте «Пуск» и в строчке поиска введите «Диспетчер устройств», после чего откройте одноимённый элемент панели управления, кликнув по его значку или кнопке «Открыть».

Разверните строку «Дисковые устройства» и посмотрите на накопители, которые подключены к вашему ПК. У твердотельных дисков будет приписка «SSD», жёсткие же будут лишены дополнительной подписи.

Да, способ не является самым точным, поскольку не всегда производитель указывает это в названии, и если компания не имеет такой политики наименования, то может возникнуть путаница. К счастью, операционная система располагает ещё одним средством просмотра типа диска, которое даёт однозначный ответ.
Вариант 2: Дефрагментация диска
Несмотря на название этого метода, сам процесс дефрагментации проводить не придется. Достаточно запустить системную утилиту, которая просто отобразит список подключенных носителей информации, предоставив и интересующую нас сегодня информацию.
- Через поиск панели «Пуск» найдите элемент «Дефрагментация и оптимизация ваших дисков», щёлкните левой кнопкой мыши по ярлыку или же по кнопке «Открыть».

Просмотрите данные о накопителях в разрезе логических дисков и типа носителей, на которых они располагаются.

Таким образом, вы сможете определить тип установленного диска, более того, узнав, какие логические разделы на каком физическом носителе расположены.
В изложенном выше материале мы рассказали о том, как выяснить, HDD или SSD установлен на компьютере. Это осуществляется с помощью визуального осмотра устройства в системном блоке, стороннего софта и системных инструментов.
Как узнать что в вашей системе Windows SSD или HDD
По сравнению с обычными механическими жесткими дисками (HDD) твердотельные накопители (SSD) намного быстрее и эффективнее. Таким образом, твердотельные накопители очень предпочтительны в качестве установочного диска Windows, чтобы значительно улучшить время загрузки Windows и время запуска приложений.
Если вы недавно купили ноутбук или предварительно собранный настольный компьютер и не уверены, что ваша система имеет SSD, вы можете использовать встроенные средства Windows, чтобы проверить это. Вам не нужно физически открывать систему. Вот несколько разных способов узнать, есть ли в вашей системе SSD, HDD или оба в Windows 10.

Использовать инструмент дефрагментации и оптимизации диска
Инструмент дефрагментации в Windows 10 обычно используется для дефрагментации фрагментированных дисков. Как часть этого, инструмент дефрагментации дает довольно мало информации обо всех физических дисках в вашей системе. Мы можем использовать эту информацию, чтобы выяснить, есть ли у вас SDD или нет.
1. Сначала найдите «Дефрагментировать и оптимизировать диск» в меню «Пуск» и откройте его.
2. Как только инструмент дефрагментации будет открыт, вы увидите все свои разделы на главном экране. Если вы посмотрите на раздел Media Type, вы увидите, какой тип жесткого диска у вас есть. Если у вас есть твердотельный накопитель, инструмент отобразит его как твердотельный накопитель. Если у вас есть обычный механический жесткий диск, он будет указан как жесткий диск.
В моем случае, поскольку у меня есть два диска, SSD для установки Windows и HDD для обычного хранения, инструмент дефрагментации показывает оба диска.
Как только вы узнали Если у вас есть SSD или нет, просто закройте окно. Не беспокойтесь о фрагментации. Windows автоматически дефрагментирует ваши диски еженедельно или ежемесячно.
Используйте PowerShell
Если вы не возражаете против пользовательского интерфейса командной строки, вы можете делать практически все в Windows, используя PowerShell. На самом деле все, что нужно, — это одна команда, чтобы выяснить, есть ли у вас SSD, HDD или оба.
1. Чтобы получить информацию о жестком диске, вам нужно открыть PowerShell от имени администратора. Для этого найдите PowerShell в меню «Пуск», щелкните правой кнопкой мыши результат и выберите параметр «Запуск от имени администратора».
2. В окне PowerShell введите Get-PhysicalDisk и нажмите Enter, чтобы выполнить команду. Эта команда будет сканировать и перечислять все жесткие диски в вашей системе с различными полезными сведениями, такими как серийный номер, состояние работоспособности, размер и т. Д., Относительно каждого физического диска.
3. Как и в случае с инструментом дефрагментации, если вы загляните в раздел «Тип носителя», вы увидите тип вашего жесткого диска. Если у вас есть SSD, тип носителя будет указан как SSD.
Связанный: Покупка SSD: на что обращать внимание
Используйте Speccy (стороннее программное обеспечение)
Speccy — это простой бесплатный сторонний инструмент, который отображает множество информации обо всем аппаратном обеспечении вашей системы, например, о процессоре, жестких дисках, материнской плате, периферийных устройствах, сетевых картах и т. д.
1. Загрузите Speccy со своего официального сайта. После загрузки установите и откройте Speccy с помощью сочетания клавиш на рабочем столе или пункта меню «Пуск».
2. После открытия Speccy выберите Storage на левой панели. На правой панели Speccy перечислит все ваши жесткие диски. Если в вашей системе есть SSD, Speccy добавит тег (SSD) рядом с именем жесткого диска. Как видно из рисунка ниже, мой SSD имеет тег SSD, а жесткий диск не имеет тега.
Прокомментируйте ниже, чтобы поделиться своими мыслями и опытом относительно использования вышеуказанных методов, чтобы выяснить, что у вас установлено это SSD или HDD.
Как узнать информацию по SSD и протестировать его с помощью SSD-Z?
В данной статье вы узнаете о том, как узнать основные характеристики твердотельных накопителей SSD, а также, как их протестировать. Для этой операции мы взяли утилиту SSD-Z, на которую мы и будем сегодня делать обзор. Она бесплатна и имеет полезные функции в своем арсенале. Сразу скачать её можно отсюда.
При первом запуске программы многие пользователи сразу скажут, что она похожа на CPU-Z или другие аналогичные утилиты, да это так, поэтому им будет легче разобраться в ней.

На вкладке Device показаны все сведения о диске. Сейчас я поясню по каждому представленному пункту, это для тех, кто не знает английский.
- Device name – название твердотельного накопителя;
- Firmware – прошивка SSD;
- Serial Number – серийный номер;
- Controller – контроллер, который используется в диске;
- Technology – технология производства;
- Сells – тип используемых ячеек памяти;
- Launch Date – дата создания накопителя;
- TRIM – Наличие функции TRIM;
- Capabilities – технологии поддерживаемые в SSD;
- Interface – интерфейс, по которому подключается диск;
- SMART – состояние диска;
- Temperature – текущая температура диска;
- POH – время работы;
- Capacity – ёмкость диска;
- Bytes Written – записано байт;
- Volumes – буквенное обозначение диска;
- Partitions – тип разделов (GPT или MBR);
- Sector Size – размер одного сектора.
Как видите параметров очень много и это только на одной вкладке. Все сведения важны и в некоторых ситуациях могут пригодиться. Конечно, если в базе утилиты присутствует модель вашего накопителя, то информация непременно найдется. К сожалению, распознать сведения о только что вышедшем диске не удастся. Хотя есть утилиты, которые берут информацию из системы и прочих источников для абсолютно любых накопителей.
Проверка состояния SSD
Я уже писал статью о том, как проверить состояние SSD и HDD, в этой программе есть похожая функция и называется она S.M.A.R.T. О данной технологии я еще напишу, поэтому следите за обновлениями сайта.

В данном разделе вы найдете информацию по ошибкам чтения, время работы диска, температуру и другую полезную информацию. Конечно, при использовании утилиты CrystalDiskInfo вы получите куда больше информации.
При переходе на вкладку Partitions мы получаем данные о разделах и дисках, существующих на компьютере. Для выбора другого диска нужно выбрать его внизу программы.

Тестирование скорости SSD
В утилите SSD-Z также наличествует функция тестирование скорости SSD. Находится она на вкладке Benchmark. Так как программа еще сырая, то от результатов объективных сведения лучше не ждать.

Остальные вкладки не несут особо полезной информации. Думаю, программа не плоха и ей еще есть куда стремиться. Было бы не плохо, если бы все функции были организованы в лучшем в виде и собраны в одном месте, чтобы не использовать по несколько программ.
Как узнать, SSD или HDD диск у меня установлен?

Вопрос от пользователя
Компьютером пользуюсь уже не мало, но совершенно никогда не задумывалась о дисках. Почти все специалисты сейчас рекомендуют переходить с HDD на SSD для ускорения системы.
Вот у меня, после перехода на Windows 10, стал жутко тормозить компьютер (сразу после включения — вообще ужас – нагрузка на диск 100%!). Теперь думаю, может мне нужно тоже прикупить SSD (а вдруг он у меня уже установлен?).
В общем, подскажите, как узнать какой у меня диск: SSD или HDD (или еще что)?
Вопрос типовой (в общем-то), ниже приведу несколько вариантов его решения.
👉 Доп. в помощь!
Почему компьютер (ноутбук) так долго загружается/перезагружается , что сделать для более быстрой загрузки Windows
Способы узнать тип диска
👉 Вариант 1
Наиболее простой и быстрый способ просмотреть тип всех установленных дисков — это воспользоваться 👉 командной строкой ( для ее вызова : нажать Win+R , и использовать команду CMD ).
В её окно нужно скопировать нижеприведенную команду и нажать Enter.
PowerShell “Get-PhysicalDisk | Format-Table -AutoSize”
После, система задумается на 1-2 сек., и покажет вам список дисков – см. колонку “Media Type” (на скрине 👇 она у меня выделена красным).

Командная строка – смотрим тип диска
👉 Вариант 2
В Windows 8/10 есть встроенный оптимизатор дисков, который “знает и показывает” тип накопителей. Чтобы его вызвать – нажмите Win+R , и используйте команду dfrgui (альтернативный вариант — воспользоваться поиском, см. скрин ниже 👇) .

Далее см. столбик “Тип носителя” . Жесткий диск — это HDD, твердотельный накопитель — это SSD.

Оптимизация дисков — тип носителя
👉 Вариант 3
Сейчас достаточно популярны сервисные утилиты для просмотра характеристик ПК, его тестирования и пр. Одна из таких AIDA 64.
В ней достаточно открыть вкладку “хранение данных/ATA” и вы сможете просмотреть свойства любого из установленных накопителей. Пример ниже. 👇
Спец. утилит для просмотра характеристик компьютера — моя подборка

AIDA 64 — вкладка “хранение данных/ATA”
👉 Вариант 4
В диспетчере устройств нужно раскрыть вкладку “Дисковые устройства” : в ней будут представлены все диски, подключенные к системе.
Если открыть свойства нужного диска и скопировать его ИД — то в Google (Яндексе) в большинстве случаев можно найти все характеристики данного накопителя. См. скрины ниже 👇.

Диспетчер устройств — свойства диска — копируем его ИД
На “Никсе” нашли полное описание диска.
👉 Вариант 5
В случае, если на ПК/ноутбуке не установлена ОС Windows (или она не загружается) — то посмотреть тип диска можно в BIOS / UEFI (ну или, по крайней мере, его модель — которую можно после проверить в Google и узнать характеристики. ) .
👉 В помощь!
Как войти в BIOS (UEFI) на компьютере или ноутбуке [инструкция]
Как правило, информация о накопителе находится сразу же на первом экране. Достаточно посмотреть подраздел “Storage”/”Disk”. Парочка примеров ниже. 👇

UEFI (BIOS) ноутбука ASUS — установлен SSD

Ноутбук ASUS — установлен жесткий диск
На сим пока всё. Дополнения по теме – приветствуются.



