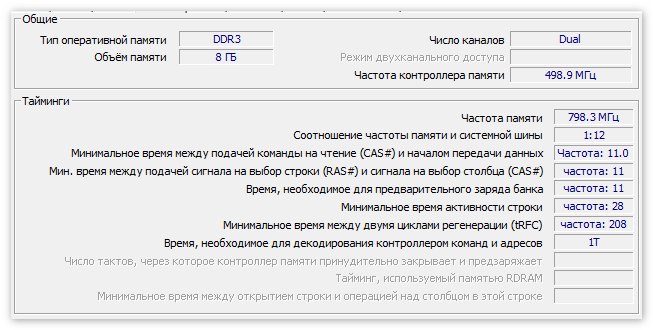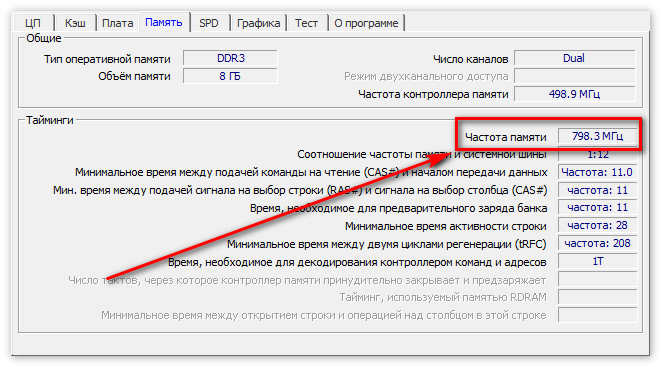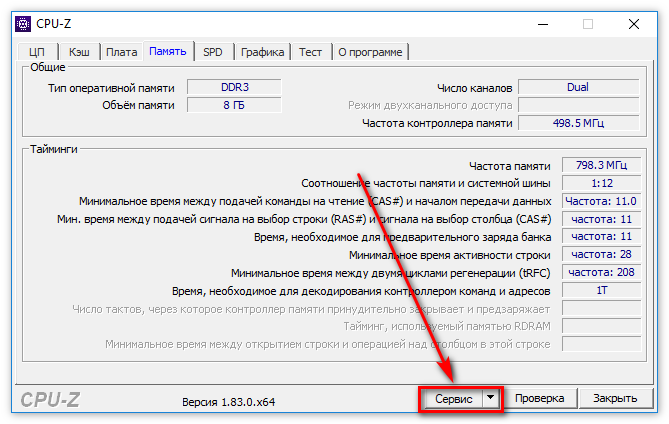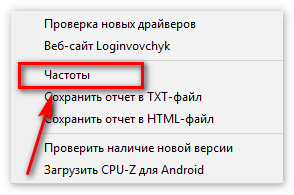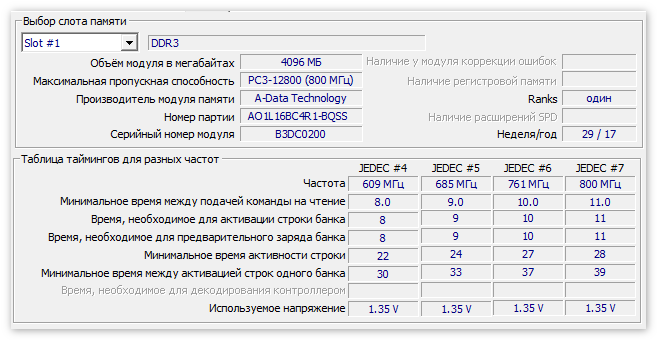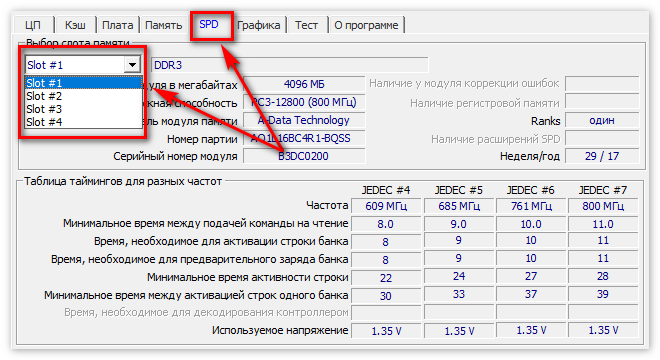Как узнать частоту оперативной памяти cpu z?
CPU-Z просмотр частоты ОЗУ
Как узнать частоту оперативной памяти CPU-Z? Для этого владельцы ПК должны перейти в указанные ниже вкладки и просмотреть всю необходимую информацию. CPU-Z позволяет отслеживать параметры в режиме реального времени и при необходимости настраивать все доступные комплектующие и модули.
Как узнать частоту ОЗУ в CPU-Z
Как посмотреть частоту оперативной памяти? Есть 2 способа для выполнения это действия:
- Просмотр через вкладку «Память».

- Просмотр через вкладку «SPD».
 Все действия осуществляются только через CPU-Z. Сторонних программ и изучения системных ресурсов операционной системы не требуется.
Все действия осуществляются только через CPU-Z. Сторонних программ и изучения системных ресурсов операционной системы не требуется.
Важно! При необходимости пользователи могут протестировать оперативную память, чтобы отследить изменение в работе и скорости передачи данных.
Способ 1 Во вкладке «Память»
CPU-Z просмотр частоты озу выполняется следующим образом:
- Перейти во вкладку «Память».

- В центре окна будет строка «частота памяти». Напротив отображается текущее состояние частоты озу.

- Нажать на кнопку Сервис.

- Выбрать вкладку «Частоты».

Откроется новое окно, где будут отмечены все модули оперативной памяти. В них буде т указанно, какая частота, на какой планке установлена. 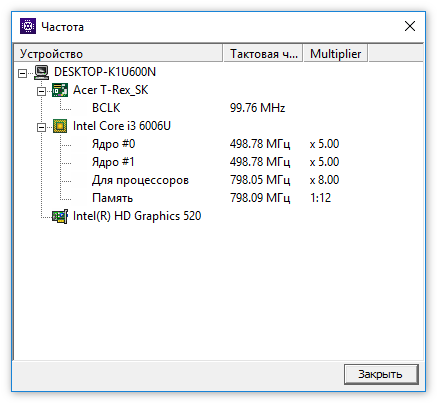
Способ 2 Во вкладке «SPD»
Второй способ практически аналогичный. Информация разделяется по слотам. Это означает, что вся характеристика будет отображена по каждой планке оперативной памяти отдельно. Для просмотра информации необходимо выполнить следующее:
- Нажать ан вкладку «SPD».

- Выбрать подходящий слот памяти.

В нижней части экрана ознакомится с частотой, представленной по каждому из доступных модулей. 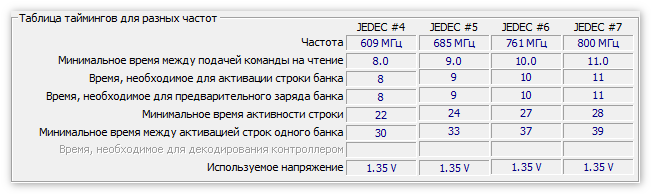
Через вкладку «Сервис» пользователи также могут протестовать каждый модуль отдельно и получить о нём развернутую информацию.
Заключение
Как узнать частоту Озу ещё? Для этого достаточно провести тестирование всех комплектующих персонального компьютера или ноутбука. После этого в отчете будет зафиксирована частота оперативной памяти. Все рассмотренные способы отображают развернутую информацию об ОЗУ в CPU-Z. Это позволяет отслеживать все изменения в системе.
Как узнать частоту оперативной памяти Windows 10
Пару лет назад я написал заметку про определение установленной оперативки и казалось бы все, вопрос на этом исчерпан… однако, ввиду участившихся вопросов о том как узнать частоту оперативной памяти в Windows 10, было принято решение написать более подробно про данный показатель скорости ОЗУ. Иначе бы вы не читали сейчас этот короткий пост.

Как узнать частоту оперативной памяти Windows 10 — все способы
Мне очень нравится, что подобного рода заметки проявляют интерес у пользователей — большинство задумывается только об объеме ОЗУ не догадываясь о существовании других отличительных параметров. Не так давно даже пришлось писать заметку о различиях DDR3 и DDR3L — реально очень много вопросов приходится разбирать.
В реальности, сложностей с определение частоты оперативки (особенно на Windows 10) нет. Необходимую нам информацию можно найти без использования сторонних программ… однако заметка была бы не полной, и именно поэтому в список на выбор включил всеми любимые CPU-Z и AIDA64!
Как увидеть на какой частоте работает ОЗУ через диспетчер задач
Диспетчер задач в Windows 10 действительно стал очень информативным и частенько бывает полезным. Автозагрузка появилась в логичном месте (конечно, мне как опытному пользователя такой переезд не очень понравился) и монитор ресурсов стал более понятным и простым.
Приступим — откройте Диспетчер задач (для тех кто не в курсе — это можно сделать сочетанием клавиш CTRL+SHIFT+ESC или кликнув правой кнопкой мыши по панели задач и выбрать в открывшейся менюшке «Диспетчер задач»).

Переходите на вкладку «Производительность» и увидите упрощенный вариант «Монитора ресурсов», где есть вся необходимая нам информация — нужно всего лишь активировать категорию «Память» и в правой части диспетчера увидим всю доступную информацию о ней.

В строке «Скорость:» и будет отображаться частота оперативной памяти (в моем случае это старенькая DDR3 1600Мгц). Тут же строится график использования ОЗУ и другие полезные данные — я бы и рад рассказать о них подробнее… да это темы для отдельных и объемных заметок.
Командная строка
Переходим к моему любимому способу (многие читатели тоже его оценили в заметке о 7 способах узнать модель материнской платы) — всего одна строчка в командной строке Windows ответит на все ваши вопросы.
Лично я использую способ с вызовом окна «Выполнить» сочетанием WIN+R и там уже вбиваю cmd для запуска командной строки.

Пример запроса для определения скорости ОЗУ приведен ниже… можете его скопировать или перепечатать в командную строку и нажать Enter на клавиатуре.
В колонке SPEED и есть ответ на наш вопрос — видно, что все 4 планки оперативной памяти работают на частоте 1600Мгц.

CPU-Z или что такое DRAM Frequency
Плавно переходим к полезным утилитам — здесь не важно какая операционная система у вас установлена (имеется ввиду семейства Windows) и можно узнать частоту оперативной памяти хоть на ноутбуке…
Первая в списке совсем крохотное приложение CPU-Z (наверное фигурирует чуть ли не в каждой заметке) — переходим на страницу загрузки и скачиваем портативную версию. Она не требует установки — просто запускаем и пользуемся!
Стартуем программу и на вкладке «Memory» находим «DRAM Frequency». Видим что у меня она 802,7Mhz — все элементарно и выполняется в пару кликов.

Существует частота «Реальная» и «Эффективная». Мы не будем этот вопрос разбирать подробно — это тема отдельной заметки. Реальная частота вдвое меньше эффективной — т.е. CPU-Z нам показывает реальную, а Windows эффективную и 800Мгц в данном случае равны 1600Мгц и ошибки в этом нет!
Как узнать оперативную память через AIDA64
Меня всегда спрашивают — почему AIDA на последнем месте?! Мне нравится данная утилита, проблема в ее коммерческой составляющей. Для определения скорости ОЗУ совершенно нет необходимости искать на торрентах пиратскую копию программу с таблеткой… я предлагаю посетить официальный сайт программы и загрузить портативку и использовать ее 30 дней совершенно легально и бесплатно (я думаю за 30 дней вы сможете изучить свой компьютер вдоль и поперек)!
Открываем AIDA64 и переходим в «Системная плата» > «SPD» и в правой части программы можете увидеть список установленных модулей памяти (кстати в CPU-Z тоже есть вкладка с информацией о слотах ОЗУ) и кликнув по нужному увидеть его частоту.

Итоги
Вот мы с вами и разобрали где находится информация о тактовой частоте оперативной памяти в Windows 10. Могу еще посоветовать ознакомиться с программой Piriform Speccy… да много хороших утилит, мы так никогда эту заметку не закончим. В общем теперь мы знаем про ОЗУ на своем компьютере или ноутбуке практически все! Всегда рад увидеть вас со своими пожеланиями и вопросами в комментариях.
CPU-Z CPUID – Если нужно узнать характеристики процессора и не только

З нать какие точные характеристики скрывает ваш центральный процессор, его частоту, количество ядер, маркировку, да и просто банально название, крайне полезно для общего развития и демонстрации знаний при выборе или замене этого устройства. В этом деле нам то и поможет маленькая программка под названием CPU-Z. Помимо определения типа процессора и его маркировки, она отображает различное множество других не менее важных характеристик процессора.
Итак, при запуске программы после непродолжительного сбора данных об установленных на компьютер вычислительных компонентах вы попадаете сразу на вкладку CPU, где отображаются все сведения о вашем процессоре. Пойдем по порядку.
CPU
- Name – наименование модели процессора.
- Code name – кодовое имя процессора. Техническое наименование, которое не используется маркетологами для продажи на рынке.
- Package – показывает тип socket’а или гнезда для подключения к материнской плате.
- Technology – нормы технологического процесса по которым был сделан процессор.
- Core Voltage – показывает напряжение процессора.
- Specification – строка выдающая полное название вашего процессора.
- Family, Model, Stepping – определяет ядро и ревизию ядра процессора.
- Ext. Family, Ext.model, Revision – определяет дополнительные регистры и ревизию ядра процессора.
- Instructions – отображает набор инструкций, которые поддерживает процессор (SSE, SSE2, SSE 3, MMX, EM64T и другие)
Далее идут отображения данных тактовых частот процессора, шины:
- Core Speed – тактовая частота центрального процессора, которая обновляется в реальном времени.
- Multiplier – показывает множитель процессора.
- Bus Speed – частота шины процессора.
- Rated FSB – эффективная частота центрального процессора.
Тут же радом отображается информация о кэш-памяти процессора:
- L1 Data – кэш-память первого уровня.
- Level 2 – кэш-память второго уровня.
- Level 3 – кэш-память третьего уровня.
Нижняя строчка, где находится меню Selection – позволяет выбрать процессор, для отображения его характеристик. Так же здесь показано количество ядер(Cores) процессора и количество потоков(Threads).
В этой программе помимо основных характеристик процессора можно более подробно посмотреть данные кэш-памяти процессора во вкладке Caches.
CACHES
Обычно тут отображается полный размер кэш-памяти Size – в Кб или Мб, а также строка Descriptor – которая отображает характеристики кэш-памяти, ассоциативность и объем линии кэша.
Помимо сведений о процессоре можно посмотреть информацию о вашей системной плате во вкладке Mainboard.
MAINBOARD
- Manufacturer – производитель системной платы.
- Model – номер модели материнской платы и ее ревизия.
- Chipset – наименование производителя, тип модели и ревизия чипсета.
- South bridge – название производителя, модели и ревизия южного моста.
- LPCIO – мультиввод-вывод.
Далее идет техническая информация о компоненте BIOS:
- Brand – наименование компании производителя BIOS.
- Version – версия BIOS.
- Date – дата выпуска BIOS.
В группе Graphic Interface представлена информация о типе графической шины:
- Version – версия порта (PCI, PCI-Express или AGP).
- Transfer Rate – режим шины.
- Max supported – режим шины поддерживаемый на максимальном уровне.
- Sideband – дополнительная опция AGP шины.
Еще одна не менее интересная вкладка это Memory – сведения об установленной на ваш компьютер оперативной памяти.
MEMORY
- Type – тип или вид памяти (DDR, DDR2, DDR3).
- Size – количество установленной оперативной памяти на компьютере в мегабайтах.
- Channels # – показывает режим работы памяти, двухканальный или одноканальный.
- DC mode – режимы при работе двухканального доступа.
- NB Frequency – показывает частоту контроллера оперативной памяти.
Далее идут параметры тайминга оперативной памяти, которые показывают время выполнения определенного действия:
- Frequency – реальная частота оперативной памяти.
- FSB:DRAM – отображает соотношение частоты оперативной памяти и системной шины.
- CAS# Latency (CL) – задержка чтения данных.
- RAS# to CAS# Delay (tRCD) – минимальный промежуток времени между подачей сигнала на выбор строки и сигнала на выбор столбца.
- RAS# Precharge (tRP) – скорость, предварительного заряда банка.
- Cycle Time (tRAS) – наименьшее время активности строки.
- Bank Cycle Time (tRC) – минимальное время между активацией строк одного банка.
- Command Rate (CR) – отображает время, которое необходимо для декодирования команд и адресов.
- DRAM Idle Timer – показывает количество тактов, если к страницы памяти не было обращений, принудительно закрывая и перезаряжая ее.
- Total CAS# (tRDRAM) – тайминг, памяти RDRAM.
- Row to Column (tRCD) – ещё тайминг памяти RDRAM.
Так же помимо основных сведений об оперативной памяти, во вкладке SPD можно посмотреть характеристики отдельно взятого слота памяти. Где будет отображаться техническая информация об установленной в определенный слот оперативной памяти. Такие данные как размер в мегабайтах, ее частота, производитель, тип и другая полезная информация, которая касается определенного слота, куда установлена конкретная планка памяти.
SPD
Предпоследняя вкладка под названием Graphics тоже может оказаться полезной. В ней отображается информация об установленной на вашем компьютере графической карте.
GRAPHICS
- Name – наименование графического адаптера.
- Code name – кодовое имя чипа видео карты.
- Technology – нормы технологического процесса по которым выполнен чип.
- Revision – ревизия ядра GPU.
- Core – отображает частоту GPU.
- Shaders – частота шейдеров.
- Memory – показывает частоту видеопамяти.
- Size – размер видеопамяти.
- Type – тип оперативной памяти видеокарты (DDR, DDR2,3,4,5)
- Bus width – пропускная способность шины памяти.
И последняя вкладка, отображающая сведения об авторе программы и ее версии About. В ней помимо этого можно сохранить ваши технические характеристики в виде отчета в формате TXT или HTML.
ABOUT
 Как видите, эта программа показывает достаточно большое и полное количество технических характеристик вашего персонального компьютера. И хоть она и призвана отображать данные только о вашем центральном процессоре, но также ей можно воспользоваться для просмотра таких характеристик как оперативная память, материнская плата, графический адаптер. И как говорится эта программа, которая Must have – что значит должна быть.
Как видите, эта программа показывает достаточно большое и полное количество технических характеристик вашего персонального компьютера. И хоть она и призвана отображать данные только о вашем центральном процессоре, но также ей можно воспользоваться для просмотра таких характеристик как оперативная память, материнская плата, графический адаптер. И как говорится эта программа, которая Must have – что значит должна быть.
5 способов, как узнать частоту оперативной памяти (RAM, ОЗУ) и где посмотреть
Зачем нужно смотреть на частоту RAM? Что этот показатель дает, рассказывает руководство. В нем также описывается пять простых методов, которые помогут определить этот параметр на ПК с Windows.

Что такое частота ОЗУ
Double Data Rate — показатель, который определяет быстроту передачи информации. Это число операций, которые проделывает оперативная память по определенному каналу в один миг. Указывается такой параметр в мега трансферах — MT.
Частотное значение указывается в характеристиках ОЗУ всегда. Выглядит это так: DDR3-1333. Четыре цифры после тире и есть параметр скорости.
Что дает частота оперативной памяти
Чем выше значение, тем быстрее ОЗУ передает данные на обработку другими компонентами. Получается, что это оказывает влияние на производительность всей сборки.
Следует знать, что показатель мега трансферов в секунду не является отражением тактовой частоты, поскольку DDR показывает увеличенную в два раза скорость. Количество тактов — это в два раза меньше. Так, DDR3-1333 функционирует на 666 МГц.
Также надо учитывать, что обычно указывают максимальную быстроту. И если поставить в компьютер две планки с разным частотным показателем, то ПК будет работать в соответствии с «потолком» более медленной планки.
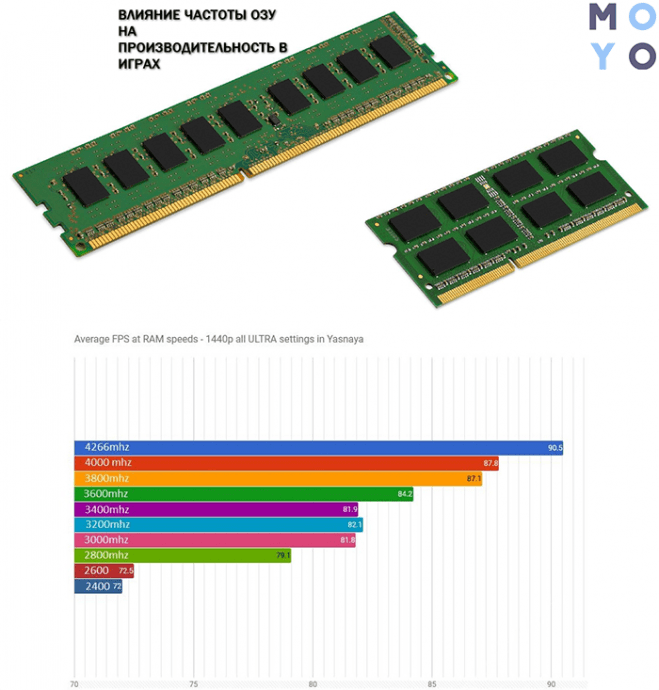
Однако такое снижение производительности — одно из самых безопасных последствий. А бывает, что это дает совсем неприятные ошибки работы операционки. Вот почему советуют приобретать равные по параметрам модули.
Совет: При покупке ОЗУ необходимо проверить ее совместимость с платой, а именно максимумы объема и скорости, а также тип.
Как узнать частоту оперативной памяти
Показатель можно посмотреть в Виндовс:
- В поиск системы набрать cmd, чтобы запустить окно команды.
- Ввести wmic memorychip get Speed и подтвердить действие ENTERом.
Если у пользователя в PC установлено несколько модулей, этим способом можно узнать показатель каждого.
Также можно воспользоваться специальными программами.
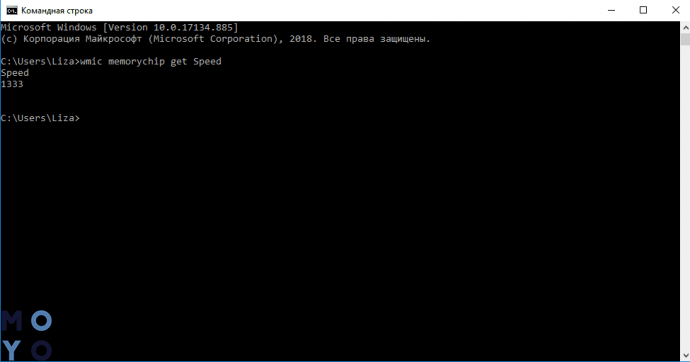
Софт расположен в публичном доступе на официальном сайте. Платить за него не нужно.
Как определить частоту работы оперативы с помощью CPU-Z:
- Запустить программу и на главном экране найти «SPD».
- Отыскать параметр «Max Bandwidth». Он покажет как максимальную скорость, так и фактическую.
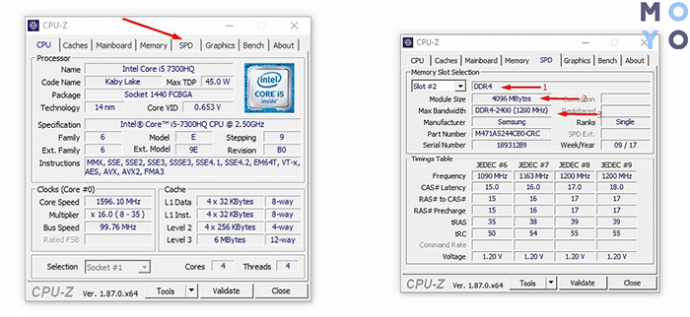
AIDA64
Один из самых эффективных тестировщиков состояния компонентов. Есть бесплатный вариант с меньшим количеством функций, чем в платной версии.
Как узнать частоту ОЗУ с помощью AIDA64:
- Открыть ПО.
- Найти «Системная плата».
- Перейти в «SPD» и отыскать нужную информацию в «Скорости памяти».
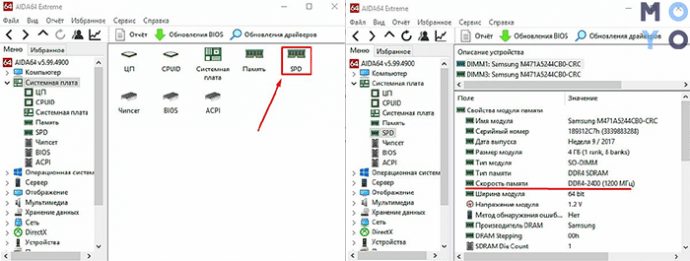
Посмотреть в Биосе
Еще один хороший метод. Но он для продвинутых пользователей. Без знаний в подсистему лучше не заходить, чтобы случайно не ухудшить работу системы.
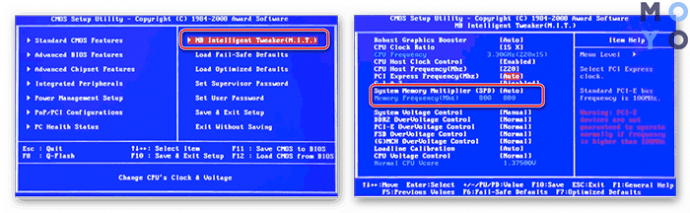
Возможно ли разогнать частоту
Обычно, разгонять оперативную память не нужно, ведь БИОС автоматически определяет необходимую частоту ее работы.
Но когда нужно повысить производительность, ОЗУ можно разогнать. Нужно лишь помнить: частоту следует повышать максимум на полшага за раз. А потом — тестировать RAM. В противном случае можно сильно повредить компоненты.
Примечание: При разгоне оперативы часто требуется настраивать и другие параметры, как тайминги и напряжение.

Как делать:
- Войти в Биос, как описано выше.
- Зайти в расширенные настройки.
- Найти пункт «Memory Frequency». Стоит помнить, что он может называться по-другому. В имени раздела должно быть «Memory», «Mem» или «DRAM».
- Повысить значение частоты на 0,5 шага.
- Сохраниться и перезапустить ПК.
- Протестировать ОЗУ в Виндовс с помощью опции «Проверка памяти». Ее можно найти по поиску в системе или в разделе «Администрирование».
Важно! Завышение частоты ведет к увеличению тепловыделения. Возможно, понадобится дополнительное охлаждение.
На быстродействие PC (personal computer) влияет скорость функционирования оперативы. Определить ее легко как с помощью конкретного софта, так и используя системные средства. RAM также можно разогнать, чтобы ускорить ПК. Однако действовать нужно очень аккуратно, чтобы ничего не повредить.
Определяем частоту оперативной памяти
Главным компонентом любого компьютера является оперативная память, где хранятся временные данные и передаются процессору. Помимо объёмов данных, которые может в себя вместить планка, нужно обращать внимание на её частоту. Чем она выше, тем лучше работает операционная система и другие программы. Давайте рассмотрим, каким образом можно узнать, на какой частоте работает оперативная память компьютера.

Про частоту работы ОЗУ
Частоты работы оперативной памяти принято измерять в мегагерцах, которые имеют обозначение МГц или MHz. Один герц – это количество передаваемых данных в секунду. Например, планка с частотой 1600 МГц может передать и принять информацию до 1600000000 раз. Однако нужно учитывать тот факт, что процессоры способы выполнять два действия за один так, поэтому если на планке ОЗУ написано, что она имеет частоту 4400 МГц, то её реальная частота будет равна 2200 МГц.
С помощью рассмотренных способов можно узнать только ту частоту работы, которая заявлена разработчиком платы. Если вам нужно знать реальную частоту, то просто делите полученное значение на 2. С помощью системных средств и сторонних программ вы можете просмотреть частоты работы оперативной памяти.
Вариант 1: AIDA64
Это самая распространённая программа, позволяющая узнать точные характеристики вашего компьютера, а также провести различные тесты, чтобы обнаружить возможные «просадки» в производительности. Программа платная, но есть бесплатный пробный период, за который вы можете полностью ознакомиться с её функционалом. Ограничений нет. Интерфейс практически полностью переведён на русский язык.
Итак, рассмотрим, как можно узнать с помощью AIDA64 частоту работы планок оперативной памяти:
- Запустите программу и перейдите в пункт «Компьютер», что расположен в левом меню.
- Там же откройте «DMI». Всё это можно открыть необязательно через левое меню. Нужные элементы расположены и в основном окне.
- Раскройте ветку «Устройства памяти» и нажмите на интересующую планку.
- Обратите внимание на графу «Максимальная частота», что находится в нижней части окна – там будет написана рабочая частота планки в МГц.

В AIDA64 есть и другой способ, позволяющий увидеть сразу таковые частоты всех планок ОЗУ, встроенных в компьютер. Суть его в следующем:
- Перейдите по элементу «Компьютер».
- Затем сделайте переход в «Разгон».
- Пролистайте открывшуюся страницу до тех пор, пока не наткнётесь на блок «Свойства набора микросхем». Там обратите внимание на элементы с подписью «DIMM». В конце их названия будет указана частота в МГц.

Если так получилось, что частота у одной планки ОЗУ больше, чем у другой, то обе будут работать на той частоте, которая наименьшая. Например, планка на 1200 МГц будет работать на частоте 800 МГц, если её «соседка» поддерживает только такую максимальную частоту.
Данными способами можно узнать только то значение, которое по умолчанию было заложено производителем в планку ОЗУ. Однако, если имел место быть разгон частот ОЗУ, то отображённые значения могут быть некорректными. В этом случае просмотреть реальную частоту памяти можно по следующей инструкции:
- Нажмите на кнопку «Сервис» в верхнем меню.
- Из появившегося контекстного меню выберите пункт «Тест кэша и памяти».

- Откроется окошко тестирования. Здесь нужно нажать на кнопку «Start Benchmark». В окне теста показываются пропускные способности кэша, памяти и другие технические данные. Реальную частоту оперативной памяти можно посмотреть в поле «Memory Bus». Значение из этого поля требуется умножить на 2 для получения корректного результата.

Вариант 2: CPU-Z
Этот софт тоже позволяет просматривать детальные характеристики вашего компьютера, однако значительная часть функционала, которая есть в AIDA64, здесь отсутствует. Также до сих пор не была реализована русификация программы. Зато она полностью бесплатна, а её интерфейс имеет лишь нужный для работы минимум.
Инструкция по использованию очень проста – вам нужно установить программу и открыть её. Далее перейдите во вкладку «Memory», что находится в верхнем меню. И обратите внимание на поле с наименованием «DRAM Frequency». В ней будет указана реальная тактовая частота, то есть даже если вы делали разгон, то данные всё равно получите корректные данные. Чтобы получить эффективный показатель, умножьте значение этого поля на 2.

Вариант 3: «Командная строка»
Из интерфейса «Командной строки» можно вызвать утилиту WMIC.EXE, с которой можно взаимодействовать только из «Консоли». С помощью этой встроенной программки можно производить управление системой, в том числе и получать полную информацию об аппаратных компонентах компьютера.
Рассмотрим, как ей пользоваться:
- В Windows 7 нажмите на иконку «Пуска» и в папке «Стандартные» выберите вариант «Командная строка». Если этим способом у вас не получается запустить интерфейс «Консоли», то вызовите строку «Выполнить» с помощью комбинации клавиш Win+R. Туда пропишите команду cmd и нажмите Ctrl+Alt+Enter для запуска от имени администратора.

- Теперь с помощью специальной команды вызовите утилиту и «попросите» её показать текущую частоту оперативной памяти. Команда выглядит так: wmic memorychip get speed

- Под графой «Speed» будут указаны частоты планок ОЗУ.

- Если вам нужна какая-то дополнительная информация, например, расположение планок оперативной памяти по слотам и т.д., то укажите следующую команду: wmic memorychip get speed, devicelocator и нажмите Enter для применения.

Теперь вы знаете, где и как можно посмотреть частоту оперативной памяти в компьютере. На самом деле есть и другие программы, позволяющие узнать частоту работы ОЗУ, но принцип их работы во многом схож с CPU-Z и AIDA64, поэтому в данной статье они рассмотрены не были.
Определяем частоту оперативной памяти
 Оперативное запоминающее устройство (ОЗУ) – это временная память компьютера, отвечающая за промежуточную, входную и выходную информацию, которая обрабатываются ЦП. Этот тип памяти отвечает за быстроту обработки программного обеспечения.
Оперативное запоминающее устройство (ОЗУ) – это временная память компьютера, отвечающая за промежуточную, входную и выходную информацию, которая обрабатываются ЦП. Этот тип памяти отвечает за быстроту обработки программного обеспечения.
Физически ОЗУ представляют собой модули памяти, подключаемые к материнской плате.
Основными характеристиками являются тип памяти, объем, тайминги и рабочая частота. На последнем остановимся подробнее.
Частота определяет скорость операций в секунду – измеряется в Герцах. Чем выше частота – тем лучше производительность и пропускная способность. Хотя, конечно же, частоту нельзя рассматривать отдельно от остальных характеристик, которые также влияют на скорость обработки данных.
Это важный параметр, при выборе для установки нового модуля памяти – её следует соотносить с максимальной частотой передачи данных материнской платы. Именно этой частотой будет ограничиваться в дальнейшем пропускная способность ОЗУ.
Исходя из типа памяти, возможны разные диапазоны рабочих частот:
- DDR: 200-400 МГц
- DDR2: 533-1200 МГц
- DDR3: 800-2400 МГц
- DDR4: 1600-3200 МГц
Смотрим надпись на памяти
Определить данный параметр можно непосредственно по маркировке на самой планке.
Для этого сначала понадобится снять крышку системного блока и аккуратно достать одну из планок из специального слота на материнской плате. Открепите защелки, предотвращающие случайное отсоединение и выньте модуль их разъема.
Чтобы узнать всю информацию о модуле оперативной памяти, его нужно тщательно рассмотреть. На планке указывается название модуля, тип ОЗУ и пиковая скорость передачи данных.
По этим данным можно узнать частоту памяти в специальных таблицах соответствия. Приведем их для различных типов ОЗУ. В заметках указывается насколько популярны они в настоящее время.

Как видим, по нашему примеру, для модуля PC2 – 6400, частота шины равна 400 Мгц, 800 млн. операций/сек, 6400 МБ/с или 6.4 ГБ/с – пиковая скорость передачи данных.
И последний существующий на данный момент стандарт, отличающийся повышенными частотными характеристиками и пониженным напряжением питания.
Используем программы для определения частоты
Если не желаете залезать внутрь системного блока, то все необходимые характеристики можно узнать, используя специальный софт.
Наиболее популярной программой, на наш взгляд, является AIDA64 (аналог Everest). Она предоставляет обширный комплекс всех технических данных о Вашем устройстве. Пробная версия предоставляется бесплатно сроком на 30 дней.
Запускаем и раскрываем пункт Тест – чтение из памяти. Обновляемся вверху – и получаем результат.
Используемую память программа выделит жирным шрифтом. В нашем примере частота памяти 1866 Гц, что соответствует заявленным параметрам в документах.
Другой способ – в поле системная плата выберите SPD. Тут видно, сколько у Вас используемых планок, частоту и много другой полезной информации.
Если желаете увидеть реальную и эффективную частоты, то перейдите в пункт Системная плата в одноименном разделе.
Другой, часто используемой программкой, предоставляющей много нужной технической информации об аппаратном обеспечении, является утилита CPU-Z. В отличие от AIDA64 она полностью бесплатная.
Запустив, перейдите на вкладку Memory. В поле DRAM Frequency увидите именно то, что Вам нужно.
Следует отметить, что речь идет о реальной частоте, то есть физической, на которой работает чип. Эффективную же, в данной программе посмотреть возможности нет, она обычно 2, 4 и 8 раз больше относительно реальной.



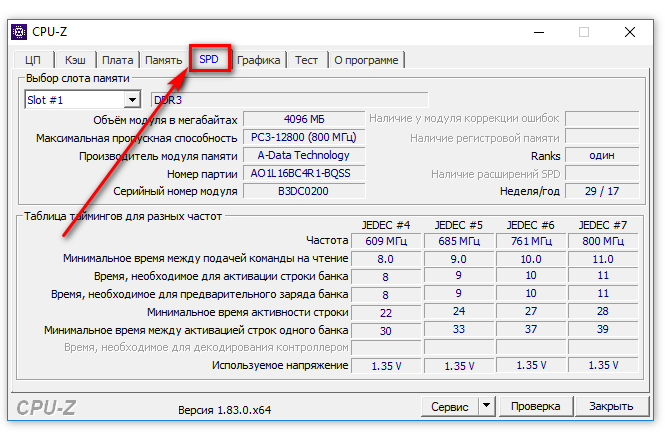 Все действия осуществляются только через CPU-Z. Сторонних программ и изучения системных ресурсов операционной системы не требуется.
Все действия осуществляются только через CPU-Z. Сторонних программ и изучения системных ресурсов операционной системы не требуется.