Как снять боковую крышку системного блока?
Как открыть крышку компьютерного системного блока
 Сегодня снимать крышку системного блока приходится нечасто, поскольку современные ПК практически не требуют внешнего вмешательства. К тому же, не стоит открывать системный блок только из любопытства — достаточной причиной для подобной операции может быть лишь необходимость добавления или замены какого-либо внутреннего компонента. И даже в этом случае, если гарантийный срок компьютера еще не закончился, лучше доверить эту операцию профессионалу. Но если выполнить модернизацию все же требуется самостоятельно, не паникуйте — с этой задачей вполне справится всякий, кто более-менее владеет отверткой и пинцетом.
Сегодня снимать крышку системного блока приходится нечасто, поскольку современные ПК практически не требуют внешнего вмешательства. К тому же, не стоит открывать системный блок только из любопытства — достаточной причиной для подобной операции может быть лишь необходимость добавления или замены какого-либо внутреннего компонента. И даже в этом случае, если гарантийный срок компьютера еще не закончился, лучше доверить эту операцию профессионалу. Но если выполнить модернизацию все же требуется самостоятельно, не паникуйте — с этой задачей вполне справится всякий, кто более-менее владеет отверткой и пинцетом.
Процедура вскрытия корпуса системного блока выглядит следующим образом.
1. Завершите работу с компьютером. 2. Отключите электропитание системного блока и выньте шнур из розетки. Одного лишь выключения питания системного блока недостаточно — его нужно физически отсоединить от электросети. Отсоединение других устройств компьютерной системы необязательно, если только не требуется перенести системный блок в другое место. 3. Расположите системный блок так, чтобы хватило места для работы. 4. Откройте крышку системного блока.
Данная процедура зависит от типа корпуса. Иногда потребуется открутить несколько винтов, а в других случаях — просто немного приподнять боковую крышку, сдвинуть ее в сторону задней панели и снять. Если вдруг у вас не получится это сделать, тогда лучше обратиться к профи, которые знают, что делать — компьютерная помощь в дзержинском выручит вас.
Когда корпус компьютера будет вскрыт и вы увидите все содержимое системного блока, можно приступать к работе, но не забывайте при этом о кабелях, с которыми следует обращаться аккуратно.
Никогда не включайте системный блок в розетку при снятой крышке. Если вам нужно протестировать результаты своего вмешательства, предварительно закройте ее!
Как правило, системный блок вскрывают для выполнения одной из следующих операций: добавления памяти, установки второго жесткого диска (привода СD/DVD), подключения платы расширения или замены аккумулятора компьютера, установленного на материнской плате.
При работе внутри системного блока держитесь второй рукой за корпус или, что еще лучше, за какой-либо металлический каркас внутри — например, раму жестких дисков. Это позволит уравнять электрический потенциал вашего тела с потенциалом системного блока, что уменьшит вероятность статического разряда, способного повредить микросхемы компьютера.
Как разобрать компьютер
В этой статье я хочу рассказать как правильно и безопасно разобрать компьютер.
Итак, для начала определимся, из чего в простейшем случае состоит компьютер:
Содержание:
Состав вашего компьютера
1. Системного блока, который выполняет все основные вычислительные функции компьютера;
2. Монитора, который служит для отображения информации переданной от системного блока;
3. Клавиатуры и мыши, которые служат для ввода информации.
4. Других периферийных устройств. Это устройства, которые подключаются к системному блоку компьютера и выполняют определенные дополнительные функции. Например, принтер, сканер, МФУ, IP-телефон и так далее.
Примечание: в контексте данной и последующих статей мы будем использовать слова компьютер и системный блок как синонимы.
Как правильно разобрать компьютер
Для начала нужно обязательно отключить питание от системного блока, выдернув кабель из его блока питания как показано на картинке ниже.
 Отключение кабеля питания
Отключение кабеля питания Отключение кабеля питания
Отключение кабеля питания
Потом отсоедините все остальные кабели от устройств, подключенных к системному блоку. Не волнуйтесь если забудете откуда какой кабель, при подключении вы просто не сможете вставить его в неподходящий разъем.
Снятие крышке системного блока
Затем необходимо разобрать корпус компьютера. Для этого с задней стороны системного блока откручиваем 4 винта крепления крышек корпуса системного блока
и движением в сторону или вверх (в зависимости от модели корпуса) снимаем крышки.
После снятие крышек наш системный блок в разобранном виде выглядит как показано на фото ниже
Первым делом необходимо почистить компьютер, ведь пыль находящаяся в нем очень плохо сказывается на работе всех компонентов и часто приводит к сбоям в работе.
О том как это сделать написано в статье «Как чистить компьютер».
Отключение проводов и шлейфов
Необходимо отсоединить все провода и шлейфы от устройств внутри системного блока, как показано на фото ниже. На разъемах, которых есть язычки (питание видеокарты и материнской платы, SATA кабель) перед их отсоединением необходимо его зажать.
 Отсоединение питания от материнской платы
Отсоединение питания от материнской платы Отключение питания от материнской платы
Отключение питания от материнской платы Отключение кабеля питания и данных от жесткого диска
Отключение кабеля питания и данных от жесткого диска Отсоединение кабеля питания и данных от привода компакт-дисков
Отсоединение кабеля питания и данных от привода компакт-дисков Отключение пинов передней панели и кабеля SATA от материнской платы
Отключение пинов передней панели и кабеля SATA от материнской платы Отсоединение питания видеокарты
Отсоединение питания видеокарты
Особое внимание следует уделить на подключение панели к материнской плате. Если планируете дальнейшую сборку этого системного блока, то запомните как подключены пины. Если вы все-таки не запомнили или устанавливаете новую материнскую плату, то возьмите документацию к ней и найдите схему подключение передней панели к материнской плате там.
Документация идет в комплекте с материнской платой, но если ее нет или она утеряна, то всегда можно ее найти на официальном сайте производителя. Модель и производителя материнской платы можно найти на ней, как показано на фото ниже.
После того как все устройства отключены можно их извлекать.
Извлечение устройств из системного блока
Мы рекомендуем извлекать комплектующие в следующем порядке:
Как снять боковую крышку системного блока?
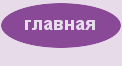
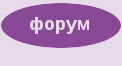
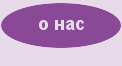


Урок 2. Корпус системного блока.
Как известно, корпуса системного блока по своим размерам подразделяются на настольные (desktop), и минибашни или tower (смотри Справочную часть настоящей книги). В настоящее время в нашей стране наибольшее распространение получили минибашни, когда высота корпуса больше ширины.
При выборе корпуса системного блока нужно, чтобы он соответствовал следующим критериям:
1.Аппаратная совместимость с источником питания и применяемой материнской платой.
2.Внутренее пространство должно позволять установку необходимых компонентов компьютера.
3.Габариты системного блока приемлемы для оптимального размещения на или под рабочим столом.
4.Расположение внутренних устройств обеспечивает их должное охлаждение.
5.Обслуживание блоков компьютера должно быть удобным, а доступ к ним – оптимальным.
6.Качество исполнения корпуса должно быть достаточно высоким для того, чтобы не приводить к травматизму при обращении с ним.
7.Материал корпуса и его шасси достаточно прочный для надежного крепления компонентов компьютера и обеспечивает многократную замену блоков.
8.Внешний вид и дизайн корпуса удовлетворяет вашему вкусу.
При прочих равных условиях предпочтение лучше отдавать вертикальным корпусам, нежели горизонтальным.
Особое значение имеет выбор подходящей вентиляции внутри системного блока:
1.Желательно использовать вентилятор диаметром не менее 80 мм.
2.Вентилятор, расположенный на задней стенке системного блока, обеспечивает дополнительное охлаждение компьютера. Если таковых не один на задней стенке, то они должны работать в одном направлении – либо оба выдувать воздух либо оба втягивать. В последнее время в некоторых корпусах стал использоваться принцип, когда для лучшего охлаждения один вентилятор работает на втягивание воздуха, а другой, на противоположной стороне – на вытягивание наружу.
3.Внутри корпуса старайтесь аккуратно уложить провода, чтобы они не мешали нормальному движению воздуха.
4.Если системный блок вертикальный, то для его охлаждения лучше использовать вентилятор внутри блока питания с забором воздуха из нижней панели, так как тогда попутно происходит обдув расположенной ниже материнской платы, на которой расположены наиболее нагреваемые устройства – процессор и чипсет (набор микросхем для управления шинами).
5.Не загораживайте пространство около входных отверстий вентиляторов, в противном случае эффективность охлаждения расположенных внутри системного блока устройств резко снижается.

Ранее стандартом был тип АТ (типичное расположение разъемов со стороны задней стенки показано на рисунке выше). В настоящее время самый распространенный тип корпуса – АТХ (примерное размещение разъемов на задней панели приведено на рисунке ниже).
· Стандарт АТХ был разработан в 1995 году для унификации разъемов, конфигурации устройств системного блока и улучшенного обдува воздухом устройств компьютера. Этот формат предполагает размер материнских плат 30,5 х 24,4 см . Размер материнских плат может отличаться от указанных выше в сторону уменьшения значения по вертикали или горизонтали. Со временем, были введены новые подстандарты АТХ со следующими размерами материнских плат:
· Mini-ATX — 28,4 × 20,8 см
· Micro-ATX — 24,4 × 24,4 см
· Flex-ATX — 22,9 × 20,3 см
Для этих плат разработаны соответсвтенно и корпуса системных блоков, которые меньше по размерам, чем корпус АТХ.
Однако, несмотря на обилие типов корпусов и их внешнего оформления, приемы установки в них внутренних устройств достаточно однотипны. Рассмотрим это на примере корпуса АТХ.

Для того чтобы обеспечить доступ к внутренним устройства компьютера, необходимо:
1. Если компьютер включен – то отключить его программно с сохранением нужных файлов либо продолжительным нажатием на кнопку включения.
2. Отсоединить все шнуры, подключенные к системному блоку. Желательно вначале отсоединить силовые кабели, а затем – информационные провода, предварительно освободив разъемы от крепления к штекерам (если такие имеются), открутив винты по краям разъемов или отстегнув крепежные скобки.
3. Отвернуть четыре (или шесть) винта(ов), расположенных, как правило, по краям задней стенки системного блока и снять боковые панели корпуса, сдвинув их назад в направлении от лицевой поверхности блока.

На рисунке сверху показано, где находятся винты для старого блока АТ. Блок АТХ может иметь разные варианты расположения винтов. На рисунке снизу показано, как снять крышку корпуса АТ.

Системный блок АТХ может иметь разные виды разборки. Рассмотрим один из них. Обычно на задней панели блока имеется два винта справа (для снятия левой боковой панели) и два винта справа (для снятия правой боковой панели).

Для того чтобы снять правую панель отвернем два винта в правой части задней панели системного блока и затем снимем крышку, как это показано на рисунке ниже.

Может быть вариант, когда нет винтов на задней стенке, как это показано на рисунке ниже.

Как видно на рисунке, винты на задней стенке используются только для блока питания, а в правой и левой части заднего блока винтов не имеется.
В этом случае снимается верхняя крышка. Вид сверху показан на рисунке ниже.

В результате мы увидим внутренность системного блока, как это показано на рисунке ниже.

Сборка производится в обратном порядке. Практически все штекеры устроены таким образом, что вставить разъем в не то место невозможно, то есть количество штырьков на разъеме соответствует количеству отверстий в штекере и наоборот. Исключение составляет подключение клавиатуры и мыши, но они имеют свои цвета для обозначения пары: штекер – разъем (зеленый для мыши, фиолетовый для клавиатуры).
Основные элементы внутри системного блока можно посмотреть на рисунке ниже. Около передней панели сверху находится отсек, в котором располагаются накопители с форм-фактором 3.5 дюйма. К ним относятся CD и DVD накопители разных типов. Ниже находится отсек, в котором устанавливаются накопители форм-фактора 2.5 дюйма. К ним относятся накопители для флоппи дисков (в старых компьютерах) и жесткие диски. Можно установить несколько жестких дисков. Сверху слева на рисунке находится блок питания, а ниже его располагается материнская плата – основной элемент компьютера.
Правильный и единственный метод достать видеокарту из системного блока
Всем привет! Сегодня я расскажу, как вытащить видеокарту из материнской платы компьютера. Приведенные здесь рекомендации не зависят от бренда: Asrock, MSI, ASUS или Gigabyte снимаются одинаково.

Первое, что нужно сделать, перед тем как извлечь видюху из ПК — определить, что она дискретная, а не интегрированная в процессор. В последнем случае достать ее невозможно. Отсоединить можно только дискретную графическую плату, которая идет отдельным модулем.
Определить ее наличие можно по нескольким видеовыходам в нижней части тыльной крышки системного блока. Именно там на материнке обычно расположен порт PCI‑E, куда подключаются современные карты. Или зайдите в статью «Как выглядит GPU в компьютере и где она находится?» там все описано в подробностях.
Если графический процессор интегрирован в центральный, видеовыход будет размещен повыше — ближе к портам PS/2, куда подключаются клавиатура и мышка. Если в результате осмотра вы выявили, что графическая карта есть и ее можно отсоединить, следующее, что нужно сделать — снять боковую крышку с системного блока. Так вы получите доступ к внутренностям компьютера и сможете демонтировать все необходимые детали.
Если в результате осмотра вы выявили, что графическая карта есть и ее можно отсоединить, следующее, что нужно сделать — снять боковую крышку с системного блока. Так вы получите доступ к внутренностям компьютера и сможете демонтировать все необходимые детали.
Чтобы вынуть графическую плату, нужно отсоединить ее питание. Проверьте, не идет ли кабель из БП к видеокарте. Обычно это 6- или 8‑пиновый коннектор, который крепится к детали специальной защелкой. Вытаскивать штекер нужно аккуратно, сначала нажав на зажим и ослабив его. Дополнительного питания может и не быть.
Как выглядят разъемы 6 и 8 pin найдете в посте – Все разъемы на блоках питания и как они называются?
Иногда возникает вопрос: не могу отключить питание, так как не снимается зажим. В таком случае его нужно подковырнуть пилочкой для ногтей или ножом, чтобы слетела защелка. К счастью, случается такое редко.
Как правило, видеокарта крепится к корпусу скобой, которая прикручивается небольшим винтиком. Чтобы выкрутить его, нужна обычная крестообразная отвертка. Если не выкрутить этот винт, то вы не сможете достать деталь.
После этого можно доставать видеокарту из слота PCI‑E. Чтобы извлечь деталь правильно, нужно нажать на зажим в дальней от стенки части. Вынимайте ее аккуратно: сначала один конец, потом второй. Если графическая плата застряла, приложите чуть большее усилие.
Если вы собрались менять этот компонент, то новый графический ускоритель ставится так же, в обратном порядке. Вставьте его в слот ПСИ‑Е, зафиксируйте винтом и подключите питание от БП, если это предусмотрено конструкцией. В целом, процедура очень простая и отнимет не более 10 минут, и это если с перекуром. У вас все получится!
Для наглядного понимания чуть ниже видео о том как происходит установка, выполняете тоже самое только в обратном порядке.
Буду признателен всем, кто поделится этой публикацией в любой социальной сети. До скорой встречи!
Как снять жесткий диск с компьютера: пошаговая инструкция
Покупка нового HDD или замена старого подводит пользователей к вопросу о том, как снять жесткий диск с компьютера самостоятельно. Снимать его придется с предельной осторожностью, чтобы можно было использовать его в дальнейшем и не нанести физического урона механическим частям. Малейший удар может привести к полной дисфункции жесткого диска.
Часто бывает и так, что с одного компьютера необходимо передать данные на другой, но съемные накопители не обладают таким объемом памяти и скоростью передачи данных. В таком случае приходится переставлять жесткий диск в другой компьютер. Если следовать указаниям, то снятие жесткого диска с компьютера может превратиться в обычную рутину.
Какова роль жесткого диска и где он находится

Винчестер находится внутри системного блока, между двумя приводами разного вида. Иногда над ним располагаются планки оперативной памяти.
Жесткий диск предназначен для записи и хранения информации долгосрочного содержания. Очень часто неопытные пользователи путают “хард” с оперативной памятью – и это в корне неправильно. Дело в том, что оперативная память не хранит в себе информацию, а обрабатывает и передает ее на процессор или на другие части системы. Жесткий диск, в свою очередь, может хранить всю информацию и записывать ее бесконечное количество раз.
Виды жестких дисков

На данный момент популярны два вида внутренних накопителей – это HDD и SSD. Первый состоит из механических частей, его легко можно повредить и он стоит недорого.
Второй представитель хранения данных является твердотельным и состоит из микросхем, что усиливает его противоударные функции. Его скорость передачи данных гораздо больше, чем у механического собрата, но и стоимость выше. В современных корпусах системного блока предусмотрены “салазки” для подключения SSD в порт обычного жесткого диска.
Демонтаж жесткого диска

Первым шагом в том, как снять жесткий диск с компьютера, будет полное обесточивание системного блока. Для этого достаточно просто завершить работу и отключить системный блок от сети.
После этого нужно открутить четыре болтика на задней панели корпуса. Иногда это могут быть откидные крепежи вместо болтов.
Далее необходимо открыть крышки системного блока, которые находятся по бокам. Каждую нужно аккуратно придавить и направить в сторону задней панели. Для этих целей на крышках есть специальные углубления.
Когда боковых крышек нет, можно увидеть все части системного блока, а нужный жесткий диск располагается спереди.
Следующим шагом, как снять жесткий диск с компьютера, будет отсоединение двух кабелей-шлейфов. Один из них подает питание к жесткому диску, а другой отвечает за передачу данных.
Когда кабели отсоединены, можно приступить к откручиванию винтов. Их обычно закручивают по две штуки, по бокам. После этого можно смело вытаскивать накопитель из системы, вытягивая его в сторону задней панели.
Как переставить жесткий диск компьютера

Смена места работы жесткого диска – не менее ответственная задача, чем его снятие. Ранее было описано, как снять жесткий диск с компьютера, а теперь предстоит разобраться в том, как переставить его в другой порт. Это может понадобиться по нескольким причинам, и одна из них – это поддержка интерфейса. Дело в том, что каждый интерфейс отличается скоростью передачи данных, поэтому у пользователей может возникнуть желание повысить скорость передачи данных в системе благодаря смене “гнезда”.
Монтаж жесткого диска производится так же, как и снятие “харда”, только в обратном порядке. Чтобы проверить способность системы к распознанию нового устройства, нужно сначала установить диск. После этого зайти в настройки BIOS и посмотреть данное устройство в определенной вкладке. Затем, после запуска системы, зайти в диспетчер задач и посмотреть его наличие во вкладке “Контроллеры”.
Как разобрать системный блок самому?

Каждый компьютерный пользователь хотя бы раз, но видел, как выглядит системный блок изнутри. Но далеко не каждый знает, что именно находится под крышкой, зачем нужны все эти детали и как разобрать системный блок, в случае необходимости, сохранив в целости и сохранности все запчасти и инструменты.
Основное, что нужно запомнить перед разборкой системного блока – недостаточно просто выключить компьютер, ибо дежурное напряжение в 5 Вольт может быть вполне ощутимо для человека. Поэтому обязательным условием разборки любого компьютерного оборудования должен быть выключенный из розетки шнур питания.

Начинаем разбирать выключенный системный блок с того, что открываем его боковую стенку. У разных производителей компьютеров крепление стенки может быть самым различным – от обычных шурупов до замочков с ключами. В случае, когда крепления выглядят как защелки, замочки, задвижки, тумблера и другие открываемые механизмы, достаточно просто открыть их все и снять стенку. Если приходится прилагать достаточные физические усилия, это может означать, что не все тумблера и защелки были открыты.

Если же системный блок скреплен обычными шурупами – подходящей отверткой аккуратно их выкручиваем и легко снимаем боковую крышку.


Открыв крышку системного блока, в первую очередь бросится в глаза большая плата, которая будет прикреплена к противоположной стенке.

Это материнская плата, которая является самой важной деталью компьютера. К ней крепятся процессор (считается «мозгом» компьютера), видеокарта (с ее помощью можно смотреть видео и фильмы), оперативная память (которая задает скорость работы компьютера) и различные шины от других деталей.

Процессор находится ближе к центру, под вентилятором. А возле него будут прикреплены в специальные слоты одна или несколько небольших плат – это оперативная память. Вверху корпуса, как правило, находится блок питания, из которого выходит значительно количество проводов.
Разбирая компьютер, не нужно прилагать силу, чтобы не повредить ни одну из запчастей. Поэтому все действия производим очень осторожно. Для начала отключаем блок питания и выдергиваем все разъемы из всех возможных устройств. Потом откручиваем шурупы, которые крепят блок питания к корпусу и аккуратно вынимаем его. Теперь можно удалить видеокарту и оперативную память – их легко будет вытащить, нажав на специальные крепления с двух сторон.

Перед тем как вытаскивать процессор, нужно удалить вентилятор и радиатор. Нажав на специальную ручку, можно будет легко вытащить процессор из его посадочного гнезда. Если планируется дальнейшая сборка компьютера, необходимо обязательно запомнить положение процессора относительно этой ручки.
В последнюю очередь удаляются приводы и жесткие диски. Для этого необходимо отсоединить все шины, ведущие к материнской плате, и открутить все винтики и шурупы, которые крепят детали к корпусу системного блока. При этом очень важно вытаскивать все крепежи, чтобы они не потерялись и не навредили работе компьютера после его сборки.
Сборка системного блока проводится в обратном порядке. Очень важно следить за порядком проводимых действий, чтобы ничего не перепутать, ведь каждая мелкая деталь может играть очень важную роль при работе компьютера.
Важно! Когда не стоит разбирать системный блок? Допустим вы покупаете в магазине уже полностью собранный компьютер, то в этом случаи на него и на все его комплектующие распространяется гарантия 1-2 года, а сам системный блок опечатывается. Поэтому разобрав и сорвав пломбы вы автоматически лишаетесь гарантии.



 Отключение кабеля питания
Отключение кабеля питания
