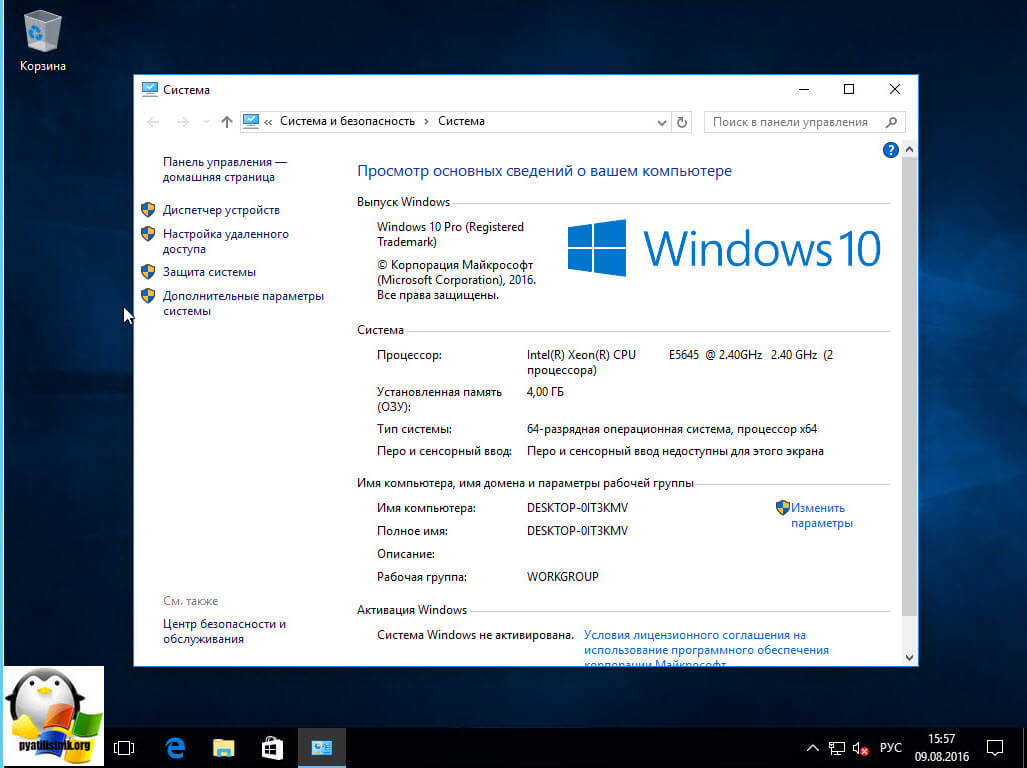Как сделать чистую установку Windows 10?
Как сделать чистую установку Windows 10?
Многие искушённые пользователи компьютера полагают, что для лучшего быстродействия и более качественной работы операционную систему нужно периодически ставить начисто. Понятно, что такие пользователи предпочтут поставить «нулёвую» десятку, а не ставить её поверх старой операционки. Оставим в стороне рассуждения о том, насколько правильно такое мнение и в какой мере оправдано тратить время на чистую установку Windows 10 с официального сайта Microsoft вместо того, чтобы просто установить «десятку» сверху на «семёрку» или «восьмёрку» – ведь тут, как говорится, сколько людей, столько и мнений. Единственно правильного ответа нет, поэтому каждый делает так, как считает правильным. И если кто-то с пеной у рта доказывает, что это правильно или неправильно, то, на мой вкус, это ещё не означает, что этот человек прав. Если Вам кажется, что чистый образ, установленный на отформатированный жёсткий диск работает быстрее и стабильнее, то зачем искать другие пути. Добавлю, что я сам считаю именно так. Логичных доказательств преимуществ чистой установки Windows 10 у меня нет, как и у многих других пользователей ОС Windows – только многолетний опыт, интуиция и субъективное ощущение.

Итак, что же делать, если Вы не хотите обновлять свою Windows 7 или 8.1 до «десятки», а желаете очистить и отформатировать свой жёсткий диск и затем установить на него чистенькую Windows 10?
Официальная программа Microsoft для чистой установки Windows 10
Для того, чтобы все пользователи спокойно могли установить Windows 10 начисто, корпорация Microsoft создала инструмент, позволяющий записать образ операционной системы на DVD диск или USB накопитель. Скачать данную бесплатную программу можно с официального сайта компании.
Но будьте внимательны! Если на данной странице выбрать наверху синюю кнопку «Обновить сейчас», то на компьютер загрузится программа для обновления Windows 7 или 8.1 на Windows 10. Для того же, чтобы скачать программу для записи чистого образа «десятки» придётся спуститься пониже и выбрать синюю кнопку « Скачать средство сейчас ».
Загрузится файл MediaCreatorTool.exe. По окончании скачивания его вам необходимо запустить, как любую другую программу и выбрать пункт «Создать установочный носитель для другого компьютера». Выбираем его даже если нам надо начисто поставить Windows 10 на этом же компьютере. В противном случае, если выбрать «Обновить этот компьютер сейчас» новая ОС будет записана поверх старой, а не начисто. (Вообще, логичнее было бы назвать эти пункты «Обновить операционную систему» и «Создать образ Windows 10», но тут, видимо, как это часто бывает с программным обеспечением, некорретный буквальный перевод с английского на русский).

Выбор параметров чистого образа Windows 10
В программе записи чистого образа Windows 10 предусмотрена возможности создать его как на USB накопителе, так и на DVD диске.
Но прежде нужно выбрать некоторые параметры создаваемого образа операционной системы Windows 10 (это надо сделать, если установленные по умолчанию параметры Вас не устраивают, так как устанавливать чистый образ Windows 10 Вы собираетесь на другой компьютер).

В первую очередь это выпуск (Windows 10 Home или Windows 10 Professional), а затем архитектуру (32-, 64-битную или обе сразу). По поводу выпуска скажу так: выбираем Windows 10 Home, если не понимаем, в чём разница.
Что касается 32- или 64-битной версии, то тут Вам нужно знать разрядность компьютера, на который Вы хотите установить чистый образ Windows 10. Как определить это читайте в статье « Как узнать разрядность моего компьютера? 32 или 64 бит на Windows 10 ». Если Вам нужен диск, с которого можно установить разные версии Windows 10 сразу на несколько компьютеров, то смело выбираем вариант «Оба». Если нужды в обоих образах нет, то выбирать двойной вариант не стоит, так как вес установочного диска увеличится ровно вдвое и составит около 8 Гб вместо 4 Гб.
Запись чистого официального образа Windows 10 на флешку или на диск

После того, как все необходимые параметры установлены, необходимо выбрать, на какой носитель Вы хотите записать чистый образ Windows 10. Если это будет USB накопитель (флешка), то образ будет записываться сразу на неё.

Если же вы выберете DVD диск, то программа предложит сначала выбрать место для сохранения программы на вашем компьютере или ноутбуке – для удобства можно поместить её прямо на рабочий стол. Только затем вы сможете записать созданный образ чистой Windows 10 на диск DVD. Один из способов как именно это сделать, подробно рассмотрен в моей статье « Как записать образ на DVD диск в Windows 10 ».

Установка чистого образа Windows 10
Рассматривать вопрос о том, как именно дальше можно установить чистую Windows 10 на Ваш компьютер смысла не вижу. Если Вы вообще задались вопросом о чистой установке «десятки», то вы явно знаете как происходит этот процесс при установке Windows 7 или 8. С 10 версией «винды» ничего нового в этом процессе не появилось. Что касается выбора индивидуальных параметров, то лично я предпочитаю устанавливать «десятку» с настройками по умолчанию, а уже потом в случае необходимости что-то менять на работающей операционной системе.
По комментариям и личным сообщениям понял, что вопросы по установке Windows 10 всё-таки возникают у многих людей. Написал очень подробную статью « Как установить Windows 10 ».
Активация чистого образа Windows 10
Предвижу вопрос об активации Windows 10. Рекламировать пиратские методы я не буду – при желании Вы легко найдете их великое множество. Я же предполагаю, что Вы собрались установить чистую Windows 10, уже имея на неё лицензию. Если лицензионная «десятка» была установлена на компьютере хоть раз, то ключ уже привязан к нему и после чистой установки операционной системы она будет активирована автоматически. Если у Вас нет лицензии и использовать пиратские методы активации Вы (совершенно правильно) не хотите, то советую почитать мою статью « Как бесплатно и легально получить лицензионную версию Windows 10 после июля 2016 ».

P.S.: На всякий случай добавлю, что найти пункт активация в параметрах можно через поиск (лупа на панели управления). Начав набирать в строке поиска слова «Активац. », Вы увидите пункт «Активация. Параметры системы». Его-то и нужно запустить, просто нажав Enter.
Внимание! За комментарии с матом и оскорблениями – мгновенный бан на сайте и жалоба администрации ВКонтакте в качестве бонуса. Уважайте свой язык, самих себя и других.
Как выполнить чистую установку Windows 10 (версия 1909)
Обновление Windows 10 November 2019 Update стало доступно для загрузки и установки 12 ноября 2019 года. Если вы хотите избежать потенциальных проблем, то лучше всего выполнить чистую установку системы.
Несмотря на то, что обновление с помощью Центра обновления Windows является самым простым способом для установки версии 1909, существует вероятность, что вы столкнетесь с проблемами и ошибками, которые являются следствием несовместимости программного обеспечения и драйверов, проблем настройки и др. Чистая установка системы минимизирует риск столкнуться с проблемами, потому что в этом случае на жестком диске удаляются все данные и выполняется установка новой копии Windows 10 November 2019 Update.
Кроме того, если вы используете одну установку долгое время, то чистая установка Windows 10 может улучшить производительность, время загрузки, потребление памяти и исправить многие существующие проблемы.
Для создания загрузочного накопителя рекомендуется использовать официальный инструмент Microsoft – Media Creation Tool.
Как выполнить чистую установку Windows 10 (версия 1909)
После создания загрузочного USB-накопителя вы можете приступить к чистой установке Windows 10:
- Вставьте загрузочный накопитель Windows 10 и запустите ПК.
- Нажмите любую клавишу, чтобы начать процесс установки.
- Нажмите кнопку “Далее”.
- На экране “Активация Windows” нажмите ссылку “У меня нет ключа продукта”, если вы переустанавливаете систему (после установки Windows 10 автоматически выполнит повторную активацию).
- Выберите операционную систему, которую вы хотите установить и нажмите кнопку “Далее”.
- Поставьте галочку “Я принимаю условия лицензии”, ознакомившись с лицензионным соглашением. и нажмите кнопку “Далее”.
- Выберите тип установки “Выборочная: только установка Windows (для опытных пользователей)”.
- На экране “Где вы хотите установить Windows?” выберите раздел на вашем жестком диске или SSD, куда вы хотите установить Windows 10, и нажмите кнопку “Удалить”. Обычно установка выполняется на “Диск 0”.
- Выберите “Незанятое пространство на диске 0” для установки Windows 10 и нажмите кнопку “Далее”.
- Дождитесь окончания установки Windows 10. Компьютер перезагрузится несколько раз.
- Выберите ваш регион на первой странице мастера предварительной настройки после завершения процедуры установки и нажмите кнопку “Да”.
- Выберите раскладку клавиатуры и нажмите кнопку “Да”.
- Если вам не нужно настраивать вторую раскладку, нажмите кнопку “Пропустить”.
- Если ваше устройство использует проводное Ethernet подключение, то ваш компьютер подключиться к сети автоматически. Если вы используете беспроводное соединение, то вам придется настроить его вручную, указав данные Wi-Fi-сети.
- На экране “Выбор способа настройки” выберите опцию “Настроить для личного использования” и нажмите кнопку “Далее”.
- Введите электронную почту / телефон учетной записи Microsoft или аккаунт Skype. Вы также можете выбрать “Автономная учетная запись”, если не хотите создавать учетную запись Microsoft.
- Настройте вашу учетную запись.
- И настройте дополнительные параметры безопасности (контрольные вопросы).
- Выберите параметры конфиденциальности, которые вам лучше всего подходят и нажмите кнопку “Принять”.
- Дождитесь завершения установки учетной записи. Это может занять несколько минут.
- После установки проверьте наличие последних накопительных обновлений через Центр обновления Windows. Для проверки и установки перейдите в меню Параметры > Обновление и безопасность и нажмите Проверить наличие обновлений .
Совет. Чтобы быстро узнать номер версии Windows 10, введите в поисковую строку winver , нажмите Enter, и вы увидите диалоговое окно с информацией о текущей версии ОС.
Установка Windows 10. Самая подробная пошаговая инструкция
Для установки Windows 10 вам в первую очередь понадобится утилита Media Creation Tool. С ее помощью вы создадите загрузочные DVD, флэшку или образ ISO.
Создание загрузочного накопителя
Загрузите ее с сайта Microsoft. Созданный с помощью утилиты установочный накопитель может использоваться даже при отсутствии доступа к интернету. Для загрузки утилиты и системы соединение с Сетью необходимо.

Запустите программу. Для продолжения потребуется согласиться с условиями использования.

Выберите пункт «Создать установочный носитель (USB-устройство флэш-памяти, DVD-диск или ISO-файл)». Щелкните мышью по кнопке «Далее».

Выберите язык системы и ее архитектуру: 32- или 64-битную. При объеме оперативной памяти 4 Гб и более, выбирайте x64, при меньшем объеме – x32. «Далее».

Следующий экран предлагает вам сразу создать загрузочный USB-носитель или образ ISO. Его вы сможете записать на DVD или флэшку.

В первом варианте вам будет предложено выбрать подключенный к компьютеру накопитель, емкость которого должна быть не менее восьми гигабайт. Во втором — указать место на жестком диске или твердотельном накопителе, где станет располагаться ISO-файл.
Далее экран показывает вам ход процесса загрузки системы. И это может продлиться довольно долго, поскольку объем Windows 10 — более четырех гигабайт.
Следующим шагом стартует создание носителя. В ходе выполнения этого действия данные размещаются на флэшке или формируется ISO-образ.
Установка системы
Вставьте установочную флэшку в USB-порт компьютера. Если используется DVD, он должен быть помещен в оптический привод. После перезагрузки компьютера перейдите в UEFI или BIOS так, как это предусмотрено в вашей модели. В перечне носителей устройства поменяйте приоритет загрузки таким образом, чтобы созданный вами накопитель находился на первом месте.
Компьютер стартует с загрузочного накопителя. Первым действием инструмент установки системы предложит вам определить язык, формат денежных единиц и приоритетную раскладку клавиатуры. Нажмите «Далее».

Щелкните мышью по кнопке «Установить».

Введите ключ активации системы. Если на данный момент он у вас отсутствует, выберите пункт «У меня нет ключа активации». Вы сможете активировать систему потом.

Вам будет предложен выбор версий системы для установки. В их числе: Домашняя, Домашняя для одного языка, для образовательных учреждений, Pro (базовая, для образовательных учреждений и для рабочих станций).

Рассмотрю на примере установки Windows 10 Pro. «Далее».

Вам будет предложено ознакомиться с лицензионным соглашением и принять его условия.
Установку вы сможете продолжить лишь после того, как подтвердите свое согласие, поставив «птичку» перед надписью «Я принимаю условия лицензии». «Далее».

Перед вами появится перечень из двух пунктов. Если у вас уже установлена Windows, вы можете выбрать «Обновление: установка Windows с сохранением файлов, параметров и приложений». В этом варианте ваши файлы и софт будут перенесены в новую систему.

«Выборочная: только установка Windows (для опытных пользователей)». Я рассмотрю этот вариант, при котором ваши данные, параметры и программы не сохранятся. Перед этим рекомендую еще раз вспомнить, сохранена ли на дополнительном носителе вся важная для вас информация. Если вы уверены в том, что нужные файлы сохранены, щелкните по данному пункту.

На экране появится инструмент работы с разделами. Вы можете выбрать один из доступных дисков для установки системы, создать новый, удалить, отформатировать существующий (что ведет к потере всех данных на нем) или расширить виртуальный диск. Фактический объем физического носителя не может быть увеличен программно. «Далее».

Стартует процесс установки, который включает в себя копирование файлов системы, их подготовку к установке, а также установку компонентов и обновлений. Он займет длительное время, которое во многом зависит от производительности вашего компьютера. Обладателям старых и слабых машин предстоит запастись терпением. В ходе установки на экране будет отображаться степень завершенности каждого процесса (в процентах).

После завершения всех процессов, которые необходимы для инсталляции системы, компьютер будет автоматически перезагружен. После этого начнется настройка системы, которая состоит в запуске компонентов и ее подготовке к первому включению. На это также потребуется немалое время.

Важные настройки перед первым запуском Windows 10
Выберите регион и подтвердите нажатием кнопки «Да».

Прежде всего выберите дополнительную раскладку клавиатуры. Английскую добавлять не нужно, она предусмотрена по умолчанию. Нажмите «Да».

Следующим действием является установка необходимых системе компонентов. Здесь вам ничего не нужно делать, только подождать некоторое время.

После вам будет предложено узнать, что нового в Windows.

На экране определения способа настройки выберите пункт «Для личного использования». Нажмите «Далее».

Вы можете войти в свою учетную запись Microsoft, использовав электронную почту, номер телефона или логин Skype. Я рассмотрю вариант с использованием локальной (автономной) учетной записи.
Выберите пункт «Автономная учетная запись» – «Далее».

Вход в систему с использованием учетной записи даст вам доступ к сервисам Microsoft. Но мы используем локальную учетную запись, поэтому жмите «Нет».

Введите имя пользователя. «Далее».

Создайте пароль. При этом позаботьтесь о том, чтобы надежно сохранить его, не забыть и не потерять. Важно, чтобы он не был доступен никому, кроме вас. «Далее».

На следующем экране вам будет предложено включить отправку Microsoft своего журнала активности. Это позволяет продолжить на другом устройстве работу, начатую на данном компьютере. Если вы не желаете отправлять эти данные, нажмите «Нет».

На экране параметров конфиденциальности вы сможете включить или отключить распознавание голоса в сети, поиск устройства, определение местоположения и отправку диагностических данных. Если вы не хотите делиться этой информацией, переведите переключатели в положение «Нет». Я всегда отключаю все пункты. Подтвердите установки нажатием экранной кнопки «Принять».

Если процесс установки системы и ее первоначальная настройка прошли успешно, перед вами откроется сначала экран приветствия..

…а затем и рабочий стол ОС.

Скачайте драйвера для материнской платы и установите их
Может оказаться, что после установки некоторые компоненты не работают или работают некорректно. В первую очередь это относится к видеоадаптерам и сетевым адаптерам. Зайдите на сайт производителя материнской платы вашего компьютера и загрузите оттуда драйвера для своей модели. Установите их. Если версия для Windows 10 отсутствует, то обычно подходит та, которая предназначена для Windows 8.1.
Минимальный набор программ для работы
Операционная система без программного обеспечения не имеет смысла. Вы не сможете открыть документы или архивы, будут проблемы с воспроизведением фильмов и редактированием изображений.
В этой статье я постарался рассказать о бесплатных программах, которые перекроют базовые потребности пользователей: Список бесплатного программного обеспечения.
Авторизуясь, вы даете согласие на обработку персональных данных.
Чистая установка Windows 10
Всем привет, сегодня продолжим тему предыдущей статьи и наконец-то проведем установку Windows 10 с нуля. Эта инструкция будет понятной любому пользователи, но если все же по ходу возникнут какие-то вопросы, задавайте их в комментариях.
Установка Windows 10
Подготовимся к процессу установки ОС. Для этого нам понадобится:
- Утилита для загрузки образа операционной системы. Скачать.
- Если вы еще не записали Windows 10 на внешний носитель, то обязательно это сделайте. Читаем здесь, как это сделать.
- Носитель уже готов? Тогда вставляем его в компьютер и загружаемся с него, думаю в этом у вас проблем не возникнет.
Как только вы загрузитесь с флешки или загрузочного диска, то появится окно, в котором выбираем язык, а потом жмем Далее.

Появится окно с кнопкой Установить. Нажимаем на нее.

Если хотите, можете прочитать условия лицензионного соглашения, но большинство этого не делают. Смело соглашаемся и нажимаем Далее.

Теперь самое важное, в следующем окне выбираем тип установки «Выборочная», таким образом, мы настроим некоторые параметры.

Теперь нужно выбрать раздел куда вы будете устанавливать операционную систему.
Установка Windows 10 с на базе UEFI
Если есть какие-то разделы, то все удаляем, чтобы остался только один диск. Потом нажимаем кнопку «Создать» с желтым значком, и выберите необходимый объем для создания раздела.
Вообще, должны быть созданы 4 раздела:
- Первый раздел – отвечает за среду восстановления
- Второй раздел – это системный раздел, в котором хранится конфигурация загрузки (BCD), а также, необходимые файлы для загрузки ОС.
- Третий раздел – раздел зарезервировано системой, который позволяет выполнять служебные операции.
- Четвертый раздел – сам системный раздел, на котором будет расположена наша ОС.


Как только вы создали раздел для установки Windows 10, или выбрали уже имеющийся, то нажимаем Далее. Начнется установка ОС, во время которой ничего не трогаем. Компьютер может несколько раз перезагружаться, так и должно быть.

Следующий этап предполагает настройку базовых параметров Windows, но тут все довольно просто. При появлении синего окна нажимаем кнопку «Использовать стандартные параметры», если хотите, можете покопаться с настройками, нажав слева «Настройка параметров».

Теперь нужно принадлежность компьютера. Если этот компьютер ваш и находится дома, то выбираем «Я владею этим компьютером». В случае, если компьютер может подключится к доменной сети, то выбираем «Моя организация».

Следующее окно предлагает нам создание учетной записи Microsoft или вход в уже существующую. Нужно ввести свою почту и пароль. Если учетки нет, то создайте ее, нажав, «Создать ее».

Если интернета нет, то вы можете создать локальную учетную запись, просто нажав на кнопку «Пропустить этот шаг», но там все очень легко, и вы разберетесь. Главное, что все настройки и параметры будут сохранены, ни о чем не беспокойтесь.

Итак, возможно, что вы выполнили вход через учетную запись Microsoft, теперь вы можете входить в Windows с помощью пароля, ПИН-кода, или вообще пропустить данный шаг.


Вот собственно и все, загружается рабочий стол, Windows 10 установлена.
Как выполнить чистую установку Windows 10

Если у вас возникла необходимость начать использовать совершенно новую операционную систему, произведите чистую установку Windows 10 May 2020 Update (версия 2004) воспользовавшись данным руководством.
Windows 10 May 2020 Update (версия 2004) это новейшая версия операционной системы от Microsoft, и многие захотят установить ее на своих компьютерах или ноутбуках. Один из способов сделать это, подождать и обновится с Windows 7, Windows 8.1 или текущей версии Windows 10 когда Microsoft предоставит такую возможность. Другим способом является использование лицензионного установочного DVD-диска, ISO-образа или загрузочного USB-накопителя.
Перед началом установки, ознакомьтесь с системными требованиями:
- Процессор: Как минимум 1 ГГц или SoC.
- ОЗУ: 1 ГБ (для 32-разрядных систем) или 2 ГБ (для 64-разрядных систем).
- Место на жестком диске: 16 ГБ (для 32-разрядных систем) или 20 ГБ (для 64-разрядных систем), для версии 2004 (32 ГБ или больше).
- Видеоадаптер: DirectX версии не ниже 9 с драйвером WDDM 1.0.
- Дисплей: 800 x 600.
Вам может понадобится ключ продукта Windows 10, соединение с интернетом, и учетная запись Microsoft. Это предоставит доступ к большему количеству функций, чем при использовании локальной учетной записи пользователя.
Как установить Windows 10
Загрузитесь с установочного DVD-диска, или USB-накопителя, нажав специальную клавишу вызова Boot Menu во время инициализации БИОС (к примеру, на материнских платах ASUS это клавиша F8, на платах Gigabyte нажмите F12, MSI и AsRock — F11, все зависит от вашего устройства). После копирования необходимых файлов и подготовки, появится запрос на выбор языка, формата времени и метода ввода (раскладки клавиатуры). Сделайте выбор и нажмите «Далее».

Нажмите кнопку «Установить».

Для запуска потребуется несколько секунд, затем вас попросят ввести ключ продукта Windows 10. Введите его и нажмите «Далее».
Примечание . Если ключ активации продукта отсутствует, нажмите «У меня нет ключа продукта». Выберите версию для установки: от Windows 10 S до Windows 10 Pro.

Поставьте галочку «Я принимаю условия лицензии», и продолжайте.

Выберете тип установки. Так как Windows 10 устанавливается с нуля, нажмите на «Выборочная: только установка Windows (для опытных пользователей)».

Выберите диск или раздел, который хотите использовать для Windows 10, и нажмите «Далее».
Если вам нужна тонкая настройка, используйте инструменты для создания новых разделов, форматирование и т. д.

Процесс установки займет несколько минут.

После перезагрузки выберите ваш регион, и подтвердите.

Далее выберите раскладку клавиатуры, которую хотите использовать.

Если вам необходимо использовать вторичную раскладку клавиатуры, добавьте ее на следующем этапе.

Теперь вас попросят подтвердить право собственности на устройство Windows 10. Если вы являетесь его владельцем, выберите «Настройка для личного использования». Если устройство принадлежит организации (например, компании, в которой вы работаете), выберите «Настроить для организации». Сделайте выбор и нажмите «Далее».

Вам предложат войти в свою учетную запись Microsoft, введите данные для входа.

Если вы не хотите использовать учетную запись Microsoft, то можете создать автономную учетную запись. Для этого, в левом нижнем углу нажмите «Автономная учетная запись».

Microsoft попытается убедить вас, что учетная запись Microsoft будет эффективней, просто нажмите «Нет».

Затем введите свои данные.

Далее вам предложат согласиться или отказаться от использования временной шкалы, ознакомьтесь с «Подробными сведениями» и решите для себя.

Окончательный шаг настройки касается параметров конфиденциальности. На экране «Выберите параметры конфиденциальности для этого устройства» можно включить или отключить местоположение, диагностические данные, актуальные рекламные объявления, распознавание голоса в сети, поиск устройства и еще ряд некоторых функций.
Мы рекомендуем внимательно отнестись к каждому из пунктов и ознакомиться с нашим руководством – Настройка параметров конфиденциальности в Windows 10 для последующей регулировки.

После чего, система подготовит ваши приложения и произведет необходимые настройки, это может занять некоторое время.

Когда процесс подготовки будет завершен, появится рабочий стол и вы сможете начать использовать чистую операционную систему Windows 10.
Чистая установка windows 10, правильная инструкция
Чистая установка windows 10, правильная инструкция

Добрый день, рад, что вы снова заглянули ко мне на блог, в прошлый раз я с вами поделился дистрибутивом Windows 10 Anniversary Update 1607, она же Redstone. Сегодня я хочу вам рассказать. о том как делается чистая установка windows 10 redstone, с созданием загрузочной флешки. Для кого то этот процесс тривиален, но есть и те кто этого никогда не делал и хотел бы научиться, в итоге потом поняв, что чем дальше Microsoft выпускает свои операционные системы, тем легче их устанавливать.
Чистая установка windows 10 с флешки
Что, такое чистая установка Windows 10, это когда у вас есть голый компьютер, без операционной системы, или есть компьютер, со старой Windows, но вы его не хотите обновлять, а будите удалять все содержимое системного диска с последующей инсталляцией свежей ОС. Чем это лучше, чем обновление:
- Вы получаете чистую операционную систему
- Обновление может не сработать (выключиться электричество в момент обновления Windows 10)
- Не будет проблем, идущих после обновления, примером может служить, что не открывается пуск windows 10 или после обновления windows 10 не работает звук
Как сделать чистую установку windows 10 redstone
Для того, чтобы сделать чистую установку операционной системы Windows 10 Redstone, вам потребуется создать загрузочную флешку. Сам процесс я подробно описывал в стать по ссылке слева, не переживайте, что там я описывал Windows Server 2012 r2, там просто описан принцип и все утилиты, о которых я там рассказывал, подходят и для Windows 10 или 20 :)).
Далее, когда у вас есть загрузочный носитель Windows 10 Anniversary Update 1607, не важно компьютер у вас или ноутбук, вам нужно с него загрузиться, тут два пути либо в BIOS выставить загрузку с носителя, либо попасть в boot меню, и вручную выбрать носитель. Ниже я представил, табличку для быстрого захода в boot menu вашего железного друга.
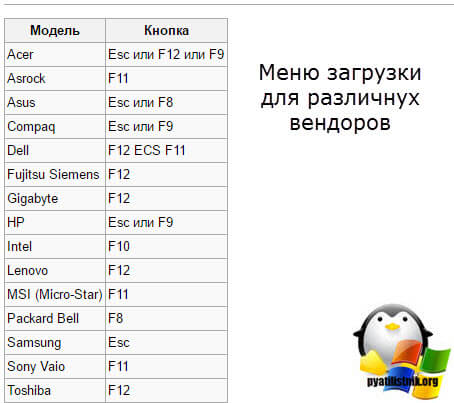
В итоге у вас будет некое меню с выбором устройств, вам нужно будет выбрать либо ваш dvd-rom либо флешку.
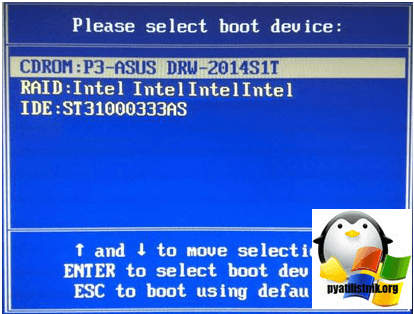
Все теперь начинается чистая установка windows 10 с флешки. Первым вы увидите экран на котором следует выбрать язык установки и раскладку клавиатуры, можете оставить все русское и нажать далее.
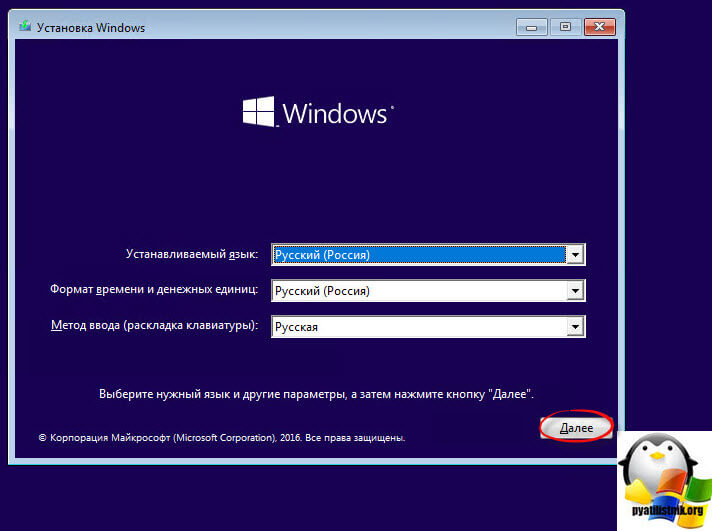
Теперь жмете кнопку по центру, установить.
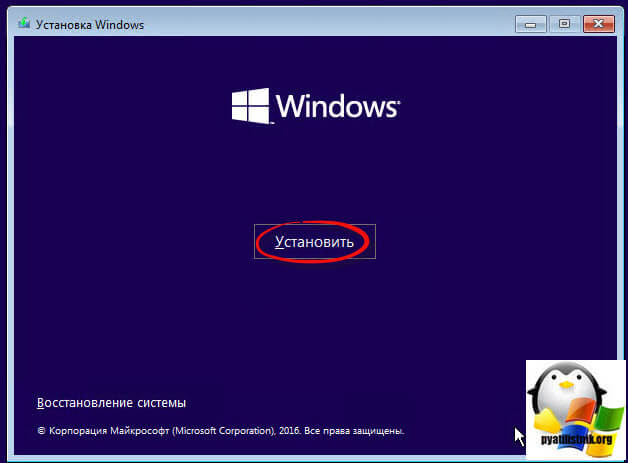
Принимаете лицензионное соглашение, для этого ставите галку, как видите чистая установка windows 10 с флешки, пока не сложная, просто обычное слайд шоу.
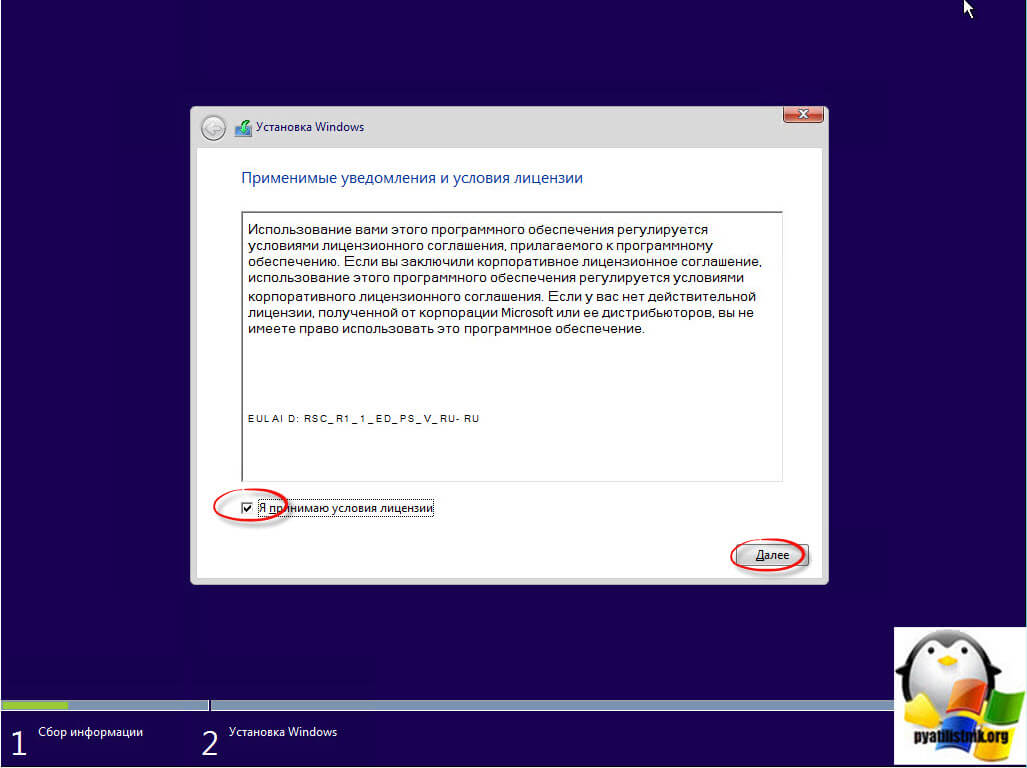
Как я и писал выше, обновление Windows 10 с предыдущих версий нас не интересует, поэтому выбираем пункт:
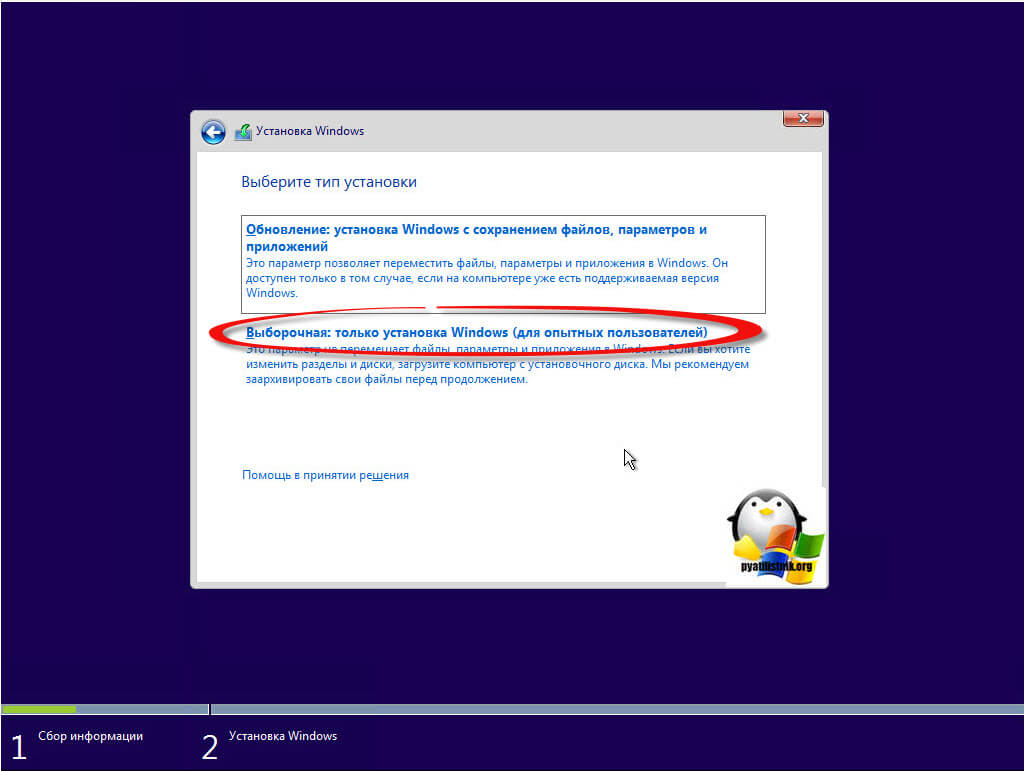
Теперь перед вами окно с выбором диска для чистой установки Windows 10 redstone. Тут два варианта, если у вас как и у меня один физический диск, то вы можете ставить на него сразу или разбить его на несколько более мелких локальных дисков.
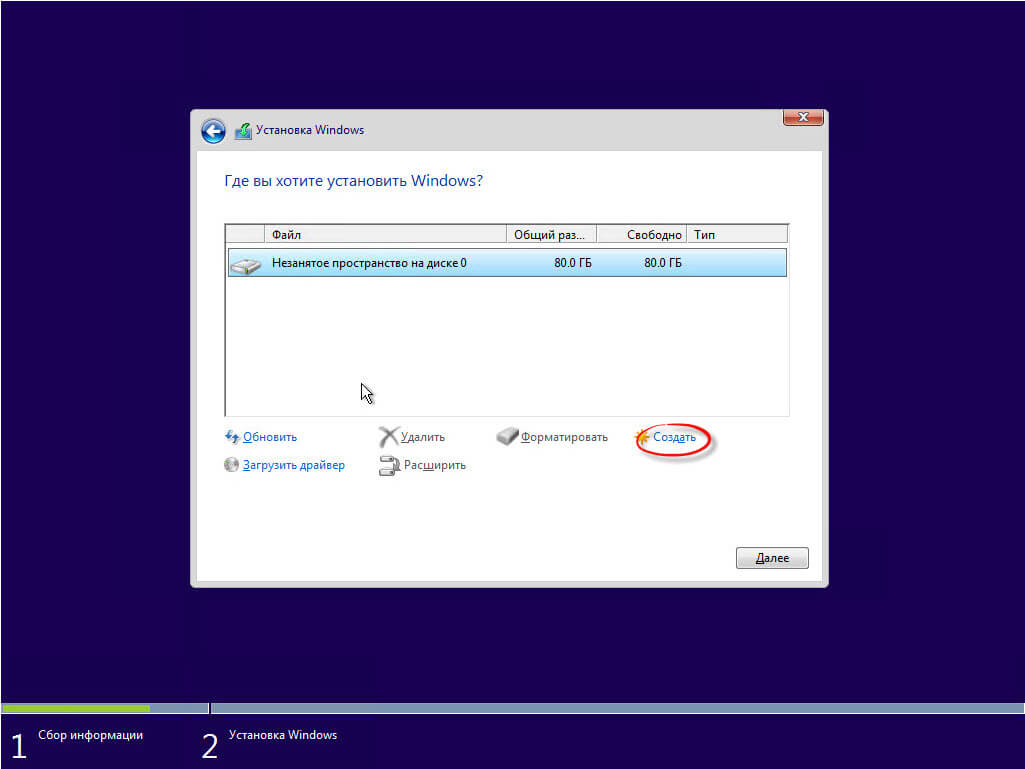
Для примера я создам два локальных диска и под систему выделю 50 гб, для этого жмете кнопку создать и в размере пишите нужную цифру.
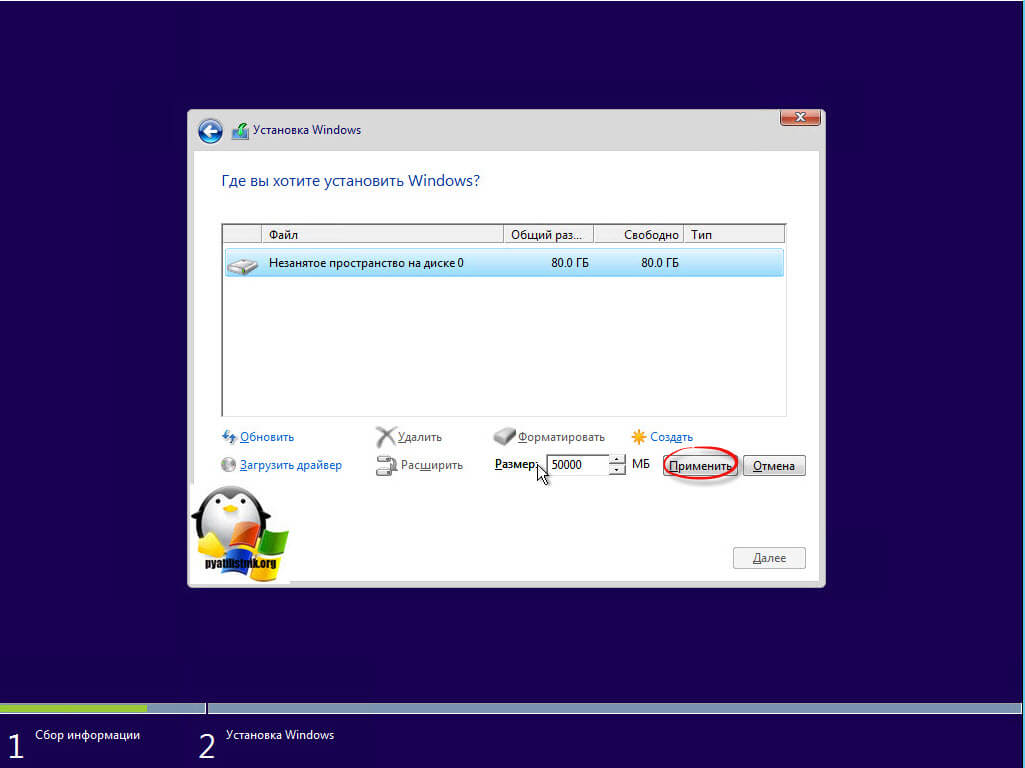
На выходе я получил диск 48 гб для установки системы Windows 10 redstone, 30 гб осталось для других нужд и 500 мб диск это загрузочная область. Выбираем основной диск и жмем далее.
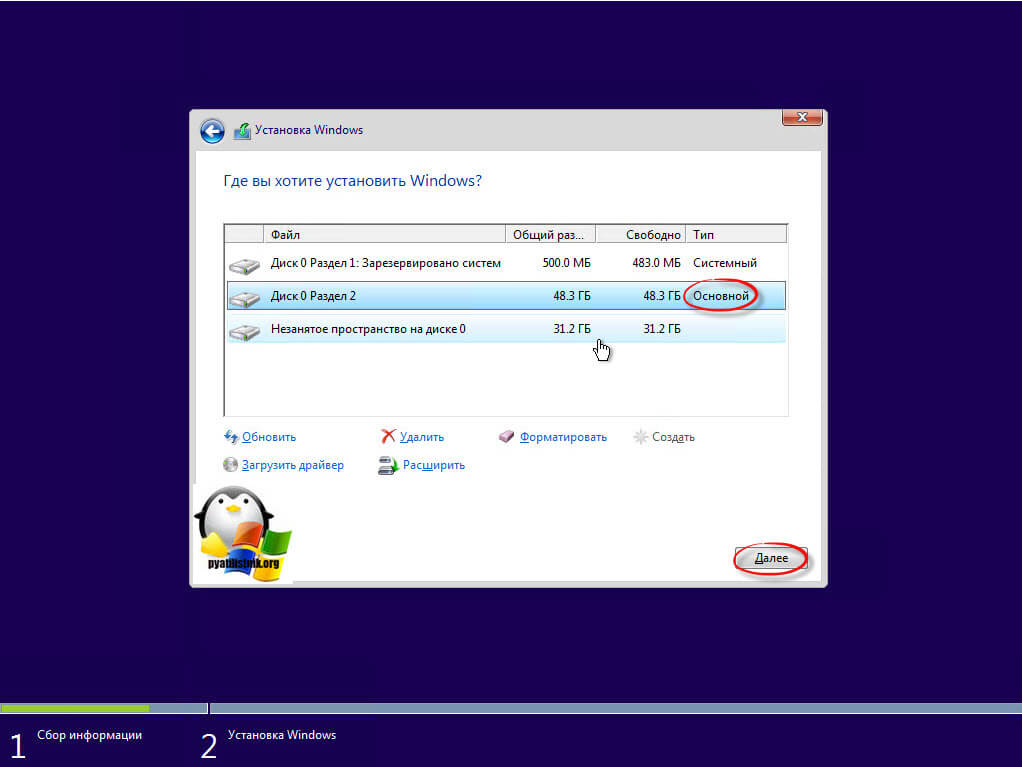
начинается копирование файлов установки и их распаковка.
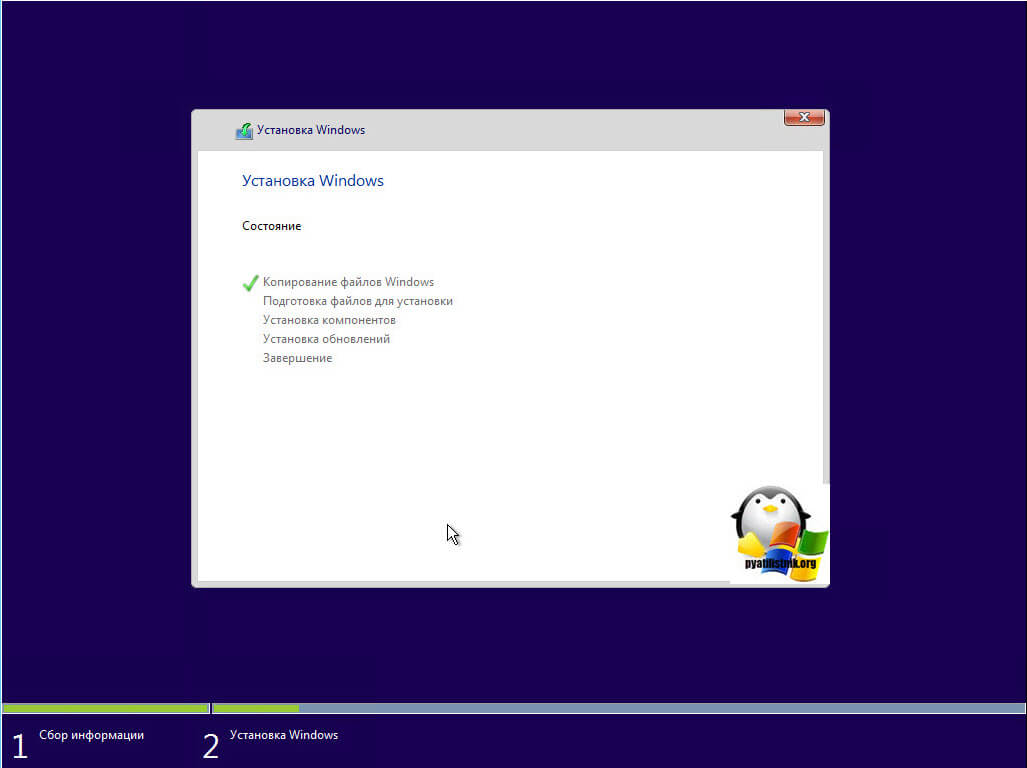
Через некоторое время будет произведена первая перезагрузка.
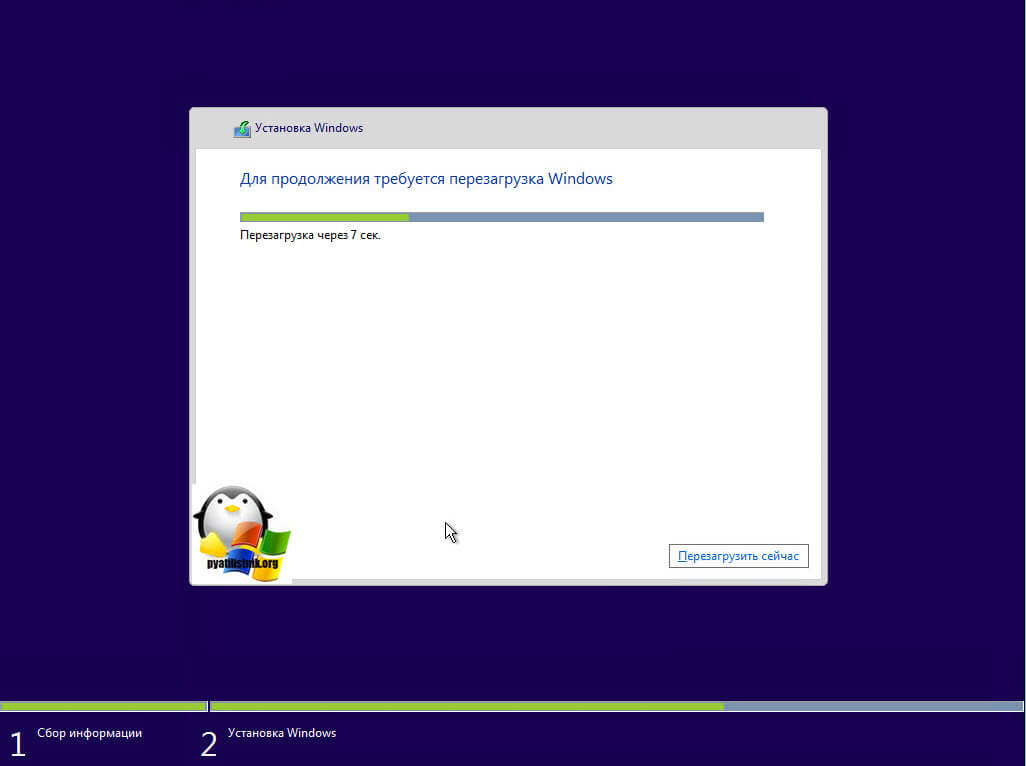
После нее будет произведен сбор данных о вашем железе и начнется установка драйверов и обновлений.
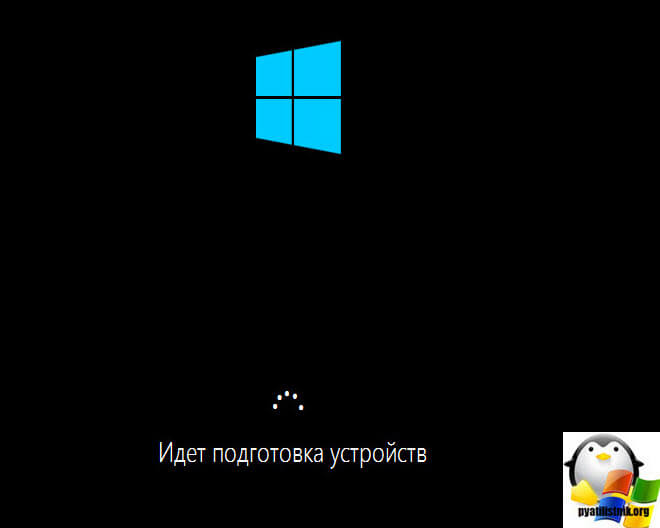
Продолжаем нашу чистую установку Windows 10 redstone. Еще раз перезагрузившись вы увидите окно мастера настройки системы. Тут я сразу вам рекомендую не делать Стандартные настройки, а потратить немного времени на более тонкую настройку, жмем Настройка.
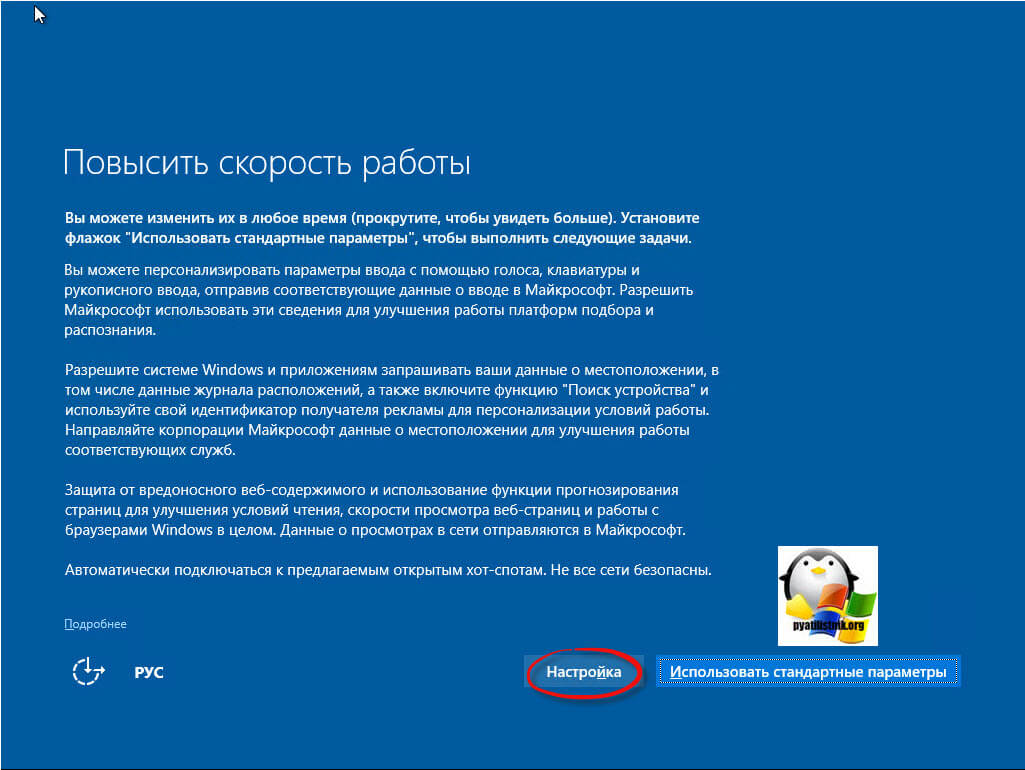
Что нужно оставить включенным, а что выключить:
- Персонализировать параметры ввода с помощью голоса > оставляем включенным
- Отправлять в Майкрософт данные о вводе с клавиатуры > это просто охереть, если это не выключить, то все, что вы вводите, там пароли и все такое идет на сервера Microsoft и если, что то вы типа сами разрешили > Выключаем
- Разрешить приложения использовать ваш идентификатор рекламы > Выключаем, гугл с яндексом вам и так сами все впихнут в виде контекстной рекламы.
- Разрешить Skype связываться с друзьями из вашей адресной книги > Отключаем, а то смс так на отправляете.
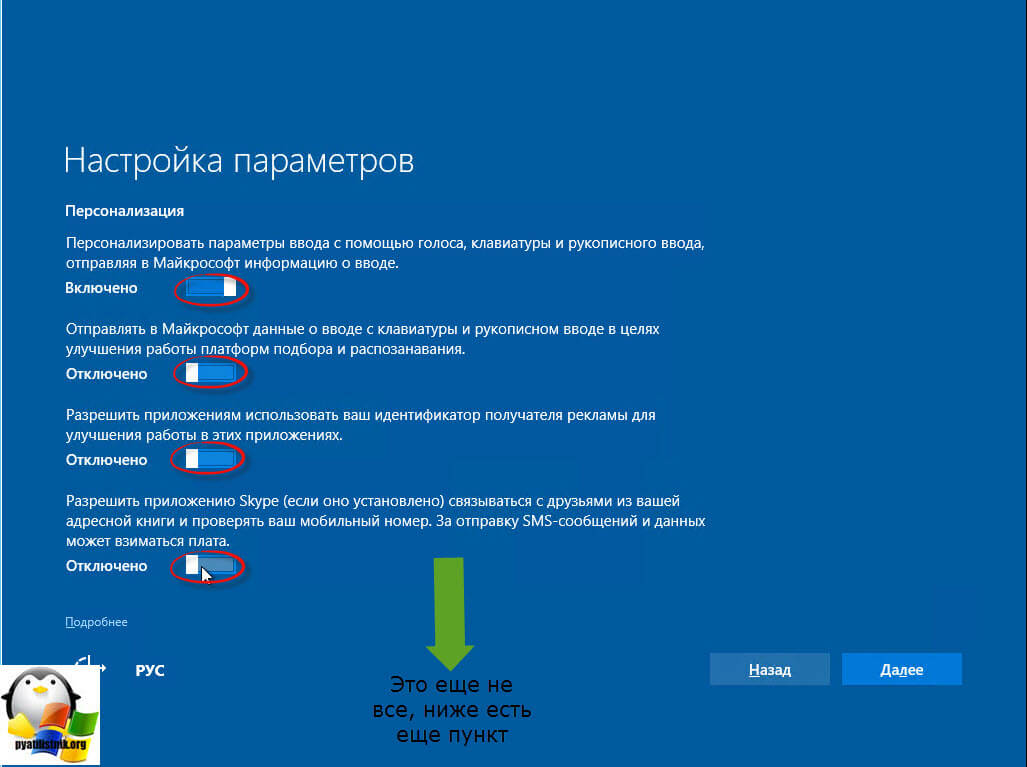
- Расположение > не нужно отдавать данные о вашем ПК другим. Все жмем далее.
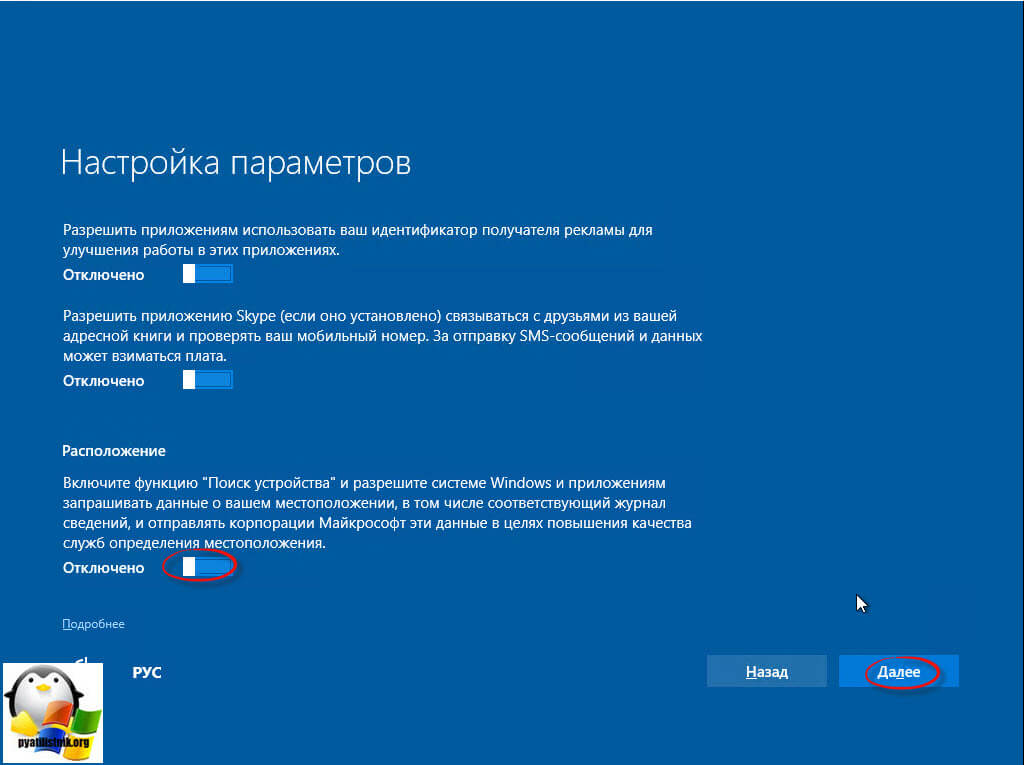
- Автоматически подключаться к предлагаемым открытым сетям > еще один бред от Microsoft, чтобы вас взломали, пришли так в кафе у хакера стоит бесплатная Wifi точка без пароля, ой как хорошо я же Windows 10 давай я хозяину помогу дать халявы, а в итоге геморрой со взломом, Выключаем данную опцию.
- Автоматически временно подключаться к хот-спотам > Выключаем
- отправка полных данных диагностики > Выключаем, но обратите, что есть сноска если это выключить, то все равно будут отправляться основные данные, что это не понятно.
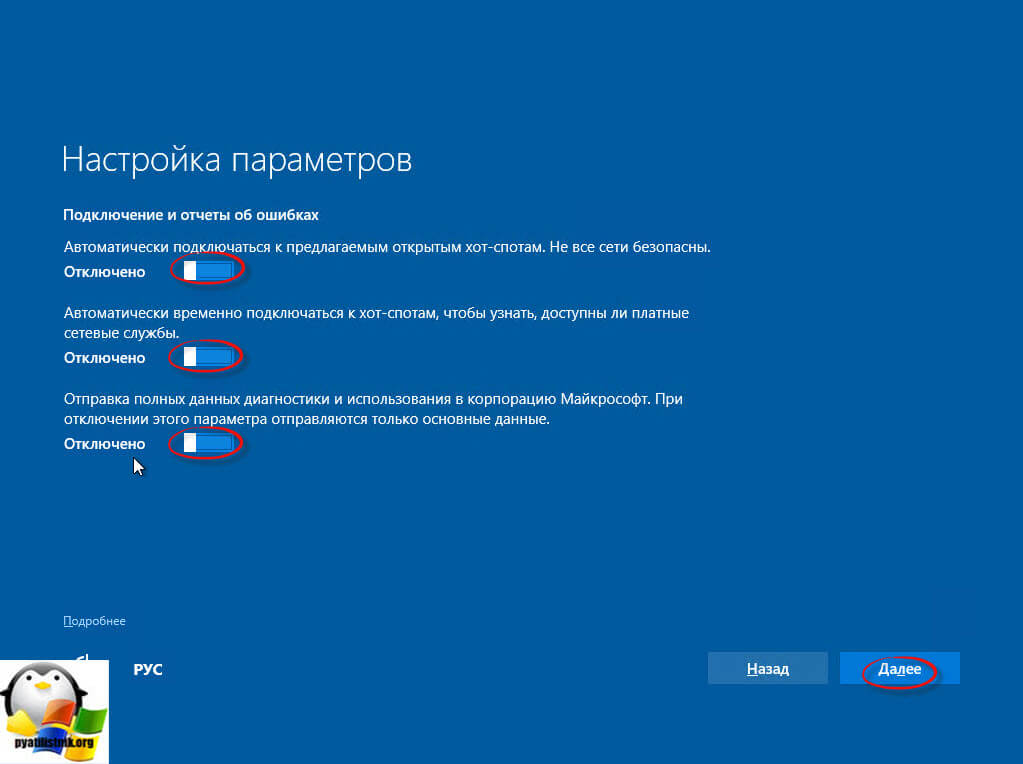
- Браузер, защита > оставляем, если кто то будет пользоваться Edge, я выключаю так как предпочитаю браузер google chrome.
- Функция улучшения чтения страниц > Можно оставить
- Получать обновления от других ПК > не нужно, хоть это актуально если у вас доменная локальная сеть.
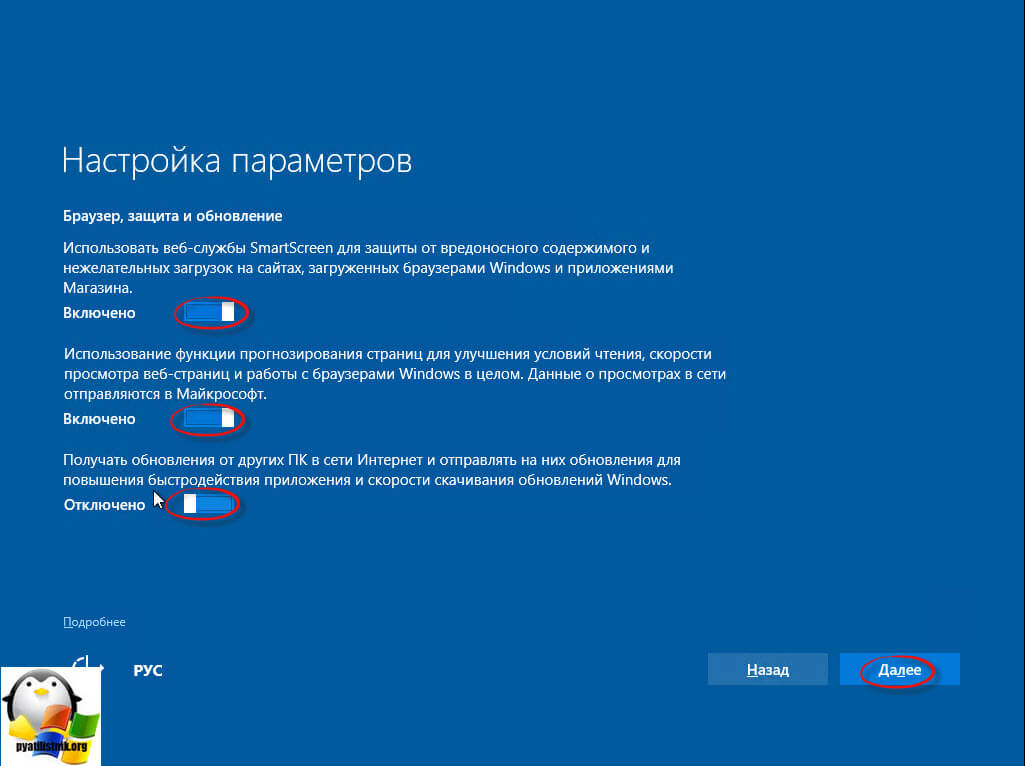
Продолжаем нашу чистую установку Windows 10 redstone, на следующем шаге вам нужно будет выбрать, будет ли этот компьютер частью домена Active Directory в вашей организации или же это ваш. Так как в большинстве случаев компьютер ваш домашний, то и выбираем второй пункт.
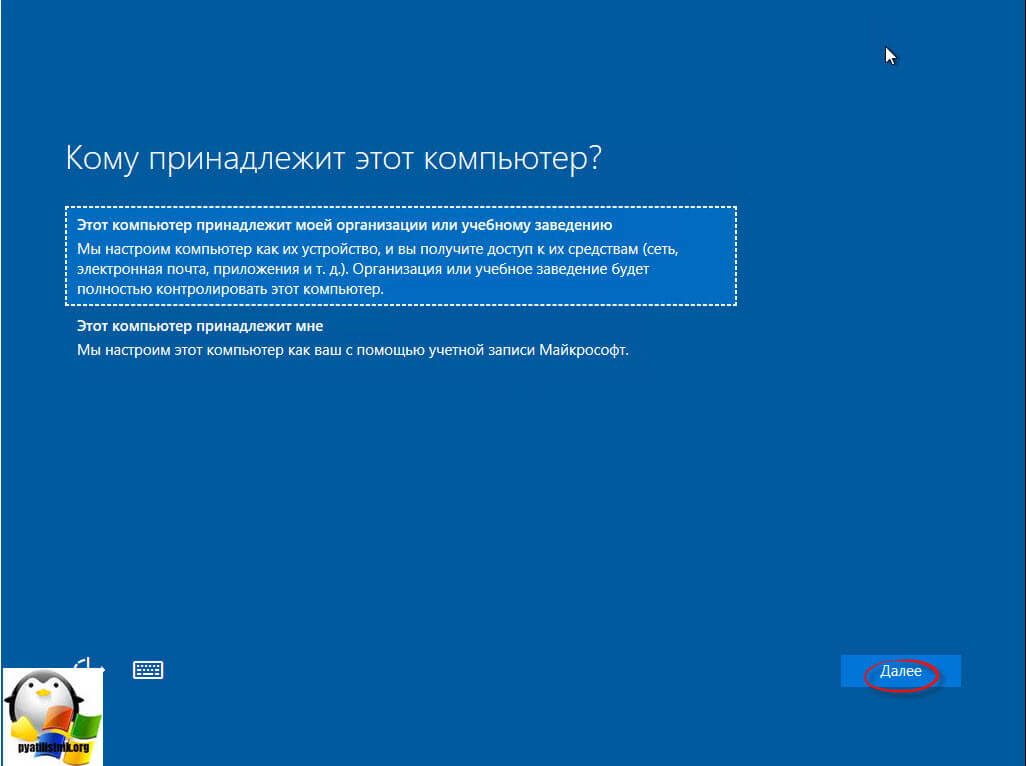
Далее процедура авторизации и создания учетной записи Windows 10 redstone. Если у вас есть до этого созданная запись Майкрософт, то можете войти через нее, но тут нужен интернет, и есть большое но, если на компьютере заведется вирус, то может быть скомпрометирована данная запись, а так как она завязана на многих сервисах Майкрософт, то советую создавать локальную учетную запись. Жмем Пропустить этот шаг.
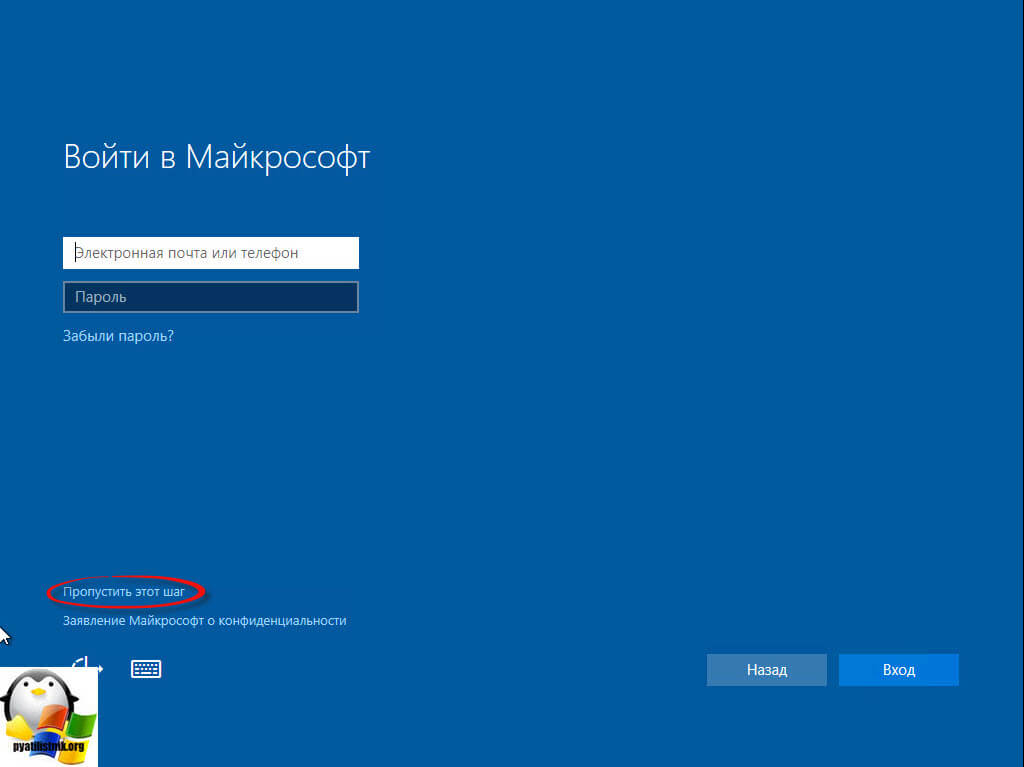
Именно на этом шаге в ходе чистой установки Windows 10, мы создадим локальную учетную запись, вводим имя пользователя и пароль при необходимости.
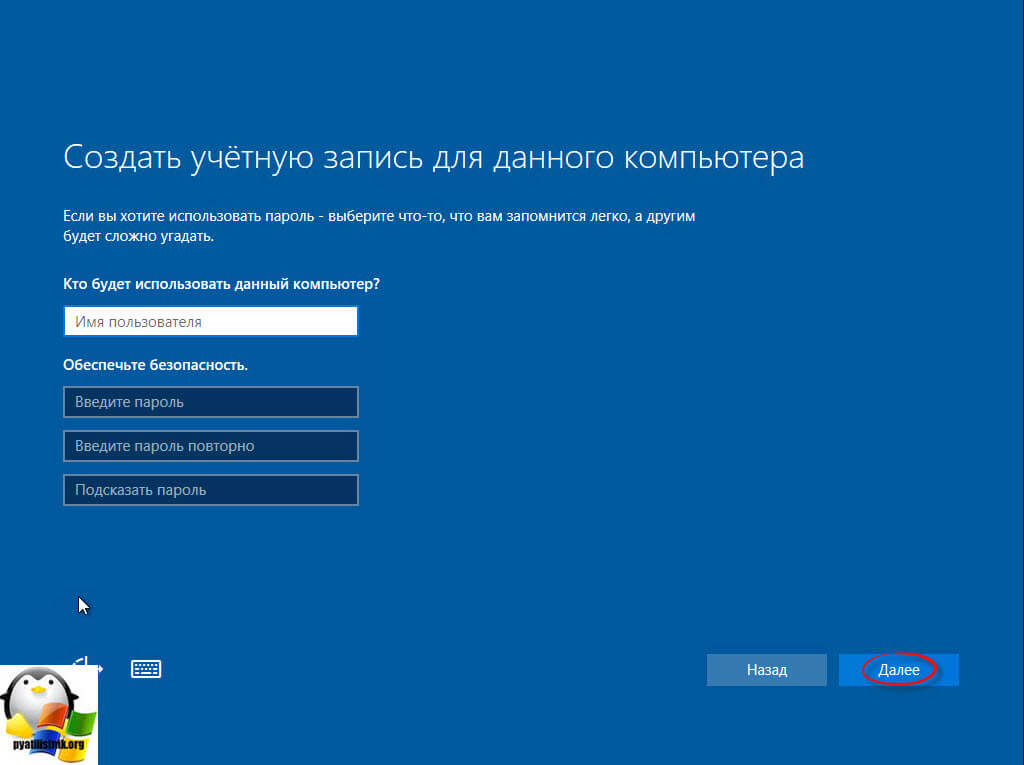
Все на этом процедуру установки операционной системы Windows 10 redstone можно считать законченной. Далее советую вам скачать скайп для виндовс 10, так как встроенный это просто полная брехня.