Как очистить кэш оперативной памяти Windows 7?
Блог молодого админа
Увлекательный блог увлеченного айтишника
Как очистить кэш Windows 7?
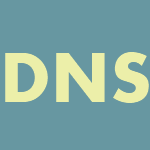
Для тех, кто еще не в курсе — в операционной системе Windows существует сразу несколько видов кэш-памяти, которые в отдельных случаях необходимо очистить. К примеру, если появляются неполадки в работе системы. Рассмотрим несколько случаев.
Как очистить ДНС-кэш в Windows 7?
В DNS-кэше хранится информация о запросах компьютера к различным серверам. Если в кэше уже есть информация об обращении компьютера к такому-то сервису, то при повторном обращении к указанному ресурсу скорость его загрузки может изрядно возрастать. При этом в некоторых случаях необходимо очистить ДНС-кэш, если у вас, к примеру, происходят какие-то неполадки при обращении к различным ресурсам, что не связано с кэшем в браузерах.
Для этого необходимо запустить командную строку (нажмите «Пуск» — «Все программы» — «Стандартные» — «Командная строка») и написать ipconfig /flushdns.
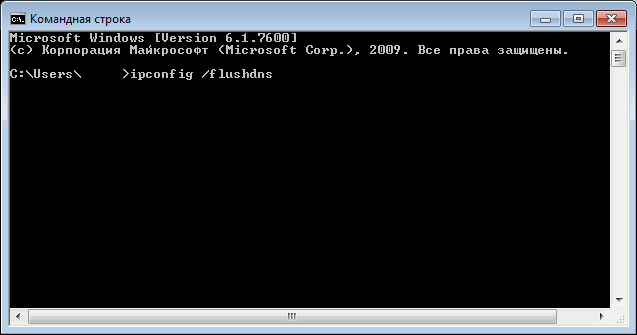
Далее нажимаем на клавишу Enter и видим, что кэш ДНС успешно очищен.
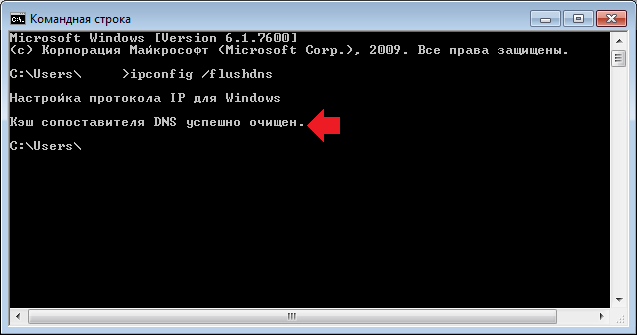
Как очистить кэш оперативной памяти компьютера?
Теперь мы будем очищать кэш-память компьютера. На эту операцию у нас уйдет чуть больше времени.
На рабочем столе нажимаем на правую кнопку мыши и в меню выбираем «Создать» — «Ярлык».
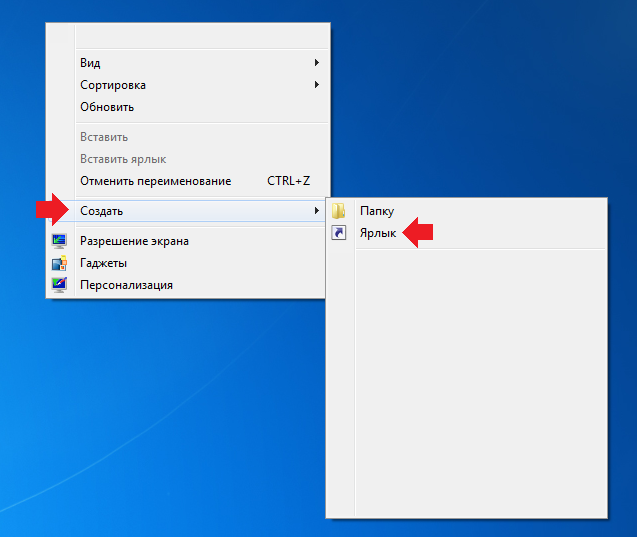
Появится окно. В нем нужно указать расположение объекта. Для этого в строку напишите что-то одно в зависимости от конфигурации:
Windows 32 bit: %windir%system32rundll32.exe advapi32.dll,ProcessIdleTasks
Windows 64 bit: %windir%SysWOW64rundll32.exe advapi32.dll,ProcessIdleTasks
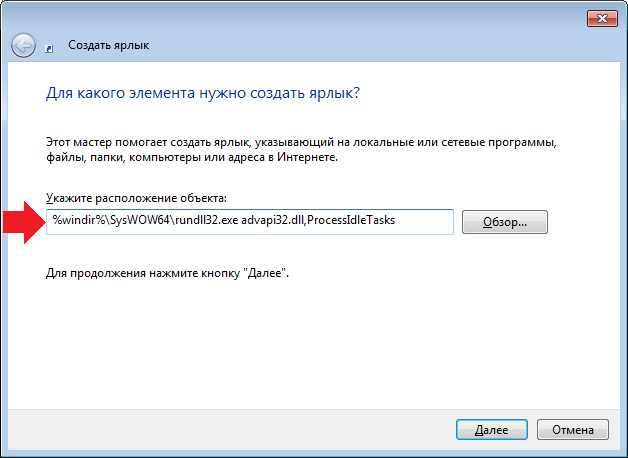
Нажимаете на кнопку «Далее». Здесь необходимо задать имя ярлыку. Пусть это будет «Очистка кэша».
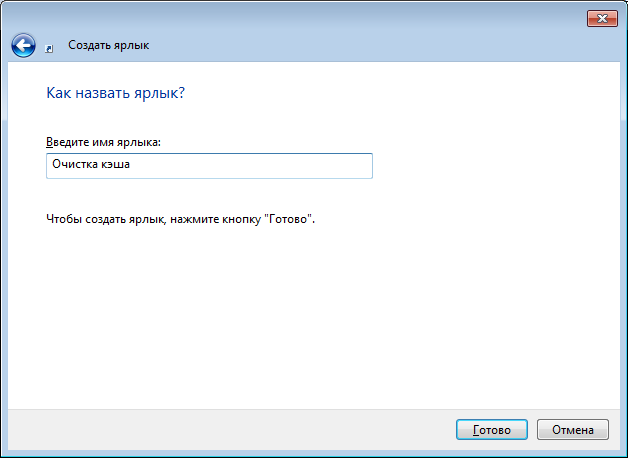
И нажимаем на кнопку «Готово».
На рабочем столе появилась иконка. Для того, что бы очистить кэш-память, просто нажмите два раза на указанную иконку.

Как очистить кэш эскизов?
Эскизы — это миниатюры картинок. При повторной загрузке изображения последнее загружается быстрее. В некоторых случаях, однако, эскизы могут занимать немало места.
Очистить кэш эскизов просто. Заходим в «Компьютер», нажимаем правой кнопкой мыши на системный диск (обычно это диск C) и выбираем пункт «Свойства». появляется окно. На вкладке «Общее» нажмите «Очистка диска».
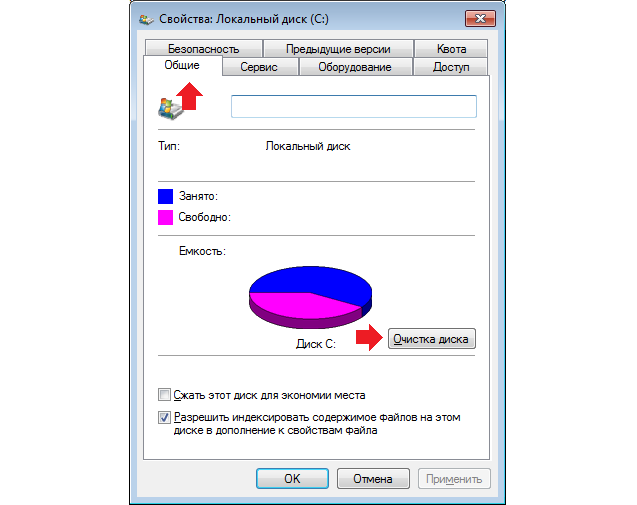
Подождите, пока система произведет оценку.
Выбираем «Эскизы» и нажимаем «Очистить системные файлы».
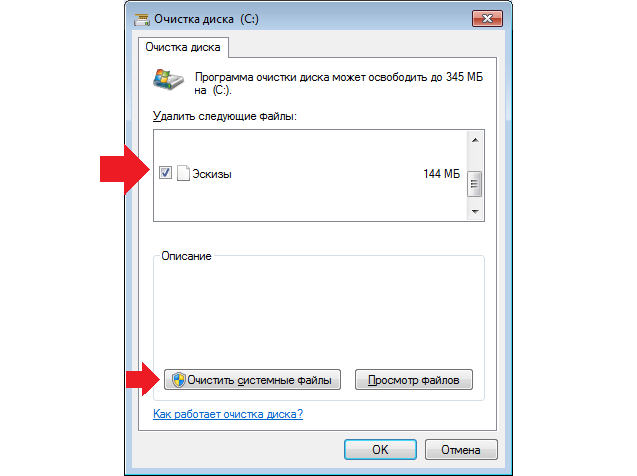
Читайте также:
Комментарии к записи “ Как очистить кэш Windows 7? ”
У меня 32-раз. система, очистить КЭШ-оперативки не удаётся, пишет: Файл C:%windirsystem32rundll32.exe не найден.
Знак процента поставьте после windir — C:%windir%system32rundll32.exe
пишет ошибка в advapi32.dll, нет точки входа: ProcessIdle Tassks
У меня все ок, ошибки нет
объясните дураку почему когда почистил кэш ОЗУ, без проблем, захожу в диспечер задач> быстродействие> в Физической памяти количество закэшированной памяти не изменилось.
Очистка кэша на компьютере с Windows 7: уборка в глубинах памяти
Хранилище промежуточной информации на компьютере с операционной системой Windows принято называть кэшем. Там хранятся данные, которые могут в любой момент понадобиться для проведения основных операций процессору, Windows или отдельному приложению. Благодаря быстрому доступу к кэш-памяти, наиболее востребованная информация загружается гораздо быстрее, а это увеличивает суммарную производительность компьютера. Специалисты советуют время от времени производить чистку кэша. Давайте разберёмся, для чего это нужно и как почистить кэшевую память.
Что собой представляет кэш в Windows 7
Кэшем (а также кешем и кэш-памятью) в компьютере называют высокоскоростной промежуточный буфер, хранящий информацию, которая может быть затребована с большой вероятностью. Другими словами, это выделенная часть памяти (оперативной или на жёстком диске) с более высокой скоростью операций чтения и записи для хранения информации, которая часто требуется пользователю.
Кэш содержит результаты системных вычислений. Например, DNS (служба имён доменов) устанавливает соответствие текстового названия сайта и его цифрового IP-адреса в сети, которое хранит в собственном кэше. Если сайт не переместился на другой физический адрес, то DNS-кэш экономит время и трафик при следующем обращения пользователя к странице. Однако, в противном случае на экране будет показана устаревшая, не соответствующая действительности информация или сообщение об ошибке.
Интернет-браузеры также активно используют эту технологию, автоматически сохраняя в буферную память копии посещённых страниц. С одной стороны, это значительно экономит и трафик, и скорость загрузки сайта при следующем обращении к нему, но с другой, покажет содержимое страницы с прошлого сеанса, то есть не отобразит изменения.
Windows 7 кэширует самую разную информацию. Например, для быстрого отображения картинок они загружаются в кэш thumbnails, туда же сохранятся их эскизы в уменьшенном виде (иконок или ярлыков). Понятно, что при активной работе с графической информацией объём буферной памяти становится большим.
Потребность в чистке кэша обусловлена необходимостью стирать собранную информацию по нескольким причинам:
- Ошибки. Устаревшие данные могут привести к ошибкам работы приложений и системных утилит, зависящих от них.
- Место на накопителе. Разросшиеся буферы системы, браузеров и отдельных приложений могут значительно сократить размер свободной области диска.
- Конфиденциальность. Накопленная в кэше информация хранит историю посещения страниц, последние открытые документы и прочую личную информацию, недобросовестное использование которой может нанести ущерб владельцу.
Ручная чистка
Чтобы очистить кэш-память компьютера, можно использовать средства операционной системы.
DNS (ДНС)
DNS-кэш чистится с использованием командной строки, для вызова которой есть несколько путей.
Хлам долой: чистим кэш на компьютере с Windows 7 за несколько кликов

Хранилище промежуточной информации на персональном компьютере называют кэшем. Здесь содержатся основные данные приложений, которые могут потребоваться устройству для выполнения основных операций либо некоторых приложений. Благодаря кэш-памяти множество данных загружается быстрее, но иногда этой информации становится слишком много, что только ухудшает работоспособность ПК.
Что собой представляет кэш в Windows 7 и его разновидности
Для хранилища данных выделяется дисковое пространство, чтобы информация могла подгружаться с большей скоростью. Если вы редко чистите кэш компьютера, то столкнётесь со снижением производительности ПК.
Кэш-память содержит результаты промежуточных вычислений, появляющихся при работе с сайтами. Когда мы заходим на сайт, в кэше сохраняются имена доменов, цифровой IP-адрес сервера, где хранится ресурс, и другая информация.

Кэш хранится на чипе в микросхеме компьютера
При работе с браузерами в кэш записывается образ посещённого сайта. При повторной попытке зайти на этот же ресурс все данные будут загружаться уже не с сервера, а с компьютера. Если сайт был перемещён на другой адрес, тогда мы получим старую информацию либо оповещение об ошибке.
Cookie — аналог кэша. Они имеют зашифрованный вид, поэтому получить доступ к ним сложнее. Они хранят в себе логины, пароли, сохранённые настройки и др. Разница между этими двумя видами данных заключается в сроке хранения. Если cookie обладает возможностью настройки времени хранения, по истечении которого они будут автоматически удаляться (либо сохраняются навсегда, до ручного удаления), то кэш будет храниться до тех пор, пока вы своими руками не удалите его.
Нужно отметить, что кэш пытается сэкономить трафик, а это имеет особое значение при работе через мобильный интернет.
Необходимость в регулярной очистке кэш-памяти обусловлена несколькими причинами:
- возникновение ошибок и неполадок во время работы приложений;
- кэш использует свободное пространство на жёстком диске или в ОЗУ (оперативной памяти);
- кэш может быть украден злоумышленниками.
Пошаговая инструкция по очистке кэша
Для очистки кэш-памяти достаточно воспользоваться стандартными средствами. Вам предстоит поочерёдно очистить DNS, оперативную память, кэш эскизов и веб-браузера.
Очистка DNS-кэша
Сделать это можно только с помощью командной строки. Обратите внимание, что работать с командной строкой придётся только от имени администратора, иначе команда не будет выполнена.
Открыть командную строку в операционной системе Windows 7 можно различными способами:
- в меню «Пуск» откройте каталог «Стандартные» и нажмите на «Командную строку»;
Как почистить КЭШ компьютера Windows 7
Наверняка вы часто слышали фразу — очистить КЭШ. Якобы от этого у компьютера прибавится скорости в работе. В некоторой степени это правда, но что такое КЭШ Windows и где его искать? Само слово происходит от английского глагола cacher, то есть “прятать”.
Следовательно, речь идет о файлах, надежно спрятанных от глаз пользователя. Так и есть, нужно перелопатить уйму папок, чтобы почистить весь КЭШ компьютера, работающего под управлением Windows 7, XP или другой версии. Но есть и более простые способы.
Общие понятия
Существует минимум 4 вида КЭШа:
- браузерный;
- DNS;
- эскизов файлов;
- ОЗУ (оперативной памяти).
Кроме того, некоторые программы в процессе своей работы могут создавать свои временные файлы. Чтобы их удалить, достаточно очистить КЭШ ОЗУ.
Прежде чем приступить к рассмотрению способов очистки, стоит ответить на вопрос — что дает самой Windows или работе на компьютере удаление этих невидимых файлов? В большинстве случаев КЭШ, браузера например, представляет собой огромное количество мелких файлов, накапливающихся в процессе работы компьютера.
Посмотрели онлайн-видео и оно уже лежит в КЭШе и будет там до перезагрузки или ручной очистки. Запустили игру и она заняла большую часть оперативной памяти. Но когда вы вышли из игры, часть ее может оставаться занятой. То же самое и с некоторыми программами. При этом ОЗУ может не хватать для других задач. Да и на жестком диске временные файлы без очисток долгое время начинают занимать гигабайты памяти.
Зачем это терпеть, когда можно очистить КЭШ быстро и легко?
Способы для бразуера
В этом случае нет единого рецепта. Разные программы предлагают свои вариации. Почистить временные файлы в браузере вы можете, зайдя в его настройки. У Google Chrome необходимый пункт называется “Очистить историю”.

Будьте внимательны: вы можете выбрать очистку только КЭШа или же одновременно удалить сохраненные пароли, историю посещений, настройки для сайтов и так далее.
У Internet Explorer эта опция именуется как “Удалить журнал браузера”, а у Firefox — “Удалить недавнюю историю”.
Способ для очистки памяти
Чтобы разгрузить ОЗУ от лишнего хлама и ускорить работу компьютера сначала загляните по адресу: Пуск — Компьютер (правой кнопкой мыши) — Свойства. Если ваша Windows 32-разрядная, еще раз откройте Пуск и запустите программу “Выполнить”.
В новое окно скопируйте команду:

и выполните. Память очищена! Для 64-разрядной Windows используйте такую команду:
Способы для DNS-кэша
Речь идет о сохраненных данных касательно запросов компьютера к серверам интернета. Если вы хотите полностью очистить эту историю, выполните простые действия:
- Откройте Пуск.
- Перейдите во Все программы — Стандартные.
- Запустите Командную строку от имени администратора (правой кнопкой мыши).
- В окне введите ipconfig /flushdns и нажмите Enter. Готово!

Иногда достаточно очистить историю DNS, чтобы открыть сайт, который не желает загружаться.
Способы для эскизов файлов
Данный вид КЭШа позволяет быстрее подгружаться эскизам фотографий или видео. Это особенно полезно, когда в папке десятки и сотни файлов. Поэтому решайте, стоит ли почистить их.
- Откройте Пуск.
- В строчке поиска введите “Очистка диска”.
- В запустившейся программе выберите нужный диск и нажмите на кнопку OK. Приложение просканирует диск на наличие временных файлов.
- В появившемся списке выберите “Эскизы” (Thumbnails).
Как полностью почистить кэш на компьютере windows 7
Кэш это промежуточная информация, которая сохраняется в компьютере. При помощи кэш любая информация запускается намного быстрее, будь это сайт или программа.
Со временем кэш накапливается, что может вызывать зависания и ошибки. Поэтому специалисты рекомендуют иногда очищать компьютер от кэша, при этом как в браузере, так и других компонентах. Эти действия обязательно повысят производительность вашего ПК.
В этой статье вы узнаете, как почистить кэш на компьютере windows 7 полностью, при помощи утилит или вручную. 
Очистка кэш памяти в DNS Windows 7
Чтобы очистить кэш DNS Windows 7, который отвечает за установку соответствия между IP адресом и названием сайта, нужно воспользоваться командной строкой.
- Для этого открываем командную строку через список программ в Пуске или при помощи ввода команды «cmd» в функции «Выполнить».
- В открывшейся командной строке вводим следующее: ipconfig /flushdns. И активируем, нажав на Enter.
- Процесс по очистке кэша DNS займет несколько секунд, по завершению система выдаст оповещение об успехе.
Очистка кэша в браузере
Кэш браузера выполняет очень важную функцию, сокращая время на повторное включение сайтов. Очищать кэш браузера нужно примерно раз в два месяца, конечно в зависимости от того как часто вы заходите в интернет. К счастью по сравнению с другими кэшами, это можно очистить при помощи встроенной функции в любом браузере.
- Для этого откройте браузер, которым вы пользуетесь, и перейдите в Историю. В каждом браузере это происходит по разному, например в Google Chrome нужно нажать на три точки в правом верхнем углу и выбрать соответствующую строку.
- Далее найдите кнопку «очистить историю» и поставьте галочки рядом со строкой «файлы куки и кэш».
- Очистка истории происходит за считанные секунды, также вы можете полностью очистить историю браузера, но из-за этого вам придется снова вводить пароли на всех аккаунтах и сохранять ссылки на сайты.
Очистка кэша оперативной памяти windows 7
Чтобы удалить кэш оперативной памяти нужно воспользоваться специальной утилитой, которая встроена в систему. Для этого зайдите в папку System32, по адресу C:Windows и отыщите там файл rundll32.exe (увидите без «exe»). Далее откройте его от имени администратора и ожидайте, когда утилита завершит очистку кэша. Готово!
Как почистить оперативную память на компьютере, читайте здесь.
Очистка кэша жесткого диска компьютера
Кэш, накапливающийся в жестком диске, действительно ускоряет работу, но иногда ее необходимо чистить для предотвращения возможных ошибок. Открыть утилиту по очистке кэша можно через функцию «Выполнить», введя команду «cleanmgr.exe». Далее утилита начнет проверку диска на наличие временных файлов и по завершению выведет окно, в котором вы можете выбрать, что нужно удалить, а что нет.
Очистка кэша при помощи компьютерных программ
Теперь вы знаете, как почистить кэш на компьютере windows 7. Также можно немного облегчить для себя работу, и воспользоваться специальной программой под названием CCleaner. При помощи нее можно очистить кэш как ДНС, так и других компонентов включая исправление ошибок. Удачи!
Как почистить кэш на компьютере с Windows 7: пошаговое руководство
Во время работы Windows 7 использует полезную временную информацию, сохранённую в высокоскоростной буферной области памяти. Это ускоряет время работы, так как при последующем обращении к ранее выбранной инструкции программа Windows обратится к информации, хранящейся в кэш-памяти, не производя её полный поиск на жёстком диске и в оперативной памяти компьютера.
При продолжительной работе с однотипной информацией объём буферной области памяти увеличивается, занимая всё больший объём, и снижая скорость работы.
Всё это требует регулярной очистки высокоскоростного буфера, так как компьютер не в состоянии самостоятельно определить полезность информации, хранящейся в кэш-памяти. Почистить её можно как встроенными средствами, так и с помощью сторонних программ.
Что такое кэш Windows 7, какие типы есть, когда необходима очистка
Кэш — высокоскоростная буферная область памяти, хранящая копии данных, недавно использованных в основной памяти. Это позволяет повысить производительность работы компьютера при повторном выполнении программой тех же инструкций.
Существует два уровня кэш-памяти. Первый уровень находится внутри чипа центрального процессора. Данные в этом кэше постоянно доступны немедленно, что позволяет работать процессору с максимальным быстродействием.
Второй уровень кэш-памяти находится на чипах быстрой статической памяти.
Использование кэш-памяти позволяет процессору самостоятельно упорядочивать выполнение дополнительных инструкций, получая данные из кэша первого и второго уровня. В любое время процессор может блокировать инструкцию из кэша первого уровня, выбрать данные из кэша второго уровня и использовать их, выполняя инструкции, не зависящие от блокированной инструкции.
Обработанная Windows 7 и сохранённая промежуточная информация может храниться в четырёх различных типах кэш-памяти, требующих периодической чистки. К ним относятся:
- DNS-кэш. Расшифровывается как Domain Name System — система доменных имён. Это буферная память системы доменных имён, в которой хранятся запросы к различным сетевым серверам. Помогает не затрачивать время на вторичные обращения к серверам, так как обработанная информация уже хранится в кэш-памяти. При полном обновлении данных, поступающих от сервера, обновляется информация в DNS-кэш. Информацию из памяти необходимо удалять для освобождения рабочего объёма.
- Thumbnail-кэш. В этом виде кэш-памяти хранятся различные иконки, картинки, иконки видеофайлов и значки программ. После удаления картинок или значков, из кэша не удаляются их миниатюры, поэтому требуется их регулярное очищение.
- Кэш оперативной памяти. Оперативное запоминающее устройство сохраняет многочисленные временные файлы, используя кэш-технологию. Не все из них удаляются автоматически из-за существующих программных ошибок. В кэш-памяти могут оставаться части временных файлов, требующие дополнительной очистки.
- Кэш браузера. В этой буферной области памяти может кэшироваться видео при онлайн-просмотре, различные картинки, элементы интерфейса программ, анимация сайтов, которые вы раньше посещали. Для сокращения времени загрузки веб-страниц, часть из них, загруженных ранее, полностью хранится в этом типе кэш-памяти. Со временем эта информация увеличивается, занимая всё больше места.
Рассмотрим способы очистки всех типов кэш-памяти компьютера.
Как почистить кэш-память на компьютере с Виндовс 7
DNS-кэш
Тип памяти DNS-кэш может быть очищен с помощью встроенных средств Windows 7.
Нажмите на клавиатуре комбинацию клавиш «Win + R».
2. Во всплывающем окне «Выполнить» введите в поле команду cmd.
3. Кликните по кнопке «OK».
Другим способом можно выполнить ту же операцию, нажав на функциональную клавишу «Пуск», выбрать раздел «Стандартные» и запустить «Командную строку».
1. В раскрывшемся DOS-окне необходимо ввести команду ipconfig/flushdns.
2. Нажмите на клавиатуре клавишу «Enter».
3. По окончании обработки команды появится строчка «Кэш сопоставителя DNS успешно очищен».
Очистка DNS-кэша от хлама произведена успешно.
Как осовбодить Thumbnail-кэш
Начать чистку этого типа кэш-памяти можно двумя способами:
1. Нажмите на клавиатуре комбинацию клавиш «Win + R».
2. В появившемся окне «Выполнить» введите в поле команду cleanmgr.exe.
3. Кликните по кнопке «OK».
Эту же операцию можно выполнить, используя встроенную программу «Проводник».
1. Запускаем проводник.
2. Нажимаем правой кнопкой мыши на выбранный раздел жёсткого диска.
3. Выбираем строку «Свойства» во всплывающем меню.
4. В раскрывшейся панели перейдём к закладке «Общие».
5. Нажмём на кнопку «Очистка диска».
6. После оценки программой объёма очищаемого пространства ставим «галочку» в пункте «Эскизы» (если не проставлена).
7. Кликнем по кнопке «OK».
8. Подтверждаем удаление файлов.
После проведения операции очистка Thumbnail-кэша от хлама произведена успешно.
Кэш оперативной памяти
Основной способ, позволяющий освободить кэш оперативной памяти встроенными средствами — это использование утилиты rundll32.exe.
Если у вас 32-битная система, то утилита расположена в системном каталоге C:WindowsSystem32 или в другом разделе жёсткого диска, где установлен каталог Windows.
Если система 64-битная, то этот файл расположен папке «C:WindowsSysWOW64» или в другом разделе диска с папкой Windows.
1. Запускаем «Проводник».
2. Переходим в одну из указанных выше папок и дважды кликаем левой кнопкой мыши по файлу rundll32.exe.
Выполняется очистка кэша оперативного запоминающего устройства.
Если утилита не хочет запускаться, то кликаем по файлу rundll32.exe правой кнопкой мыши и во всплывающем окне производим «Запуск от имени администратора».
Для удобства работы с утилитой создадим на рабочем столе ярлык для периодической очистки кэша оперативной памяти.
1. В том же всплывающем окне выберем строку «Создать ярлык».
2. Исходя из версии, установленной операционной системы Windows вводим строку в поле:
- 32-битная система: %windir%system32rundll32.exe advapi32.dll,ProcessIdleTasks;
- 64-битная система: %windir%SysWOW64rundll32.exe advapi32.dll,ProcessIdleTasks.
3. Кликнем кнопку «Далее».
Даём название ярлыку, например «Чистка кэш-памяти ОЗУ» и сохраняем его.
При запуске утилиты посредством ярлыка в системе будут анализироваться программные процессы и удаляться неиспользуемая часть оперативной памяти.
Кэш браузера
Все интернет-браузеры используют кэш-технологию, автоматически сохраняя в высокоскоростную буферную область памяти копии веб-страниц, которые вы посещали. При этом в кэш-памяти браузера накапливается большое количество мелких файлов, со временем разрастаясь до больших объёмов.
Чистка кэша браузера производится с помощью настроек самого браузера. Рассмотрим это на примере браузера Mozilla Firefox.
1. Запускаем браузер Mozilla Firefox.
2. Нажимаем на иконку «Открыть меню» в правом верхнем углу окна.
3. В выпадающем меню выбираем «Настройки».
4. В левой стороне раскрывшегося окна выбираем пункт «Приватность».
5. Кликнем по синей строчке «удалить вашу недавнюю историю».
6. Выбираем период за который будет удалена история.
7. Жмём на кнопку «Удалить сейчас».
Кэш браузера Mozilla Firefox очищен.
Очистка промежуточного буфера с помощью сторонней программы
В реальности производить очистку кэш-памяти встроенными утилитами Windows или встроенными средствами браузеров очень неудобно. Это занимает много времени, требует определённого уровня пользовательской подготовки и вызывает неуверенность в достоверности полученного результата. Не секрет, что встроенные утилиты Windows являются вторичными по качеству разработки производителем операционной системы и носят скорее прикладной характер.
Более конструктивным способом очистки кэша считается использование сторонних программ, специально разработанных для таких целей. Такие программы создаются отдельными компаниями-производителями и ориентированы на конкретные цели. Они постоянно совершенствуются и обновляются на основе анализа полученных результатов и отзывов пользователей. По специально созданному алгоритму программы производят полную очистку компьютера от ненужного хлама, включая и кэш-память.
Наиболее популярны такие программы, как CCleaner, Wise Care 365, Glary Utilities 5 и другие программы такого же типа. Наиболее распространена утилита CCleaner, но степень очистки, которую она производит, оставляет желать лучшего. Рекомендуется использовать утилиты Wise Care 365 и Glary Utilities 5, которые имеют более глубокий уровень очистки. На официальных сайтах можно скачать бесплатную или платную версию программ.
Скачать утилиты можно по ссылкам:
Утилита Glary Utilities 5
1. Скачиваем и устанавливаем утилиту Glary Utilities 5.
2. Запускаем утилиту.
3. На закладке «1-кликом» нажимаем кнопку «Найти проблемы».
4. По окончании поиска нажимаем на кнопку «Исправить проблемы».
5. Переходим на закладку «Модули».
6. На закладке «Модули» переходим к разделу меню «Безопасность» в левой части окна. В этом разделе справа выбираем пункт «Стирание следов».
7. Программа определяет информацию для удаления.
8. По окончании определения информации кликните по кнопке «Стереть следы».
9. Подтвердите стирание следов, нажав на кнопку «Да».
10. В левой части окна отметьте «галочками» необходимые для очистки следов пункты, которые вы хотите добавить и повторите проверку.
11. По окончании стирания следов закройте программу.
В результате произведенных действий кэш-память компьютера полностью и корректно освобождена от ненужной информации.
Какие трудности могут возникнуть и как их исправить
Наиболее распространёнными являются два вида проблем, возникающие при чистке кэш-памяти.
Невозможно удалить какой-либо файл
Это сообщения о том, что файл используется запущенной программой и не может быть удалён. При получении такого сообщения временный файл из кэша очистить не удастся. В этом случае необходимо запустить диспетчер задач, нажав на комбинацию клавиш «Ctrl-Alt-Del». Далее надо выделить требуемое приложение и нажать на кнопку «Снять задачу». После этого можно без проблем очистить кэш-память.
Невозможно очистить буфер браузера
При использовании кэша браузера может возникать ошибка при попытке удаления временных файлов. Также браузер при проведении операции очистки может зависнуть. В этом случае нужно закрыть все закладки и перезапустить браузер. Если это не помогло, то можно попробовать перезагрузить компьютер для полной очистки кэш-памяти.
Чистка кэш-памяти удалит сохранённую промежуточную информацию — как ненужную, так и ту, которая ещё полезна. Это приводит к некоторому замедлению работы системы. Поэтому к чистке необходимо подходить с должной предосторожностью.
Вам придётся выбирать между удобством работы и безопасностью.
Кэширование информации всегда ускоряет работу компьютера, но в то же время снижает безопасность. Для безопасной и стабильной работы необходимо регулярно чистить кэш-память. Выбор используемых для этих целей программ пользователь делает исходя из соображений оптимизации и безопасности личных данных.



