Что такое fastboot в БИОСе?
Что такое «Quick Boot» («Fast Boot») в BIOS

Многие пользователи, заходившие в BIOS за теми или иными изменениями настроек, могли видеть такую настройку как «Quick Boot» или «Fast Boot». По умолчанию он выключен (значение «Disabled»). Что же это за параметр загрузки и на что он влияет?
Назначение «Quick Boot»/«Fast Boot» в BIOS
Из названия этого параметра уже становится ясно, что он связан с ускорением загрузки компьютера. Но за счет чего достигается сокращение времени старта ПК?
Параметр «Quick Boot» или «Fast Boot» делает загрузку более быстрой за счет пропуска POST-экрана. POST (Power-On Self-Test) представляет собой самотестирование аппаратной части ПК, запускаемое при включении.

За раз проводится более полутора десятков тестов, и в случае каких-либо неполадок соответствующее уведомление выводится на экран. При отключении POST некоторые BIOS уменьшают количество проводимых тестов, а какие-то и вовсе отключают самотестирование.

Обратите внимание, что в BIOS есть параметр «Quiet Boot»>, который отключает при загрузке ПК вывод лишней информации, такой как лого производителя материнской платы. На саму скорость запуска устройства он никак не влияет. Не путайте эти параметры.
Стоит ли включать быструю загрузку
Поскольку POST в целом важен для компьютера, резонным будет ответить на вопрос, стоит ли его отключать ради ускорения загрузки компьютера.
В большинстве случаев смысла от постоянной диагностики состояния нет, поскольку люди годами работают на одной и той же конфигурации ПК. По этой причине, если в последнее время комплектующие не изменялись и всё работает без сбоев, «Quick Boot»/«Fast Boot» можно включить. Владельцам новых компьютеров либо отдельных комплектующих (особенно блока питания), а также при периодических сбоях и ошибках делать этого не рекомендуется.
Включение быстрой загрузки в BIOS
Уверенным в своих действиях пользователям включить быстрый старт ПК можно очень быстро, всего лишь изменив значение соответствующего параметра. Рассмотрим, как это можно сделать.
- При включении/перезагрузке ПК зайдите в BIOS.

В Award он будет находиться в другой вкладке БИОС — «Advanced BIOS Features».

В некоторых случаях параметр может располагаться в других вкладках и быть с альтернативным именем:
С UEFI дела обстоят немного по-другому:

MSI: «Settings» >«Advanced» >«Windows OS Configuration» >«Enabled»;

Gigabyte: «BIOS Features» >«Fast Boot» >«Enabled».

У других UEFI, например, ASRock местонахождение параметра будет аналогичным примерам выше.
Теперь вы знаете, что из себя представляет параметр «Quick Boot»/«Fast Boot». Отнеситесь внимательно к его отключению и примите во внимание тот факт, что его в любой момент можно включить точно таким же образом, сменив значение обратно на «Disabled». Сделать это нужно обязательно при обновлении аппаратной составляющей ПК или возникновении необъяснимых ошибок в работе даже проверенной временем конфигурации.
Fast BIOS Mode — что это в биосе?
 Приветствую друзья! Продолжаем разбирать опции биоса, сегодня у нас на повестке — Fast BIOS Mode, постараемся выяснить что за опция, а вы сможете сделать вывод — включать ее либо нет.
Приветствую друзья! Продолжаем разбирать опции биоса, сегодня у нас на повестке — Fast BIOS Mode, постараемся выяснить что за опция, а вы сможете сделать вывод — включать ее либо нет.
Fast BIOS Mode — что это такое?
Настройка, которая позволяет запускать ПК быстрее, путем отключения POST-теста (англ. Power-On Self-Test) при запуске. Данный тест каждый раз проверят все оборудование на ошибки, при их наличии — материнка будет сигналить, один раз, два, три, это зависит от типа ошибки.
После нажатия кнопки включения на системном блоке — почти мгновенно запускается операционка. Без всяких проверок.
Основных два минуса
- Да, загрузка будет быстрее. Однако если вам нужно зайти в биос — это может стать проблемой. Ибо поймать момент, когда нужно нажать кнопку запуска биоса (F1, F2, F8 — зависит от производителя) — будет сложнее. Хотя, с другой стороны — посещать биос далеко не всем нужно часто.
- Не будет POST-проверки. Если обнаружатся какие-то неполадки с ПК, вы это узнаете еще до загрузки Windows. И даже получите некую информацию о том, какая ошибка и в каком устройстве она произошла. Всего этого не будет, если POST-проверка будет пропускаться.
Настройка в биосе, раздел Advanced (зависит от материнки):

Соответственно Enabled — включено, Disabled — отключено. Может быть также просто Enable/Disable, On/Off.
Нужно ли включать?
- Решать вам, на обычных ПК опцию и правда можно отключить. Имею ввиду офисные, маломощные, простейшие. Такие ПК, в которых стоит простой офисный проц, который мало греется и общий риск чему-то выйти из строя — низкий.
- Если у вас компьютер — геймерский, тогда отключать не советую. Возможно даже будет ситуация, когда Windows загрузится нормально, хотя проверка POST выдала бы ошибку (если бы проверка была активирована). Это говорит о том, что ошибка есть, но она незначительная, но игнорировать ее не стоит.
Перед тем как отвечать нужно или нет, стоит оценить — насколько сократилось время запуска при включенной опции? И уже исходя из этого принимать решение.
Очень частая проблема, связанна с Fast BIOS Mode — из-за включенной это опции биос может не видеть флешку. В итоге например установить виндовс может быть проблематичным. Решение, разумеется — отключить опцию.
Заключение
- Fast BIOS Mode — быстрый режим запуска биоса путем пропуска проверки POST.
- Включать или нет — решать вам. Мое мнение — не нужно.
Если вдруг нахимичите с настройками — сбрасывайте до заводских опцией BIOS Load Setup Defaults либо просто извлеките батарейку CMOS с материнки на пару минут.
Добавить комментарий Отменить ответ
Этот сайт использует Akismet для борьбы со спамом. Узнайте как обрабатываются ваши данные комментариев.
Режим Fastboot: что это такое и зачем он нужен?
Достаточно часто многие владельцы мобильных устройств, работающих под управлением различных версий ОС Android (и не только), сталкиваются с режимом Fastboot. Что это такое, знает далеко не каждый. Поэтому сейчас остановимся на основных понятиях этого термина и определимся, для чего же, собственно, он нужен. В качесте примера будем рассматривать именно Android-системы.
Fastboot: что это?
Прежде всего следует четко понимать, что данный процесс подразумевает тот факт, что функционирование мобильного гаджета происходит не при полном отключении, а, так сказать, в спящем режиме (включение происходит в течение пяти секунд).
Достаточно распространенным явлением можно назвать ситуацию, когда Fastboot-режим активируется, например, при получении root-прав. Его включение способствует тому, что «убить» гаджет программным способом не получится, как ни пытайся, ведь его программная оболочка находится в недоступной для чтения области системного раздела, так что даже при наличии root-прав добраться к системным файлам просто не представляется возможным.
А это, как уже понятно, исключает любую возможность нарушения работы устройства, что имеет немаловажное значение при установке неофициальных прошивок и патчей.
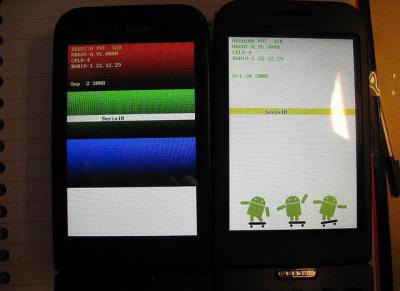
Для чего нужен этот режим?
Мы кратко обсудили, что представляет собой режим Fastboot. Что это в более широком ракурсе, и для чего нужно его использование, станет понятно чуть позже.
Дело в том, что одной из основных функций такого режима является возможность сброса абсолютно всех настроек до заводских. Именно поэтому его называют еще функцией Recovery (восстановления). При этом его использование дает пользователю уникальный инструмент для восстановления системы, даже при условии того, что в ней были установлены какие-то прошивки или патчи.
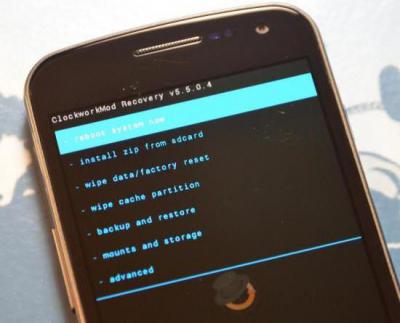
Само собой разумеется, применять Fastboot можно не только для сброса настроек, а и в обратном порядке – для инсталляции прошивок (например, при помощи клиента ClockworkMod Recovery). Правда, здесь стоит обратить внимание на один важный момент: работать с мобильным гаджетом в таком режиме необходимо исключительно через USB-подключение к компьютеру. То есть на девайсе включается Fastboot, Windows определяет гаджет через установленные драйверы и предполагает использование мобильного устройства не в качестве обычного съемного накопителя, а как устройство, совместимое с режимом ADB.
Набор утилит для работы с Android-устройствами
Теперь несколько слов о том, как все это должно работать в смысле привязки мобильного устройства к «операционкам» Windows. Прежде всего, здесь понадобится набор специальных утилит, которые запросто можно скачать в Интернете, скажем, в виде архива.
Распаковать его желательно в корневой каталог на диск «C» (как правило, это будет папка Tools). Далее можно использовать Fastboot. Драйвера придется инсталлировать вручную, поскольку в большинстве случаев система может не найти их автоматически. Как это сделать, мы сейчас и посмотрим.
Fastboot Driver (режим ADB)
Чтобы корректно установить поддержку в виде драйверов, сначала нужно зайти в «Диспетчер устройств», где выбрать из раздела других устройств Android ADB Interface.

Теперь следует перейти к свойствам, после чего использовать кнопку обновления драйверов. Однако в этом случае придется выбрать драйвер (fastboot) android_usb_windows, расположенный в разделе USB_Driver папки Tools. Если устройство при подключении к компьютеру не определилось автоматически, следует отключить гаджет, затем на пару секунд вытащить батарею, после чего снова зайти в Fastboot и произвести повторное соединение посредством USB-кабеля.
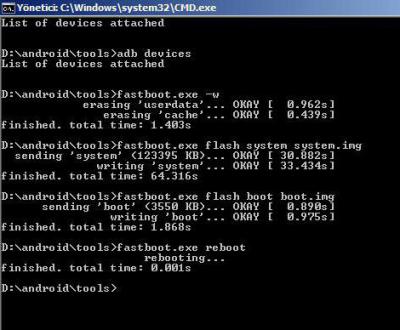
После выбора драйвера, останется только дождаться окончания его установки. На экране появится соответствующая надпись, после чего, например, для возврата к оригинальной прошивке девайса нужно будет запустить файл tools.cmd и в появившейся командной строке поочередно прописать следующее: сначала fastboot –w, затем fastboot erase boot, после этого fastboot erase system и, наконец, fastboot reboot. Все. Мы получили абсолютно чистый гаджет.
Теперь уже на устройство можно будет устанавливать патчи и прошивки через компьютер даже при отсутствии root-прав. Как показывает практика, такая методика весьма популярна и эффективна.
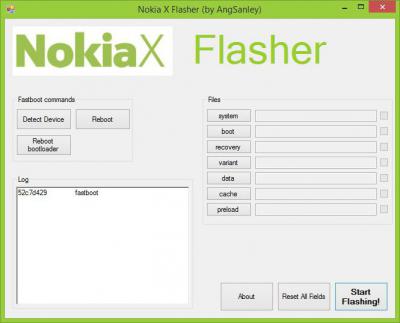
Установку прошивки можно произвести из той же папки, используя для этого стандартный формат KDZ (например, для смартфонов Nokia или LG) и флешер (Flasher) в той же директории с предварительной инсталляцией драйвера устройства и отключением в «Диспетчере устройств» внешнего USB-модема.
Как отключить режим Fastboot?
Что касается отключения Fastboot, в принципе, для всех версий Android делается это из меню настроек, где просто снимается галочка с соответствующего поля.
Правда, в системе Android 2.3 такая строка находится в разделе приложений, а в версии 4.0 – в настройках экрана. В любом случае сложностей это ни у одного владельца таких девайсов вызывать не должно.
Заключение
Вот вкратце и все, что касается основных аспектов режима Fastboot. Что это такое, наверное, уже понятно. Правда, мы подробно не рассматривали вопрос полной установки прошивки (имеется в виду пошаговая инструкция), тем не менее, при наличии соответствующего инструментария в виде специального набора утилит разобраться с этой проблемой тоже будет достаточно несложно.
Кроме того, как следует из вышесказанного, пользователь запросто может применять такой режим быстрой загрузки для полного восстановления системы, причем именно такой способ в большинстве случаев является наиболее эффективным. Ну а если говорить об установке новых прошивок, преимущество упомянутого режима вообще очевидно, ведь пользователю не придется использовать специальные утилиты для получения root-прав. Достаточно того, что у него под рукой будет только сам гаджет и компьютер с установленной системой Windows для синхронизации двух ОС посредством самого обычного подключения через стандартные USB-порты. Только и всего.
Что такое fastboot в БИОСе?
В чем преимущества UEFI перед BIOS?
- Более быстрая загрузка за счет отсутствия необходимости поиска загрузчика на всех дисках
- Поддержка носителей объемом >2Тб
- Более простая подготовка загрузочных носителей, отсутствие необходимости в записи разных загрузочных секторов
- Наличие собственного менеджера загрузки. Теперь необязательно заводить многоуровневую чехарду загрузчиков, чтобы организовать мультизагрузочную среду, в EFI NVRAM штатно хранятся все записи о имеющихся загрузчиках, и переключение между загружаемыми ОС осуществляется так же, как и между загрузочными носителями.
- Более защищенная среда загрузки
- Графический режим конфигурации UEFI, с поддержкой графики и мыши
Сообщение отредактировал saintonotole – 01.06.13, 17:59
Можно ли обновить мой BIOS на UEFI?
Не совсем. UEFI нельзя прошить вместо BIOS, поскольку он занимает гораздо больше памяти. Но существует такая штука, как DUET. Это загружаемая из BIOS посредством отдельного загрузочного раздела среда UEFI, которая может быть полезна, если вы собираетесь использовать диски объемом >2Тб на своем старом железе с BIOS. Подробнее можно ознакомиться здесь: http://www.rodsbooks.com/bios2uefi/
Сообщение отредактировал saintonotole – 01.06.13, 16:37




Сообщение отредактировал saintonotole – 16.06.13, 18:52
Что такое GPT?
GUID Partition Table, GPT — стандарт формата размещения таблиц разделов на жестком диске. Он является частью интерфейса EFI. EFI использует GPT там, где BIOS использует MBR.
Сообщение отредактировал saintonotole – 01.06.13, 16:38
В чем преимущества GPT перед MBR?
- Поддержка носителей объемом >2.2Тб
- Отсутствие ограничения на 4 основных раздела, и как следствие-отсутствие необходимости в логических разделах
- Повышенная безопасность-GPT хранит резервную копию таблицы разделов в конце диска, поэтому в случае неполадок существует возможность восстановления разметки при помощи запасной таблицы.
- Защита от повреждения устаревшими программами посредством Protective MBR
- Существует возможность использования старых загрузочных секторов.
Сообщение отредактировал saintonotole – 08.06.13, 18:32
Где в GPT хранятся аналоги загрузочных секторов?
EFI использует для хранения загрузчиков папку EFI/boot, находящуюся в корне раздела FAT32. По умолчанию должен загружаться файл /EFI/boot/bootx64.efi
Если загружаемый диск размечен в стиле MBR, то наличие файловой системы FAT32 на первом разделе (если их несколько) и файла с загрузчиком, лежащего по дефолтному пути, являются единственными условиями загрузки с этого носителя (CD/DVD тоже поддерживаются). В случае, если диск размечен в стиле GPT, раздел необязательно должен быть первым, но у него должен присутствовать флаг boot (проверить и выставить можно через gparted)
Сообщение отредактировал saintonotole – 01.06.13, 16:38
Возможно ли сконвертировать диск из MBR в GPT и обратно без потери данных?
Да. Для этого потребуется загрузочный диск/флешка с Gparted http://gparted.sourceforge.net/download.php
После загрузки с загрузочного носителя откроется окно gparted, в котором в верхнем правом углу будет отображен рабочий диск (обычно это /dev/sda). Необходимо запомнить имя диска, который вы хотите сконвертировать, открыть терминал, и набрать там sudo gdisk /dev/sda
где вместо sda, при необходимости, нужно подставить имя вашего диска. Затем нужно ввести команду w и подтвердить запись таблицы GPT на диск. Все, диск преобразован в таблицу GPT. Для обратной конвертации в MBR необходимо таким же образом открыть gdisk для вашего диска, и последовательно набрать команду r, затем g, после чего подтвердить запись новой таблицы при помощи команды w.
Так же в среде Windows вам поможет программа Partition Guru либо аналоги.

Сообщение отредактировал Shoore – 21.05.14, 22:22
Что такое UEFI Shell?
Это среда работы с окружением EFI (терминалоподобная), позволяющая на ходу запускать efi-совместимые загрузчики, выполнять простейшие операции с файлами, а также оперировать встроенным менеджером загрузки. Взять можно тут: https://github.com/tia…/ShellBinPkg/UefiShell
Основные команды тут: http://software.intel.com/en-us/articles/e. -and-scripting/
Сообщение отредактировал AndrewP_1 – 17.12.18, 10:03
Как редактировать/удалить/добавить пункты загрузки в загрузочное меню UEFI?
Качаем UEFI Shell, копируем его в файл /EFI/boot/bootx64.efi на FAT32 флешку, и загружаемся с нее. После удачной загрузки шелла должно появиться приглашение командной строки
Shell>
Выше приглашения должен отобразиться список имеющихся подключенных дисков (fs0:, fs1:, BLK0, и тому подобное). Чтобы еще раз вызвать этот список в случае необходимости, воспользуйтесь командой
map fs*
Из полного имени диска можно почерпнуть некоторую информацию о диске. Например:
PciRoot(0x0)/Pci(0x1,0x1)/ Ata(0x0) / HD ( 1 , MBR ,0x27212721,0x3F,0x13FA6D9)
отсюда
Ata(0x0) -интерфейс подключения диска, а также порт контроллера
HD -это жесткий диск
1 -количество разделов на диске
MBR -схема разметки
Найдя таким образом необходимый диск, нужно перейти в него
fs0:
затем при помощи старых добрых досовских команд dir и cd нужно нащупать и перейти в каталог с загрузочными efi-файлами. Обычно это /EFI/boot/. Затем, находясь в этом каталоге, можно, введя имя файла загрузчика, сразу же загрузиться в него. Чтобы добавить нужный файл в список загрузочных записей, желательно сначала считать уже имеющиеся записи при помощи команды
bcfg boot dump
Затем, чтобы добавить загрузочный файл в этот список, нужно ввести
bcfg boot add N filename.efi ” label “
Где N -порядковый номер записи (если на ее месте что-то было-этот пункт перезапишется)
filename.efi -имя файла с загрузчиком
label -имя, под которым эта запись будет отображаться в списке
Можно снова просмотреть список загрузочных записей через
bcfg boot dump
и убедиться, что все на месте. Можно перезагружаться и проверять.
Для удаления записи из списка используется команда
bcfg boot rm N
где N -номер записи
Сообщение отредактировал Shoore – 31.10.14, 16:34
Переводим телефон в режим fastboot для чего это нужно и как убрать данный режим

Добрый день, друзья. Переводим телефон в режим fastboot? Зачем это нужно, как в него войти и выйти? Часть людей, использующих гаджеты на системе Андроид получают сообщения «Fastboot Mode», когда в очередной раз они перезагрузят свой телефон его. Что интересно, удалить этот режим пользователь просто так не сможет. Если же гаджет начать выключать и включать, толку будет мало. Итак, нужно разобраться, что же значит настройка Fastboot системы Android, зачем её создали и как правильно выйти из данного режима?
Для создания тонкой настройки характеристики Андроид люди частенько рутируют собственные телефоны, внося изменения в их техническое меню. Но, этого мало. Иногда провести апгрейд можно используя технологию ФастБут Мод.
Fastboot Mode (FBM) что это означает?
Что означает ФастБут Мод (скорая загрузка) и на самом деле данный режим имеет прямую связь с утончённой настройкой? В части ноутбуках FBM работает для того, чтобы по максимуму увеличить загрузку ОС, обходя БИОС и различные программы. В телефонах его устанавливают для других целей. На гаджетах с планшетами ОС Андроид FBM в основном нужен, чтобы обеспечить доступ подхода к системным элементам прибора и для того, чтобы заниматься управлением этих настроек с ПК.

Применяя функции Fastboot, спецы ремонтных мастерских и знающие люди имеют возможность инсталлировать различные программы, переустанавливать систему устройства, производить восстановление различных приложений, принимать права Root, создавать резервные копии и восстанавливать из них систему, а также просто менять настройки Android. Также, к скорой загрузке обращаются создатели приложений, чтобы протестировать их.
Объясняя суть данной функции, я, вполне возможно, так и не дал вам точный ответ, чем является главной основой этого режима и для чего он предназначен?
Fastboot Mode является отдельным, независимым от OS программным компонентом, который реализован на аппаратной ступени и внедрён в чип памяти.
Такая свобода даёт этому режиму возможность производить загрузку гаджета, в том числе в случаях, когда у него возникают ошибки с ОС Андроид. Код FBM находится в том месте памяти, которая имеет защиту от всякого рода записей. Это исключает саму возможность её повредить.
Зачем нужно активировать Fastboot Mode?
Функцию FBM можно запустить в ручном режиме, применив обычное меню, или одновременно нажав на выключенном гаджете клавиши «Включить» и кнопки «Уменьшить – Увеличить» громкость. Также, иногда, данная функция может запуститься сама, что уже плохо. Причинами самостоятельного запуска Fastboot может являться неумелая переустановка системы, системные ошибки, файловые повреждения Android, права суперпользователя и прочее.

Fastboot Mode как выйти из этой функции?
О том, что данная функция включилась на вашем гаджете, может свидетельствовать рисунок вскрытого андроида и фраза на мониторе Fastboot Mode. Но, если хозяин устройства ничего не менял в настройках смартфона, а данный режим включился, вполне возможно, что его причина в определённом временном сбое в системе.

В этом случае можно провести перезагрузку гаджета. Но, если после перезагрузки на экране вашего устройства вновь возникла надпись Fastboot и он не стал входить в нормальный режим функционирования, возможно, что у вашего гаджета появились серьёзные проблемы.
Также, возможно, что подобный сбой в системе настолько глубокий, что желательно попросить специалиста провести перепрошивку системы. Но, пока мы не отдали смартфон мастеру, давайте сами попытаемся выйти из данной ситуации.
Я знаю 2 метода, как выйти из ФастБут. Можно это сделать с самого гаджета, или использовать для этой цели ПК. Когда после перезагрузки телефона вновь появляется данная надпись, нужно выключить устройство, далее в одно нажатие зажать кнопки включения и уменьшения звука.
Держать в таком положении желательно десять секунд, до возникновения на дисплее надписи Sеlect Boot Mode, или пока гаджет не включится в обычном режиме.

Также, из выйти данной функции вы можете, если вы просто вытащите на некоторое время аккумулятор, и обратно вставите его обратно.
Бывают случаи, что функция Fastboot появляется после возвращения вашего гаджета из ремонта. Это может произойти, если мастера подключали смартфон к ПК.
Также, данный режим может заработать, если пользователь банально забыл его выключить в настройках. При этом, чтобы выключить FBM, нужно войти в «настройки» устройства, после этого во вкладке «Экран» (Специальные возможности) нужно отыскать команду «Быстрая загрузка» и убрать от неё галку.

Видео Fastboot Mode
Fastboot Mode как выйти с помощью ПК?
Необходимо установить на компьютер программы ADB и Fastboot , затем подсоединить смартфон к ПК, наладить соединение по USB, произвести запуск командной строки как администратор и вставить в неё фразу fastboot reboot. Этот метод прост и эффективен.

Если командная строка не сможет вам помочь, нужно выполнить откат смартфона к заводским настройкам. Перед этим, обязательно скопируйте важную информацию на флешку или ПК. Затем, следует извлечь из смартфона флешь карту. После загрузиться в Recovery, поискать в меню команду wipе dаta/fаctоry rеset и с помощью данной опции откатить систему к заводским настройкам.

Также, желательно почисть память, тапнув по опции wipе cаche pаrtition.
Как включить Fastboot Mode?
Fastboot Mode – включать данную функцию может понадобиться, если вы решили поменять конфигурации смартфона, используя компьютер. К примеру, произвести установку модифицированной прошивки, или если вам понадобились Root права, не применяя стороннего софта. Также, загрузиться в данном режиме пригодится, если вам нужно получить полный доступ к папочкам системы Андроид или восстановить операционную систему.
Методы включения данной функции на различных гаджетах имеют свои нюансы. В устройствах Asus, чтобы это сделать, необходимо нажать клавишу «Включить» и «Увеличить звук», в Nexus и HTC – клавиша «Включить» и «Уменьшить звук», в Sony можно загрузить режим, нажав «Увеличить громкость» при подключенном телефоне к компьютеру через USB.

Также, присутствует вариант, который работает в большинстве гаджетах Андроид. Нужно скачать и инсталлировать приложение Adb Run . Затем, активировать в настройках смартфона отладку по USB и подсоединить смартфон к компьютеру. Затем, активируем Adb Run, тапнув в меню по «Reboot» – «Reboot Bootloader». Смартфон произведет перезагрузку и запустит функцию ФастБут.

Вывод: — как видите, перевести телефон в режим fastboot и выйти из него можно, применив несколько вариантов. По большей части они зависят от модели вашего гаджета. Но, есть и универсальные. Также, вы узнали, что, собственно, представляет собой данный режим. Успехов!
Fastboot mode: что это такое на андроид и как выйти?
Фастбут на Xiaomi да и любом другом смартфоне легко перепутать с другими проблемами телефона. Темный экран с темной непонятной надписью может ввести пользователя Android в недоумение, так как телефоны Xiaomi отличаются высокой стабильностью работы. Если устройство «зависло» и не отвечает на манипуляции, то наиболее вероятная причина — включение режима Fastboot.
На планшетах и телефонах он часто включается при попытках перепрошивки, разблокировки и других сервисных операциях. В большинстве случаев активация режима фастбут на телефоне не связана с поломками, и существует несколько способов выхода из него.
Как определить, что телефон находится в режиме Фастбут?
Пользователи часто путают режим Fastboot с другими состояниями операционной системы Android. Долгое время можно наблюдать темный экран в режиме Recovery или при ошибке загрузки телефона.
Активный режим фастбут можно определить по характерным признакам:
- Во время запуска устройства появляется изображение
- На черном экране появляется предупреждение о запуске fastboot.
Если устройство предлагает выбрать вариант дальнейшей загрузки, то запущен Select Boot Mode. Для перехода в обычный режим нужно начать стандартную загрузку (Normal Boot).
К сожалению, если экран устройства абсолютно черный, без какой-либо подсветки, то причиной проблем с запуском могут быть существенные проблемы с прошивкой и другие неисправности телефона.
Fastboot: что это такое на андроиде
Режим фастбут изначально был предусмотрен для программирования андроид-устройств с помощью компьютера. С его помощью можно произвести перепрошивку, получить root-права, вернуть заводские настройки. Если при обычном подключении аппарат определяется как флешка, то во время режима фастбут устройство работает как терминал.
Фастбут запускается раньше старта системы Android. Войти в этот режим можно даже при отсутствии операционной системы, а работать в нем можно с помощью служебных команд низкого уровня программирования. Благодаря функции фастбут, пользователь получает большую свободу в управлении устройством.
Как зайти в Фастбут
К примеру, запуск Fastboot на Xiaomi производится с помощью простой комбинации клавиш. Чтобы войти в режим, нужно одновременно нажать кнопки питания и убавления громкости.

Так как эти клавиши расположены рядом, то иногда происходит случайное нажатие, после которого владелец гаджета оказывается в фастбуте. В этом случае вернуть устройство к работе несложно.
Если режим fastboot активировался самопроизвольно, его причинами могут быть:
- ошибка операционной системы Андроид;
- отсутствие одного или нескольких системных файлов;
- заражение вирусами;
- неудачное восстановление;
- конфликт со сторонней прошивкой.
Чтобы получить доступ к телефону, потребуется выйти из режима. В случае системного сбоя вернуть работоспособность устройству можно иногда только после полной перепрошивки и сброса настроек.
Как выйти из fastboot на устройстве с операционной системой Android?
Для восстановления работы гаджета может применяться несколько способов:
- Перезапуск. Для его начала нужно удерживать кнопки питания больше 20 секунд. При этом происходит полная перезагрузка устройства. Чаще всего после первого запуска Xiaomi работает в обычном режиме.
На старых андроид-устройствах похожего результата позволяла достигнуть полная разрядка аккумулятора после извлечения, но конструкция новейших аппаратов не предусматривает такой возможности. - Загрузка Android через Recovery. Так как операция полностью удаляет личные данные, перед этим желательно вынуть сим-карту и карту памяти. Активация режима происходит при нажатии и длительном одновременном удержании кнопки увеличения громкости и питания. Далее можно попробовать нажать кнопку питания в течение длительного времени или выбрать в меню Wipe Data, Factory Reset. Recovery является экстренной мерой восстановления работоспособности гаджета, поэтому использовать ее следует только опытным пользователям.
- Как выйти из фастбут, если он появляется даже после каждом перезапуске устройства? Чтобы предотвратить появление темного экрана при включении устройства, потребуется немного изменить настройки гаджета. Отключить режим фастбут можно, убрав галочку с быстрой загрузки в одной из вкладок.
- Fastboot также отключается с помощью компьютера через USB-порт. Для выхода из режима понадобится скачать утилиту ADB Run. Во время операции может понадобиться скачивание дополнительных драйверов. Они могут быть установлены автоматически, а также найдены в интернете. Для выхода из фастбут нужно запустить утилиту и выбрать перезагрузку.
Пошаговая инструкция по выходу из режима фастбут с помощью ADB-терминала:
- Скачиваем на оф. сайте архив с fastboot.exe для своей операционной системы.
- Распаковываем его и устанавливаем (fastboot.exe) на свой ПК (желательно в корень диска, должно получиться c:adb )
- Подключаем наш смартфон (он по умолчанию в режиме fastboot) к ПК.
- Запускаем командную строку (в поиске «Пуск» прописать cmd и нажать Enter)
- Набираем в появившемся окне команду «cd» и жмем Enter.
- Далее там же набираем команду «cd amd» жмём Enter.
- Теперь набираем «fastboot reboot» и снова Enter.
- Всё, ваш телефон перезагрузится и выйдет из Fastboot.
Фастбут на Сяоми: как войти и как выйти
Если предыдущие меры не помогли, то причина темного экрана – серьезная поломка телефона. Для ее исправления понадобится тщательная диагностика в сервис-центре.



