Что дает увеличение оперативной памяти ноутбука?
Стоит ли увеличивать оперативную память на ноутбуке?

Ноутбуки имеют меньшее количество «оперативки”, чем персональные компьютеры. Это можно исправить — самостоятельно увеличить её объём, но предварительно необходимо понять, действительно ли это стоит это делать.
Что такое оперативная память
Это часть системы памяти компьютера или ноутбука, в которой во время работы устройства хранится выполняемый машинный код (программы), а также различные данные, обрабатываемые процессором. Является энергозависимой, то есть при отключении компьютера от электросети, все данные удаляются.
“Оперативка” представляет собой хранилище всей информации, которую необходимо обработать процессору. Её функции реализуются через ОЗУ — оперативное запоминающее устройство. ОЗУ большинства современных компьютеров представляет собой модуль динамической памяти и состоит полупроводниковых интегральных схем. Такой вид дешевле и плотнее, и на нём можно разместить больше памятных ячеек, но его быстродействие ниже. Статическая память, в свою очередь, быстрее, но дороже и используется для построения кеш-памяти устройства.
Чем больше оперативная память компьютера или ноутбука, тем быстрее скорость его работы и воспроизведения программ.

Плюсы увеличения
Увеличение даст следующие результаты:
- Увеличится производительность устройства. То есть, увеличится и скорость его работы. Программы и приложения будут загружаться в несколько раз быстрее, ноутбук перестанет тормозить и “зависать”.
- Многозадачный режим. Если переносной ПК имеет малое количество “оперативки”, то при одновременном запуске сразу нескольких программ он будет тормозить. Но после увеличения ОЗУ о данной проблеме можно забыть и не бояться открывать несколько программ.
- Будут хорошо работать игры. Многие игры требуют большого количества ОЗУ, и на портативных ПК с малым его количеством плохо работают или не работают совсем — не устанавливаются, зависают и т.д. После апгрейда ОЗУ появится возможность установки игр, которые раньше не работали на устройстве. Также увеличится скорость работы уже установленных игр.
- Увеличится скорость работы принтера и других присоединённых устройств. При недостаточном количество ОЗУ устройство будет медленно загружать файл в буфер обмена и передавать часть данных в файл подкачки — поэтому придётся подождать выхода документа из принтера. При достаточном количестве ОЗУ файл будет готов к печати через секунду.
- Улучшится работа программ, связанных с графикой и мультимедиа. Такие программы требовательны к объёму ОЗУ, так как файлы мультимедиа “весят” достаточно много. В данном случае увеличение поможет ускорить работу программы Photoshop, облегчить создание фильмов и презентаций.

Минусы увеличения
- В процессе установки можно повредить другие части ноутбука. Увеличение ОЗУ проводится вручную — через заднюю крышку переносного ПК. Неопытный человек запросто может что-либо открутить или повредить, и тогда не факт, что ноутбук будет дальше работать. Поэтому, если нет уверенности в своих способностях, лучше доверить это дело мастеру или опытному человеку, разбирающемуся в компьютерах.
- В случае с видеоиграми увеличение может не помочь. Для хорошей и стабильной работы компьютерных игр недостаточного большого объёма ОЗУ, в этом деле важны ещё и характеристики видеокарты. Поэтому, если видеокарта слабовата, то с большой вероятностью, игра будет продолжать плохо работать.
- Возможна несовместимость «оперативки” с версией программного обеспечения. К примеру, память ноутбука ёмкостью 4 Гб можно увеличить до 8 Гб, но впоследствии окажется, что 32-разрядные версии некоторых программ не могут поддерживать ОЗУ ёмкостью свыше 4 Гб. Поэтому, перед увеличением нужно убедиться, что на ПК установлена 64-разрядная версия программного обеспечения.

Как увеличить ОЗУ
Прежде чем увеличивать объём «оперативки”, необходимо узнать, возможно ли вообще это сделать. Некоторые ноутбуки выпускаются с материнской платой, которая имеет только один слот под ОЗУ, и тогда его объём нельзя увеличить, просто добавив ещё одну планку памяти. Можно только заменить установленный модуль на другой, который имеет больший объём. В большинстве случаев ноутбуки имеют 2 слота под ОЗУ.
Перед покупкой модуля памяти, необходимо узнать, какой тип используется на устройстве. Для этого нужно разобрать устройство, открутив его заднюю крышку, вытащить модуль и прочитать маркировку, которая на нём написана. Лучше всего взять модуль с собой и обратиться к сотрудникам сервисного центра, где планируется совершать покупку. Также узнать данную информацию можно открыв “Диспетчер задач”. Далее нужно нажать вкладку “Производительность”, а после — “Память”. На экране появится информация о типе памяти (DDR2, DDR3, DDR4), общий объём ОЗУ и объём, используемый в настоящий момент, частота, количество слотов.
Инструкция по установке модуля в ноутбук:
- Выключить устройство, отключить его от питания и достать аккумулятор.
- С помощью отвёртки аккуратно открутить винты отсека, где установлены модули (это квадратный отсек на задней крышке ноутбука).
- Установить модуль в свободный слот до щелчка. Он должен полностью войти в разъём и закрепиться в нём.
- Поставить на место крышку, закрутить винты.
- Включить устройство и проверить объём памяти.
Если всё будет сделано правильно, то пользователь увидит, что объём ОЗУ увеличился. Лучше всего доверить данное дело профессионалу, чтобы избежать порчи и поломки устройства.
Увеличение ОЗУ — хороший способ повысить производительность и скорость работы ноутбука, однако в ряде случаев оно неэффективно. Поэтому перед совершением данного действия необходимо проверить, совместима ли версия ПО ноутбука и другие его части с большим объёмом ОЗУ. И ни в коем случае не браться за работу, если нет уверенности и знаний об устройстве переносного ПК.
Как разогнать оперативную память и зачем это делать

После установки оперативная память работает на минимальной частоте. Купив планку ОЗУ с тактовой частотой 2400 МГц, можно с удивлением обнаружить, что она функционирует на 1600 МГц.
Зачем добиваться максимальной производительности оперативной памяти
Чем больше МГц, тем выше пропускная способность чтения и записи, больше операций выполняется за одну секунду. Архивация файлов с помощью WinRAR происходит на 40% быстрее. В этом обзоре наглядно показано, как влияет разгон Kingston HyperX FURY на скорость обработки информации.
Чтобы сэкономить себе время на поиски оптимального тайминга, можно воспользоваться программой «Drum Calculator for ryzen». ОЗУ, работающая с минимальным таймингом и максимальной частой, больше нагружает процессор, что отражается на количестве FPS в играх. Пример использования калькулятора и удачного разгона здесь.

А здесь можно посмотреть детальное и полномасштабное тестирование изменения частот и таймингов с приростом 6–14 FPS.
Совместимость
Оперативная память работает на чистоте самого медленного модуля. Если установлено несколько планок разных производителей или серий, может возникнуть конфликт совместимости, тогда операционная система не запустится.
Чтобы выжать из железа максимум, надо устанавливать модули памяти из одной серии. В этом обзоре показана разница между двухканальным и одноканальным режимом работы ОЗУ.

В двухканальном режиме необходимо устанавливать планку через один слот. Тут продемонстрирована комплексная работа планок оперативки из одной серии.
Правила разгона
Не все материнские платы поддерживают разгон. Китайские «ноунеймы» в особенности любят блокировать возможность увеличить производительность вручную, оставляя только автоматическое поднятие частот.
Turbo Boost — это всегда разгон в щадящем режиме, протестированный производителем и максимально безопасный. Чтобы получить производительности на 5–10% больше, потребуется поработать ручками. Контроллер памяти процессора не даст разогнать оперативную память выше собственных параметров частоты.
Спасительная кнопка отката
Вывести из строя оперативную память, меняя частоту — невозможно. Со слишком высокими параметрами ПК просто не запустится. Если после нескольких загрузок все еще появляется «синий экран смерти», необходимо сбросить настройки на заводские параметры. Делается это с помощью перемычки «CLR CMOS», на некоторых материнках он подписан, как «JBAT».

Настройка частоты и тайминги памяти
Есть два способа разгона — автоматический и ручной. Первый вариант безопасен, второй позволяет добиться большей производительности, но есть риск сбоя ОС и физического повреждения ОЗУ. Для увеличения частоты оперативной памяти используется BIOS.
Автоматическая настройка
Специальное программное обеспечение «Extreme Memory Profiles» для процессоров Intel позволяет быстро настроить уже готовые профили разгона. У фанатов AMD есть свой софт от MSI. Применяя автоматические настройки, мы получаем оптимальные параметры задержки.
Разгон серверной ОЗУ
Рассмотрим автонастройки частоты на примере материнской платы x79 LGA2011 с процессором Intel Xeon E5-2689. Серверная оперативная память — 2 планки Samsung по 16 Gb с частотой 1333 MHz, работающие в двухканальном режиме, тайминг — 9-9-9-24.

Путь к разгону лежит через BIOS, вкладка «Chipset», раздел «Northbridge» — параметры северного моста.

Выбираем настройку «DDR Speed». Параметр «Auto» меняем на «Force DDDR3 1600». Сохраняем, перезагружаемся. Запускаем тест в программе AIDA 64, выбрав в меню «Сервис» задачу «Тест кэша и памяти», затем жмем «Start Benchmark».

В синтетическом тесте скорость чтения, записи и копирования увеличилась почти на 20%. «Memory Bus» поднялся до 800 MHz, тайминг — 11-11-11-28.
Возвращаемся в BIOS, ставим «Force DDDR3 1866».

При таких настройках прирост производительности достигает 39%. Процессор разогнался автоматически с 2600 MHz до 3292,5 MHz, прирост CPU составил 26%, параметры тайминга — 12-12-12-32.
Разгон с помощью профиля XMP от MSI
В современные планки ОЗУ устанавливается SPD-чип с предустановленными профилями разгона, позволяя увеличивать частоту до 3200 MHz. Для разгона такой оперативки выбираем функцию «XMP» в BIOS.

Опускаемся вниз, не трогая остальные настройки, указываем «Профиль 1». Сохраняем изменения, тестируем в Benchmark.

Ручная настройка
Включаем компьютер. Для перехода в BIOS нажимаем клавишу «F1» или «Delete» — в зависимости от материнки. Переходим в раздел, отвечающий за центральный процессор и оперативную память, ищем строку с параметром частоты ОЗУ.
Если в BIOS есть пункт «MB Intelligent Tweaker (M.I.T.)», нажимаем «Ctrl + F1» в главном меню — должна появиться еще одна категория с настройками. В ней находим строку «System Memory Multiplier».
Если пункта M.I.T. нет, скорей всего, используется «AMI BIOS». Ищем вкладку «Advanced BIOS Features», переходим к параметру «Advanced DRAM Configuration».
Если установлен «UEFI BIOS», нажимаем «F7» — раздел «Advanced Mode», переходим к вкладке «Ai Tweaker», изменяем частоту, используя выпадающее меню «Memory Frequency».
Метод научного тыка
Теперь рассмотрим подробнее, как разогнать частоту, тайминг. Сразу «давить на газ» не стоит, параметр частоты увеличиваем плавно. Для сохранения нажимаем «F10», перезагружаемся и смотрим результаты с помощью теста Benchmark в AIDA 64 или в другой программе. Универсальных параметров разгона ОЗУ нет, данные ниже предоставлены для ориентира.

Параметр «System Memory Multiplier» позволяет разогнать ОЗУ, изменяя множитель. При изменении частоты, автоматически меняются и базовые тайминги.

Поиграв с вариациями частоты, переходим к нижней строчке «DRAM Timing Control», выставляем тайминги, переключившись с режима «Auto» на желаемые параметры.

Управление временем
Высокая частота и низкие тайминги позволяют увеличить производительность, высокие тайминги и высокая частота — снижают ее. Тайминги или задержка — это количество тактовых импульсов для выполнения операций ОЗУ. Уменьшаем значения с минимальным шагом — 0,5. Получив повышение показателей производительности, можно продолжить, снизив время отклика. Подбирать правильные настройки придется методом проб и ошибок.

Повысить производительность оперативки можно, увеличивая напряжение с помощью параметра «Voltage Setting», безопасно 1.2–1.35 В, максимум — 1.6 В. С этим пунктом стоит быть очень острожным, электричество — не игрушки, есть риск спалить ОЗУ и потерять гарантию.
Увеличение частоты оперативной памяти с помощью готовых профилей — самый простой и быстрый способ получить желаемую производительность. Вариант с ручными настройками больше подходит энтузиастам, для которых дополнительный прирост быстродействия на дополнительные 10–15% — дело принципа.
Увеличиваем оперативную память ноутбука
Необходимость знать, как увеличить оперативную память на ноутбуке, появляется в тех случаях, когда уже установленного на устройстве ОЗУ недостаточно для запуска нужных игр или программ.
С настольными ПК такая ситуация происходит намного реже, чем с переносными.
Хотя бы потому что большинство характеристик моделей десктопов и ноутбуков с одинаковой стоимостью заметно отличаются не в пользу последних.
Это объясняется желанием производителей переносных компьютеров разместить всё как можно компактнее – и обычно этого достаточно среднестатистическому пользователю, требующему от устройства, в первую очередь, мобильности, а не высокой производительности.

Избежать такой проблемы легко – достаточно просто приобрести такой ноутбук, память которого не придётся увеличивать ещё года 3–4.
Например, такой как игровые модели марки MSI с 16–32 Гб памяти.
Правда, и цена у них будет не меньше 100–150 тыс. руб., что вряд ли устроит обычного пользователя, который предпочтёт лучше увеличить ОЗУ существующего компьютера.
Первым признаком того, что память пора менять, являются появляющиеся сообщения о нехватке ОЗУ или совершенно незапускающиеся игры и полезные программы.
Особенно это заметно, если модель ноутбука не такая и старая, а приложения всё равно нужны, например, для работы.

Мощный игровой ноутбук с 32 Гб ОЗУ
Неоткрывающиеся файлы не обязательно свидетельствуют о том, что менять придётся всё устройство целиком.
Есть возможность, что устранить проблему получится всего лишь добавлением 1–2 планок ОЗУ.
Тем более что некоторые устройства имеют недостаточно памяти – например, для четырёхъядерного процессора производитель может установить всего 4 Гб, тогда как плата поддерживает и 8, и 16 гигабайт.

Нехватка памяти для работы с Adobe Photoshop
Совет: При увеличении памяти стоит сменить 32-битную Windows на 64-битную. После этого ОЗУ будет использоваться полностью. Если этого не сделать, система будет использовать только 3 Гб памяти.
Если этого не сделать, система будет использовать только 3 Гб памяти.
То же касается и 32-битного процессора, но так как их не выпускают уже несколько лет, наличие подобного комплектующего требует замены не памяти, а всего компьютера.
Выбор памяти
Перед покупкой памяти и её увеличением, следует проверить, можно ли это сделать, а также тип ОЗУ и необходимое количество планок.
В любой компьютер, настольный или переносной, можно поставить столько модулей, сколько в нём имеется специально предназначенных для этого слотов.
Определить это количество можно визуально, разобрав ноутбук и посмотрев, какая память там уже установлена, и сколько можно поставить.
Однако вопрос можно решить и более простым способом – например, скачав бесплатную программу CPU-Z, которая будет работать и в Windows 7, и в более поздних версиях операционной системы.
Удобнее всего найти и совершенно бесплатно скачать приложение на официальном сайте его производителя, компании CPUID.

Определение параметров памяти в разных слотах
После запуска программы откроется окно с несколькими вкладками. Одна из них, SPD, поможет определить, какие слоты вашего ноутбука заняты, какой тип и объем памяти уже установлен.
Выбранный по умолчанию слот номер 1 показывает информацию о параметрах устройства.
Для приведенного примера это планка ОЗУ DDR3 размером 4 ГБ.
Если таких же плат установлено две (для оптимальной работы требуется парное расположение, т.е. 2 или 4 одинаковых), а другие слоты вообще отсутствуют, для увеличения объёма понадобится провести полную замену.
Например, убрав обе 4-гигабайтные планки, поставив в них две по 8 ГБ. Если занят только один слот, во второй можно установить такую же память.
Четыре места для подключения на ноутбуках встречается очень редко.
Существуют и другие программы, способные помочь определиться с выбором памяти.
Некоторые из них покажут не только параметры установленного ОЗУ и других компонентов, но и максимальный объём запоминающего устройства.
А специальное ПО может даже предоставить информацию о возможных вариантах установки планок.
Есть сервисы, содержащие даже ссылки на страницы с комплектующими, где можно узнать примерную стоимость памяти, и оценить свои возможности по её увеличению.
Приобретение памяти
При покупке нового модуля ОЗУ, следует удостовериться, нельзя ли увеличить её частоту.
Некоторые материнские платы ноутбуков позволяют устанавливать память DDR3, например, со скоростью передачи данных от 1333 до 1866 млн. операций в секунду.
Другие поддерживают уже более высокую частоту – до 2400 МГц. Узнать, какая память подойдёт вашему устройству можно, ознакомившись с найденной в сети информацией о материнской плате.
Решить этот вопрос заранее очень важно, так как модуль, рассчитанный на работу на другой шине или большего, чем поддерживается ноутбуком, объёма, работать не будет.
Если модуль не меняется, а добавляется, его частота и объём должны совпадать с параметрами уже установленного.
Хотя устройство сможет работать и с отличающимися планками, но, скорее всего, значительно медленнее – и большой пользы от такой замены не будет.
Например, вы вряд ли заметите увеличение производительности при добавлении к установленному в один слот модулю на 4 Гб ещё одного, но уже на 1–2 Гб, хотя и потратите на это определенные средства и время.
Стоимость памяти для ноутбуков в настоящее время практически не отличается от компьютерной. Однако у неё есть специальный размер слота, вдвое меньший по сравнению с разъёмами в ПК.
Для переносных компьютеров необходим уменьшенный вариант, SO-DIMM, что следует учитывать, заказывая ОЗУ в интернет-магазине или в обычной торговой точке.

Модуль ОЗУ DDR3 для ноутбука
Совет: если в продаже уже нет микросхем ОЗУ для вашего ноутбука (например, он поддерживает ещё устаревший тип DDR2), необходимо всё же решить, стоит ли увеличивать память, или лучше приобрести новый гаджет.
Установка памяти
Когда память уже выбрана и куплена, переходят к её установке на ноутбук.
На некоторых моделях типа Asus для этого придётся снимать всю заднюю крышку и удалять другие, мешающие замене или добавлению ОЗУ, элементы.
Чаще всего это касается компактных устройств – мини-ноутбуков и нетбуков.
Большинство более современных устройств позволяют заменить и добавить планку, потратив на это не более 2–3 минут. Для этого придётся всего лишь:
- Отключить устройство от сети;
- Достать аккумуляторную батарею;
- Открыть крышку отсека для модулей памяти;
- Убрать старые микросхемы (если они меняются), учитывая, что они могут держаться на защёлках;
- Установить новую память до защёлкивания фиксатора;
- Вернуть на место аккумулятор;
- Закрыть крышку.

Установка памяти в ноутбук
Убедиться в том, что всё сделано правильно, можно после включения Windows и проверки объёма установленного ОЗУ в свойствах компьютера.
В процессе увеличения памяти следует убедиться, что ваши действия не нарушают гарантию на новое устройство.
Кроме того, если задней крышки для быстрого доступа к ОЗУ нет, стоит ознакомиться с руководством по эксплуатации данной модели.
В некоторых моделях Lenovo для установки придётся даже снимать жёсткий диск. Старые ноутбуки могут потребовать для доступа к свободным слотам ещё более сложных действий.
Например, иногда одна две планки устанавливаются в разных местах.
Увеличение памяти с помощью флешки
Существует и более простой и недорогой вариант, как увеличить ОЗУ ноутбука – причём, даже не открывая его корпус и не покупая новых модулей.
Всё, что потребуется от пользователя – наличие свободной флешки объёмом 4–16 Гб и установленной Windows 7 или более новой версии.
В принципе, тот же метод подойдёт и для стационарного ПК, памяти которого недостаточно для каких-либо действий или же просто скорость работы слишком низкая для целей пользователя.
Причины выбора такого метода
Основными причинами выбрать способ увеличения ОЗУ ноутбука за счёт флешки могут стать:
- нежелание тратить деньги на усовершенствование комплектации при замене устройства новым в ближайшее время;
- отсутствие физической возможности установить или заменить планку (устаревший тип модуля, неисправный слот и т.д.);
- необходимость увеличения памяти именно в данный момент.
Принцип действия
В операционной системе Виндовс 7 существует возможность увеличения ОЗУ за счёт дополнительного файла подкачки, создаваемого на накопителе.
Утилита, которая позволяет это сделать, называется ReadyBoost.
А вызвать её можно, просто открыв свойства флешки и выбрав вкладку с соответствующим названием.

Запуск утилиты Ready Boost
Использование такой возможности системы позволяет увеличить физическую память на следующую величину:
- до 256 Гб для 64-битной Windows 7;
- до 32 Гб для Виндовс 7 32-bit;
- до 4 Гб на других ОС, включая XP, если скачать утилиту дополнительно (в ОС она не встроена).
Производитель рекомендует использовать соотношение физической и флеш-памяти в пропорции не более 2,5 к 1.
То есть при наличии на ноутбуке 2 Гб ОЗУ нежелательно делать размер файла подкачки на флешке больше 5 Гб.
Результативность метода вполне приличная – при чтении небольших файлов скорость работы увеличивается примерно в 5–10 раз.
Однако при работе с большими областями данных разница будет почти незаметной.
Процесс увеличения памяти
Для того чтобы увеличить память потребуется:
- Взять любую свободную флешку с интерфейсом не ниже USB 2.0. Однако лучшим выбором станет использование USB 3.0, скорость передачи данных (до 5 Гбит/с) которой сравнима с параметрами модулей памяти DDR3;
- Вставить устройство в порт USB;
- Отформатировать флешку (не обязательно, но желательно) в формате NTFS, который увеличит объём возможной памяти с максимальных для FAT32 4 Гб до значительно большего размера.
- При наличии на носителе каких-либо данных следует убрать галочку с пункта «Очистка оглавления». Это увеличит время форматирования, но гарантирует полное удаление данных, которые теперь будут применяться в качестве ОЗУ.

Процесс форматирования флешки в формат NTFS
Через несколько минут на экране появится сообщение об окончании форматирования.
И после выбора в свойствах флешки вкладки ReadyBoost можно будет настроить требуемый объём увеличения памяти.

Резервирование памяти на флешке для расширения ОЗУ
Так, например, если объём носителя составляет 16 Гб, ноутбук может использовать более 15 из них.
При этом флешку нельзя будет использовать для хранения данных, а при просмотре её свойств появится следующая информация:

Полностью используемый для увеличения памяти накопитель
Вполне допускается использовать меньше памяти флешки. В этом случае она может быть использована и в других целях.
Правда, перед тем как доставать устройство из USB-порта, следует отменить работу ReadyBoost, снова открыв свойства диска и вкладку утилиты, но выбрав уже «Не использовать это устройство».
Далеко не всегда такие действия ускорят работу ваших игр и «тяжёлых» приложений. Но, по крайней мере, скорость открывания фото и видео способ увеличивает гарантированно.
По мнению пользователей, опробовавших данную методику, быстрее после её применения работает и браузер.
Итоги
Узнав, как правильно увеличивать размеры ОЗУ на переносном ПК, можно, даже имея не слишком производительное устройство, увеличить скорость работы с ним и даже запустить те программы, которые до этого были недоступными для использования – новые игры, последние версии видео редакторов.
Однако при увеличении памяти стоит учитывать, что для работы многих игровых приложений главную роль играет не только оперативная, но и графическая память видеокарты, которая, оставшись на том же уровне, уменьшит эффективность повышения объёма ОЗУ.
Поэтому, чтобы не разочароваться в результатах проделанной работы, следует заранее ознакомиться с требованиями программы и, либо не только добавить модули памяти, но и установить новый видеоадаптер, либо сразу строить планы на покупку современного ноутбука.
Как увеличить оперативную память ноутбука.
Как увеличить оперативную память на ноутбуке: Советы
Как увеличить оперативную память ноутбука
Установить оперативную память в ноутбук – нет ничего сложного.
Что дает увеличение оперативной памяти ноутбука?
 Значок песочных часов, пожалуй, является самым ненавистным из всех символов, что появляются на экране монитора компьютера. Увеличение объема оперативной памяти сокращает ожидания и улучшает производительность компьютера, но не во всех случаях это так. Давайте посмотрим, в каких ситуациях целесообразно увеличить объем оперативной памяти для повышения производительности компьютера.
Значок песочных часов, пожалуй, является самым ненавистным из всех символов, что появляются на экране монитора компьютера. Увеличение объема оперативной памяти сокращает ожидания и улучшает производительность компьютера, но не во всех случаях это так. Давайте посмотрим, в каких ситуациях целесообразно увеличить объем оперативной памяти для повышения производительности компьютера.
Многозадачный режим
Если Вы запустите несколько ресурсоемких программ одновременно то, вероятно, заметите, как снизится общая производительность компьютера, возможно, что компьютер даже начнет притормаживать. Увеличение объема оперативной памяти успешно решает эту проблему. В этом случае, наращивание дополнительного объема оперативной памяти является правильным решением.
Видеомонтаж и другие ресурсоемкие задачи
Увеличение оперативной памяти оправданно и в случае, когда вы используете компьютер для видеомонтажа. Видео файлы съедают довольно много памяти. Хороший процессор и достаточное количество оперативной памяти, залог быстрого запуска Photoshop и других ресурсоемких программ. Создание мультимедийных презентаций станет гораздо более приятным занятием, с достаточным объемом ОЗУ. Практически все программы, работающие с графикой и мультимедиа требовательны к объему оперативной памяти.
Если к вашему компьютеру подсоединен принтер, то недостаток памяти будет негативно сказываться на скорости его работы, а если быть точнее, то на скорости выполнения задач программного обеспечения принтера. Достаточное количество оперативной памяти позволит графике или документу быстро загрузиться. В противном случае вам придется томиться в ожидании длительной загрузки в буфер, а при недостатке оперативной памяти еще и ждать пока система скинет часть данных в файл подкачки.
Может ли оперативной памяти быть слишком много?
С точки зрения продвинутого пользователя, да, может. Если вы хорошо разбираетесь в компьютере и программах, то можете примерно представлять, какой объем памяти вам необходим.
- Большой объем оперативной памяти увеличивает общую производительность компьютера. Пользователю, запускающему программы, которые используют небольшой объем памяти, возможно, не потребуется большой объем ОЗУ. Например, Вы запускаете программу, использующую 200 Мб, этот показатель может казаться несущественным, но допустим, что вы запустили несколько программ подобного объема и, увы, объем ОЗУ заканчивается. Процессор начинает скидывать часть данных на винчестер в виртуальную память. Как результат, компьютер начинает притормаживать.
- Если вы не игроман, для которого и 8 Гб не предел, то воспользуйтесь следующим рецептом. Когда на вашем компьютере запущенны основные, используемые вами программы, запустите «Диспетчер задач», для этого нажмите комбинацию клавиш CTRL+Shift+Esc. Обратите внимание, какое количество памяти в настоящий момент использует ваш компьютер и какой объем свободен. Это даст вам представление о том, настал ли момент для увеличения оперативной памяти в вашей системе.
- Поможет ли увеличение объема ОЗУ при «подтормаживании» в компьютерных играх? Эта ситуация несколько сложнее предыдущих. К сожалению, объем оперативной памяти не является определяющим в производительности системы во всех случаях. В случае с компьютерными играми большую роль играет видеокарта. Некоторые современные игры предъявляют очень высокие требования к характеристикам видеокарты. Поэтому, в первую очередь изучите спецификацию конкретной компьютерной игры и технические параметры видеокарты, установленной в вашей системе.
- Вы может установить 8 Гб оперативной памяти и потом окажется, что ваше программное обеспечение его даже не определило. Причиной этому является то, что 32-разрядные версии некоторых программ не могут использовать оперативную память объемом свыше 4 Гб. Таким образом, если вы считаете оправданным использование памяти объемом 8 Гб, то убедитесь, что у вас есть 64-битная версия программного обеспечения.
Покупая тот или иной модуль оперативной памяти, не забудьте проверить совместимость стандарта модуля памяти и материнской платы.
Подводя итог, заметим, что чем больше оперативной памяти установлено в вашей системе, тем быстрее она будет работать. Это неоспоримый факт. В настоящее время, модули памяти новейшего стандарта DDR3 достаточно дешевы. И установка дополнительного модуля памяти может решить многие проблемы связанные с «подвисаниями» компьютера.
Оперативная память компьютера
Приветствую всех и каждого, случайные посетители и завсегдатаи блога! Сегодня хочу поднять такую острую тему, как сокращение времени ожидания отклика любых программ. Сразу отмечу, что за это ответственна оперативная память (ОЗУ – оперативное запоминающее устройство), но знаете ли вы, в какой степени?

И вообще, что дает увеличение оперативной памяти компьютера, когда оно оправдано и как правильно нужно увеличивать? Если нет, устраивайтесь поудобнее, сейчас все-все расскажу.
Знакомый всем пользователям значок песочных часов или бесконечно крутящегося шара при загрузке программы, игры, видео начинает нервировать уже с 10-й секунды ожидания. И чем дольше он “висит” на рабочем столе, тем больше шанс того, что запущенная утилита попросту не откроется, а компьютер зависнет. Сталкивались? Я тоже когда-то давно.
Все это происходит от того, что для компьютера мало оперативной памяти. Каждая программа потребляет определенный объем, чем мощнее утилита, тем больше, соответственно, ей нужно памяти. А если таких приложений запущено много, то нагрузка возрастает многократно.
Функции и предназначение
Что же в целом делает оперативная память? Это небольшое устройство, которое вставляется в специальный слот на материнской плате, является своеобразным посредником между жестким диском и вами, пользователем. Все загружаемые вами программы работают с жесткого диска, но для более комфортного контакта с ними их часть подгружается в оперативную память. Это позволяет намного ускорить процесс загрузки определенных компонентов утилит.
Так, например, различные видеоредакторы очень требовательны к ресурсам оперативки. Если на компьютере установлен малый объем этого вида памяти, то все не поместившиеся в него элементы будут грузиться напрямую с винчестера. Этот процесс, честно говоря, долгий, даже для мощного компьютера он может занимать до 1-2 минут.
Точно также дело обстоит с современными играми. Геймеры со слабыми ПК или ноутбуками знают, насколько важен объем оперативки. Чем его будет больше, тем более плавно,”мягко” и интересно будет проходить игровой процесс. Мне сейчас сложно сказать, сколько нужно оперативной памяти для комфортной игры, ведь каждое из творений предъявляет свои собственные требования. Узнать все о них можно на коробке с игрой или в инструкции при скачивании.
Ваш объем и нужно ли больше
Колеблетесь, нужно ли увеличивать ОЗУ? И если да, то как узнать, сколько стоит сейчас на вашем компьютере? Разберем по порядку.
Если любая, даже самая простенькая программка (не говоря уж о мощных) начинает “тормозить” при загрузке, то ответ прост – увеличивать стоит. Правда, тут есть один нюанс, но о нем чуть позже. Для того чтобы узнать объем нынешней памяти и прикинуть, сколько нужно еще, вам необходимо сделать следующее:
- отыскать на рабочем столе ярлык “Мой компьютер”;
- нажать по нему правой кнопкой мыши, открыв контекстное меню;
- выбрать подменю “Свойства”.
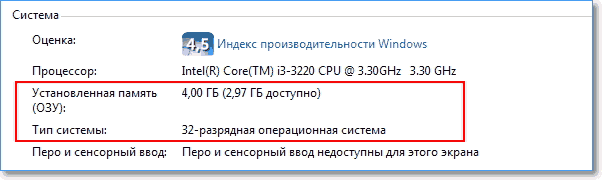
В открывшемся окошке вы сразу увидите строчку, где будет показан текущий объем и прочие характеристики. Запомните – он всегда измеряется в гигабайтах! Ранее еще могли встречаться мегабайты, но, я думаю, таких раритетов уже практически нигде не найти. И уж тем более для ноутбука.
А теперь о нюансе: если у вас 32-разрядная система (посмотреть разрядность можно в этом же самом окошке) и откровенно слабый процессор, то увеличение памяти никакого толку не принесет. Дело в том, что такие системы рассчитаны лишь на определенный объем (в подавляющем большинстве случаев это 4 Гб), поэтому производительность у вас не вырастет.
Всем остальным можно смело рекомендовать: увеличивайте. На сколько и какую выбрать – это зависит от ваших нужд. Также стоит обратить внимание на то, сколько слотов для этого предусмотрено на материнской плате. И как подключить тоже желательно знать, хотя это вовсе не сложно. Просто вставить устройство и надавить до легких щелчков фиксаторов по краям.
Прежде чем соберетесь купить еще памяти в свой компьютер, загляните внутрь системника или ноутбука, чтобы записать параметры уже установленных модулей и убедиться в наличии свободных слотов.
Покупать следует именно тот тип памяти, который установлен в вашем ПК. Иначе, новая память просто не подойдет.
В целом же для комфортной работы вполне хватит 8 Гб, но при желании можно поставить и намного больше. Геймеры, например, радуются жизни при ОЗУ от 16 Гб и выше. Тут уж дело вкуса. Посмотрите это видео с советами, на что обратить внимание перед покупкой дополнительной памяти.
Если вы считаете, что эта статья оказалась для вас полезной, подписывайтесь на обновления и смело рекомендуйте ее друзьям в социальных сетях. Впереди вас ждет еще много интересного!
На что влияет оперативная память в компьютере — конкретно
Здравствуйте мои друзья. Тема железа для компа всегда вызывает интерес у пользователей. Особенно когда возникает дискуссия по поводу важности отдельных компонентов. Практически каждый в свое время задавался вопросом, на что влияет оперативная память в компьютере? Опытные юзеры знают ответ на него, а вот для начинающих эта информация будет не только не лишней, но и весьма полезной.
Для начала нужно получить полное представление, что такое оперативная память, какие у нее главные параметры и какие у нее функции. Итак, предмет нашего интереса еще именуется ОЗУ, RAM или оперативка. Это энергозависимая память, информация в которой не сохраняется при отсутствии электропитания.
Она представляет собой небольшую планку-плату, на которой размещено несколько чипов-микросхем DDR SDRAM (непосредственно запоминающие устройства) и имеются контакты для монтажа в специальный разъем материнской платы.

Плотность полупроводниковых логических элементов на чипе и количество самих микросхем на планке определяет общий объем памяти, измеряемый в гигабайтах. Информация на них записывается и считывается с определенной скоростью потактово (дважды за один такт).
Это и есть основные параметры, которые постоянно улучшались в разных поколениях ОЗУ. Давайте рассмотрим последние три:
- 2004 год — DDR2:частота 400 – 1200 МГц, объем от 512 Мб, напряжение 1,8 вольт;
- 2007 год — DDR3:частота 800 – 2400 МГц, объем от 1 Гб, напряжение 1,5 вольт;
- 2014 год — DDR4:частота 1600 – 3200 МГц, объем от 4 Гб, напряжение 1,2 вольт;

Прогресс налицо, однако, стоит понимать. Что для каждого поколения существует свой тип разъема и заменить память старую на новую у вас не получится.
Незаменимый помощник процессора
Теперь посмотрим, для чего оперативка нужна компьютеру и как она работает. Я начну издалека. Представьте, что вы инженер, работающий над определенным проектом. У вас есть книжный шкаф с документацией, справочниками и книгами по разным направлениям. Но чтобы постоянно не ходить к нему вы поместили у себя на столе все те источники, к которым вы обращаетесь. По сути, стол – это ваша оперативная память, а шкаф – жесткий диск со всей информацией.
Точно так и в компьютере, процессор оперирует данными и командами, записанными в программах. Чтобы не обращаться каждый раз к относительно медленному HDD, гораздо эффективнее загрузить все, что нужно во временную, но быструю память каковой является ОЗУ. Естественно, объем данных может быть слишком большой. Тогда вместимости оперативки не хватает и процессор вынужден снова обращаться к винчестеру и подгружать в оперативку новую информацию.
Чем быстрее взаимодействует между собой процессор и ОЗУ без участия жесткого диска, тем производительнее работает компьютер. Здесь так же имеет значение влияние частоты RAM и ее соответствие с аналогичным параметром CPU: идеально, если они высокие и совпадают.
Если нет, операции будут выполняться с наименьшей частотой.
В принципе можно сказать так: оперативная память влияет на производительность компьютера, чем ее больше – тем быстрее будет оперировать данными процессор. А если точнее то у него будет запас для вместимости этих данных.
Выходит, можно зарядить системник оперативкой по максимуму и получать удовольствие от шустрой работы ПК? Или не?

Как нарастить мощь ПК с помощью ОЗУ?
Ну-у-у, почти так оно и есть. Но опять-таки везде свои нюансы и о них я хочу сказать отдельно:
- Да, памяти много не бывает. Но перед тем, как идти в магазин за новыми планками хорошо подумайте о целесообразности затрат. Всегда необходимо отталкиваться от тех задач, которые вы решаете на своем ПК. Для офиса и 2Гб могут обеспечить стабильную и быструю работу приложений. Игровому компьютеру этого, конечно, будет мало.
- Если у вас на машине стоит 32-битная Windows, то попытки нарастить общий объем памяти выше 4Гб будут напрасными. Операционная система просто не увидит больше положенного ей количества и здесь остается только один выход: переустановка ОС.
- Многие материнские платы поддерживают многоканальный режим работы нескольких планок ОЗУ. Обязательным условием является наличие у них одинаковых частот и таймингов. Такой, даже двухканальный режим дает ощутимый прирост производительности.

- Если вы решили заполнить все разъемы памяти на системной плате то лучше всего для этого использовать планки памяти не только с одинаковыми параметрами, но и от одного производителя и вообще, из одной партии. Именно в таком случае массив чипов будет рассматриваться как единое мощное устройство.
Приятно говорить о том, насколько лучше станет работать ваш ПК, если в нем будет много оперативной памяти. Можно выставить в играх максимальные настройки и кайфовать от процесса. Но давайте посмотрим, что бывает при недостаточном объеме ОЗУ.
Когда ОЗУ- слабое звено
Лучше всего это видно на таких хорошо знакомых многим приложениях как фоторедактор Adobe Photoshop и браузер Google Chrome. Загрузите изображение со множеством слоев или откройте с десяток вкладок. И вы почувствуете, как ваш комп начнет тормозить.
Убедиться в том, что всему виной оперативка можно, запустив диспетчер задач (Ctirl + Alt +Del) и перейдя во вкладку «Производительность», где вы увидите загруженность ОЗУ. Уточнить, что же съедает вашу память можно во вкладке «Процессы». Здесь же можно отключить самые ресурсоёмкие программы.
В некоторых случаях небольшой объем RAM памяти не столь критичен. Если видеокарта мощная, то она возьмет на себя большую часть работы, разгрузив ОЗУ и процессор. Но это и если это всё дело правильно настроить. Это отдельная тема, вдаваться в тонкости здесь не будем.
Мы подошли к ключевому ответу на вопрос: на что влияет оперативная память в компьютере? А именно.
Оперативная память влияет на скорость работы вашего компа и является как бы ресурсом по производительности (запасом). Но влияет не на прямую, а косвенно. Если её мало — то машина будет медленнее работать при высоких нагрузках (тяжёлые программы типа фотошопа или требовательные игры). Вспоминая аналогию, много места на столе это и есть большой объём оперативной памяти.
Частота же это прямой показатель скорости работы с загруженными данными (с бумагами на столе). Чем она быстрее — тем вы быстрее можете обрабатывать и перемещать эти бумаги на столе.
Бонус: не только производительность
Если быть слишком принципиальным, определяя, на что влияет оперативка в компьютере, то можно сказать, что она участвует в нагреве элементов корпуса. Чипы ведь тоже греются и неслучайно некоторые планки оснащаются собственным пассивным радиатором. С уменьшением вольтажа в DD3 и DD4 практически отсутствует влияние на энергопотребление системы.

Короче вы поняли саму суть да? Количество планок и общий объем ОЗУ однозначно влияет на стоимость компьютера.
Ну а куда без этого?
Пожалуй, на этом хватит обсуждать значимость оперативки для ПК. Надеюсь, что информация этой статьи поможет вам выбрать оптимальное количество памяти для своего компьютера.
До скорых встреч, мои дорогие читатели и всем удачи.



