Что дает оперативная память в ноутбуке?
Как выбрать память для ноутбука

Когда нужно увеличивать память ноутбука

Требования программ к объему доступной памяти растут с каждым месяцем – каждая новая версия требует памяти все больше и больше. Нередка ситуация, когда ноутбук, еще пару-тройку лет назад прекрасно справлявшийся со своими задачами, сегодня нещадно «тормозит». Возможно, дело в лишних службах и ненужных автоматически запускающихся программах; возможно, на компьютере завелся вирус. Но если антивирус ничего не находит, а чистка и переустановка системы не помогают, то, возможно, проблема в недостатке оперативной памяти. Как узнать, что дело именно в нехватке памяти?



Общий объем (красная рамка) приведена в Мб, а свободная память (зеленая рамка) – в % (начиная с Windows Vista)
Общий и свободный объемы памяти выводятся в килобайтах, для вывода в Мб следует воспользоваться free -m
OS X демонстрирует высокую наглядность и подробность предоставления информации даже в стандартных программах
В Windows – с помощью диспетчера задач, вызываемого сочетанием клавиш Ctrl-Alt-Del. В Linux можно воспользоваться программой free, а в OS X – системным монитором («Программы» – «Утилиты» – «Мониторинг системы»).
Когда свободная оперативная память стремится к 0, система начинает использовать файл подкачки – часть данных переносится из памяти на жесткий диск. Скорость работы с жестким диском на порядки ниже, чем с оперативной памятью, поэтому обращение к таким данным может «подвесить» компьютер на несколько минут для выполнения операции, которая обычно занимает не дольше секунды. Нужно увеличивать объем памяти.



Тип памяти и частоту установленного модуля можно увидеть на вкладке SPD. Количество свободных и занятых слотов можно узнать, вызвав выпадающий список Memory Slot Selection
dmidecode показывает количество слотов, тип и скорость для каждого занятого слота и помечает фразой “No module installed” каждый свободный слот.
Информации минимум, но этого достаточно для покупки нового модуля памяти
Первым делом следует убедиться, что у ноутбука есть резерв по её увеличению. Для начала, следует обратиться к описанию ноутбука на сайте производителя (или к руководству по эксплуатации) и выяснить, каков максимальный объем памяти для вашей модели. Если резерв по наращиванию памяти имеется, нужно убедиться, что в ноутбуке есть свободные слоты под модули памяти. На OS X это можно сделать стандартными средствами – с помощью вкладки «Память» окна «Информации о системе». В linux можно воспользоваться программой dmidecode (входит в большинство репозиториев). Для Windows выбор подходящих программ велик, но многие из них небесплатные. Из бесплатных можно порекомендовать CPU-Z.
Конечно, можно просто открыть крышку отсека памяти и посмотреть, есть ли там свободный слот. Но, во-первых, это не всегда возможно (например, если ноутбук еще на гарантии и крышка заклеена гарантийной наклейкой). Во-вторых, полученная с помощью этих программ информация понадобится при покупке новых модулей памяти, потому что основные характеристики (тип памяти и частота) новых модулей должны совпадать с характеристиками уже установленных. Для некоторых ноутбуков необходимо, чтобы совпадал и ранг (количество логических модулей памяти внутри одного физического) модулей памяти. Для включения двухканального режима (ускоряющего работу с памятью) желательно, чтобы совпадала и емкость модулей. Также желательно, чтобы у новых и старых модулей были одинаковые тайминги (о них дальше) и даже производитель. Невыполнение последнего требования может никак не сказаться на работе системы, а может и привести к различным сбоям и «глюкам» – как повезет. И вообще, чем более похожи установленные блоки памяти, тем выше шанс, что ноутбук включится и заработает без проблем.

Что делать, если свободных слотов памяти нет, а резерв по увеличению у модели есть? Продать имеющиеся модули памяти и купить новые, большего объема. Этот же вариант можно порекомендовать, если свободный слот есть, но идентичный установленному модуль найти не удается. При покупке нового комплекта целиком вы не связаны требованиями старого модуля памяти и можете выбирать модели с улучшенными характеристиками.
Учтите еще, что 32-разрядные версии Windows не поддерживают более 3 Гб оперативной памяти. Поэтому, если вы собираетесь увеличить память с 2 до 4 Гб, и у вас установлена 32-разрядная версия Windows, нелишне будет перед покупкой памяти попробовать установить 64-разрядную версию и убедиться, что ноутбук и вся периферия корректно работают с этой системой.
Характеристики модулей памяти.

Форм-фактормодулей памяти для ноутбуков один для всех типов – SO-DIMM.
Тип памяти. При покупке дополнительного модуля, тип памяти нового обязательно должен совпадать с типом памяти уже установленного. При покупке комплекта целиком – чем выше тип (DDR – DDR2 – DDR3 – DDR4) тем выше быстродействие памяти и ниже энергопотребление. Но опять же, обязательно следует убедиться (узнать из документации или описания на сайте производителя ноутбука), что выбранный тип памяти поддерживается ноутбуком.
Из этой цепочки немного выбивается DDR3L. Этот тип памяти полностью идентичен DDR3, но имеет пониженное на 10% энергопотребление. Для ноутбуков это довольно важно, так как чем ниже энергопотребление, тем выше продолжительность работы от аккумулятора. Поэтому, выбирая между DDR3 и DDR3L, лучше остановиться на последней (разумеется, при условии поддержки этого типа памяти ноутбуком).
Частота– еще один важный параметр ОЗУ, непосредственно влияющий на скорость работы с памятью. Чем выше частота, тем лучше, но, во-первых, частоты всех установленных модулей должны совпадать, во-вторых, частота должна поддерживаться ноутбуком.
Объем памяти. Требования программного обеспечения к объему памяти все время растут, поэтому рекомендации по необходимому объему памяти быстро устаревают. На сегодняшний день 2 Гб – минимум, достаточный для нормальной работы офисных приложений (Word, Excel) и выхода в Интернет. Для полноценного использования графических пакетов наподобие Photoshop или CorelDraw, просмотра видео в формате HD и нетребовательных игр будет достаточно 4 Гб памяти. Полноценный игровой ноутбук потребует уже от 8 Гб памяти, как и профессиональная рабочая станция для работы с видео или 3D-сценами.
Тайминги– задержки при доступе к памяти, считаются в тактах частоты. Основные тайминги:


RAS to CAS Delay
– CAS latency (CL) – задержка между запросом к определенному блоку памяти и началом получения/передачи данных. Этот параметр наиболее характерный, для DDR3 его значение должно быть 9-11, в зависимости от частоты; для DDR4 – 15-16. Большие значения латентности нежелательны;
– RAS to CAS Delay (tRCD) – задержка между определением строки и столбца с нужными данными (память организована в табличном виде и для получения определенных данных нужно передать номера строки и столбца)
– RAS precharge (tRP) – завершающая задержка после операции работы с данными перед началом следующей операции.
В характеристиках памяти тайминги часто записываются в виде CL-tRCD-tRP. Например, 5-5-5. Чем меньше тайминг, тем память быстрее, но сравнивать по этому параметру следует только однотипные модули. С ростом частоты тайминги неизбежно растут, и тайминг в 15 для модуля с частотой в 2400 МГц по продолжительности задержки сравним с таймингом 5 для частоты 800 МГц (1 / 2400 * 15 = 1 / 800 * 5).
Размещение чипов. Чипы (микросхемы) памяти на модулях могут размещаться как с одной, так и с двух сторон. На характеристики памяти это не влияет, но обратить на это внимание надо: модули с двусторонней установкой чипов имеют большую толщину и могут просто не поместиться в свободный слот.

Если вы решили обновить всю оперативную память, обратите внимание на комплекты оперативной памяти, состоящие из 2х или 4х модулей, специально подобранных, чтобы обеспечить работу с памятью в двух- или четырехканальном режиме. Двухканальный режим ускоряет работу с памятью за счет появления возможности одновременного обращения к двум областям памяти, находящимся на разных модулях. Теоретически такой режим должен ускорять работу с памятью вдвое, но практически прирост производительности составляет от 5 до 15%. Для работы памяти в двухканальном режиме необходимо, чтобы материнская плата ноутбука поддерживала такой режим (реализовано во всех современных материнских платах), чтобы модулей памяти было четное количество и чтобы они были идентичны. Хотя обычно двухканальный режим включается на однотипных модулях памяти без особых проблем, покупка комплекта памяти является гарантией включения этого режима.
Производитель. Производство оперативной памяти – высокотехнологичный процесс, требующий высочайшей культуры производства и современнейшего оборудования. Процент брака присутствует у любого производителя, но только флагманы индустрии способны обеспечить низкий процент брака и своевременное его выявление. Покупка памяти малоизвестного производителя – всегда лотерея: если повезет, память верой и правдой проработает годы, демонстрируя вполне неплохие характеристики. Если же не повезет, и вам попадется бракованный чип, то не факт, что вы сможете поменять его по гарантии: брак памяти может привести к трудновыявимым ошибкам, возникающим случайно или только при определенных условиях. Поэтому, если вам важна стабильная и производительная работа памяти, приобретайте модули проверенных производителей, например, AMD, Corsair, Crucial, Transcend, Kingston.
Варианты выбора.

Если вы желаете «добрать» 2 Гб к двум имеющимся для апгрейда вашего ноутбука, выбирайте среди одиночных [url=”https://www.dns-shop.ru/catalog/17a9b91b16404e77/operativnaya-pamyat-so-dimm/?p=1&brand=brand-amdradeon-brand-ballistix-brand-corsair-brand-crucial-brand-kingston-brand-transcend&f=6w3k]2-гигабайтных модулей проверенных производителей. Не забудьте выяснить тип и частоту уже установленного модуля и выбрать идентичные. Это обойдется вам в 930-1350 рублей.

Если вам нужна память, которая прослужит долго, покупайте модули проверенных производителей со сроком гарантии в 10 лет – этого срока более чем достаточно и наверняка новая память вам потребуется раньше, чем выйдет срок гарантии. Такие модули будут стоит от 1150 рублей за 2 Гб.
Оперативная память компьютера
Приветствую всех и каждого, случайные посетители и завсегдатаи блога! Сегодня хочу поднять такую острую тему, как сокращение времени ожидания отклика любых программ. Сразу отмечу, что за это ответственна оперативная память (ОЗУ – оперативное запоминающее устройство), но знаете ли вы, в какой степени?

И вообще, что дает увеличение оперативной памяти компьютера, когда оно оправдано и как правильно нужно увеличивать? Если нет, устраивайтесь поудобнее, сейчас все-все расскажу.
Знакомый всем пользователям значок песочных часов или бесконечно крутящегося шара при загрузке программы, игры, видео начинает нервировать уже с 10-й секунды ожидания. И чем дольше он “висит” на рабочем столе, тем больше шанс того, что запущенная утилита попросту не откроется, а компьютер зависнет. Сталкивались? Я тоже когда-то давно.
Все это происходит от того, что для компьютера мало оперативной памяти. Каждая программа потребляет определенный объем, чем мощнее утилита, тем больше, соответственно, ей нужно памяти. А если таких приложений запущено много, то нагрузка возрастает многократно.
Функции и предназначение
Что же в целом делает оперативная память? Это небольшое устройство, которое вставляется в специальный слот на материнской плате, является своеобразным посредником между жестким диском и вами, пользователем. Все загружаемые вами программы работают с жесткого диска, но для более комфортного контакта с ними их часть подгружается в оперативную память. Это позволяет намного ускорить процесс загрузки определенных компонентов утилит.
Так, например, различные видеоредакторы очень требовательны к ресурсам оперативки. Если на компьютере установлен малый объем этого вида памяти, то все не поместившиеся в него элементы будут грузиться напрямую с винчестера. Этот процесс, честно говоря, долгий, даже для мощного компьютера он может занимать до 1-2 минут.
Точно также дело обстоит с современными играми. Геймеры со слабыми ПК или ноутбуками знают, насколько важен объем оперативки. Чем его будет больше, тем более плавно,”мягко” и интересно будет проходить игровой процесс. Мне сейчас сложно сказать, сколько нужно оперативной памяти для комфортной игры, ведь каждое из творений предъявляет свои собственные требования. Узнать все о них можно на коробке с игрой или в инструкции при скачивании.
Ваш объем и нужно ли больше
Колеблетесь, нужно ли увеличивать ОЗУ? И если да, то как узнать, сколько стоит сейчас на вашем компьютере? Разберем по порядку.
Если любая, даже самая простенькая программка (не говоря уж о мощных) начинает “тормозить” при загрузке, то ответ прост – увеличивать стоит. Правда, тут есть один нюанс, но о нем чуть позже. Для того чтобы узнать объем нынешней памяти и прикинуть, сколько нужно еще, вам необходимо сделать следующее:
- отыскать на рабочем столе ярлык “Мой компьютер”;
- нажать по нему правой кнопкой мыши, открыв контекстное меню;
- выбрать подменю “Свойства”.
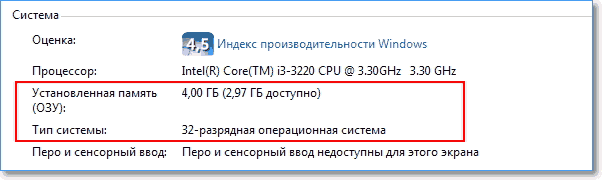
В открывшемся окошке вы сразу увидите строчку, где будет показан текущий объем и прочие характеристики. Запомните – он всегда измеряется в гигабайтах! Ранее еще могли встречаться мегабайты, но, я думаю, таких раритетов уже практически нигде не найти. И уж тем более для ноутбука.
А теперь о нюансе: если у вас 32-разрядная система (посмотреть разрядность можно в этом же самом окошке) и откровенно слабый процессор, то увеличение памяти никакого толку не принесет. Дело в том, что такие системы рассчитаны лишь на определенный объем (в подавляющем большинстве случаев это 4 Гб), поэтому производительность у вас не вырастет.
Всем остальным можно смело рекомендовать: увеличивайте. На сколько и какую выбрать – это зависит от ваших нужд. Также стоит обратить внимание на то, сколько слотов для этого предусмотрено на материнской плате. И как подключить тоже желательно знать, хотя это вовсе не сложно. Просто вставить устройство и надавить до легких щелчков фиксаторов по краям.
Прежде чем соберетесь купить еще памяти в свой компьютер, загляните внутрь системника или ноутбука, чтобы записать параметры уже установленных модулей и убедиться в наличии свободных слотов.
Покупать следует именно тот тип памяти, который установлен в вашем ПК. Иначе, новая память просто не подойдет.
В целом же для комфортной работы вполне хватит 8 Гб, но при желании можно поставить и намного больше. Геймеры, например, радуются жизни при ОЗУ от 16 Гб и выше. Тут уж дело вкуса. Посмотрите это видео с советами, на что обратить внимание перед покупкой дополнительной памяти.
Если вы считаете, что эта статья оказалась для вас полезной, подписывайтесь на обновления и смело рекомендуйте ее друзьям в социальных сетях. Впереди вас ждет еще много интересного!
Какой объем оперативной памяти должен быть в ноутбуке

При выборе ноутбука мы часто обращаем внимание на процессор, диск и используемую видеокарту. Очень важным элементом является также оперативная память, которая во многом определяет удобство использования компьютера.
Для чего нужна оперативная память
Оперативная память используется как временный буфер для информации, обрабатываемой процессором или встроенной графической системой. Здесь хранятся файлы и данные программ, которые должны быть выполнены, а также текстуры, отображаемые в игре.
 Слишком мало оперативной памяти, это частая причина «зависания» компьютера с большим количеством задач
Слишком мало оперативной памяти, это частая причина «зависания» компьютера с большим количеством задач
Теоретически, принцип «чем больше, тем лучше» здесь работает. Но, при выборе оперативной памяти также стоит обратить внимание на другие параметры.
- Тип памяти – в настоящее время наиболее популярным типом оперативной памяти является стандарт DDR4, который предлагает более высокую производительность, более низкий спрос на электроэнергию и допускает большую емкость. Тем не менее, некоторые ноутбуки всё ещё имеют старые модули DDR3 или низковольтные модули DDR3L. Различные типы памяти несовместимы друг с другом, и модули для настольного компьютера (тип DIMM) не подходят для ноутбука (тип SO-DIMM). Кроме того, в самых компактных конструкциях оперативная память запаяна на материнской плате, поэтому её невозможно заменить.
- Параметры памяти – тактовая частота и латентность влияют на производительность памяти (например, память CL17 с частотой 2133 МГц будет медленнее, чем CL15 с частотой 2666 МГц). Однако, стоит отметить, что не каждый ноутбук способен использовать более быстрые модули.
- Режим памяти – большинство доступных ноутбуков основаны на процессорах, которые имеют двухканальный контроллер оперативной памяти. Использование двухканального режима позволяет задействовать весь потенциал подсистемы оперативной памяти, что ведёт к повышению производительности в играх и приложениях. Однако, стоит помнить, что в такой конфигурации все разъёмы для памяти часто оказываются заняты и модернизация системы предполагает замену обоих модулей.
Количество и параметры оперативной памяти должны быть адаптированы к использованию ноутбука. Одни требования будут касаться ноутбука, используемого для работы в интернете, другие – в случае эффективной модели для игры, третьи – в мобильной рабочей станции для профессиональных приложений.
Сколько оперативной памяти в домашнем ноутбуке
Домашний ноутбук – самое дешевое устройство, используемое для основных задач, таких как работа в Интернете, просмотр фильмов или использование текстового процессора. Он не требователен, поэтому такой ноутбук не должен быть слишком эффективным.

Вместе с тем, в современном ноутбуке абсолютный минимум составляет 4 ГБ оперативной памяти. Такая емкость позволит вам выполнять эти операции, но в некоторых случаях вы будете испытывать проблемы (например, когда вы запускаете больше программ или открываете несколько вкладок в вашем веб-браузере). Так что выбирайте более перспективное решение и конфигурацию, оснащенную минимум 8 ГБ ОЗУ. Частота, задержка и режим памяти здесь не так важны.
Сколько памяти для дешевого игрового ноутбука
Большие требования предъявляются к недорогим игровым ноутбукам. Здесь мы часто имеем дело с конфигурациями на основе процессора с интегрированной графической системой, производительность которого чувствительна к параметрам ОЗУ. Выбор правильной памяти может оказаться ключом к успеху.
Рекомендуется выбирать конфигурацию с 8 ГБ или 16 ГБ памяти, которая обеспечит правильную производительность и в то же время не будет завышать цену ноутбука. Однако, следует обратить внимание на параметры производительности памяти – было бы хорошо, если бы это были модули DDR4 с минимальной частотой 2666 МГц, обязательно в двухканальном режиме (2×4 ГБ или 2×8 ГБ).
Сколько памяти в эффективном игровом ноутбуке
Мощные ноутбуки для игр используют мощный процессор и автономную видеокарту. Это не означает, однако, что аспект оперативной памяти может быть опущен. RAM также может быть очень важна для производительности системы.

Оптимальным выбором являются конфигурации, оснащенная 16 ГБ оперативной памяти. Однако, параметры памяти могут оказать большое влияние на производительность. Поэтому заинтересованные в таких ноутбуках должны искать ноутбуки с двухканальными наборами памяти DDR4, по крайней мере, 2666 МГц (хотя, конечно, это может быть и 2800 или 3000 МГц).
Сколько оперативной памяти в бизнес ноутбуке
Бизнес-ноутбуки – это компактные конструкции, которые обычно предназначены для работы, часто выполняемой на ходу. Поэтому эти устройства используются для работы в интернете, создания текстов или работы с электронными таблицами. Скорость системы также важна для пользователей.
При покупке бизнес-ноутбука следует выбирать модели, оснащенные как минимум 8 ГБ, но желательно, чтобы было 16 ГБ ОЗУ. Синхронизация здесь не так важна, но хорошо иметь двухканальную память. Такая конфигурация обеспечит комфортную работу системы даже при выполнении более сложных задач.
Сколько памяти в мобильной рабочей станции
Отдельная категория – мобильные рабочие станции, которые заменяют эффективные настольные компьютеры. Эти типы конструкций предназначены для самых требовательных приложений, таких как редактирование фотографий, рендеринг фильмов и 3D или CAD дизайн. Поэтому необходимо обеспечить адекватную производительность, в том числе с точки зрения доступной оперативной памяти.
В случае мобильных рабочих станций необходимо иметь как минимум 16 ГБ ОЗУ, но лучше 32 ГБ или даже 64 ГБ для специализированных утилит. Объем памяти вынуждает использовать многоканальную конфигурацию. Параметры производительности памяти могут влиять на скорость работы некоторых программ, поэтому лучше запастись более эффективными модулями.
Сколько же памяти нужно в ноутбуке
Объем необходимой памяти зависит от использования ноутбука. В большинстве случаев достаточно 8 ГБ, решение на будущее – выбрать конфигурацию с 16 ГБ ОЗУ. Если вы планируете позднее модернизировать свой компьютер и установить больший объем памяти, рекомендуется проверить, сколько слотов свободно и сколько уже заполнено (тем более, что многие ноутбуки позволяют добавлять/менять модули без потери гарантии).
Но вместимость это ещё не всё. При просмотре технических характеристик ноутбука также стоит обратить внимание на другие функции памяти – тип, частоту и режим памяти. Производители часто используют самые дешевые (и самые слабые) решения в своих устройствах, и эти параметры могут оказать большое влияние на производительность системы. Следует проанализировать параметры и при необходимости попросить совета у кого-то более опытного.
Оперативная память – важнейший компонент ноутбука
Объем и частота оперативной памяти – одни из важнейших параметров компьютера, которые влияют на многие аспекты его работы. Многие игры и программы и вовсе не запустятся, если данные показатели вашего ПК слишком низкие. Оперативная память компьютера – эта та деталь, от которой зависит скорость операций. Существует огромное разнообразие ОЗУ: технические характеристики, фирмы – производители. Как видно из названия этого важного элемента системы, он служит в качестве временного хранилища файлов. Но данное понятие имеет широкие границы. Мы попытаемся дать четкие ответы на этот вопрос, чтобы сформировать правильное представление об ОЗУ.
Сам объем оперативной памяти прямо не влияет на скорость компьютера. На скорость больше влияют: мощность процессора, видеокарты, замена жесткого диска на SSD накопитель. А объема оперативной памяти просто должно хватать этим компонентам. И если у Вас установлен слабый процессор, то увеличение объема ОЗУ вряд ли повлияет на скорость работы ноутбука. С другой стороны, если в ноутбуке установлен хороший процессор (например – Intel Core i5 или i7 не старше 3-4 лет), а объем оперативной памяти для него маловат (например – 4 ГБ), то увеличение объема ОЗУ может дать заметное ускорение работы ноутбука. Определить максимальный объём памяти, поддерживаемый вашей моделью ноутбука, можно с помощью программы AIDA64. Она имеет 30-дневную бесплатную ограниченную версию, но для наших целей этого достаточно. В AIDA64 необходимо выбрать вкладку «Системная плата», а затем строку SPD — из нее вы получите полную информацию о количестве и типе имеющихся модулей. Все поддерживаемые частоты и максимально возможный для установки объем подскажет вкладка «Чипсет».
Характеристики и выбор
Объем памяти. Это главная характеристика для большинства обывателей. Важно понимать: если компьютер нужен для работы, то хватит 4 Гб, для развлечений придется повысить объемы оперативной памяти, как минимум, до 8 Гб. Материнская плата конкретного ноутбука определяет максимальный предел, который может быть установлен в системе. Восемь гигабайт это стандартный объем для комфортной работы и развлечений на данный момент. Именно такая цифра позволит, не задумываясь, нажимать Alt+Tab прямо из какой-нибудь не слишком тяжелой игры в окно YouTube с гайдом по её прохождению. И не наблюдать при этом слайд-шоу в полноэкранном режиме. Таблицы на сотни строк и формул перестанут подтормаживать, а количество открытых вкладок в Chrome будет о себе напоминать гораздо реже. При выборе ОЗУ проверьте ее на совместимость с процессором. Материнская плата — не единственный компонент ноутбука, предъявляющий требования к характеристикам ОЗУ, свои ограничения накладывает и процессор. А значит, не будет лишним уточнить и его спецификацию. Сделать это несложно: переходим на официальный сайт Intel или AMD, находим свою модель процессора в списке и сверяемся со строкой Memory Specification и узнаем поддерживает ли ваш процессор данный тип памяти. Не повредит и просмотр списка рекомендованных вариантов на сайте производителя ноутбука. Владельцам ноутбуков с ОЗУ предпоследнего поколения нужно обратить внимание на отличия DDR3 от DDR3L: из-за разницы в энергопотреблении эти стандарты могут оказаться несовместимы, несмотря на внешнее сходство и одинаковый разъём подключения.
Поколения(стандарт) оперативной памяти
Оперативная память, помимо форм-фактора (размера), различается по поколениям и стандартам :
- DDR4 (появилась в 2014 году) – самый современный тип оперативной памяти, устанавливается во все современные ноутбуки; работает на частоте от 1600 МГц до 3200 МГц (самые популярные и часто встречающиеся модули – на 2133 и 2666 МГц).
- DDR3 (появилась в 2007 году) – более старое поколение, не устанавливается в новые ноутбуки, но довольно часто встречается в б/у лэптопах, имеет полностью совместимую разновидность – DDR3L (с уменьшенным энергопотреблением); работает на частоте от 800 МГц до 2133 МГц (самые популярные и часто встречающиеся модули – на 1600 МГц).
- DDR2 (появилась в 2003 году) – это совсем древний тип ОЗУ, приобретать б/у ноутбуки с такой памятью я не советую, т.к. ноутбуки с DDR2 – это очень старая и медленная техника, да и сколько они ещё прослужат – неизвестно; работает на частоте от 400 МГц до 1066 МГц (самые популярные и часто встречающиеся модули – на 800 МГц).
Каждое новое поколение быстрее прошлого, а также потребляет меньше энергии, что положительно сказывается на времени работы ноутбука от батареи (не значительно). Все эти поколения не совместимы друг с другом, то есть, если в вашем ноутбуке установлена память DDR3, то установить DDR4 или DDR2 в него не получится
Разница в производительности между одно- и двухканальным режимом работы особенно явно заметна на примере процессоров со встроенной графикой. Прирост составит порядка 10% в играх и большинстве повседневных задач. А в отдельных сценариях (например, при видеомонтаже) можно получить ускорение на 20% и более — особенно при расчёте сложных проектов, требующих максимальной пропускной способности всех «железных» компонентов.
Тип оперативной памяти
Оперативная память для домашних компьютеров и ноутбуков бывает двух форм-факторов (грубо говоря – размеров):
- DIMM – для стационарных компьютеров;
- SO-DIMM – для ноутбуков (также используется в моноблоках).
Приобретать память желательно той частоты, на которой работает уже установленная в ноутбуке (если Вы собираетесь оставить старую планку памяти и к ней в пару докупить новую). Дело в том, что если в ноутбук установить планки памяти с разной частотой, то работать они будут на частоте самой медленной планки. То есть, например, в вашем ноутбуке был установлен модуль DDR3 1333 МГц, а Вы купили и установили в пару к нему модуль DDR3 1600 МГц, в таком случае оба модуля будут работать на частоте 1333 МГц. Поэтому переплачивать за более высокую частоту смысла нет (хотя они бывают и, практически, по одной цене). А если, например, у Вас был установлен модуль на 1600 МГц, то покупать дополнительный более медленный модуль на 1333 МГц тем более не стоит, поскольку тогда и «родной» модуль на 1600 МГц начнёт работать на частоте 1333 МГц. В ноутбуках может быть от 1-го до 4-х слотов (слотов для установки) оперативной памяти. К тому же в некоторых ноутбуках бывает встроенная ОЗУ, то есть распаянная прямо на материнской плате без возможности самостоятельной замены. В паре к распаянной (встроенной) ОЗУ производитель, как правило, добавляет всего 1 слот, да и то не всегда.
Установка оперативной памяти в ноутбук
Установка оперативной памяти, т.е. увеличение ее объема, это самый простой способ повышения производительности. Но к процедуре надо подготовиться, т.е. грамотно подобрать память, иначе установка оперативной памяти в ноутбук не даст желаемого результата. Что касается самого процесса установки оперативной памяти, для большинства ноутбуков все выглядит довольно просто: необходимо открыть специальный отсек, расположенный на нижней крышке ноутбука и вставить модуль памяти в слот. Если же специализированного отсека нет то придется снимать нижнюю крышку причем крепится она как правило не только на винтах но и на защелках. В большинстве случаев оба слота под память находятся на одной стороне матплаты и установка оперативной памяти занимает 5 минут, в редких случаях один слот может располагаться под клавиатурой, тогда придется немного повозиться со сборкой-разборкой ноутбука. Начать установку стоит с очевидного — ноутбук необходимо выключить и отключить от сети питания. Затем требуется отсоединить аккумулятор. В большинстве случаев проблем эта процедура не вызовет, но если попалась модель, аккумулятор которой расположен внутри корпуса и соединен с материнской платой при помощи коннектора. Теперь пришло время обратить внимание на слоты оперативной памяти в виде специальных разъёмов с боковыми защелками. В зависимости от модели, понадобится снять небольшую крышку на нижней части корпуса или всю нижнюю крышку целиком. Обнаружив слот с установленной планкой, оттягиваем боковые защелки в стороны и аккуратно извлекаем модуль из разъема. Последний этап — установка новых планок и сборка ноутбука.
Советы по приобретению
Зная основные характеристики памяти, вы сможете выбрать ее правильно. Не забывайте, что важно проверить возможности материнской платы: сколько памяти на ОЗУ она сможет «вытянуть». Если вы хотите огромные объемы оперативной памяти, то следует приобрести соответствующую материнскую плату. Затраты окупятся. Важный момент: современные модули, отличающиеся колоссальными размерами скорости, имеют особенности строения. Поэтому важно, чтобы данные значимые части компьютера подходили в разъемы материнской платы. Самостоятельно перепаивать и изменять детали компьютера не рекомендуется. Это может привести к летальному для компьютера исходу. Доверяйте только специалистам. Но даже при таком подходе лучше не рисковать: приобретите новые детали.
На что влияет оперативная память в компьютере — конкретно
Здравствуйте мои друзья. Тема железа для компа всегда вызывает интерес у пользователей. Особенно когда возникает дискуссия по поводу важности отдельных компонентов. Практически каждый в свое время задавался вопросом, на что влияет оперативная память в компьютере? Опытные юзеры знают ответ на него, а вот для начинающих эта информация будет не только не лишней, но и весьма полезной.
Для начала нужно получить полное представление, что такое оперативная память, какие у нее главные параметры и какие у нее функции. Итак, предмет нашего интереса еще именуется ОЗУ, RAM или оперативка. Это энергозависимая память, информация в которой не сохраняется при отсутствии электропитания.
Она представляет собой небольшую планку-плату, на которой размещено несколько чипов-микросхем DDR SDRAM (непосредственно запоминающие устройства) и имеются контакты для монтажа в специальный разъем материнской платы.

Плотность полупроводниковых логических элементов на чипе и количество самих микросхем на планке определяет общий объем памяти, измеряемый в гигабайтах. Информация на них записывается и считывается с определенной скоростью потактово (дважды за один такт).
Это и есть основные параметры, которые постоянно улучшались в разных поколениях ОЗУ. Давайте рассмотрим последние три:
- 2004 год — DDR2:частота 400 – 1200 МГц, объем от 512 Мб, напряжение 1,8 вольт;
- 2007 год — DDR3:частота 800 – 2400 МГц, объем от 1 Гб, напряжение 1,5 вольт;
- 2014 год — DDR4:частота 1600 – 3200 МГц, объем от 4 Гб, напряжение 1,2 вольт;

Прогресс налицо, однако, стоит понимать. Что для каждого поколения существует свой тип разъема и заменить память старую на новую у вас не получится.
Незаменимый помощник процессора
Теперь посмотрим, для чего оперативка нужна компьютеру и как она работает. Я начну издалека. Представьте, что вы инженер, работающий над определенным проектом. У вас есть книжный шкаф с документацией, справочниками и книгами по разным направлениям. Но чтобы постоянно не ходить к нему вы поместили у себя на столе все те источники, к которым вы обращаетесь. По сути, стол – это ваша оперативная память, а шкаф – жесткий диск со всей информацией.
Точно так и в компьютере, процессор оперирует данными и командами, записанными в программах. Чтобы не обращаться каждый раз к относительно медленному HDD, гораздо эффективнее загрузить все, что нужно во временную, но быструю память каковой является ОЗУ. Естественно, объем данных может быть слишком большой. Тогда вместимости оперативки не хватает и процессор вынужден снова обращаться к винчестеру и подгружать в оперативку новую информацию.
Чем быстрее взаимодействует между собой процессор и ОЗУ без участия жесткого диска, тем производительнее работает компьютер. Здесь так же имеет значение влияние частоты RAM и ее соответствие с аналогичным параметром CPU: идеально, если они высокие и совпадают.
Если нет, операции будут выполняться с наименьшей частотой.
В принципе можно сказать так: оперативная память влияет на производительность компьютера, чем ее больше – тем быстрее будет оперировать данными процессор. А если точнее то у него будет запас для вместимости этих данных.
Выходит, можно зарядить системник оперативкой по максимуму и получать удовольствие от шустрой работы ПК? Или не?

Как нарастить мощь ПК с помощью ОЗУ?
Ну-у-у, почти так оно и есть. Но опять-таки везде свои нюансы и о них я хочу сказать отдельно:
- Да, памяти много не бывает. Но перед тем, как идти в магазин за новыми планками хорошо подумайте о целесообразности затрат. Всегда необходимо отталкиваться от тех задач, которые вы решаете на своем ПК. Для офиса и 2Гб могут обеспечить стабильную и быструю работу приложений. Игровому компьютеру этого, конечно, будет мало.
- Если у вас на машине стоит 32-битная Windows, то попытки нарастить общий объем памяти выше 4Гб будут напрасными. Операционная система просто не увидит больше положенного ей количества и здесь остается только один выход: переустановка ОС.
- Многие материнские платы поддерживают многоканальный режим работы нескольких планок ОЗУ. Обязательным условием является наличие у них одинаковых частот и таймингов. Такой, даже двухканальный режим дает ощутимый прирост производительности.

- Если вы решили заполнить все разъемы памяти на системной плате то лучше всего для этого использовать планки памяти не только с одинаковыми параметрами, но и от одного производителя и вообще, из одной партии. Именно в таком случае массив чипов будет рассматриваться как единое мощное устройство.
Приятно говорить о том, насколько лучше станет работать ваш ПК, если в нем будет много оперативной памяти. Можно выставить в играх максимальные настройки и кайфовать от процесса. Но давайте посмотрим, что бывает при недостаточном объеме ОЗУ.
Когда ОЗУ- слабое звено
Лучше всего это видно на таких хорошо знакомых многим приложениях как фоторедактор Adobe Photoshop и браузер Google Chrome. Загрузите изображение со множеством слоев или откройте с десяток вкладок. И вы почувствуете, как ваш комп начнет тормозить.
Убедиться в том, что всему виной оперативка можно, запустив диспетчер задач (Ctirl + Alt +Del) и перейдя во вкладку «Производительность», где вы увидите загруженность ОЗУ. Уточнить, что же съедает вашу память можно во вкладке «Процессы». Здесь же можно отключить самые ресурсоёмкие программы.
В некоторых случаях небольшой объем RAM памяти не столь критичен. Если видеокарта мощная, то она возьмет на себя большую часть работы, разгрузив ОЗУ и процессор. Но это и если это всё дело правильно настроить. Это отдельная тема, вдаваться в тонкости здесь не будем.
Мы подошли к ключевому ответу на вопрос: на что влияет оперативная память в компьютере? А именно.
Оперативная память влияет на скорость работы вашего компа и является как бы ресурсом по производительности (запасом). Но влияет не на прямую, а косвенно. Если её мало — то машина будет медленнее работать при высоких нагрузках (тяжёлые программы типа фотошопа или требовательные игры). Вспоминая аналогию, много места на столе это и есть большой объём оперативной памяти.
Частота же это прямой показатель скорости работы с загруженными данными (с бумагами на столе). Чем она быстрее — тем вы быстрее можете обрабатывать и перемещать эти бумаги на столе.
Бонус: не только производительность
Если быть слишком принципиальным, определяя, на что влияет оперативка в компьютере, то можно сказать, что она участвует в нагреве элементов корпуса. Чипы ведь тоже греются и неслучайно некоторые планки оснащаются собственным пассивным радиатором. С уменьшением вольтажа в DD3 и DD4 практически отсутствует влияние на энергопотребление системы.

Короче вы поняли саму суть да? Количество планок и общий объем ОЗУ однозначно влияет на стоимость компьютера.
Ну а куда без этого?
Пожалуй, на этом хватит обсуждать значимость оперативки для ПК. Надеюсь, что информация этой статьи поможет вам выбрать оптимальное количество памяти для своего компьютера.
До скорых встреч, мои дорогие читатели и всем удачи.
Оперативка для ноутбука — как выбирать оперативную память
Объемы оперативной памяти, которые еще недавно казались гигантскими, в наши дни выглядят просто смешными. Ежедневно выходят новые, более современные игры и программы, которые требуют все больше и больше системных ресурсов. И каждый, кто активно пользуется компьютером, рано или поздно вынужден докупать оперативку. И если с настольным ПК все более или менее понятно, то вопрос, как выбрать ОЗУ для ноутбука, способен поставить многих пользователей в тупик.
Базовая вводная
Правильный выбор оперативки — залог успешного разгона ноутбука, и позволяет в дальнейшем обойтись без лишних затрат на более новую «железку», поскольку хорошая оперативка довольно долгое время поддерживает компьютер в «бодром» расположении духа за счет разгонного потенциала, заложенного производителем.
Первое, что нужно знать перед покупкой модуля — это то, что он тесно взаимосвязан с ЦПУ и материнской платой, поэтому следует обязательно ознакомиться с характеристиками двух последних. Приобретение оперативки, которая не поддерживается материнской платой или несовместима с процессором — это пустая трата денег.
Чтобы узнать, какой модуль памяти подойдет для материнки, необходимо:
- Выяснить модель материнки (для этого есть специальные программы — например, Everest).
- Перейти к сайту производителя материнки и найти свою модель.
- Внимательно изучить список поддерживаемых процессоров и модулей памяти, которые гарантированно совместимы с платой.

Помимо прочего, нужно знать, что у всех новых процессоров AMD и Intel Core (i3, i5, i7) имеется встроенный контроллер оперативки. Это значит, что модули управляются именно процессором (тогда как ранее эту функцию выполнял северный мост материнки), и крайне важно знать, какую частоту ОЗУ он поддерживает.
- Процессоры Intel Core i3, i5 или i7 совместимы с частотами 1066, 1333 и 1600 MHz, и именно на них будет работать оперативка, даже если в паспорте материнки значится, что она совместима с модулями более высокой частоты. Исключение составляют только процессоры с разблокированным множителем — распознать их можно по букве К, указанной в конце названия. В ноутбук с таким процессором можно поставить модуль самой высокой частоты. Если установить в процессор с неразблокированным множителем неподходящую по частоте ОЗУ, ноутбук с высокой долей вероятности перестанет загружаться.
- Новые процессоры AMD работают с оперативкой частотой 1333 MHz.
Как выбрать оперативную память для ноутбука
Во всех ноутбуках используются модули памяти SODIMM — они почти вдвое меньше тех, что устанавливаются в стационарные ПК. На данный момент в большинстве ноутбуков установлены модули double-data-rate третьего поколения (DDR3) — они имеют повышенные частоты и низкое энергопотребление. Однако и сейчас можно встретить в устройствах устаревшую оперативку стандарта DDR1 и DDR2, а изредка встречается и более современная DDR4. Все эти типы абсолютно несовместимы как по физическим, так и по электрическим параметрам.
Тип памяти
Главное, что вам нужно сделать перед покупкой оперативки — выяснить, какой именно ее тип стоит в ноуте. Узнать это можно двумя способами:
- Посмотрев на специальную наклейку, где указан тип процессора, видеокарты, оперативки и жесткого диска. Такие наклейки имеются на большинстве ноутбуков.
- Воспользовавшись специальной программой (Sandra, Everest, CPU-Z). Любая из этих утилит предоставит вам полную информацию о комплектующих ноутбука.
Можно сделать еще проще — извлечь планку оперативки из ноутбука, а затем показать ее консультанту специализированного магазина как образец. Сделать это несложно: необходимо выключить ноутбук и извлечь батарею, после чего открутить винт на крышке отсека памяти и вытащить модуль, отогнув SODIMM-защелки по бокам. Обратите внимание: если ноутбук еще на гарантии, и винт заклеен гарантийной наклейкой, лучше проводить операцию по извлечению оперативки в сервисном центре.
При покупке новой памяти установку производят в обратном порядке: сперва ставят модуль на контакты, а затем раздвигают защелки и слегка надавливают на оперативку, чтобы зафиксировать ее. Перед установкой внимательно взгляните на разрез на модуле, чтобы не поставить его обратной стороной. Завершив манипуляции, закройте крышку, поставьте на место батарею и включите ноутбук. Установленная оперативка определится компьютером автоматически.

Объем памяти
Один из важнейших параметров, о котором говорят, что чем больше, тем лучше — это объем оперативки. Это существенная характеристика, которая важна для увеличения производительности, поэтому, если вы имеете такую возможность, а материнка поддерживает большие объемы памяти, лучше покупать модули от 6 Гб и больше. Тем более, как показывает практика, новые операционные системы, программы и игры начинают потреблять все больше ОЗУ.
Тайминги
Тайминги — это временные задержки оперативной памяти, от которых во многом зависит общее быстродействие системы и пропускная способность тандема «процессор-память». Чем меньше величина временных задержек, тем выше быстродействие. Значения могут колебаться от 2 до 9, и измеряются в наносекундах.
Кроме того, чем выше частота оперативки, тем меньше ее тайминги, и тем дороже она вам обойдется. Поэтому выбирайте оптимальное соотношение этих параметров, исходя из собственных финансовых возможностей. Если же вы хотите добавить новую планку к уже установленной, их тайминги должны совпадать — в противном случае ноутбук может отказаться загружаться вообще.

Производитель
При покупке любой вещи, в том числе и оперативки, нужно внимательно посмотреть на производителя, поскольку дешевые модули непонятного происхождения вряд ли порадуют вас в процессе эксплуатации. Лучшими производителями оперативной памяти считаются фирмы Kingston, Corsair и OCZ. При этом каждый производитель дает детали внутреннюю маркировку — так называемый part number, или P/N. У каждой фирмы он выглядит по-разному, к примеру, так: Kingston KHX 1600C9D3X2K28GX.
Данная маркировка означает следующее:
- KHX 1600 — частота процессора составляет 1600 MHz.
- C9 — тайминги 9−9−9.
- D3 — тип оперативки — DDR3.
- 8GX — объем памяти составляет 8 Гб.
Чтобы правильно расшифровать P/N модуля, проще всего набрать его в поисковике — таким образом вы получите самую подробную информацию об оперативке.
Охлаждение
Большинство элементов компьютера довольно сильно греются при активной эксплуатации. Поэтому в некоторых случаях производители оснащают планки памяти специальными охлаждающими пластинами, кожухами и радиаторами, а иногда доходит и до отдельной полноценной системы охлаждения. И если вы планируете в будущем «разгонять» систему и сильно нагружать оперативку, приобретайте планки с хорошей системой охлаждения.
Существуют также модули с маркировкой ECC, имеющие встроенный контроллер исправления ошибок в работе памяти. В теории, это должно увеличивать стабильность модуля, однако по факту разница между обычной памятью и планками ECC практически незаметна, и специально покупать такую оперативку бессмысленно. Кроме того, быстродействие модуля ECC обычно на 2−10% ниже, чем у обыкновенной оперативки.
Исходя из вышеизложенной информации, вы сможете правильно подобрать подходящий модуль, который поможет ноутбуку долго не ронять высокую планку производительности.
Видео
В нашем видео вы найдете полезные советы по выбору оперативной памяти.




