Принтер находится в автономном состоянии что делать
Что делать, если принтер находится в автономном состоянии
Автономный режим локального принтера
Проверяем подключение
- Определяете, включено или отключено печатающее устройство. Включаете принтер и дожидаетесь начала печати. Если принтер в выключенном состоянии, тогда переходите к следующему этапу проверки.
- У включенного устройства отсоединяете кабель питания, вытягиваете из розетки. Через минуту подсоединяете заново.
- Осмотрите сетевой кабель на повреждения. При необходимости заменяете на новый.
- Проверяете корректность и надёжность подключения сетевого шнура, а также кабеля коммуникатора или маршрутизатора.
- Перезагружаете компьютер.
- Подключаете кабель питания, включаете в розетку.
- Если принтер не запускается автоматически, жмёте на кнопку питания.
- Пробуете распечатать документ. Если автономный режим принтера включается снова, ищете другую причину.
В случае беспроводного подключения к ноутбуку/планшету сперва надо проверить, включена ли функция Wi-Fi на компьютере.
Проверяется правильный выбор беспроводной сети (SSID). Далее распечатывается страница конфигурации (пробная печать), чтобы убедиться в правильном IP-адресе принтера.
Дополнительная настройка сети нужна:
- если IP-адрес не назначен;
- IP-адрес 156.254.ххх.ххх или 169.ххх.ххх;
- задано автоматическое значение IP.
Проверьте связь с устройством через команду ping, введённой в окно командной строки:
- Жмете на «Пуск».
- Выберите «Выполнить» (или комбинация клавиш «Windows+R»).
- Введите «cmd».
- Пропишите ping и IP-адрес:
- в случае вывода времени отклика принтера нужно проверить опцию «Работать автономно»;
- при невыполнении команды или превышении времени ожидания запроса проверяется сетевое подключение.
Галочка автономного состояния
- Заходите в «Пуск».
- Открываете «Устройства и принтеры» (можно сразу попасть нажатием Win+R и вводом команды «control printers»).
- Наведите курсор на нужное название и кликните по нему правой кнопкой мышки.
- Выбираете «Просмотр очереди печати».
- В новом окне откройте в горизонтальном верхнем меню раздел «Принтер».
- Возле строки «Работать автономно» или «Приостановить печать» может стоять галочка. Чтобы отключить автономную работу, удалите ее.


Зависла очередь печати
Аналогично заходите в список всех устройств и просматриваете очередь. Только теперь очищаете список зависших документов через пункт в меню «Принтер». Автономность снимается автоматически.

Не видит бумагу
- Проверьте наличие бумаги в лотке и корректность её загрузки в лоток.
- Откройте крышку принтера, убедитесь в отсутствии инородных тел и замятой бумаги внутри.
- Попробуйте вставить бумагу другого производителя, с иными характеристиками.
- Посмотрите, совпадают ли характеристики используемой бумаги с теми, что рекомендует использовать производитель принтера.
При длительной или интенсивной эксплуатации техники есть вероятность выхода из строя датчика, определяющего бумагу. Исправит ситуацию только замена запчасти в сервисном центре.
Закончились расходники
Вспомните, когда вы заправляли тонер и сколько было распечатано листов. Сравните цифру с ресурсом картриджа. Если разница небольшая, то убрать автономный режим поможет замена картриджа с краской или тонером.
Обновление драйверов
- Заходите в «Пуск».
- Выбираете «Выполнить». Вызвать окно ввода можно одновременным нажатием кнопок Windows+R.
- В строке прописываете «devmgmt.msc» и кликаете на «Ок».
- В диспетчере устройств находите нужную модель печатающей техники и кликаете по названию ПКМ.
- В меню выбираете «Обновить драйверы».


Сначала попытайтесь автоматически обновить драйвера. Затем переходите к ручному способу, который предполагает скачивание драйвера на ваш компьютер с дальнейшей установкой.
В диспетчер устройств заходят также через контекстное меню значка «Мой компьютер» на рабочем столе.

Автономная работа сетевого принтера
Все исправления делаются на компьютере, к которому сделано подключение по сети (на главном ПК).
Как убрать автономный режим принтера
 Принтеры используются для печати в офисах, на различных предприятиях и дома. Постоянное совершенствование технологий позволило создать огромный ассортимент техники для печати. В специализированных магазинах можно встретить различные варианты принтеров — от бюджетных моделей до профессионального оборудования.
Принтеры используются для печати в офисах, на различных предприятиях и дома. Постоянное совершенствование технологий позволило создать огромный ассортимент техники для печати. В специализированных магазинах можно встретить различные варианты принтеров — от бюджетных моделей до профессионального оборудования.
Если вы недавно приобрели принтер, при его использовании могут возникать некоторые вопросы. Часто возникает проблема, когда устройство переходит в спящий или автономный режим работы, при котором невозможно печатать. Как исправить ситуацию?
Причины, по которым принтер может находиться в автономном режиме
Чтобы понять алгоритм устранения возникшей проблемы, необходимо точно знать причину, по которой произошёл переход к автономному режиму эксплуатации. Это может произойти при случайной активации или при изменении настроек системы. Наиболее часто встречаются следующие причины перехода принтера в спящий режим:
- Неплотное подключение USB провода или его отхождение в процессе перемещения техники.
- Проблема с используемой бумагой, её отсутствие или замятие. В некоторых моделях необходимо приготовить не менее 5 листов для распознавания и начала работы.
- Случайная активация автономного режима.
- Отсутствие красок в картридже. Обычно об этом система оповещает в специальном диалоговом окне в нижнем правом углу.
- Зависание или перегрев устройства.
- Отсутствие соответствующих компонентов программного обеспечения, драйверов. Иногда причиной может быть устаревшая версия драйверов и ПО.
- Попадание вируса в компьютер.
- Механическое повреждение, в результате которого испортились микросхемы и платы.

ВАЖНО! Внимательно осмотрите принтер и произведите тщательную диагностику оборудования. Для точного и быстрого определения неполадок можно обратиться в сервисный центр.
Как убрать автономную работу принтера
Если вам удалось найти причину, вызвавшую переход техники в спящий режим, можете приступать к её устранению. В целом алгоритм настройки и восстановления функций принтера будет зависеть от того, что именно привело к его переходу в автономное состояние. Выполните следующие манипуляции по восстановлению работы:
- Осмотрите все провода для соединения с компьютером и подключения к источнику питания. Плотно подсоедините их, а в случае повреждения произведите замену.
- Оцените состояние подаваемой в принтер бумаги. Извлеките целые листы и части замятой бумаги, после этого всё вставьте аккуратно на место. Запустите печать заново.

- Проверьте наличие и количество краски в картриджах. Сделать это можно визуально или при помощи специального пункта в меню состояния печати. При необходимости заправьте их.
- Зайдите в меню настроек работы принтера и отключите автономный режим работы, если он был выставлен в качестве основной функции.

- В случае с устаревшей версией драйверов и программ скачайте все необходимые обновления, установите их на компьютер Windows, а затем перезагрузите систему.
- При зависании очереди на печать попробуйте перезагрузить её и обновить.
При правильном выполнении изложенных выше действий, принтер должен восстановить нормальное функционирование.
Если проблему устранить не удалось, и техника не выходит из спящего режима, следует обратиться к продавцу. Там вам окажут квалифицированную помощь.
Принтер в автономном режиме
Вы постоянно наблюдаете, что ваш принтер переходит в автономный режим? Давайте разберемся, в связи с чем это происходит.
Причины
Это может быть вызвано тем, что пользователь слишком часто оставляет его в режиме сна, подолгу оставляет его включенным или попросту работает неумело. Также возможна следующая ситуация — была совершена масса ошибок при работе с принтером и теперь он не не может осуществить полноценную работу с документами.
Это стандартные причины. Если вы исправите их, следуя методам, описанным ниже, и не получите результата, вам следует обратиться к справочной информации.
Статья в тему : Удаленный доступ к своему компьютеру программой Ammyy Admin.
Итак, что необходимо сделать, если принтер работает в автономном режиме.
Откройте папку принтера и проверьте галочку на вашем ПК.
(Windows ® XP )
Нажмите Пуск => Принтеры и факсы
(Windows Vista ® )
Нажмите кнопку Пуск = > Панель управления => Оборудование и звук = > Принтеры
( Windows ® 7)
Нажмите Пуск = > Устройства и принтеры
(Windows ® 8 или более поздней )
Далее заходим в Панель управления
Нажмите Оборудование и звук = > Устройства и принтеры .
Во вкладке принтера, удалите все задания.
(Windows ® XP и Windows Vista ®)
Дважды щелкните на иконке задач и выберите принтер = > Отменить все документы .
( Windows ® 7 и более новой версии )
Щелкните правой кнопкой мыши на иконке вашего принтера = > Посмотрите, что печать = > Принтеры = > Отменить все документы
Отменить все документы, нажмите кнопку открыть от имени администратора . Введите пароль администратора и нажмите кнопку Да.
проверьте состояние принтера
(Windows ® XP и Windows Vista ®)
Щелкните правой кнопкой мыши на иконке вашего принтера и выберите Использовать принтер в оперативном режиме .
Если вы не являетесь администратором , выберите Запуск от имени администратора = > Использовать принтер в оперативном режиме и нажмите продолжить .
Windows ® 7 или более поздней версии )
Щелкните правой кнопкой мыши на значок вашего принтера = > Посмотрите, что в стоит на череди печати = > Принтеры = > Используйте принтер в автономный режим ( Возьмите галочку с . )
Если флажок «Работать автономно» серый , нажмите кнопку Открыть от имени администратора и введите пароль администратора и нажмите кнопку Да.
(Windows ® XP и Windows Vista ®)
Для этого нужно щёлкнуть правой кнопкой мыши на иконке вашего принтера выберите Возобновить печать .
Если вы не администратор , выберите Запуск от имени администратора = > Возобновить печать и нажмите продолжить.
Мы рассмотрели варианты действий, которые необходимо предпринять, если принтер находится в автономном режиме. В большинстве случаев это помогает вернуть его в нормальное рабочее состояние.
Принтер находится в автономном состоянии
Иногда во время работы на принтере, он переходит в режим сна и тогда работать на нем нет возможности. Если такая ситуация произошла у Вас, мы рады предложить помощь и решить эту проблему.

Причины, почему принтер работает автономно.
Они бывают разного характера, а именно:
- Отошел USB-кабель или провод что подходит от сети;
- Проблема с бумагой;
- Устройство поставлено в автономный режим;
- Пустой картридж;
- Процесс печати остановлен или завис;
- Драйвер поврежден или не актуален.
Действия для того, что бы вывести принтер из спящего режима.
1 . Первым делом необходимо проверить шнуры подключенные к устройству, обычно их два (USB-провод и провод подключения к питанию) на неисправность. А возможно принтер не подключен к ПК или у провода нарушен контакт, провод бывает физически поврежден. Для этого необходимо переподключить шнуры и проверить на загрязнение их разъемы. Если при проверке проводов обнаружился дефект, их необходимо заменить на новые.

2 . Могут возникнуть проблемы с датчиком бумаги, тогда необходимо достать всю бумагу из лотка и поставить её заново. Также внутри принтера могли остаться едва заметные остатки странички, скотча или скобы / скрепка. Поэтому принтер и отказывается выводить текст на печать, и становится в режим ожидания. Для решения этой ситуации, необходимо заглянуть в средину устройства, открыв крышку и убедиться, что любые инородные предметы там отсутствуют. Если же таковые обнаружено, то вытащить и заново запустить устройство. Если же вы ообнаружили замятую бумагу – вам поможет этот материал.
3 . Если же с кабелями, подключением и бумагой все в хорошо, но принтер работать автономно не прекращает – что делать? В таком случае попробуем зайти в «Настройки» принтера и посмотреть, не выставлена ли там «работа в автономном режиме».
3.1. Заходим в «Пуск», затем в «Устройства и принтеры» находим нужное устройство и, выбрав его, смотрим его статус.

Обратите внимание! Если стоит статус «Принтер отключен» в контекстном меню, смотрим включена ли функция «Работать по умолчанию», что дает возможность автоматично выбирать этот принтер для печати.

3.2. Затем раскрываем раздел «Свойства», вкладка «Доступ» и открываем общий доступ. Это должно быть обязательно сделано, особенно если у вас принтер подключен по локальной сети. Как подключить принтер по сети можно посмотреть тут.

3.3. Если не убирается режим ожидания, переходим в раздел «Порты» и выбираем правильный порт. Случается, что при печати программа сама переносит на порт, который не существует, или в данный момент не актуальный. Просто выбираем необходимый порт и сохраняем настройки. Когда нет уверенности на счет порта, следует попробовать поочередно все варианты. 4.

4 . Так же принтер может перейти в автономный режим, когда заканчивается картридж. Таким образом, ваше печатающее устройство сообщает, что картридж требует дозаправки или замены.
5 . Печать может быть остановлена или зависнуть. Если это случается, то аппарат переходит в режим ожидания. Что бы решить эту проблему, необходимо перейти в «Диспетчер печати» и перезагрузить печать. Если перезагрузка не помогла, то печать следует отменить.

6 . Когда все выше перечисленное сделано, а принтер остается в режиме сна или на экране наблюдаем ошибку, тогда необходимо обновить или переустановить драйвер.

Давайте произведем несколько действий:
- Открываем «Пуск» затем «Панель управления»
- «Оборудование» и после «Диспетчер устройств»
- В появившемся окошке открываем «Печатающие устройства»
- Находим наше печатающее устройство, кликаем на нем мышкой, вызвав меню, и находим строчку «Обновление». Его необходимо выбрать и начать поиск новой версии ПО.
- Когда обновление нашлось, кликните на него и установите (переустановите, если необходимо, или если у вас устаревшая версия).
- Что бы обновление работало правильно необходимо перезагрузить как компьютер так и принтер. И проверить работу принтера.
Если у Вас возникнут какие-либо проблемы на любой из этих стадий, вы всегда можете обратиться в наш Сервис по ремонту оргтехники, который находиться в городе Киеве. Мы с радостью поможем с их решением быстро, качественно, и за умеренную цену.
Правила эксплуатации принтера в автономном режиме
Многие владельцы печатного оборудования сталкиваются с проблемой, когда принтер, находящийся в автономном режиме не хочет работать. На самом деле, это не так страшно и решается после выяснения причины.

HP Photosmart 7510
Что означает автономное состояние прибора? Это когда на нем невозможно работать. Многие называют это «спящим режимом». Но не стоит паниковать, если ваш принтер самостоятельно переходит в ожидающее состояние. Следуя предложенным рекомендациям, проблему легко разрешить.
Если принтер в автономном режиме и не печатает, основной причиной может стать выключение кабеля USB или питания. В результате устройство уходит в автономный (спящий) режим и перестает отвечать на команды. Ситуаций, вводящих технику в такое состояние, бывает несколько.
Разберем их подробно:
- Отсоединение кабеля.
- Проблемы с листами.
- Прибор поставлен специально в этот режим.
- Опустел картридж.
- Распечатка остановлена или зависла.
- Испорчен драйвер. Либо он стал неактуальным.
Что предпринять
Чтобы вывести принтер из автономного режима, необходимо осуществить следующие действия:
- Проверить подключение шнуров к прибору (питания и USB). Также, проверить их исправность. Может быть, печатное оборудование не подключено к компьютеру. Либо нарушился контакт. Бывают и физические повреждения на проводе. Например, погрызла кошка.

Подключение USB к принтеру
- Надо отключить и снова подключить провода. Проверить разъемы — не загрязнились ли они. Если дефект обнаружен, следует заменить провода. При попадании мусора в разъем надо аккуратно очистить его.
- Проблемы могут быть в датчике бумаги. Рекомендуется вынуть все листы из лотка. Затем заложить их снова. Внутри устройства могут остаться частицы бумаги. Из-за этого машина не печатает и уходит в ожидающий режим. Чтобы вывести ее из этого, следует посмотреть в середину прибора. Открыть крышку, проверить, нет ли инородных деталей. Если есть, вынуть их и запустить машину снова.

Вытаскивание бумаг из лотка принтера
- Если с проводами и бумагой нет проблем, но все равно принтер находится в автономном режиме и не печатает. Что делать в таком случае? В настройках агрегата следует посмотреть функцию работы в автономном режиме. Зайти в «пуск». После нажать на «устройства и принтеры». Найти подключенный прибор и выбор его.
- Затем проверить статус. Может быть принтер там отключен. Включить функцию «использовать по умолчанию». В будущем это устройство будет выбираться для распечатки автоматически каждый раз
- В разделе «свойства» найти вкладку «доступ». Открыть ее. Это необходимо сделать. Тем более, если прибор работает от локальной сети. Если ожидающий режим не уходит, в разделе «порты» нужно поменять порт. Иногда в процессе распечатки программа самостоятельно переходит на несуществующий порт. Следует выбрать правильный. Затем сохранить настройки.
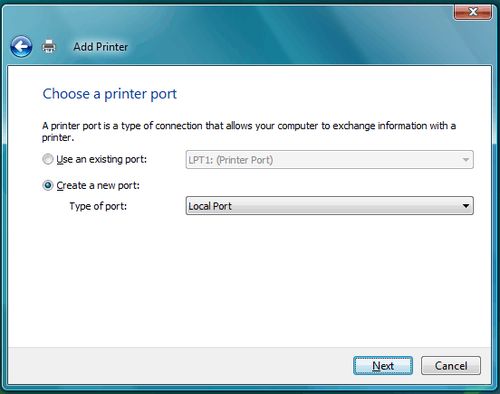
Если не уверены в правильном выборе порта, рекомендуется поочередно попробовать все.
- Прибор иногда уходит в автономное состояние при пустом картридже. Так оборудование «говорит» о необходимости замены либо заправки картриджа.
- Распечатка останавливается либо зависает. Такое тоже случается, и аппарат уходит в режим сна. Чтобы отключить автономный режим принтера, следует перезагрузить технику.
- Если все попытки исправить работу прибора безуспешны, рекомендуется обновление драйвера. Либо его переустановка. Драйвера могут устареть и прекратить функционировать.

Как обновить драйвер
- Войти в «пуск». Перейти в «панель управления».
- Найти «диспетчер устройств». Появится окно. В нем открыть » печатающие устройства».
- Найти свой принтер и кликнуть по нему. Появится строчка «обновление». После ее выбора начнется поиск ПО (обновленной версии).
- Кликнуть на обновление и установить его. Либо переустановить.
- Обязательно по окончании обновления перезагрузить устройство. Затем проверить, работает ли принтер.
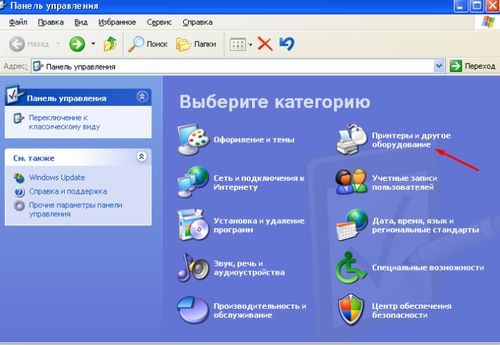
Если проблема не нашлась, не следует продолжать ее поиск самостоятельно. Есть риск повреждения прибора. Лучше отнести его в сервис.
Как исправить, принтер отключен и находится в автономном режиме
Чтобы применить правильное исправление «принтер в автономном режиме», необходимо точно определить причину. Хотя подключение принтера к сети, как правило, является быстрым и безболезненным решением, корень проблемы может быть одним из нескольких.

Устранение неполадок принтера, отображаемого в автономном режиме, начиная с самых простых, наиболее распространенных причин и заканчивая менее вероятными, но потенциальными проблемами, которые могут сэкономить время и разочарование.
Причины появления сообщения, что принтер находится в автономном режиме
Ряд вещей может привести к тому,что принтер будет отображаться в автономном режиме. Любая из них может быть виновником:
– Кабель не подключен правильно;
– Драйвер не установлен, не обновлен или поврежден;
– Открытые или неполные задания на печать, которые вызвали ошибку.
Исправление принтера в автономном режиме для Windows
Перед началом процесса устранения неполадок убедитесь, что принтер подключен к работающей электрической розетке и что он включен и работает. Если он отображает какие-либо сообщения об ошибках, мигалки или вообще не горит, обратитесь за дополнительной помощью к документации производителя.
Когда вы удостоверитесь, что он включен и работает, но еще не подключен к сети, начните процесс поиска причины.
1. Выключите и снова включите принтер. Это может быть банально, но выключение и повторное включение часто устраняет многие проблемы, в том числе принтер, отображаемый в автономном режиме. Выключите принтер, отсоедините его от сети, подождите 30 секунд и снова подключите. Включите и попробуйте снова. Если он по-прежнему отображается в автономном режиме, продолжайте устранение неполадок.
2. Проверьте подключение принтера к компьютеру или к сети. Если он физически подключен к компьютеру, убедитесь, что все кабели надежно подключены. Если это беспроводной принтер, убедитесь, что он подключен к сети.
3. Убедитесь, что принтер не установлен на использование принтера в автономном режиме.
В Windows 10 введите принтеры в поле поиска и выберите Принтеры и сканеры. В Windows 7 или 8 выберите «Пуск», перейдите в «Панель управления» и выберите «Устройства и принтеры».
Затем выберите принтер и выберите «Открыть очередь». Выберите вкладку «Принтер» диалогового окна. Выберите «Использовать принтер в автономном режиме», если рядом с ним установлен флажок, чтобы снова включить принтер.
4. Обновите драйвер, чтобы убедиться, что установлен самый последний драйвер для вашего принтера. Устаревший или несовместимый драйвер может привести к отключению принтера, поэтому обновление драйвера может решить проблему.
5. Удалите, а затем переустановите принтер, чтобы начать все сначала.
1.) В Windows 10 введите принтеры в поле поиска и выберите Принтеры и сканеры. В Windows 7 или 8 найдите функции, а затем выберите «Программы и компоненты» или «Приложения и функции».
2.) Выберите принтер, который отображается в автономном режиме, и выберите Удалить.
3.) Следуйте инструкциям на экране для завершения удаления.
После того, как принтер был полностью удален, перезагрузите компьютер, а затем переустановите драйвер принтера.
Принтер Offline Fix для Mac
Убедившись, что принтер включен, работает и не отображает ошибки, но аппарат все еще не подключен к сети, начните устранение неполадок.
1. Убедитесь, что принтер установлен по умолчанию. Возможно, что для другого принтера установлено значение по умолчанию, что может привести к отключению принтера, который вы хотите использовать в автономном режиме. Чтобы установить принтер по умолчанию:
1.) Выберите меню Apple и выберите «Системные настройки».
2.) Выберите «Печать и факс», «Печать и сканирование» или «Принтеры и сканеры».
3.) Если принтер не используется по умолчанию, выберите «Принтер по умолчанию» в раскрывающемся меню.
Попробуйте еще раз и продолжайте устранение неполадок, если он все еще не подключен.
2. Удалите все открытые задания на печать. Открытое задание на печать может создать ошибку, из-за которой принтер не может подключиться к сети для принятия новых заданий на печать. Чтобы удалить открытое задание на печать:
1.) Выберите «Системные настройки» в меню Apple, а затем выберите «Печать и факс», «Печать и сканирование» или «Принтеры и сканеры».
2.) Выберите принтер и выберите «Открыть очередь печати».
3.) Выберите и удалите все перечисленные задания на печать.
Попробуйте еще раз и продолжайте устранение неполадок, если принтер все еще не подключен.
3. Проверьте состояние принтера. Выберите значок принтера и выберите «Открыть очередь печати». Если отображается ошибка, обратитесь к производителю за дополнительной помощью.
4. Удалите и зарегистрируйте значок принтера еще раз. Выберите значок принтера, а затем нажмите кнопку – (минус), чтобы удалить значок принтера. Нажмите кнопку «Добавить», чтобы снова зарегистрировать значок принтера.
5. Если ничего не помогает, перезагрузите систему печати Mac.





