После обновления windows 10 не работает принтер
Что делать, если не работает принтер в Windows 10?
 У многих пользователей после обновления своей операционки до Widows 10 могли возникать проблемы с принтерами и МФУ. При этом система могла их не видеть, неправильно их определять или, вообще, не печатать, как это было на предыдущей версии.
У многих пользователей после обновления своей операционки до Widows 10 могли возникать проблемы с принтерами и МФУ. При этом система могла их не видеть, неправильно их определять или, вообще, не печатать, как это было на предыдущей версии.
Если такое произошло, тогда можно воспользоваться несколькими способами решения этой проблемы. Среди них есть официальный метод и сторонние варианты решения этой проблемы.
Обнаружение проблем с устройством от Microsoft
Первым делом, необходимо прибегнуть к помощи автоматического устранения проблемы с подключаемым оборудованием. Для этого необходимо применять встроенную программу диагностики операционки в панели управления или загрузив ее с сайта корпорации.
Чтобы выполнить запуск из панели управления, необходимо в нее перейти и выбрать в ней пункт «Устранение неполадок». После этого следует войти в раздел «Оборудование и звук», в котором необходимо нажать на «Использование принтера».
Кроме того, можно поступить немного другим путем. Необходимо перейти в «Устройства и принтеры», потом выбрать нужное устройство и кликнуть «Устранение неполадок». Помимо вышеописанных способов, можно загрузить с официального ресурса компании средство для устранения неполадок принтера.
Вследствие этих манипуляций откроется программа диагностики, которая автоматически просканирует и выявит все проблемы, которые способствуют некорректной работе принтера и сразу же устранит их.
Кроме того, выполнится проверка наличия драйверов и ошибок с ними, работоспособность важных служб, проблем подключения принтера и очереди печати. Поскольку невозможно гарантировать 100%-ый результат, рекомендуется применить этот метод в первую очередь.
Добавление устройства в Windows 10
Если в автоматическом режиме не получилось выявить проблемы или принтера не видно в перечне подключенного оборудования, тогда стоит попробовать подключить его в ручном режиме. Стоит отметить, что для устаревших принтеров в «десятке» есть дополнительные возможности поиска.
Следует нажать на значок уведомления и указать «Все параметры». Можно также нажат Win+I. После этого требуется нажать «Устройства», а затем выбрать «Принтеры и сканеры». В следующем окне требуется кликнуть «Добавить принтер или сканер». Здесь рекомендуется немного подождать, поскольку операционка может самостоятельно найти принтер и инсталлировать для него драйвера. В таком случае необходим доступ к интернету.
Если этого не произошло, тогда следует кликнуть на «Необходимый принтер отсутствует в списке», который высветится возле индикатора процесса поиска. Вследствие этого можно будет выполнить инсталляцию принтера с другими настройками. Здесь необходимо прописать его адрес, поставить отметку, что это старый принтер или добавить беспроводной принтер. Возможно, этот способ поможет выйти из этой ситуации.
Установка драйверов принтера в ручном режиме
Если вышеописанным способом не удалось решить проблему, тогда необходимо перейти на ресурс разработчика принтера и найти раздел «Поддержка». В нем должны находиться драйвера для принтера. Будет очень хорошо, если драйвера будут предназначены для десятой версии Windows. Если таковых не будет, тогда нужно использовать драйвера для «семерки» или «восьмерки». Их нужно скачать на ПК.
Перед тем, как начинать установку, необходимо перейти в «Панель управления» и выбрать «Устройства и принтеры». Если в перечне имеется нужный принтер, следует щелкнуть по нему ПКМ и выбрать «Удалить», а после этого запустить инсталлятор драйвера.
Данные по поддержке Windows 10 от разработчика принтеров
Кроме того, можно ознакомиться с информацией, которую предоставляют разработчики принтеров, о функционировании своего оборудования в «десятке».
Компания HP заявляет, что большая часть ее устройств будут нормально работать. Те принтеры, которые работали на прошлых версиях Windows обновлять драйвера не нужно. Если какие-то проблемы возникнут, тогда можно загрузить драйвера для Windows 10 с официального ресурса. Там же можно найти информацию по устранению проблем с принтерами.
Компания Epson также предоставляет поддержку своих устройств. Все нужные драйвера можно отыскать на официальной странице разработчика.
По заявлению представителей Canon большая часть принтеров будет нормально работать на новой операционке. На официальном ресурсе можно отыскать нужные драйвера для каждой модели.
Panasonic собираются выпустить все нужные для Windows 10 драйвера в ближайшее время. Xerox уверяют, что проблем с принтерами на новой операционке возникать не должно.
Если ничего из вышеописанного не помогло, тогда можно воспользоваться интернетом и поискать в нем варианты решения проблемы для конкретной модели принтера. Скорее всего, у кого подобны проблемы уже возникали и на форумах можно найти ответ. Также можно поискать на англоязычных сайтах, там решение должно быть точно.
Сканер не работает на Windows 10
Если ваш сканер HP, Canon, Epson или любой другой сканер не работает в Windows 10, в этом сообщении будет показано, как устранять неполадки и проблемы, связанные с ошибками сканера. В таких случаях может появиться окно сообщения Проблема с подключением к сканеру . Обновление до Windows 10 также может привести к прекращению работы многих устройств, включая сканер. Вы не должны беспокоиться, потому что вы не единственный, кто в настоящее время находится в этой ситуации. Важным является тот факт, что существуют способы решить проблему и вернуть сканер в рабочее состояние.

Если у вас есть проблемы с вашим сканером, в частности, есть способ исправить ситуацию.
Сканер не работает на Windows 10
Если ваш Epson Scanner не работает, нажмите кнопку Пуск , найдите папку Epson , откройте папку и выберите Настройки сканирования Epson . Отсюда нажмите Сеть , затем нажмите Добавить и посмотрите, как он ищет IP-адрес .
Теперь вам нужно дважды щелкнуть по появившемуся IP-адресу, выбрать Изменить , переименовать его и, наконец, нажать ОК .
Помимо приведенного выше совета, предназначенного специально для сканеров Epson, следующие рекомендации должны помочь вам решить проблемы со сканерами любой марки.
Проблема с подключением к сканеру
1] Проверьте режим совместимости
Первый порядок действий — убедиться, что ваш сканер не установлен в Режим совместимости . В этом случае это может быть большой проблемой, поэтому следуйте приведенным ниже инструкциям, чтобы определить, связан ли Совместимость Режим с вашим сканером.
Нажмите правой кнопкой мыши на значке вашего сканера и выберите Свойства в списке меню. Перейдите на вкладку с надписью Совместимость , а затем найдите вариант с надписью Запустить эту программу в режиме совместимости для. Вам нужно снять его, затем нажмите ОК , чтобы активировать.
2] Проверьте службы Windows

Вам нужно будет проверить состояние некоторых необходимых служб Windows. Запустите диалоговое окно «Выполнить», сделайте это, нажав Windows Key + R , затем введите services.msc в поле и нажмите ОК . ,
Следующим шагом является поиск службы Windows Image Acquisition (WIA), щелкните ее правой кнопкой мыши и выберите Свойства . Отсюда важно убедиться, что для Тип запуска установлено значение Автоматически , а для Состояние службы установлено значение Работает . ,

Наконец, нажмите кнопку Применить , затем перейдите и проверьте, работает ли ваш сканер.
Находясь там, вы также должны убедиться, что Панель запуска процесса DCOM Server , Обнаружение аппаратного обеспечения оболочки , Удаленный вызов процедур и Сопоставитель конечных точек RPC Службы также запускаются и устанавливаются в автоматический режим.
3] Запустите средство устранения неполадок оборудования
Запустите средство устранения неполадок оборудования и устройств и посмотрите, поможет ли это вам. Чтобы запустить его, в поле Начать поиск введите следующее и нажмите Enter:
4] Обновите драйверы для вашего сканера
Время от времени Windows 10 известна удалением сторонних драйверов с помощью их общих драйверов после обновления из предыдущей операционной системы. Скорее всего, это может быть причиной того, что ваш сканер больше не работает.
Чтобы вручную обновить драйвер сканера, вам необходимо посетить официальный веб-сайт бренда вашего сканера и найти раздел загрузки драйверов. Там вы должны найти драйверы для вашей конкретной марки сканера, задача, которую должно быть довольно легко выполнить.
СОВЕТ : предложения по устранению проблем сканера, советы по устранению неполадок и способы их устранения.
Сегодня в Интернете есть несколько бесплатных программ обновления драйверов, предназначенных для автоматического обновления драйверов. Вы можете проверить их тоже.
Смотрите этот пост, если ваш принтер не работает в Windows 10.
Локальная подсистема печати не выполняется Windows 10
После очередного обновления Windows 10 в некоторых пользователей перестали работать все принтеры. Притом в панели управления они все могут отображаться, а при попытке зайти в принтер выдается ошибка подключения к принтеру. Windows не удалось подключиться к принтеру. Локальная подсистема печати не выполняется. Перезапустите подсистему или перезагрузите компьютер.
Данная статья расскажет как исправить ошибку подключения к принтеру несколькими способами. Что делать когда локальная система печати не выполняется мы рассмотрим на примере операционной системы Windows 10. Первым же делом рекомендуем убедиться запущена ли локальная подсистема печати, а только потом перейти к следующим способам.
Как запустить локальную подсистему печати
Для управления службами в операционной системе Windows 10 используется классическое приложение служб, но также отключать службы можно в сопутствующих параметрах. Смотрите также другие решения Как открыть службы в Windows 10.
- Откройте службы выполнив команду services.msc в окне Win+R.
- Перейдите в свойства службы Диспетчер печати, и нажмите кнопку Запустить.

Служба диспетчера печати позволяет ставить задания печати в очередь и обеспечивает взаимодействие с принтером. Если её отключить, Вы не сможете выполнять печать и видеть свои принтеры.
Добавление локального принтера
- Откройте классическую панель управления выполнив команду control panel в окне Win+R.
- Дальше переходим в раздел Оборудование и звук >Устройства и принтеры, где нажимаем кнопку Добавление принтера.
- В открывшемся окне нажимаем кнопку Необходимый принтер отсутствует в списке и выбираем пункт Добавить локальный или сетевой принтер с параметрами, заданными вручную.

- После чего выбираем пункт Создать новый порт и указываем тип порта Local Port и нажимаем Далее.

- Теперь необходимо ввести Имя порта в открывшемся окне в формате \Имя_Вашего_ПК_в_свойствахНазвание_Вашего_принтера.
- Последним шагом выберите драйвер устройства указав Изготовителя принтера и Принтер.
Добавление принтера таким образом обычно убирает ошибку, при которой Windows не удалось подключиться к принтеру, а локальная подсистема не выполняется.
Запустить диагностику и устранить неполадку
Обновленный мастер устранения неполадок действительно работает лучше чем ранее, после нескольких обращений проблема всегда решалась. Средство устранения неполадок позволяет выполнить поиск и устранение проблем с печатью.
- Откройте Пуск > Параметры > Обновление и безопасность > Устранение неполадок.
- В текущем расположении выделите Принтер и нажмите Запустить средство устранения неполадок.

После чего пользователю остается только следовать шагам мастера устранения неполадок. Есть большая вероятность того что Windows 10 самостоятельно исправит возникшую проблему.
Очистка папки Spool
Если же принтер работал нормально, но после некоторого времени использования обнаружилась проблема с подключением к принтеру можно попробовать очистить папку Spool на системном диске.
Программа Spooler сохраняет отправленные пользователем документы, и по очереди отправляет их на принтер для печати.
Для очистки папки Spool необходимо загрузить безопасный режим в Windows 10. Дальше достаточно перейти в C: Windows System32 Spool.
- C: Windows System32 spool prtprocs w32x86 – удаляем все содержимое, кроме файла winprint.dll (в x64 версиях операционной системы папка называется соответственно).
- C: Windows System32 Spool Printers – удаляем все данные об установленных принтерах.
- C: Windows System32 Spool Drivers w32x86 – чистим папку от все файлов ранее установленных драйверов (в операционных системах x64 путь Drivers x64).
После полной очистки всех данных относящихся к принтерам пользователю придется заново установить последние драйвера принтера.
Ошибка подключения к принтеру: Windows не удалось подключиться к принтеру. Локальная подсистема печати не выполняется. Перезапустите подсистему или перезагрузите компьютер появляется не только на операционной системе Windows 10, но и на предыдущих версиях. А способы решения за всё это время почти не изменились.
Не работает принтер в Windows 10, решение проблемы
Многие пользователи в этом году начали переходить на новую операционную систему Windows 10. Но при этом у многих из них начали возникать проблемы с периферией, к примеру, с принтерами или МФУ.
Они начинают либо неправильно печатать, либо печатают, но не сканируют, либо не работают вообще.
Сейчас мы попробуем разобраться в причинах и решить эту проблемку.
СОДЕРЖАНИЕ (нажмите на кнопку справа):
Смотрим порт USB
Конечно же, для начала убедитесь, что порт USB работает и в него воткнут провод от сканера/принтера (возможно у него другой провод или разъём).
Если всё на месте, и принтер не работает, то скорее всего у вас сгоревший порт USB и следует переставить шнур от принтера в другой разъём.
Также следует проверить, включён ли сам принтер, не закончилась ли в нем краска. А теперь перейдём к программному уровню.
Диагностика проблем
Для начала нужно попробовать решить проблему, используя встроенную диагностику проблем. Она есть как в самой Windows 10, так и на сайте Microsoft, но мы должны сказать, что они работают по-разному, и поэтому нужно попробовать обе.
Встроенную можно запустить из Панели управления. Для этого кликните по пункту “Устранение неполадок”.
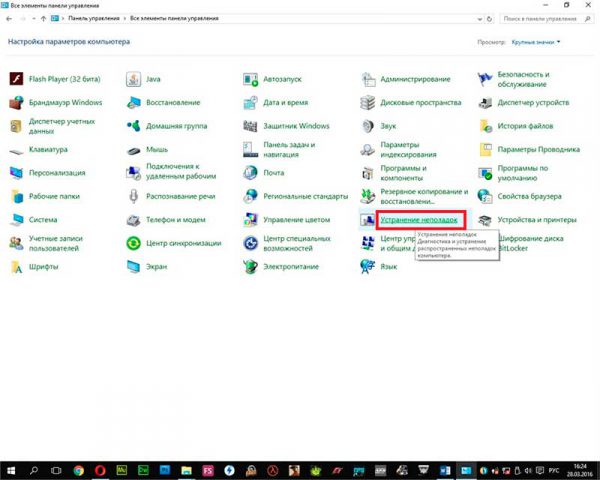 И дальше в подменю “Оборудование и звук” выберите “Использование принтера”.
И дальше в подменю “Оборудование и звук” выберите “Использование принтера”.
После этого утилита запуститься и проверит на наличие каких-либо ошибок. Вам нужно будет лишь следовать указаниям мастера.
Программа проверит драйвера, службы, и соединения ПК, очереди печати и принтера. Программа помогает в редких случаях, но возможно, что у вас именно такой случай, а значит, следует попробовать.
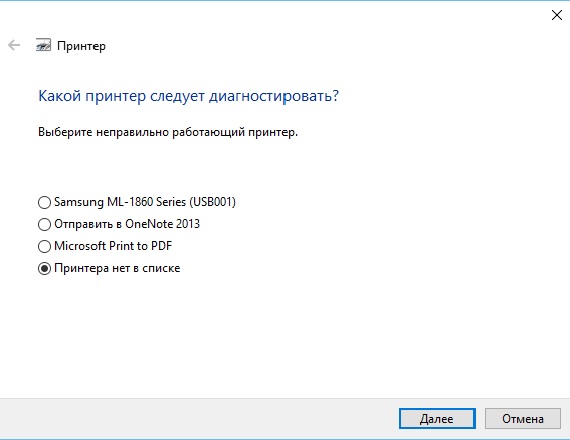
Добавление принтера в Windows 10
Если программа не видит принтер, или же если его нет в списке установленных, то следует попытаться установить его.
Есть два способа.
Первый: нужно зайти в параметры, используя сочетание клавиш Win+I, после этого выбрать “Устройства” и “Принтеры и Сканеры”.
Теперь нажмите кнопку «Добавить принтер или сканер» и подождите.
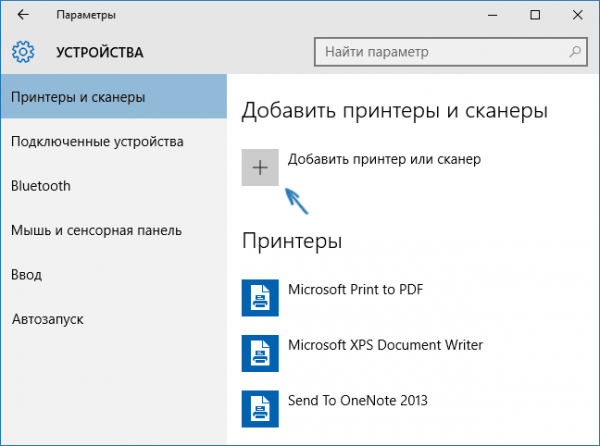 Иногда Windows 10 обнаруживает подключённый принтер и устанавливает его. Убедитесь, что у вас подключён Интернет.
Иногда Windows 10 обнаруживает подключённый принтер и устанавливает его. Убедитесь, что у вас подключён Интернет.
Второй: нажмите по надпись: «Необходимый принтер отсутствует в списке», который появится под зелёной строчкой поиска.
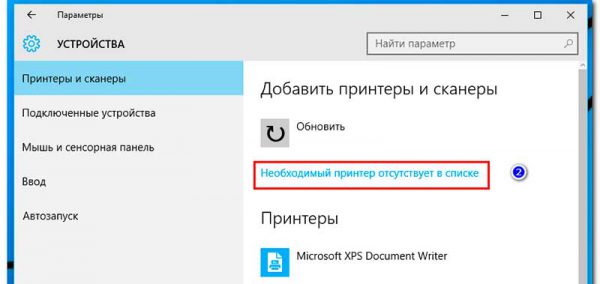 Теперь вы сможете установить принтер, используя фильтры. Вы сможете установить беспроводной принтер, или отметить что он уже старый.
Теперь вы сможете установить принтер, используя фильтры. Вы сможете установить беспроводной принтер, или отметить что он уже старый.
Также вы сможете указать путь к драйверам на сайте, чтобы программа их сама скачала и обновила.
Установка драйверов вручную
Если ничего из вышеперечисленного вам не помогло, то поможет установка драйверов вручную.
Для этого зайдите на официальный сайт производителя вашего принтера (HP/Samsung/Xerox и другие) и скачайте драйвер из пункта “Поддержка”. Если драйвера для Windows 10, то это замечательно.
Должны отметить, что многие производители уже давно начали выкладывать на своих сайтах драйвера для новой операционной системы, и поэтому вы с лёгкостью сможете их найти.
Если же таких нет, то не расстраивайтесь: компания в скором времени должна выпустить такие, а пока попробуйте скачать драйвера для Windows 7/8/8.1.
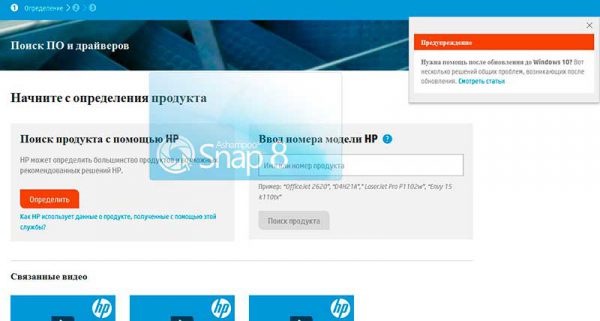 Настоятельно рекомендуем сначала удалить старый драйвер вашего принтера/сканера. Если этого не сделать, то будут возникать ошибки (к примеру, Word будет видеть два принтера, вместо одного).
Настоятельно рекомендуем сначала удалить старый драйвер вашего принтера/сканера. Если этого не сделать, то будут возникать ошибки (к примеру, Word будет видеть два принтера, вместо одного).
Удалить драйвер можно зайдя в Параметрах в пункт “Устройства”, кликнув по вашему принтеру левой кнопкой мыши, и выбрав “Удалить устройство”.
Надеемся, что все вышеперечисленные методы вам помогли. Если нет, то скорее всего проблема именно в принтере и вам следует его отдать в ремонт или заменить. До новых встреч.
Surface Pro
 Windows 10 в целом хорошо справляется с автоматическим поиском и установкой как беспроводных устройств, так и проводных принтеров. Однако, иногда вы все же можете столкнуться с определенными проблемами при подключении принтера старого поколения. Это происходит не только потому, что устройство уже не поддерживается, но и потому, что сейчас у ПО отсутствуют базовые драйверы для принтеров и сканеров.
Windows 10 в целом хорошо справляется с автоматическим поиском и установкой как беспроводных устройств, так и проводных принтеров. Однако, иногда вы все же можете столкнуться с определенными проблемами при подключении принтера старого поколения. Это происходит не только потому, что устройство уже не поддерживается, но и потому, что сейчас у ПО отсутствуют базовые драйверы для принтеров и сканеров.
Если вы или ваша компания все еще работаете со старыми матричными, струйными или лазерными принтерами (от HP, Canon, Epson, Brother и т.д.), которые Windows 10 отказывается видеть автоматически, вам может пригодиться один из нескольких способов установки несовместимых устройств, правда придется покопаться в продвинутых настройках и установить драйверы.
Здесь мы опишем несколько возможных последовательностей действий, которые позволят вам пользоваться принтером старого поколения, который не поддерживается, или который компьютер просто не видит.
Как установить принтер с помощью продвинутых настроек
Если система не распознает ваш старый принтер автоматически, вы можете добавить его вручную, в зависимости от типа подключения и возраста принтера.
Важно: прежде, чем продолжить, убедитесь, что компьютер подключен к интернету и сможет загрузить дополнительные драйверы через Windows Update.
Установить вручную
Если вы пытаетесь подключить принтер через USB-кабель или без использования провода, сделайте следующее:
- Откройте Настройки.
- Выберите Устройства.
- Выберите Принтеры и сканеры.
- Выберите Добавить принтер или сканер.

- Подождите.
- Выберите В списке нет нужного принтера.

- Выберите Мой принтер старого поколения, мне нужна помощь в поиске.

- Выберите принтер из списка.
- Нажмите Далее.

- Впишите имя принтера.
- Нажмите Далее.

- Выберите Не делиться этим принтером.
- Нажмите Далее.

- Выберите Напечатать тестовую страницу, чтобы убедиться, что принтер работает.

- Выберите Завершить.
Выполнив эти шаги, вы сможете пользоваться своим принтером.
Установить вручную беспроводной принтер
В этом случае вы можете создать подключение вручную через IP-адрес. Сделайте следующее:
- Откройте Настройки.
- Выберите Устройства.
- Выберите Принтеры и сканеры.
- Нажмите Добавить принтер или сканер.

- Подождите.
- Выберите В списке нет нужного принтера.

- Выберите Добавить принтер с помощью TCP/IP адреса или имени хоста.

- Нажмите Далее.
- Откройте список Тип устройства и выберите TCP/IP
- В поле Имя хоста или IP-адрес укажите адрес принтера, например, 10.1.2.175.Важно: если вы не знаете конфигурацию TCP/IP своего принтера, вы можете найти эту информацию на встроенном экране устройства, в остальных случаях можете справиться у производителя.
- В поле Имя порта укажите имя по умолчанию (рекомендуется), либо новое имя.

- Отметьте поле возле Запросить информацию о принтере и автоматически выбрать драйвер (рекомендуется).
- Нажмите Далее.
- Укажите имя для принтера.

- Нажмите Далее.
- Выберите Не делиться этим принтером.

- Нажмите Далее.
- Нажмите Напечатать тестовую страницу, чтобы убедиться, что принтер работает.

- Выберите Завершить.
По выполнении этих шагов беспроводной принтер будет готов к использованию.
Установить вручную локальный принтер
Если способы выше не сработали, или вы пытаетесь подключить старый принтер через кабель USB, который ОС не видит, сделайте следующее:
- Откройте Настройки.
- Выберите Устройства.
- Выберите Принтеры и сканеры.
- Нажмите Добавить принтер или сканер.

- Подождите.
- Выберите В списке нет нужного принтера.

- Выберите Добавить локальный или сетевой принтер.

- Нажмите Далее.
- Выберите порт, который вы в данный момент используете, в разделе Использовать существующий порт. Например, если вы используете кабель USB, выберите USB, если вы используете параллельный кабель с адаптером DB-25, выберите порт LPT1.

- Нажмите Далее.
- Выберите Windows Update.
 Важно: Windows 10 больше не поддерживает основные драйверы сканеров и принтеров, так что нажимая на Windows Update, приготовьтесь дождаться конца загрузки драйверов из облака.
Важно: Windows 10 больше не поддерживает основные драйверы сканеров и принтеров, так что нажимая на Windows Update, приготовьтесь дождаться конца загрузки драйверов из облака. - Слева выберите производителя принтера.
- Справа выберите модель.
 Подсказка: если модели вашего принтера нет в списке, выберите наиболее близкий драйвер. Также вы можете выбрать Диск, чтобы установить драйвер от производителя.
Подсказка: если модели вашего принтера нет в списке, выберите наиболее близкий драйвер. Также вы можете выбрать Диск, чтобы установить драйвер от производителя. - Нажмите Далее.
- Введите имя для принтера.

- Нажмите Далее.
- Выберите Не делиться этим принтером.

- Нажмите Далее.
- Выберите Напечатать тестовую страницу, чтобы убедиться, что принтер работает.

- Выберите Завершить.
Как установить старый принтер, используя несовместимые драйверы
Если ваш принтер больше не поддерживается Windows 10, вы можете сделать следующее:
- Откройте Проводник.
- Найдите папку с несовместимым драйвером.
- Нажмите правой кнопкой мыши и выберите Поиск проблемы совместимости.

- Нажмите Программа поиска проблемы.

- Отметьте Программа работала в более ранних версиях Windows, но больше не работает.

- Нажмите Далее.
- Выберите версию Windows, совместимую с принтером.

- Нажмите Далее.
- Выберите Протестировать программу.

- Следуйте инструкциям на экране.
После выполнения этих шагов принтер должен установиться автоматически и работать безо всяких проблем с драйвером.
Если принтер все еще не работает, возможно, настал момент подыскать ему замену.
LiveInternetLiveInternet
–Рубрики
- Армия (193)
- Авиация (35)
- БРАУЗЕРЫ (412)
- Google Chrome (86)
- Brave Browser (2)
- UC Browser (2)
- Comodo Dragon (2)
- SlimBrowser (1)
- Aurora (1)
- Lemon Browser (1)
- Coc Coc (1)
- Maxthon (1)
- Vivaldi (1)
- Internet Explorer, Microsoft Edge (26)
- Mozilla Firefox (59)
- Opera (43)
- Safari (9)
- SeaMonkey (6)
- Slimjet (3)
- TOR (1)
- Yandex (33)
- Амиго (4)
- Гогуль (1)
- Спутник (2)
- ВИДИО (1332)
- Youtube (915)
- Программы для создания видио (44)
- Видео 360 градусов (1)
- Как скачать видио (51)
- ФЛЭШКИ (27)
- РАМОЧКИ (633)
- Летние (163)
- Осенние (73)
- Зимние (62)
- Весенние (42)
- Музыкальные (24)
- Для поздравлений (21)
- Для видио (14)
- Кулинарные (3)
- Для текста (237)
- ВИРТУАЛЬНЫЕ ЭКСКУРСИИ (504)
- ДЕТИ (55)
- ДОКУМЕНТАЛЬНОЕ КИНО (52)
- ЖЗЛ (53)
- ЖКХ (44)
- ЗАКОНОДАТЕЛЬСТВО (85)
- ЗДОРОВЬЕ (485)
- Гигиена, зарядка (18)
- Лекарства (17)
- Народные средства (141)
- ИГРЫ (57)
- ИЛЛЮЗИИ (16)
- ИСКУССТВО (331)
- ЖИВОПИСЬ (96)
- ПИСАТЕЛИ (4)
- ПОЭЗИЯ (100)
- ФОКУСЫ (6)
- ИСТОРИЯ (255)
- КОСМОС, НЛО (32)
- КУЛИНАРИЯ (391)
- Блюда из грибов (16)
- ВЫПЕЧКА (43)
- ЗАКУСКИ (42)
- КАШИ (5)
- Мясные блюда (56)
- НАПИТКИ (19)
- Пельмени и т.д. (3)
- Рыбные блюда (42)
- САЛАТЫ (26)
- Советы (35)
- Соления, Копчения, Консервация (41)
- Спиртное (8)
- СУП (16)
- ТОРТЫ (26)
- МУЗЫКА (1288)
- Как скачать музыку (24)
- ПЛЕЕРЫ МУЗЫКАЛЬНЫЕ (83)
- ПЛЭЙКАСТЫ (897)
- МУЛЬТФИЛЬМЫ (22)
- НАУКА (72)
- НЕПОЗНАННОЕ (37)
- ОБРАЗОВАНИЕ (315)
- ДЕТСКИЕ РАЗВИВАЮЩИЕ ЗАНЯТИЯ (книги, пособия) (236)
- Общество (433)
- ОТКРЫТКИ, ПОЖЕЛАНИЯ (60)
- ОФОРМЛЕНИЕ ДНЕВНИКОВ, ПОСТОВ, БЛОГОВ (170)
- WordPress (1)
- ЛИРУ (22)
- Оформление текста (2)
- ПЕНСИИ и ЛЬГОТЫ (33)
- ПОСЛОВИЦЫ, ПОГОВОРКИ, ПРИТЧИ и т.д (239)
- АФОРИЗМЫ, ЦИТАТЫ (53)
- ГОРОСКОПЫ (75)
- ЗАГАДКИ И Т.Д. (91)
- ПРАЗДНИКИ (176)
- 1 АПРЕЛЯ (10)
- 23 ФЕВРАЛЯ (10)
- 8 МАРТА (22)
- 9 МАЯ (35)
- ДЕНЬ РОЖДЕНИЯ (15)
- НОВЫЙ ГОД (26)
- СВЯТЫЕ ПРАЗДНИКИ (41)
- ПРИРОДА (357)
- ВЕСНА (10)
- ПТИЦЫ (6)
- Водный мир (19)
- ЗИМА (29)
- ЛЕТО (4)
- ОСЕНЬ (57)
- ФАУНА (122)
- ФЛОРА (29)
- Психология (27)
- РАБОТА С КОМПЬЮТЕРОМ И ИНТЕРНЕТОМ (3604)
- Ватсап, Сипнет и т.д (19)
- Монитор (16)
- Оперативная память (13)
- Linux (6)
- Операционные системы, альтернатива Windows (3)
- Российские операционные системы и компьютеры (2)
- Анонимная операционная система Tails (1)
- Mac OS X (5)
- Office (122)
- WiFi – беспроводная сеть (134)
- Windows 10 (448)
- Windows 7 (392)
- Windows 8 (171)
- Windows ХР (39)
- АНТИВИРУСЫ, ВИРУСЫ (453)
- АРХИВЫ, АРХИВАЦИЯ (31)
- БИОС (12)
- Видиокарта (10)
- ВИРТУАЛЬНЫЕ МАШИНЫ (6)
- Жёсткий диск (77)
- Клавиатура, мышь (111)
- Материнская плата (4)
- Модем, Флешка (123)
- НОУТБУК, ПЛАНШЕТ, ТЕЛЕВИЗОР (147)
- Облачные хранилища файлов (19)
- Обои для рабочего стола (46)
- Операционная Система Windows (131)
- Платежи (4)
- ПРИНТЕР, СКАНЕР (26)
- ПРОГРАММЫ ДЛЯ КОМПЬЮТЕРА (1228)
- Работа с файлами и папками (120)
- РЕЕСТР (27)
- СКАЙП, ВЕБ-КАМЕРА (80)
- РЕФОРМА (14)
- РУКОДЕЛИЕ (196)
- Советы хозяйке (94)
- СМАРТФОН и ТЕЛЕФОН (182)
- СОЦИАЛЬНЫЕ СЕТИ (173)
- Facebook (16)
- Gmail (12)
- Mail.ru (13)
- Twitter (7)
- Yahoo (6)
- В Контакте (27)
- ЛИРУ (17)
- Одноклассники (26)
- Сайты (57)
- Яндекс (10)
- СПОРТ (10)
- СПРАВОЧНИКИ (73)
- СССР (169)
- ТЕХНИКА (18)
- ФОТО (197)
- Как скачать фото (15)
- Фоторамки (4)
- СЛАЙД – ШОУ (28)
- ФОТОАППАРАТ (8)
- ФОТОШОП (305)
- ГЕНЕРАТОРЫ (18)
- КОЛЛАЖИ (7)
- Программы фотошопа (91)
- Уроки по фотошопу (25)
- ФИЛЬТРЫ (7)
- ХУДОЖЕСТВЕННЫЕ ФИЛЬМЫ (70)
- ЭКОНОМИКА (81)
- Налоги (24)
- ЭЛЕКТРОННЫЕ И АУДИКНИГИ (32)
- Создание электронных книг (2)
- ЮМОР (1110)
- МОТИВАТОРЫ и ДЕМОТИВАТОРЫ (228)
- КОТОМАТРИЦА (762)
–Метки
–Музыка
–Поиск по дневнику
–Подписка по e-mail
–Статистика
Не работает принтер в Windows 10, решение проблемы

Многие пользователи в этом году начали переходить на новую операционную систему Windows 10. Но при этом у многих из них начали возникать проблемы с периферией, к примеру, с принтерами или МФУ.
Они начинают либо неправильно печатать, либо печатают, но не сканируют, либо не работают вообще.
Сейчас мы попробуем разобраться в причинах и решить эту проблемку.
Конечно же, для начала убедитесь, что порт USB работает и в него воткнут провод от сканера/принтера (возможно у него другой провод или разъём).
Если всё на месте, и принтер не работает, то скорее всего у вас сгоревший порт USB и следует переставить шнур от принтера в другой разъём.
Также следует проверить, включён ли сам принтер, не закончилась ли в нем краска. А теперь перейдём к программному уровню.
Диагностика проблем
Для начала нужно попробовать решить проблему, используя встроенную диагностику проблем. Она есть как в самой Windows 10, так и на сайте Microsoft, но мы должны сказать, что они работают по-разному, и поэтому нужно попробовать обе.
Встроенную можно запустить из Панели управления. Для этого кликните по пункту «Устранение неполадок».
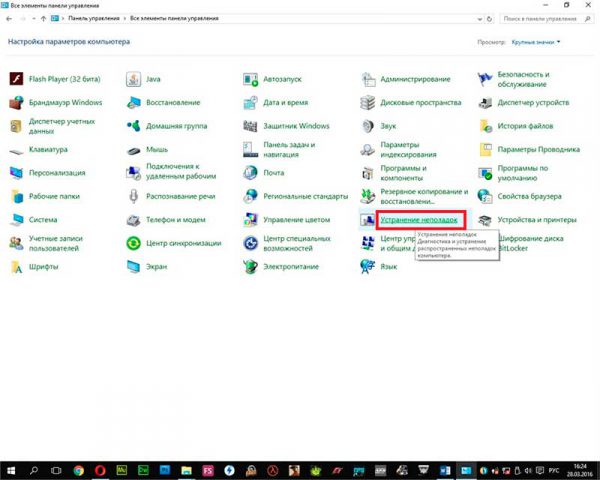
И дальше в подменю «Оборудование и звук» выберите «Использование принтера».
После этого утилита запуститься и проверит на наличие каких-либо ошибок. Вам нужно будет лишь следовать указаниям мастера.
Программа проверит драйвера, службы, и соединения ПК, очереди печати и принтера. Программа помогает в редких случаях, но возможно, что у вас именно такой случай, а значит, следует попробовать.
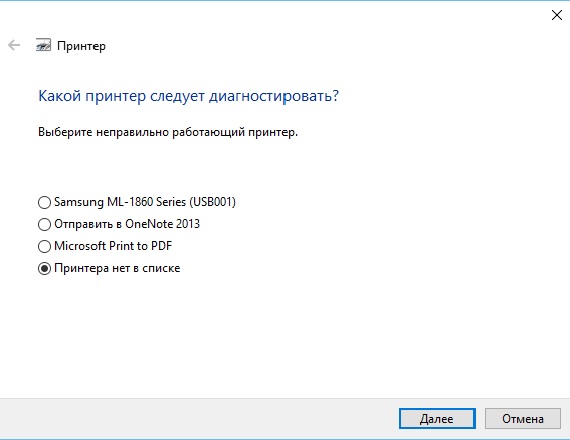
Добавление принтера в Windows 10
Если программа не видит принтер, или же если его нет в списке установленных, то следует попытаться установить его.
Есть два способа.
Первый: нужно зайти в параметры, используя сочетание клавиш Win+I, после этого выбрать «Устройства» и «Принтеры и Сканеры».
Теперь нажмите кнопку «Добавить принтер или сканер» и подождите.
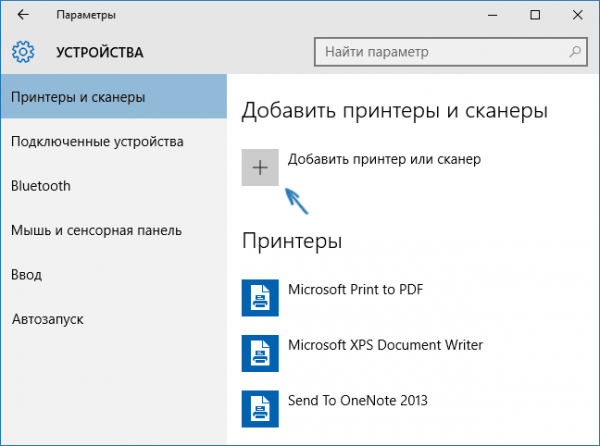
Иногда Windows 10 обнаруживает подключённый принтер и устанавливает его. Убедитесь, что у вас подключён Интернет.
Второй: нажмите по надпись: «Необходимый принтер отсутствует в списке», который появится под зелёной строчкой поиска.
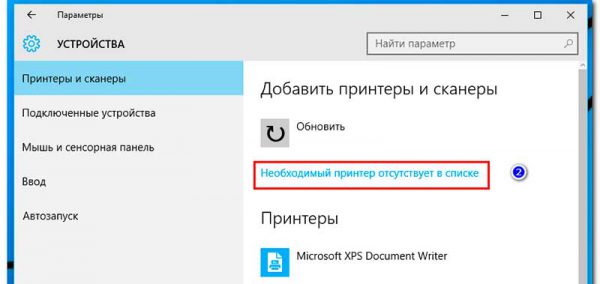
Теперь вы сможете установить принтер, используя фильтры. Вы сможете установить беспроводной принтер, или отметить что он уже старый.
Также вы сможете указать путь к драйверам на сайте, чтобы программа их сама скачала и обновила.
Установка драйверов вручную
Если ничего из вышеперечисленного вам не помогло, то поможет установка драйверов вручную.
Для этого зайдите на официальный сайт производителя вашего принтера (HP/Samsung/Xerox и другие) и скачайте драйвер из пункта «Поддержка». Если драйвера для Windows 10, то это замечательно.
Должны отметить, что многие производители уже давно начали выкладывать на своих сайтах драйвера для новой операционной системы, и поэтому вы с лёгкостью сможете их найти.
Если же таких нет, то не расстраивайтесь: компания в скором времени должна выпустить такие, а пока попробуйте скачать драйвера для Windows 7/8/8.1.
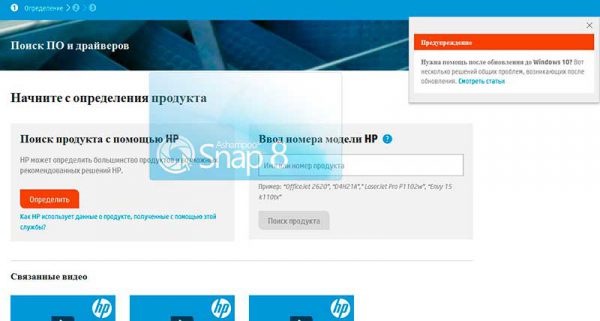
Настоятельно рекомендуем сначала удалить старый драйвер вашего принтера/сканера. Если этого не сделать, то будут возникать ошибки (к примеру, Word будет видеть два принтера, вместо одного).
Удалить драйвер можно зайдя в Параметрах в пункт «Устройства», кликнув по вашему принтеру левой кнопкой мыши, и выбрав «Удалить устройство».
Надеемся, что все вышеперечисленные методы вам помогли. Если нет, то скорее всего проблема именно в принтере и вам следует его отдать в ремонт или заменить.






















 Важно: Windows 10 больше не поддерживает основные драйверы сканеров и принтеров, так что нажимая на Windows Update, приготовьтесь дождаться конца загрузки драйверов из облака.
Важно: Windows 10 больше не поддерживает основные драйверы сканеров и принтеров, так что нажимая на Windows Update, приготовьтесь дождаться конца загрузки драйверов из облака. Подсказка: если модели вашего принтера нет в списке, выберите наиболее близкий драйвер. Также вы можете выбрать Диск, чтобы установить драйвер от производителя.
Подсказка: если модели вашего принтера нет в списке, выберите наиболее близкий драйвер. Также вы можете выбрать Диск, чтобы установить драйвер от производителя.








