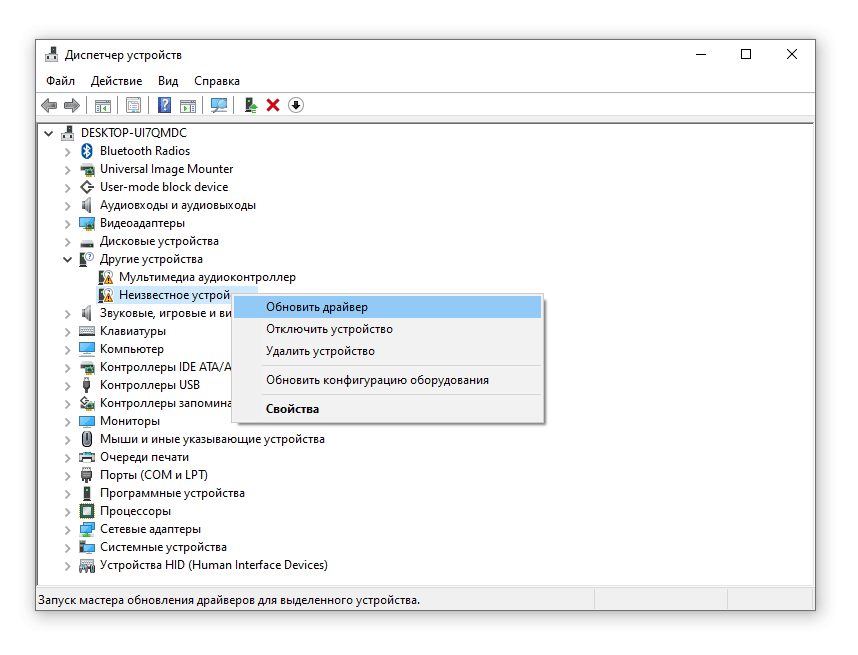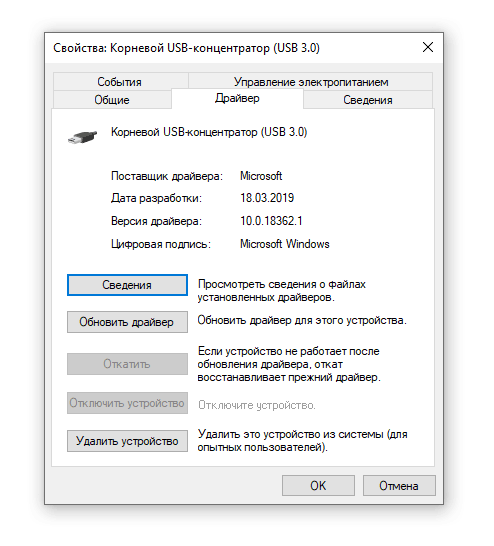Подключаю принтер пишет устройство usb не опознано
USB-устройство не опознано на Windows 7,10, что делать?
Наверняка многие из пользователей уже встречались с проблемой, когда при подключении устройства USB к компьютеру на экране появляется сообщение «Устройство USB не опознано». Наиболее часто подобное наблюдается при подключении к ПК стандартных флеш-накопителей, но не редки и случаи, когда данное сообщение возникает после подключения более массивных устройств (внешние жёсткие диски, телефоны, цифровые камеры, принтеры и т.д.). В этом материале я подробно разберу эту проблему и опишу как исправить ошибку USB-устройство не опознано на Windows 7 и 10, каковы причины данной дисфункции.
 Устройство ЮСБ не опознано
Устройство ЮСБ не опознано
Почему появляется сообщение USB-устройство не опознано на Windows
Как следует из текста сообщения, оно сигнализирует о различных неполадках с портом ЮСБ на вашем компьютере, или с самим ЮСБ-устройством, которое вы подключаете к вашему ПК.
Конкретные же причины ошибки USB-устройство не определяется на Windows 7 и 10 могут быть следующими:
- Стохастический сбой в работе компьютера;
- Поломка ЮСБ-девайса;
- Поломка ЮСБ-порта;
- Проблемы в работе драйверов ЮСБ;
- На ПК не установлено необходимое обновление ОС Виндовс, ответственное за корректную работу устройств USB;
- Вышел из строя контроллер ЮСБ;
- Некорректно работает хаб ЮСБ;
- Физически повреждён шнур USB, через который устройство подключается к ПК.
 Подключение USB-устройства
Подключение USB-устройства
Как исправить ошибку распознавания ЮСБ при подключении
Итак, как избавиться от «USB-устройство не опознано»? Рекомендую выполнить следующее:
- Отключите ваше устройство от ПК, а затем через пару секунд включите вновь. Довольно часто это бывает эффективным;
- Перезагрузите ваш компьютер. Отсоедините устройство ЮСБ, перезагрузите ПК, а затем вновь подключите устройство. Если проблема имеет случайный характер, тогда она исчезнет;
- Проверьте работоспособность подключаемого устройства. Попробуйте подключить его к другому ПК, и убедитесь, что подключение прошло нормально. Если устройство не определяется на другом ПК, тогда, вполне возможно, оно нуждается в ремонте;
- Отключите от компьютера другие ЮСБ-устройства (в том числе ЮСБ-хаб, через который ваше устройство подключается к ПК). Иногда одновременное подключение нескольких ЮСБ-устройств к ПК может создать между ними конфликт (или на обслуживание всех устройств просто не хватит мощности). Отключите другие устройства ЮСБ, оставив только одно, нужное вам;
- Попробуйте подключить ваше устройство к другому порту ЮСБ. Возможно, конкретный порт, к которому подключается устройство, работает некорректно (физическая поломка);
 Меняем порт при вставке ЮСБ
Меняем порт при вставке ЮСБ
 Удаляем контроллеры USB
Удаляем контроллеры USB
В случае, когда подключённое устройство отображается как «Неизвестное устройство», то можно попытаться обновить драйвера к нему, кликнув на нём правой клавишей мышки и выбрав опцию «Обновить драйверы» в появившемся меню.
Также можно последовательно войдя в свойства каждого из устройств Generic USB Hub, USB Root Controller и Корневой USB-концентратор, и переходя во вкладку «Управление электропитанием», снять пометку с опции «Разрешить отключение этого устройства для экономии питания», и понаблюдать, будет ли устройство работать корректно.
 Управление электропитанием
Управление электропитанием
- Установите все свежие обновления для вашей ОС. В частности, если у вас на ПК стоит ОС Виндовс 7, и вы подключаете к компьютеру внешний жёсткий диск, тогда обязательно установите обновление KB976972;
- Также установите свежие драйвера для вашей материнской платы (обычно их можно скачать на сайте разработчика) или используйте функционал программы Driver Easy для автоматического обновления драйверов, в том числе и для ЮСБ.
 Программа Driver Easy
Программа Driver Easy
Заключение
Если при подключении вашего устройства ЮСБ к компьютеру вы получаете сообщение «USB-устройство не опознано», тогда рекомендую последовательно выполнить все советы, перечисленные мной выше. Особое внимание советую обратить на удаление заряда с материнской платы и обновление драйверов к вашему ЮСБ-устройству – эти приёмы помогают в довольно многих случаях, помогая эффективно решить проблему распознавания устройств USB.
Что делать, если устройство USB не опознано?

Что делать, если «устройство USB не опознано»

Итак, если при подключении любого девайса через USB возникает подобная ошибка, то в первую очередь необходимо подключить его к другому USB порту. Проблема может быть, как раз в самом девайсе и нам нужно в этом убедиться.
Дальше, если компьютер не видит устройство и через другие порты, то нужно протестировать его на другом компьютере или ноутбуке. Если устройство по-прежнему не воспринимается компьютером, то скорее всего проблема в самом устройстве. В этом случае, необходимо проводить диагностику самого девайса. Кстати, если будет все так, как описано чуть выше, то нижеописанные способы вряд ли Вам помогут. В лучшем случае читаем дальше.
Есть еще один способ после которого большая вероятность, что USB устройство заработает:
- Для начала вытащите само устройство из входа USB, потом выключите компьютер и извлеките вилку из розетки, теперь нажмите кнопку питание и УДЕРЖИВАЙТЕ несколько секунд. Таким образом, остатки заряда исчезнут с материнской платы и других составляющих.
- Включайте компьютер и пробуйте подключить USB устройство. Скорее всего он заработает.
Третий способ немного быстрее выполняется, чем предыдущие. Он заключается в том, что если к компьютеру, в USB портах, подключено много различных устройств, то стоит попробовать отключить их часть, а не распознающее устройство подключить к заднему USB выходу. Если все заработало, то поздравляю Вас, в противном случае переходим к следующему этапу.
Решаем проблему через диспетчер устройств
В этом способе мы будем использовать диспетчер задач и сразу хочу заметить, что кому-то этот способ поможет, а кому –то нет. Итак, для начала, посредством нажатия клавиш Win+R, откроем окно «Выполнить» и введем туда фразу, которая откроет нам диспетчер устройств: devmgmt.msc.

Так как, мы сегодня говорим о проблемах с USB, то скорее всего проблемное устройство находится в разделе «Контроллеры USB». Есть еще и неопознанные устройства, на которые тоже следует обратить внимание.

Если устройство неопознанное, то есть с желтым восклицательным значком, то можно попробовать обновить его через интернет, нажав по нему ПКМ. Либо же, если не помогло, воспользоваться онлайн версией Driver Pack Solution, которая поможет найти недостающий драйвер. О ней мы писали здесь.

А вот еще пару методов, на тот случай, если неопознанное устройство находится во вкладке USB контроллеры.
- Нажмите по устройству ПКМ и в «Свойствах» выберите вкладку «Драйвер», где нужно нажать откатить. Если такого пункта нет, то просто нажимаем удалить, а потом обновляем конфигурацию оборудования и смотрим, исчезло ли неопознанное устройство.

- В данном случае нам необходимо зайти в пункт «Generic USB Hub», «USB Root Controller» и «USB-концентратор». В свойствах этих устройств в «управление электропитанием» необходимо УБРАТЬ галочку в пункте «Разрешить отключение этого устройства для экономии питания».

Следующих способ, который работает на Windows 8.1 заключается в том, что для всех устройств, которые мы перечисляли выше, необходимо в свойствах нажать на кнопку «Обновить драйвера» и потом, в появившемся окне, выбрать поиск на этом компьютере. Наиболее совместимые драйвера должны находится уже на компьютере, и вы увидите их в окне. Нужно его выбрать и нажать далее. Если все прошло успешно, можно попробовать подключить USB-устройство, которое не работало. Кстати, перед подключением, я бы посоветовал еще раз перезагрузить компьютер.

Устройства не распознаются в Windows 8.1 – USB 3.0
Например, на ноутбуках такая проблема может быть довольно часто возникающим условием. Особенно если стоит Windows 8.1, а устройства, типа флэшек и внешних жестких дисков работают на USB 3.0.
Чтобы решить эту же самую ошибку с не распознающим устройством, необходимо изменить некоторые параметры в схемах электропитания. Для этого нужно зайти в Панель управления и выбрать «Электропитание». Теперь нужно выбрать ту схему электропитания, которую Вы используете, например, «Высокая производительность», можно поставить и для всех. Так вот, нажав на «Настройки схемы электропитания» дальше нужно перейти в «изменить дополнительные параметры…». В пункте параметров временного отключения USB-порта, необходимо активировать значение «Запретить».

На этом все. Если данная статья Вам помогла, обязательно отпишитесь об этом в комментариях. В том случае, если я упустил какие-либо еще действующие методы исправления этой ошибки, было бы не плохо, если бы Вы также об этом рассказали в комментариях.
Помогаем компьютеру, если он не смог опознать USB устройство
Бывает, что при подключении USB 3.0 устройства, оно работает в режиме USB 2.0. Этим грешат, в частности, некоторые WiFi адаптеры с интерфейсом USB. Как решить данную проблему и заставить коварный гаджет перейти в скоростной режим USB 3.0, путем внесения изменений системный в реестр, я подробно написал здесь, поэтому повторяться не буду. Единственное, что могу добавить, если в роли «тормоза» выступает не сетевой адаптер, а внешний USB 3.0 диск, идентифицируемый как скази (SCSI) накопитель, попробуйте поковырять его настройки в этой ветке реестра: HKEY_LOCAL_MACHINESYSTEMCurrentControlSetControlClass<4d36e97b-e325-11ce-bfc1-08002be10318>�0xx.
Самое удивительное, что на самом деле, это вовсе не страшно. Я как раз на днях столкнулся с подобным случаем, поэтому поделюсь впечатлениями…
реклама

реклама
Вынув это устройство, и вставив в тот же USB-порт другое, заведомо исправное USB-устройство (мышь там, или флэшку) – пользователь получает на экран точно такое же сообщение об ошибке, а исправное устройство на порту также не работает.
реклама

реклама
Справедливости ради уточню, что в очень редких случаях подключаемый USВ девайс действительно может оказаться неисправен. Но вероятность этого крайне низка.
С очень высокой вероятностью и само подключаемое USB устройство, и USB порт на плате исправны и абсолютно рабочие. Так почему же возникла ошибка, целенаправленно убивающая нервные клетки и добавляющая пользователям седых волос?
Причина появления данной ошибки в том, что при быстром последовательном подключении/отключении USB устройства несколько раз подряд в системе происходит сбой USB контроллера. Причина череды подключений/отключений гаджета может быть разной: вы намеренно подключили/отключили устройство несколько раз подряд; у вас просто «дрогнула рука» и при подключении в «расшатанный» порт устройство само быстро переподключилось непроизвольно; наконец вы могли совать штекер USB-кабеля в сильно запыленный USB-порт и скопившаяся в порту грязь (а также возможная коррозия на контактах разъема) привела к быстрому повторному переподключению USB-устройства. В любом случае USB контроллер воспринял этот процесс неадекватно и произошел сбой в его функционировании. Только и всего. Чтобы устранить возникшую проблему зачастую (хотя не всегда) достаточно реинициализировать (отключить и снова включить) соответствующий контроллер в диспетчере задач Windows.
Но! Обычный пользователь не всегда знает, какой именно контролер нужно реинициализировать. Скажу больше, многие даже не знают, где этот контроллер искать вообще. Поэтому побороть данную проблему лучше универсальным и наиболее надежным методом: нужно перезагрузить компьютер, чтобы произошла аппаратная реинициализация USB контроллера. А лучше выключите компьютер, выньте устройство/шнур из USB порта, очистите штекер и сам разъем USB от грязи, снова плотно вставьте USB устройство или шнур от него в порт на материнской плате и затем включите компьютер.
Как исправить ошибку «USB устройство не опознано» в Windows

USB не обнаружен, USB-накопитель не обнаружен или ошибка USB-устройства не распознана — вот некоторые из наиболее распространенных ошибок Windows, которые появляются не только в операционной системе Windows 7, 8, 8.1, но также иногда в Windows 10.
Многие пользователи Windows сообщают, что они увидели всплывающее уведомление об ошибке (в правом нижнем углу экрана) при попытке подключить USB-накопитель к ПК с Windows 10.
Эта ошибка означает, что вы не сможете увидеть USB-накопитель в проводнике, что означает, что вы не сможете получить доступ к любому документу на устройстве, если он находится на устройстве хранения.
USB-устройство, не распознаваемое в Windows 10, обычно называется драйвером. Но для этой проблемы нет особой причины, вам придется определить проблему и попробовать разные подходы для ее решения. Хотя эффективное решение этой проблемы — загрузка и обновление правильных драйверов USB.
Как исправить USB-устройство, не распознаваемое в Windows 10
Несомненно, получение сообщения об ошибке «USB-устройство не распознано» при попытке доступа к внешнему жесткому диску USB на самом деле является довольно раздражающей ситуацией, поскольку оно полностью препятствует доступу к любому файлу или документам, доступным на этом диске. Но не волнуйтесь, мы получили вашу спину.
Вот некоторые из очень простых и подлинных решений, которые могут помочь вам избавиться от проблемы USB-устройства, не распознаваемой в ПК с Windows 10:
Способ 1: отключите компьютер от источника питания
Прежде чем что-то делать, вам нужно попробовать чрезвычайно простое решение, которое отключает компьютер от источника питания. Да, вы слышали правильно! Это кажется очень простым делом, но довольно эффективным.
Имейте в виду, что мы говорим не только о выключении компьютера с помощью питания, потому что большинство современных компьютеров в настоящее время не выключаются полностью, а материнская плата по-прежнему получает питание.
Поэтому, прежде всего, вам необходимо выключить ноутбук или настольный компьютер с помощью параметра «Выключить» или просто нажав кнопку питания, а затем отключить компьютер от сетевой розетки или извлечь аккумулятор ноутбука. Теперь держите его в течение нескольких минут (от 10 до 15 минут), а затем снова подключите.
Способ 2. Отключите USB-устройства и перезагрузите компьютер
Если отключение компьютера от источника питания не поможет вам решить проблему с устройством USB, которое не распознается в Windows 10, тогда еще одна простая, но эффективная вещь, которую вы можете сделать, — отключить все устройства USB и перезагрузить компьютер. После перезагрузки системы попробуйте подключить USB-устройство, которое показывало, что USB-устройство неисправно и не обнаружено в ошибке Windows 10.
Попробуйте подключиться к другому порту USB, если какой-либо конкретный порт USB не распознает его. И если устройство распознается любым другим USB-портом, это означает, что может быть аппаратная проблема с первым USB-портом, который вы пытались.
Способ 3: отключить быстрый запуск в Windows 10
Существуют возможности, что из-за функции быстрого запуска USB может не распознаваться ПК с Windows 10. Это может быть большой проблемой для вас, особенно если вы используете USB для хранения некоторых важных документов. Так что первым шагом было бы отключить его. Вот как отключить быстрый запуск в Windows 10:
- Прежде всего, щелкните правой кнопкой мыши на кнопке «Пуск» и выберите «Параметры электропитания».
- Перейдите в раздел «Питание и спящий режим » и нажмите ссылку «Дополнительные параметры питания».
- В окне «Параметры электропитания» нажмите ссылку «Действие кнопок питания», расположенную в верхней левой части окна.
- Затем в окне «Системные настройки» нажмите ссылку «Изменить настройки, которые в данный момент недоступны».
- Теперь в разделе «Настройки выключения» снимите флажок «Включить быстрый запуск (рекомендуется)» и нажмите кнопку «Сохранить изменения».

После того, как вы отключили функцию быстрого запуска Windows 10, просто перезагрузите компьютер. Теперь есть вероятность, что ваш компьютер будет немного медленным при запуске, но все USB-устройства хранения должны быть правильно распознаны.
Способ 4. Обновление драйверов в Windows 10
Иногда драйвер USB устарел и может не функционировать нормально. Чтобы обновить его, вам нужно будет переустановить драйверы USB и работать с поврежденными секторами, это может сработать. Вот как обновить драйверы в Windows 10:
- Сначала щелкните правой кнопкой мыши кнопку «Пуск», а затем выберите пункт «Диспетчер устройств» в меню опытного пользователя.
- В диспетчере устройств разверните раздел «Дисководы», затем щелкните правой кнопкой мыши USB-накопитель и выберите «Удалить устройство».

- После удаления драйвера перезагрузите компьютер.
- Теперь Windows автоматически переустановит новый драйвер.
Теперь вы можете попробовать подключить USB-устройство, и на этот раз оно должно быть распознано на ПК с Windows 10.
Способ 5. Проверьте управление питанием для корневого концентратора USB
Мы делаем много изменений, чтобы сэкономить энергию на нашем компьютере. Если вы сделали что-то подобное в управлении питанием USB Root Hub, то вам нужно сделать это правильно. Вот как:
- Прежде всего, щелкните правой кнопкой мыши кнопку «Пуск», а затем выберите пункт «Диспетчер устройств» в меню опытного пользователя.
- В диспетчере устройств разверните раздел «Контроллеры последовательной шины USB», щелкните правой кнопкой мыши корневой USB-концентратор и выберите «Свойства».

- Теперь в диалоговом окне «Свойства корневого концентратора USB» перейдите на вкладку «Управление питанием» и снимите флажок «Разрешить компьютеру выключать это устройство для экономии энергии».

- Наконец, нажмите кнопку ОК, чтобы сохранить изменения. Это всё!
Вы можете повторить описанные выше шаги, если у вас более одного корневого концентратора USB. После этого перезагрузите компьютер, и он будет работать без ошибки устройства USB.
Способ 6: обновить универсальный драйвер USB-концентратора
Вы также можете попробовать этот метод, если в диспетчере устройств появляется ошибка неизвестного устройства. Вот как обновить универсальный драйвер USB-концентратора на ПК с Windows 10:
- Сначала щелкните правой кнопкой мыши кнопку «Пуск», а затем выберите пункт «Диспетчер устройств» в меню опытного пользователя.
- В диспетчере устройств разверните раздел «Контроллеры последовательной шины USB», щелкните правой кнопкой мыши «Универсальный концентратор USB» и выберите «Обновить драйвер».

- Теперь в диалоговом окне обновления выберите «Просмотреть мой компьютер для поиска драйверов».
- Далее, нажмите «Позвольте мне выбрать из списка драйверов устройств на моем компьютере».
- Теперь из списка Model выберите Generic USB Hub и затем нажмите кнопку Next для завершения процесса установки.

Теперь либо устройство USB будет распознано, либо неизвестная ошибка устройства все еще будет присутствовать в диспетчере устройств. Если это так, повторите ту же процедуру для каждого универсального USB-концентратора, указанного в разделе «Контроллеры последовательной шины USB».
Способ 7. Использование средства устранения неполадок USB для Windows 10
Запуск Windows USB Устранение неполадок также является эффективным способом, это бесплатный инструмент для всех. Это поможет вам исправить USB-устройство, не распознаваемое на ПК с Windows 10. Это решение для всех компьютеров Windows, будь то 7,8,8,1 или 10.
Устранение неполадок USB обычно поставляется на английском языке. Самое приятное в этом то, что если вы не находитесь на ПК, который сталкивается с этой проблемой, вы можете сохранить его на компакт-диске или флэш-накопителе, а затем использовать его на компьютере, на котором вы столкнулись с проблемой.
Он также может решить проблемы USB-накопителей, принтеров и аудиоустройств, таких как жесткие диски и принтеры USB, флэш-накопители и т.д.
Заключение
Так что это несколько лучших решений для USB-устройств, не распознаваемых на ПК с Windows 10 , вы можете попробовать соответственно. Кроме того, вы можете попробовать подключить USB-устройство к другому компьютеру и проверить, работает ли оно. Если нет, то это определенно проблема с устройством, и эти методы должны быть опробованы.
Если вы знаете какой-либо другой полезный способ исправить USB-устройство, не распознаваемое в Windows 10/8/7, сообщите нам об этом в разделе комментариев ниже. Мы ценим ваши усилия.
USB-устройство не опознано на Windows 7,10, что делать?
Наверняка многие из пользователей уже встречались с проблемой, когда при подключении устройства USB к компьютеру на экране появляется сообщение «Устройство USB не опознано». Наиболее часто подобное наблюдается при подключении к ПК стандартных флеш-накопителей, но не редки и случаи, когда данное сообщение возникает после подключения более массивных устройств (внешние жёсткие диски, телефоны, цифровые камеры, принтеры и т.д.). В этом материале я подробно разберу эту проблему и опишу как исправить ошибку USB-устройство не опознано на Windows 7 и 10, каковы причины данной дисфункции.
 Устройство ЮСБ не опознано
Устройство ЮСБ не опознано
Почему появляется сообщение USB-устройство не опознано на Windows
Как следует из текста сообщения, оно сигнализирует о различных неполадках с портом ЮСБ на вашем компьютере, или с самим ЮСБ-устройством, которое вы подключаете к вашему ПК.
Конкретные же причины ошибки USB-устройство не определяется на Windows 7 и 10 могут быть следующими:
- Стохастический сбой в работе компьютера;
- Поломка ЮСБ-девайса;
- Поломка ЮСБ-порта;
- Проблемы в работе драйверов ЮСБ;
- На ПК не установлено необходимое обновление ОС Виндовс, ответственное за корректную работу устройств USB;
- Вышел из строя контроллер ЮСБ;
- Некорректно работает хаб ЮСБ;
- Физически повреждён шнур USB, через который устройство подключается к ПК.
 Подключение USB-устройства
Подключение USB-устройства
Как исправить ошибку распознавания ЮСБ при подключении
Итак, как избавиться от «USB-устройство не опознано»? Рекомендую выполнить следующее:
- Отключите ваше устройство от ПК, а затем через пару секунд включите вновь. Довольно часто это бывает эффективным;
- Перезагрузите ваш компьютер. Отсоедините устройство ЮСБ, перезагрузите ПК, а затем вновь подключите устройство. Если проблема имеет случайный характер, тогда она исчезнет;
- Проверьте работоспособность подключаемого устройства. Попробуйте подключить его к другому ПК, и убедитесь, что подключение прошло нормально. Если устройство не определяется на другом ПК, тогда, вполне возможно, оно нуждается в ремонте;
- Отключите от компьютера другие ЮСБ-устройства (в том числе ЮСБ-хаб, через который ваше устройство подключается к ПК). Иногда одновременное подключение нескольких ЮСБ-устройств к ПК может создать между ними конфликт (или на обслуживание всех устройств просто не хватит мощности). Отключите другие устройства ЮСБ, оставив только одно, нужное вам;
- Попробуйте подключить ваше устройство к другому порту ЮСБ. Возможно, конкретный порт, к которому подключается устройство, работает некорректно (физическая поломка);
 Меняем порт при вставке ЮСБ
Меняем порт при вставке ЮСБ
 Удаляем контроллеры USB
Удаляем контроллеры USB
В случае, когда подключённое устройство отображается как «Неизвестное устройство», то можно попытаться обновить драйвера к нему, кликнув на нём правой клавишей мышки и выбрав опцию «Обновить драйверы» в появившемся меню.
Также можно последовательно войдя в свойства каждого из устройств Generic USB Hub, USB Root Controller и Корневой USB-концентратор, и переходя во вкладку «Управление электропитанием», снять пометку с опции «Разрешить отключение этого устройства для экономии питания», и понаблюдать, будет ли устройство работать корректно.
 Управление электропитанием
Управление электропитанием
- Установите все свежие обновления для вашей ОС. В частности, если у вас на ПК стоит ОС Виндовс 7, и вы подключаете к компьютеру внешний жёсткий диск, тогда обязательно установите обновление KB976972;
- Также установите свежие драйвера для вашей материнской платы (обычно их можно скачать на сайте разработчика) или используйте функционал программы Driver Easy для автоматического обновления драйверов, в том числе и для ЮСБ.
 Программа Driver Easy
Программа Driver Easy
Заключение
Если при подключении вашего устройства ЮСБ к компьютеру вы получаете сообщение «USB-устройство не опознано», тогда рекомендую последовательно выполнить все советы, перечисленные мной выше. Особое внимание советую обратить на удаление заряда с материнской платы и обновление драйверов к вашему ЮСБ-устройству – эти приёмы помогают в довольно многих случаях, помогая эффективно решить проблему распознавания устройств USB.
Устройство USB не опознано в Windows: как исправить ошибку
Соединение через USB-порт — один из самых популярных способов быстрого обмена данными. У каждого найдутся дома гаджеты с таким разъёмом: умные часы, плееры, смартфоны и планшеты, подключаемые к персональному компьютеру или ноутбуку. Если соединение между ними некорректное, возникает знакомое уведомление: «USB-устройство не опознано».
Решение данной проблемы не требует особых навыков со стороны пользователя. Читайте инструкцию, исправляйте ошибку, а если гайд не поможет – обращайтесь за помощью через форму обратной связи.
Причины возникновения неполадок с USB портом
Любой ПК способен преподнести своему владельцу неприятный сюрприз, отказываясь взаимодействовать с телефоном, планшетом, принтером или другим оборудованием.
Почему появляется ошибка распознавания (Windows выдает ошибку ” устройство usb не опознано”):
- Механическое повреждение девайса (он нуждается в ремонте);
- Возникают проблемы с USB-портом, удлинителем или хабом;
- На компьютере не установлен подходящий драйвер или обновление, обеспечивающее стабильное соединение.
Неисправность гаджета
Чтобы проверить состояние смартфона или планшета, его необходимо соединить с другим компьютером. Если при подключении usb устройство идентифицировано, значит, необходимо выполнить диагностику ПК. Появление такой же ошибки свидетельствует о нарушении функциональности самого устройства. Придётся или сдать его в сервисный центр, или приобрести новое.
Если сбой возникает не постоянно, а время от времени, виноват ненадежно припаянный разъем USB. Ремонтировать поломку самостоятельно не стоит, лучше доверить смартфон сертифицированным специалистам, которых достаточно легко найти в крупном городе.
Непригодный USB-порт, удлинитель или хаб
Безрезультатно пытаясь подключить планшет, телефон к неисправному порту или переходнику, пользователь может предположить, что проблема – в гаджете, хотя на самом деле ошибка возникает по иной причине.
Как устранить неполадки:
- вставить кабель в соседний разъем и посмотреть на реакцию компьютера;
- очистить порт от пыли и грязи;
- проверить состояние контроллера USB через «Диспетчер устройств». Восклицательный значок или крестик — сигнал о выходе контроллера из строя. Он не всегда поддаётся ремонту, иногда приходится тратить деньги на замену материнской платы;
- установить другой удлинитель или кабель. Быстро изнашиваются не только китайские изделия, но и продукция хорошо известных фирм;
- избавиться от USB-хаба. Некачественные устройства не только вызывают нестабильную работу подключаемых девайсов, но и способны повлиять на ПК. Хаб может быть и вовсе несовместим с данным компьютером, о чем пользователь даже не догадывается.
Отсутствие необходимого ПО
Бывает, что при подключении смартфона к компьютеру через USB кабель активируется только функция зарядки, при этом возникает ошибка распознавания устройства. Как вариант, устаревшая версия Windows не поддерживает современные гаджеты.
Проблема решается одним из способов:
- Установка последних обновлений для ОС;
- Установка программы Media Transfer Protocol Porting Kit и перезагрузка. Дистрибутив адаптирован под ОС Android 4.0 и выше.
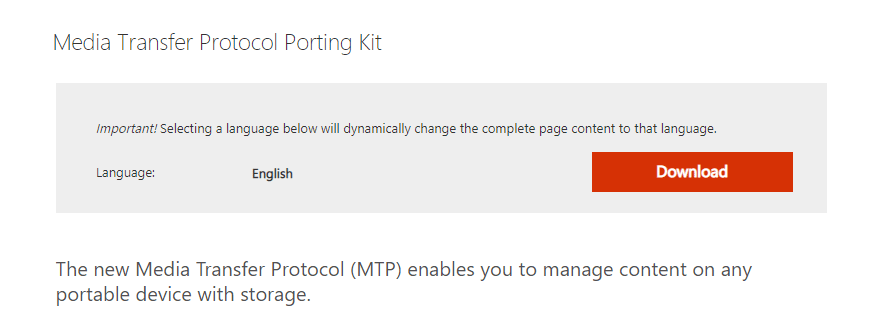
Устройство не опознано в Windows 10
Вот что можно предпринять, если Windows не определяет подключенное устройство:
- открыть «Диспетчер устройств»;
- поискать неизвестный гаджет в перечне подключенного оборудования ;
- если он отображается в «Других устройствах» как неопознанный, в контекстном меню выбрать пункт «Обновить драйвер»;

- если незнакомое устройство оказалось в перечне «Контроллеров USB», открыть меню щелчком правой кнопки мыши. Выбрать «Свойства», «Драйвер», затем «Откатить» или «Удалить» (когда откат неактивен), Обновление конфигурации оборудования в большинстве случаев позволяет избавиться от ошибки «usb устройство не опознано»;

- проверить, не стоит ли отметка, разрешающая отключение устройства для экономии электропитания, в подключениях с названиями, где фигурирует приставка USB;
- удалить ненужные драйверы от других девайсов.
Даже если смартфон/планшет уже непригоден к использованию, ПО к нему хранится на компьютере. О проблемах с драйвером говорит наличие желтого значка напротив названия гаджета в «Управлении устройствами». Подключение аналогичного оборудования может вызвать конфликт приложений. Для деинсталляции устаревших программ предназначена утилита USBDeview.
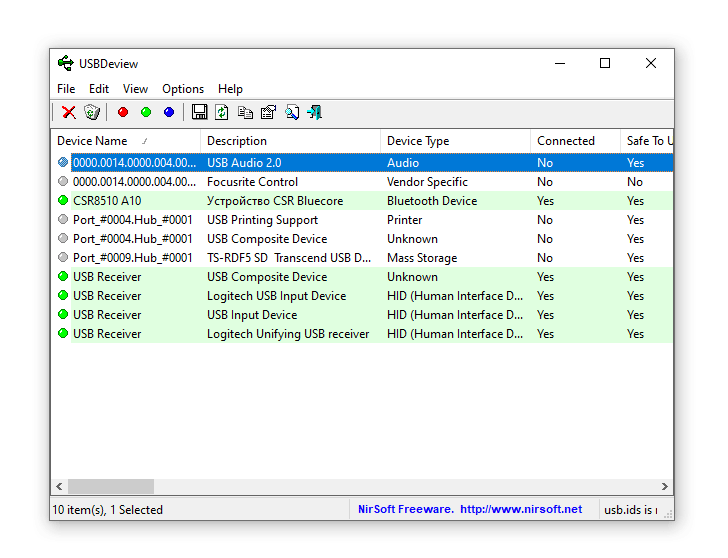
Неправильный тип подключения в Android
Новейшие модели смартфонов по умолчанию настроены на зарядку, а не на обмен файлами с компьютером или ноутбуком. Изменив тип подключения USB, можно оперативно устранить ошибку (хотя и не всегда).
- Подключите телефон к ПК,
- В меню “Use USB for” выберите опцию “File Transfer”.