Как сделать чтобы принтер печатал цветными чернилами
Про цветопередачу принтеров или как напечатать картинку так как на мониторе.
Рассказ скорее будет интересен тем, кто не особо сталкивается с полиграфией, но печатает фотографии дома. В принципе данный способ работает на всех струйных принтерах и плоттерах.
Сначала немного теории – цветопередача это понятие весьма относительное так как цвет это свет отраженный от какой-то поверхности и попавший в глаз человека (приблизительно так, там факторов на много больше, но так вроде понятнее), и каждый человек может этот свет воспринять по разному. Так и с печатью фото, одни видят какие-то полутона, а кому вообще без разницы.
Немного про принтеры – каждый принтер настроен печатать только с расходными материалами того же производителя что и принтер. То есть если вы берете бумагу стороннего производителя (конечно же она дешевле) то цветопередача сразу же меняется так как у каждого производителя свой оттенок бумаги меняется от светло желтого до светло голубого (такие цвета называют теплый белый и холодный белый), а если вы еще и чернила берете стороннего производителя (они намного дешевле) то все – все лица на фото будут с краснотой или желтизной и т.п.

И так – как напечатать на принтере фото с точной цветопередачей. Есть такая штука как цветовой профиль – файл, который встраивается в операционную систему и при печати (из программ, в которых есть управление цветом – винда не очень хорошо с этим справляется) корректирует подачу чернил на бумагу так чтобы цвет в файле совпадал с цветом на бумаге. Именно файла а не того что вы видите на мониторе, потому что каждый монитор воспроизводит цвет по разному и если он у вас совсем дешевый то то что вы на нем видите это не то что есть на самом деле (профессиональные мониторы тоже нужно в идеале калибровать).
В основном на своих сайтах производители бумаг выкладывают такие профили под основные виды принтеров и чернил так как профиль в идеале делается под связку бумага-чернила-принтер, но на практике можно получалось использовать профиль бумага-чернила (только чтоб количество используемых цветов не отличалось – есть принтеры на 4, 6, 8 цветов), но можно и заказать профиль у контор которые занимаются настройкой полиграфического оборудования – в принципе дорого быть не должно, но я всегда верю в человеческую жадность((
Самому такой файл не сделать потому что для этого нужен спектрофотометр (прибор который фиксирует цвет) Если кому интересно могу написать пост о том как создается цветовой профиль – пишите в комментариях (кстати для фото и для сублимации процесс создания отличается).
Теперь наглядно и с скринами на примере фш (пишут что у него самое лучшее управление цветом)

Заходим в окно печати – в драйвере принтера отключаем управление цветом – Вкладка “расширеные”, в управлении цветом – галочка ICM и галочка “без цветокоррекции”, в фш выставляем что цветом управляет фш и выбираем файл профиля принтера. Метод рендеринга выбираем перцепционный – так как этот метод наилучшим образом подходит для печати фотографий (сжимает цветовой охват в котором находится изображения до цветового охвата принтера пропорционально если я правильно применил это слово, чукча не писатель) и нажимаем печать (ничего сложного в фш нет и при просмотре пары видео уроков все становится ясно и понятно).
Если вы сделали все правильно и файл профиля правильный у вас выйдет изображение отличного качества
Как я прочитал в одной статье уже не помню где – если на фото лица красные то они и будут красные и никакие профили уже не помогут.
Как сделать цветную печать на принтере
Переключение на цветную печать
Для настройки цветной печати необходимо:
- Войти в меню пуск/панель управления.
- Перейти в раздел «Принтеры».
- Выбрать устройство, на котором будет выполнена печать.
- Открыть подменю «Свойства», кликнув по принтеру правой клавишей мышки.
- В открывшемся меню необходимо убрать флажок «Печать в сером цвете».
- Сохранить настройки.
- После этого при отправке на печать изображения, оно будет распечатываться цветным.
Дополнительные советы
Перед тем, как начать цветную печать, необходимо проверить уровень чернил. Рекомендуется выполнить пробную печать на ненужном листе бумаги. Если изображение распечаталось с полосками, следует проверить надежность соединения между компьютером и устройством. Также это может быть из-за малого количества чернил. Отсутствие цветной печати может быть следствием того, что засорилась печатающая головка.
Если принтер отказывается печатать цветное изображение, проблема может быть не аппаратная, а программная. Нужно попробовать напечатать тестовую страницу. Также рекомендуется установить драйвер печатающего устройства, предварительно удалив старый. Если после этого проблема не устраняется, лучше будет обратиться к специалисту. Неквалифицированное вмешательство может стать причиной поломки принтера и дорогостоящего ремонта.
09:00 – 20:00 ПН – ПТ
1. Общие положения
Настоящая политика обработки персональных данных составлена в соответствии с требованиями Федерального закона от 27.07.2006. №152-ФЗ «О персональных данных» и определяет порядок обработки персональных данных и меры по обеспечению безопасности персональных данных ИП Григорьевой Ю.С (далее – Оператор).
1. Оператор ставит своей важнейшей целью и условием осуществления своей деятельности соблюдение прав и свобод человека и гражданина при обработке его персональных данных, в том числе защиты прав на неприкосновенность частной жизни, личную и семейную тайну.
2.Настоящая политика Оператора в отношении обработки персональных данных (далее – Политика) применяется ко всей информации, которую Оператор может получить о посетителях веб-сайта capitalcopy.ru
2. Основные понятия, используемые в Политике
1. Автоматизированная обработка персональных данных – обработка персональных данных с помощью средств вычислительной техники;
2.Настоящая политика Оператора в отношении обработки персональных данных (далее – Политика) применяется ко всей информации, которую Оператор может получить о посетителях веб-сайта kopirovalnya.ru
3. Оператор ставит своей важнейшей целью и условием осуществления своей деятельности соблюдение прав и свобод человека и гражданина при обработке его персональных данных, в том числе защиты прав на неприкосновенность частной жизни, личную и семейную тайну.
4. Информационная система персональных данных — совокупность содержащихся в базах данных персональных данных, и обеспечивающих их обработку информационных технологий и технических средств;
5. Обезличивание персональных данных — действия, в результате которых невозможно определить без использования дополнительной информации принадлежность персональных данных конкретному Пользователю или иному субъекту персональных данных;
6. Обработка персональных данных – любое действие (операция) или совокупность действий (операций), совершаемых с использованием средств автоматизации или без использования таких средств с персональными данными, включая сбор, запись, систематизацию, накопление, хранение, уточнение (обновление, изменение), извлечение, использование, передачу (распространение, предоставление, доступ), обезличивание, блокирование, удаление, уничтожение персональных данных;
7. Оператор – государственный орган, муниципальный орган, юридическое или физическое лицо, самостоятельно или совместно с другими лицами организующие и (или) осуществляющие обработку персональных данных, а также определяющие цели обработки персональных данных, состав персональных данных, подлежащих обработке, действия (операции), совершаемые с персональными данными;
8. Персональные данные – любая информация, относящаяся прямо или косвенно к определенному или определяемому Пользователю веб-сайта capitalcopy.ru;
9. Пользователь – любой посетитель веб-сайта capitalcopy.ru;
10. Предоставление персональных данных – действия, направленные на раскрытие персональных данных определенному лицу или определенному кругу лиц;
11. Распространение персональных данных – любые действия, направленные на раскрытие персональных данных неопределенному кругу лиц (передача персональных данных) или на ознакомление с персональными данными неограниченного круга лиц, в том числе обнародование персональных данных в средствах массовой информации, размещение в информационно-телекоммуникационных сетях или предоставление доступа к персональным данным каким-либо иным способом;
12. Трансграничная передача персональных данных – передача персональных данных на территорию иностранного государства органу власти иностранного государства, иностранному физическому или иностранному юридическому лицу;
13. Уничтожение персональных данных – любые действия, в результате которых персональные данные уничтожаются безвозвратно с невозможностью дальнейшего восстановления содержания персональных данных в информационной системе персональных данных и (или) результате которых уничтожаются материальные носители персональных данных.
3. Оператор может обрабатывать следующие персональные данные Пользователя
1. Фамилия, имя, отчество;
2. Номера телефонов;
3. Также на сайте происходит сбор и обработка обезличенных данных о посетителях (в т.ч. файлов «cookie») с помощью сервисов интернет-статистики (Яндекс Метрика и Гугл Аналитика и других).
4. Вышеперечисленные данные далее по тексту Политики объединены общим понятием Персональные данные.
4. Цели обработки персональных данных
1. Цель обработки персональных данных Пользователя — Сбор информации для предоставления бесплатной консультации.
2. Также Оператор имеет право направлять Пользователю уведомления о новых продуктах и услугах, специальных предложениях и различных событиях. Пользователь всегда может отказаться от получения информационных сообщений, направив Оператору письмо на адрес электронной почты info@kopirovalnya.ru с пометкой «Отказ от уведомлениях о новых продуктах и услугах и специальных предложениях».
3. Обезличенные данные Пользователей, собираемые с помощью сервисов интернет-статистики, служат для сбора информации о действиях Пользователей на сайте, улучшения качества сайта и его содержания.
5. Правовые основания обработки персональных данных
1. Оператор обрабатывает персональные данные Пользователя только в случае их заполнения и/или отправки Пользователем самостоятельно через специальные формы, расположенные на сайте kopirovalnya.ru. Заполняя соответствующие формы и/или отправляя свои персональные данные Оператору, Пользователь выражает свое согласие с данной Политикой.
2. Оператор обрабатывает обезличенные данные о Пользователе в случае, если это разрешено в настройках браузера Пользователя (включено сохранение файлов «cookie» и использование технологии JavaScript).
6. Порядок сбора, хранения, передачи и других видов обработки персональных данных
Безопасность персональных данных, которые обрабатываются Оператором, обеспечивается путем реализации правовых, организационных и технических мер, необходимых для выполнения в полном объеме требований действующего законодательства в области защиты персональных данных.
1. Оператор обеспечивает сохранность персональных данных и принимает все возможные меры, исключающие доступ к персональным данным не уполномоченных лиц.
2. Персональные данные Пользователя никогда, ни при каких условиях не будут переданы третьим лицам, за исключением случаев, связанных с исполнением действующего законодательства.
3. В случае выявления неточностей в персональных данных, Пользователь может актуализировать их самостоятельно, путем направления Оператору уведомление на адрес электронной почты Оператора info@kopirovalnya.ru с пометкой «Актуализация персональных данных».
4. Срок обработки персональных данных является неограниченным. Пользователь может в любой момент отозвать свое согласие на обработку персональных данных, направив Оператору уведомление посредством электронной почты на электронный адрес Оператора info@kopirovalnya.ru с пометкой «Отзыв согласия на обработку персональных данных».
7. Трансграничная передача персональных данных
1. Оператор до начала осуществления трансграничной передачи персональных данных обязан убедиться в том, что иностранным государством, на территорию которого предполагается осуществлять передачу персональных данных, обеспечивается надежная защита прав субъектов персональных данных.
2. Трансграничная передача персональных данных на территории иностранных государств, не отвечающих вышеуказанным требованиям, может осуществляться только в случае наличия согласия в письменной форме субъекта персональных данных на трансграничную передачу его персональных данных и/или исполнения договора, стороной которого является субъект персональных данных.
8. Заключительные положения
Как распечатать черно-белым на цветном принтере
Цветной принтер предназначен для цветных чернил. В принципе, поэтому он так и называется. Но распечатать чёрно-белые листы и фотографии он фактически может, но не всегда.

Можно ли на цветном принтере печатать только чёрно-белые изображения?
 Ответить однозначно на вопрос можно одним словом «нет», но иногда такое возможно, только уже будет зависеть от фирмы принтера. Стоит попробовать, если в настройках свойства печати (где чёрная печать) заправить другими чернилами либо поставить галочку на «печать только чёрными чернилами». Некоторые модели с пустыми чернилами блокируют печать, так как периферийное устройство видит пустой картридж.
Ответить однозначно на вопрос можно одним словом «нет», но иногда такое возможно, только уже будет зависеть от фирмы принтера. Стоит попробовать, если в настройках свойства печати (где чёрная печать) заправить другими чернилами либо поставить галочку на «печать только чёрными чернилами». Некоторые модели с пустыми чернилами блокируют печать, так как периферийное устройство видит пустой картридж.
Как распечатать чёрно-белым на цветном принтере
Бывает, что очень нужно распечатать чёрно-белый документ на цветном периферийном устройстве. К примеру, это очень срочно или нужно сэкономить краски. Что делать?

Принтер Canon
- Если вы используете Canon, то в дополнительных функциях справа необходимо установить галочку напротив «Оттенки серого». Далее, нужно нажать «Ок» в окне настроек и напечатать нужный документ.
- Можно воспользоваться другими программами, в которых конкретно можно указать, какие краски будут использоваться. Вот, например, в браузере Яндекс, в пункте цветной печати можно выбрать тип «чёрно-белая печать». А в программе Adobe Reader можно лишь поставить галочку на печати в градациях серого.
- В свойствах через окно управления панелью можно открыть опцию «чёрно-белая печать». Всё гениально просто!
Принтер HP
Для экономии цветных чернил или для печати фотографии в серых цветах, стоит переменить настройки ПК для HP. Употребляется исключительно картридж с чёрным тоном чернил для чёрно-белой распечатки. Все краски доподлинной фотографии (разноцветной) выходят чёрно-белые. Чтобы на выходе получить такое изображение, нужно выполнить действие печати «только чёрные чернила» или сканирование в оттенках серого.
Есть вариант сделать переход через операционную систему:
- выбрать в приложении раздел «печать»;
- найти устройство;
- открыть его свойства (ещё может называться «принтер», «параметры»);
- кликнуть на вкладку бумага/качество либо функции;
- перейти в «дополнительно», печать в оттенках серого, только чёрные чернила;
ВНИМАНИЕ. Если хотите сократить расход чернил до минимума, то нужно снизить качество чернил.
- если нужна высококачественная печать, то её можно сделать включив функцию «высококачественная печать в оттенках серого».
Принтер Epson
Чтобы привычный чёрно-белый документ печатался по умолчанию нужно сделать несколько действий в самом компьютере:
- Зайти в Пуск.
- Потом в панель управления.
- В правом верхнем углу необходимо нажать «устройства и принтеры» — «просмотр…» ( в разделе оборудование и звук).
- Из возможных вариантов отыщите свой принтер и его модель.
- Щёлкнув правой частью мыши, появится окно. Нас интересует пункт «настройка печати».
- После открытия меню нужно выбрать «цвет».
- Поставьте галочку возле «чёрно-белый» либо «серый».
- Затем нужно применить изменения и кликнуть «Ок».
Теперь можно спокойно распечатать!
ВАЖНО. Не все модели Epson поддерживают чёрно-белую печать. Если в окне цвета не появилась надпись такой печати, значит, у вашего принтера такой функции нет.
Как сделать цветную печать на принтере
Если вас интересует, как делается цветная печать на принтере, данный материал позволит вам разобраться с нюансами выполнения этот задачи. Иногда принтеры перестают работать нормально, но, как правило, причина этого – человеческий фактор. Поэтому не забывайте регулярно менять цветной картридж, проводить чистку устройства, а также проверять настройки принтера.
- Почему принтер не печатает в цвете?
- Некоторые рекомендации
Почему принтер не печатает в цвете?
Если ваш принтер перестал печатать в несколько цветов, первым делом нужно проверить состояние цветного картриджа. Если он пуст или поврежден, нужно заправить его или купить новый. Иногда не хватает уровня чернил – то есть они есть, но их недостаточно для переноса на бумагу. Если же с расходным материалом все в порядке, стоит проверить настройки принтера. Это делается через компьютер:
- зайдите в “старт/пуск”;
- выберите раздел “устройства печати” (или “принтеры);
- выберите принтер, который вас интересует;
- щелкнув правой кнопкой мыши, выберите подпункт “свойства”;
- проверьте, стоит ли флажок в пункте “печать в сером” – если да, то снимите этот флажок;
- сохраните настройки и закройте диалоговое окно.
Если после этого принтер вновь отказываться печатать в цвете, возможно требуется переустановка драйвера. Особенно уязвимы в этом плане многофункциональные устройства (принтер+сканер и др.). Можно скачать бесплатно драйверы для большинства устройств, так что у вас не должно возникнуть сложностей с переустановкой.
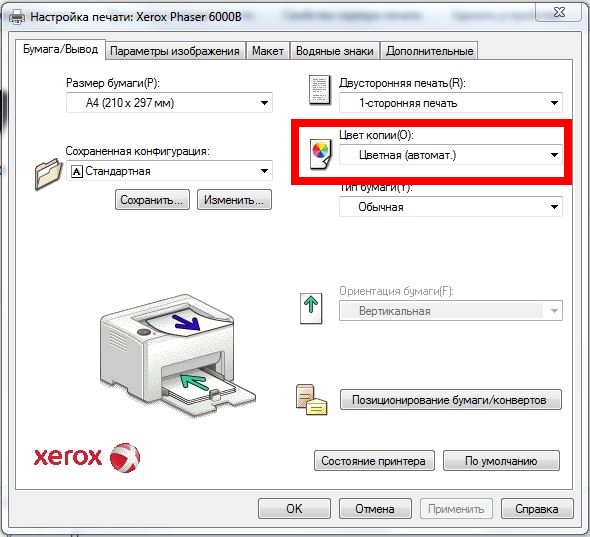
Некоторые рекомендации
Выполняя работы, учитывайте следующие рекомендации:
- при первом прогоне лучше проверить уровень чернил при помощи ненужной бумаги или салфетки;
- не касайтесь контактов картриджа пальцами;
- если возникают ошибки типа “принтер не отвечать на печать”, можно с уверенностью сказать, что есть проблема с драйвером;
- перед тем как установить драйвер, обязательно удалите старый, иначе может возникнуть программный конфликт;
- если принтер печатает с полосками и часть текста (изображений) размыта, вероятнее всего, проблема заключается в нехватке красящего вещества;
- если принтер часто прекращает работу, распечатав только половину документа, стоит почистить картридж;
- иногда проблемы возникают уже в процессе цветной печати документов: это может быть связано с неустойчивым соединением устройства, поэтому не стоит подключать принтер через передний порт, а также через удлинители USB.
Как сделать чтобы цветной принтер печатал черно-белым?
зайди в параметры принтера при печати и поставь галочку черно-белая печать и наслаждайся. Есть ещё один способ. Если печатаешь текст – в ворде поставь его черным и жми печать – будет черно белым, а потом выйди без сохранения
![]()
Попробуйте зайти в Панель управления, найдите вкладку Принтеры и факсы. Выберите из списка предлагаемых устройств свой принтер. Нажмите на него и выберите Свойства. Далее Общие – Настройка печати. Там должно быть вам предложено выбрать Оттенки серого и Предварительный просмотр. Поставьте галочки в обоих окошечках.
Подтвердите изменение параметров. Документ будет печататься только в черно-белом цвете, даже если он цветной (просто будут полутона серого цвета)
![]()
Черно-белая печать на цветном принтере
Иногда может возникнуть необходимость печати цветного документа в черно-белом виде. Например, это нередко делается для экономии краски.
Для решения данной задачи необходимо установить соответствующие настройки принтера.
Например, для принтера Canon нужно поставить галочку “Оттенки серого”, это раздел “Дополнительные функции”.

После этого нажимаем на кнопку “OK” в окне настройки принтера и печатаем наш документ или изображение.
Кроме того, в некоторых программах при настройки печати можно выбирать, каким образом нужно печатать – в цветном виде или черно-белом.
Например, в браузере Яндекс есть пункт “Цветная печать”.

То есть достаточно выбрать значение “Чёрно-белая печать”, и принтер будет печатать черно-белым.
То же самое можно настроить при печати файлов PDF в программе Adobe Reader.

Здесь нужно поставить галочку “Печать в градациях серого (черно-белая)”.
![]()
Всё, что касается печати и принтеров можно настроить в свойствах конкретного принтера, найти которые можно либо через раздел “Панели управления” (или в последних версиях – “Параметры Windows”), отвечающий за подключенные устройства: в этих свойствах у всех цветных принтеров есть опция “Черно-белая печать” – ей и надо воспользоваться.
![]()
Обычно на современных цветных принтерах имеется функция переключения на черно-белую печать. Если же такая функция отсутствует, то можно переключить через закладку “настройка печати” непосредственно на компьютере, к котором подключен принтер.
![]()
Зависит от того на чем вы собираетесь распечатать текст или документ. Если через просмотрщик, то выбирайте в настройках оттенки серого, если через ворд или браузер, то также при печати высвечивается окно с настройками, в котором можно выбрать данный параметр и оставить там галочку. Если у вас есть принтер или встроенный сканер, тогда нужно задать значение 300 точек – это обязательно и выбрать пункт ч/б печать. 300 точек предпочтительнее, чтобы на документе были четкие края, если выберете меньшее разрешение, при ч/б печати изображение может быть мутным или размытым.
Как сделать чтобы принтер печатал цветными чернилами
  РМ, г.Саранск, ул.Кирова, д.66
  gammas13@mail.ru
  8(8342)37-31-18
  8(8342)37-31-19
Коррекция цветопередачи струйного принтера в домашних условиях
Многие пользователи струйных принтеров сталкиваются с неправильной цветопередачей струйного принтера или МФУ при печати фотографий. Причем, данная проблема возникает и на оригинальных новых картриджах. Попробуем разобраться, как это можно исправить в домашних условиях.
Нужно понять, из-за чего возникает такая ситуация. Производитель гарантирует высокое качество печати своих оригинальных картриджей, но только на своей фирменной бумаге. При печати фирменными картриджами на фирменной фотобумаге качество отпечатков устроит большинство пользователей, т.к. чернила и фотобумага подобраны для совместного использования. Но фирменная фотобумага стоит довольно дорого, поэтому пользователь обычно выбирает подходящюю по цене фотобумагу стороннего производителя. Вариантов много: LOMOND, IST, CACTUS, SIHL и множество других известных и не очень фирм. Сырье различается, технологии производства и нанесения фотопокрытий тоже. Отсюда различная впитываемость бумаги, различная устойчивость к выцветанию и смыванию, и даже различный цвет самой бумаги. Она может быть как белой, так и слегка желтоватой. Даже у одного производителя фотобумага из различных партий может сильно отличаться. И нет никакой гарантии, что при печати на Вашем принтере фотография будет хорошо выглядеть. Иногда все выглядит отлично, а иногда присутствуют паразитные оттенки. Например, лица на фотографии могут быть, например, с зеленым или желтым оттенком, или наоборот с красным. Все зависит от используемых чернил и фотобумаги.
Те, кто занимается печатью фотографий профессионально, подбирают чернила и фотобумагу и строят специальный цветопрофиль. Цветопрофиль создается на профессиональном оборудовании в специализирующихся на этом фирмах для конкретных чернил и фотобумаги. В домашних условиях хороший цветопрофиль построить практически невозможно, но можно убрать излишки цвета до приемлемого уровня.
Для примера возмем принтер EPSON L800 подключенный к компьютеру на ОС Windows 7.
Идем по пути ПУСК – Устройства и принтеры. Выбираем наш принтер, кликаем по нему правой кнопкой мыши и выбираем Свойства принтера.

Откроется окно свойств принтера.

Жмем кнопку Настройка. и в открывшемся окне кликаем по вкладке Расширенные.

В блоке Управление цветом выбираем пункт Цветокоррекция и нажимаем кнопку Настройки.

Можно корректировать цвет с помощью цветового круга или ползунками.

Можно настраивать яркость, контрастность, интенсивность цвета, а также баланс цвета. Можно увеличивать или уменьшать значения нужного цвета. Уменьшая значение одного из цветов, мы тем самым увеличивает долю другого цвета. Как это работает, поможет разобраться цветовой круг. Увеличивая значение одного цвета, например голубого (C), мы уменьшаем значение противоположного на окружности красного цвета (R).
Взаимоисключающие цвета по схеме:
Голубой Красный (Cyan Red)
Пурпурный Зеленый (Magenta Green)
Желтый Синий (Yellow Blue)
Т.е. если нам нужно убрать паразитный желтый оттенок, нужно убавить значение желтого цвета, тем самым прибавив долю синего. Чтобы убрать паразитный зеленый оттенок, будем прибавлять пурпурный. И т.д.
Схема действий проста:
1. Убавляем/прибавляем значение цвета на 2-3 единицы
2. Распечатываем тест или фото и смотрим на изменения
3. Оттенок остался? Повторяем пункты 1 и 2
Затраты: несколько листов фотобумаги и 10 минут свободного времени. Конечно таким образом не добиться идеальной цветопередачи, но избавится, например, от зеленых лиц или желтого неба можно.



