Как напечатать пробную страницу на принтере canon
Как запустить печать пробной страницы на принтере и что делать если она напечатана неправильно?

Часто пользователям принтеров приходится прибегать к такой процедуре, как печать тестовой страницы. Благодаря ей можно убедиться в правильности базовых настроек устройства для печати. К тому же на тестовой странице отображается вся информация о модели принтера и версии драйверов. Все эти сведения могут оказаться весьма полезными и нужными при устранении различных неполадок.
Как распечатать пробную страницу?
Но нередко у пользователей оргтехники возникает следующий вопрос: как напечатать пробную страницу? Итак, чтобы выполнить такую процедуру, как пробная печать для начала нужно выбрать из списка сервисов меню «Панель управления». Далее в разделе, где отображается весь список принтеров найдите ту модель устройства, которая вас интересует.
Затем у вас может возникнуть вопрос о том, что делать дальше. Далее вам потребуется внимательным образом оценить тестовую страницу — на ней должны быть образцы всех цветов, а также текст и графика. Если подобная печать была осуществлена с помощью устройства струйной модели, то убедитесь в отсутствии на странице любых потёков краски. Если сделанный тест вас устраивает, то можете кликнуть по команде, подразумевающей сохранение параметров печати по умолчанию. В противном случае займитесь их настройкой с учётом своих потребностей. К примеру, при необходимости вы можете отметить только тест дюз. Благодаря этому вы сможете сразу узнать о том, какие цвета печатают нормально, а какие печатают с различными проблемами. Кроме того, тест дюз необходим для того, чтобы убедиться в том, что красящее вещество попадает в печатающую головку в правильном порядке.
Возможные проблемы

Но порой возникает следующая неполадка: пробная страница печати напечатана неправильно. В связи с этим возникает вопрос о том, что делать в этом случае и как всё же распечатать данную страницу?
Итак, если пробная страница печати напечатана неправильно, то одна из возможных проблем заключается в старых или «битых» драйверах. Для её решения вам нужно загрузить и установить их обновленную версию. Но что делать, если данное действие не помогло и проблема, связанная с тем, что не печатает принтер по-прежнему осталась актуальной? В таком случае дайте полные права «Everyone» для «C:WindowsSystem32spoolPRINTERS», после чего удалите нужное печатающее устройство на ветке реестра «HKEY_USERS.DEFAULTPrinters». Кроме того, дайте обычному пользователю права, которыми обладает админ и установите под его именем новенький драйвер. После этого можно обратно изъять у него ранее предоставленные права. Также следует отключить UAC. Если же предпринятые действия не помогут, то следует запустить утилиту Process Explorer и во время печати обратить внимание на то, каких прав не хватает.
Если до недавнего времени нормально печатающий принтер всё равно печатает пробную страницу не так как надо, то можно воспользоваться утилитой Procmon от Sysinternals. Запустите её и настройте фильтр «denied» по строке Result – contains. Далее запустите на печать пробную страницу, после чего данная утилита покажет, на какую папку у вас были не полные права. К примеру, это может быть папка «TEMP».
Стоит также добавить, что ещё есть такая процедура, как стоп тест, которую используют для диагностики печатающего устройства. Чтобы воспользоваться таким видом теста во время печати страницы необходимо отключить питание, после чего посмотреть на копию, которая ещё полностью не вышла из устройства. Благодаря такой процедуре можно определить причину плохой печати, которая может заключаться в картридже, переносе изображения на бумагу и термоузле.
Кроме того, порой отключенный от ПК принтер не печатает даже пробную страницу. Причиной такой проблемы может быть отсутствие или замятие бумаги, а также неправильно установленный картридж. Понять ошибку можно по индикации или, подключив устройство к компьютеру и прочитав соответствующую расшифровку в драйвере. В целом практически любую поломку, при эксплуатации принтера можно сделать самостоятельно, но при незнании причины, лучше воспользоваться услугами сервисного центра.
Печать тестовой страницы без ПК
Для принтеров: При выключенном принтере нажать кнопку «Лист», не отпуская её, нажать кнопку «вкл.», отпустить её, продолжая удерживать «Лист» 10 сек.
Для МФУ без монитора: тот же процесс, только вместо «листа» кнопка «Стоп» ( треугольник в кружочке)
Для МФУ с монитором: во вкладке «Установка» – «Техобслуживание» – «Проверка ДЮЗ» – «старт» – «печать».

Печать тестовой страницы без ПК
Приобрели новенький принтер? В любом случае вам понадобиться напечатать тестовые страницы для проверки качества печати. Хорошо, если принтер подключен к компьютеру, через который можно запустить этот процесс. А если такой возможности нет? Как вывести на печать тестовую страницу без компьютера? Давайте разбираться.
Итак, следующие советы пригодятся для многих современных устройств. Для начала загрузите обычные белые листы бумаги соответствующего формата во входной лоток.
Тестовая страница печати для струйных принтеров печатается следующим образом: выключите устройство кнопкой, нажмите кнопку «Лист», не отпуская её, нажмите кнопку «ВКЛ.», отпустите её, продолжайте удерживать «Лист» около 10 сек.
Для принтеров Кэнон: удерживайте обе кнопки (в данном случае кнопку Resume и ВКЛ.), до тех пока не загорится индикатор включения. После этого удерживая кнопку ВКЛ, отпустите и два раза нажмите кнопку Resume, отпустите обе кнопки. После этого загорится индикатор готовности, что будет сигнализировать о сервисном режиме. Чтобы распечатать тестовый лист – один раз нажмите Resume, подтвердите действие кнопкой ВКЛ.
Печать тестового листа для многофункционала без дисплея: похожий процесс, только вместо кнопки «Лист» – кнопка «Стоп» (треугольник в круге)
Тестовая страница для струйной печати с многофункционалом, оснащенным дисплеем: выберите вкладку «Установка», далее – «Техобслуживание» – меню «Проверка ДЮЗ» – пункт «Старт» и «Печать».
Для принтеров: При выключенном принтере нажать кнопку «Лист», не отпуская её, нажать кнопку «вкл.», отпустить её, продолжая удерживать «Лист» 10 сек.
Для МФУ без монитора: тот же процесс, только вместо «листа» кнопка «Стоп» ( треугольник в кружочке)
Для МФУ с монитором: во вкладке «Установка» – «Техобслуживание» – «Проверка ДЮЗ» – «старт» – «печать».

Печать тестовой страницы без ПК
Приобрели новенький принтер? В любом случае вам понадобиться напечатать тестовые страницы для проверки качества печати. Хорошо, если принтер подключен к компьютеру, через который можно запустить этот процесс. А если такой возможности нет? Как вывести на печать тестовую страницу без компьютера? Давайте разбираться.
Итак, следующие советы пригодятся для многих современных устройств. Для начала загрузите обычные белые листы бумаги соответствующего формата во входной лоток.
Тестовая страница печати для струйных принтеров печатается следующим образом: выключите устройство кнопкой, нажмите кнопку «Лист», не отпуская её, нажмите кнопку «ВКЛ.», отпустите её, продолжайте удерживать «Лист» около 10 сек.
Для принтеров Кэнон: удерживайте обе кнопки (в данном случае кнопку Resume и ВКЛ.), до тех пока не загорится индикатор включения. После этого удерживая кнопку ВКЛ, отпустите и два раза нажмите кнопку Resume, отпустите обе кнопки. После этого загорится индикатор готовности, что будет сигнализировать о сервисном режиме. Чтобы распечатать тестовый лист – один раз нажмите Resume, подтвердите действие кнопкой ВКЛ.
Печать тестового листа для многофункционала без дисплея: похожий процесс, только вместо кнопки «Лист» – кнопка «Стоп» (треугольник в круге)
Тестовая страница для струйной печати с многофункционалом, оснащенным дисплеем: выберите вкладку «Установка», далее – «Техобслуживание» – меню «Проверка ДЮЗ» – пункт «Старт» и «Печать».
Как распечатать пробную страницу на принтере
 После покупки нового принтера очень важно проверить, в рабочем ли состоянии находятся все элементы рабочей системы. Для этого и нужна пробная страница. Как это сделать правильнее, читайте далее…
После покупки нового принтера очень важно проверить, в рабочем ли состоянии находятся все элементы рабочей системы. Для этого и нужна пробная страница. Как это сделать правильнее, читайте далее…
Как распечатать пробную страницу
Сделать это можно несколькими способами – при помощи компьютера и без его участия. Чтобы протестировать работу принтера первым способом следуйте данному алгоритму:
- Нажмите «Пуск» и в панели задач, находящейся справа, выберите «Панель управления»;
- Выберите «Принтеры», во всплывшем окне при помощи правой клавиши мыши нажмите на необходимое устройство. Далее во всплывшем контекстном меню выберите раздел «Свойства»;
- В разделе «Общие» следует нажать «Пробная печать».
ВАЖНО! В случае если использование принтера происходит впервые или после долгого перерыва в работе, необходимо подождать около 30 секунд. Это время нужно для того, чтобы была собрана полноценная информация о работе системы. Параметры такой страницы не нужно выстраивать, они заложены по умолчанию.
Проверить качество и работу устройства можно и без подключения к ПК. Первым делом следует загрузить бумагу в лоток подачи листов. Затем надо нажать кнопку питания и удерживать ее в таком положении на протяжении 5-10 секунд.
На некоторых моделях на такой кнопке изображен лист бумаги или написано соответствующее слово. Также в моделях без дисплея необходимо нажать кнопку «Стоп», изображение на ней выглядит как треугольник в круге. Для устройств с экраном управления подойдет такая последовательность действий – «Установка», «Техобслуживание», «Проверка ДЮЗ», «Старт» и «Печать».
Для чего нужно печатать тестовую страницу
 У такой операции любого устройства подобного вида есть несколько функций:
У такой операции любого устройства подобного вида есть несколько функций:
- Подтверждение факта работы аппарата;
- Проверка качества печати, правильного выстраивания цветовой гаммы, отсутствие потеков краски, искажений и неровностей;
- Проверка базовых настроек и установка необходимых параметров.
ВАЖНО! После проведения пробной печати система задаст вопрос, сохранять ли предложенный вариант печати. Если вас устраивает яркость, насыщенность печати, нажимайте «ОК», если нет, переходите в «Настройки».
Что делать, если пробная страница вышла с дефектами?
 В основе такой ситуации лежит несколько первопричин. Для начала следует разобраться с источником неполадок. Как правило, при выпуске пробной странице может возникнуть две проблемы: устройство печатает лист с изображением и текстом плохого качества или не печатает вовсе, никак не отвечает на ваши команды. У таких ситуаций есть несколько решений:
В основе такой ситуации лежит несколько первопричин. Для начала следует разобраться с источником неполадок. Как правило, при выпуске пробной странице может возникнуть две проблемы: устройство печатает лист с изображением и текстом плохого качества или не печатает вовсе, никак не отвечает на ваши команды. У таких ситуаций есть несколько решений:
- Возможно, проблема возникла из-за наличия устаревших драйверов. Для восстановления работы принтера необходимо загрузить и установить обновленный вариант программных компонентов. Если работа не восстановилась и требуется расширение прав, сделайте это – отключите UAC. В качестве помощников выступят такие утилиты как Process Explorer и Procmon от Sysinternals.
- Отказ выводить пробную страницу может возникнуть по техническим причинам, таким как отсутствие бумаги в лотке подачи листов, ее замятие или неверно установленный в гнездо картридж. Узнать, возникла ли подобная проблема, можно при помощи индикации (на устройстве будет гореть красная лампочка) или подключив прибор к компьютеру и прочитав данные драйвера.
- Проблема также может возникнуть в самом устройстве. Для изучения печати воспользуйтесь стоп тестом. Для этого во время процесса печати требуется отключить питание принтера от сети и посмотреть на лист, часть которого еще находится в приборе. Так вы определите, есть ли проблема в комплектующих элементах агрегата.
ВАЖНО! Практика показывает, что любую возникшую проблему подобного типа можно решить самостоятельно, придерживаясь указанных выше инструкций.
Если внешний вид пробной страницы не приходит в норму, обратитесь в организацию по ремонту оргтехники. Не пытайтесь самостоятельно разобрать устройство, представьте это профессионалу!
Теперь вы знаете, насколько важна пробная страница для дальнейшей работы. Главное, правильно распечатать ее и грамотно устранить возникшие неполадки!
Как сделать пробную печать на принтере?
Пробная печать позволяет оценить качество работы принтера, четкость линий, точность цветопередачи. Ее выполняют сразу после установки оргтехники или изменения первоначальных настроек печати. На тестовой странице отображается подробная информация о модели устройства, его драйверах, а это эффективная помощь при устранении каких-либо неполадок с принтером.
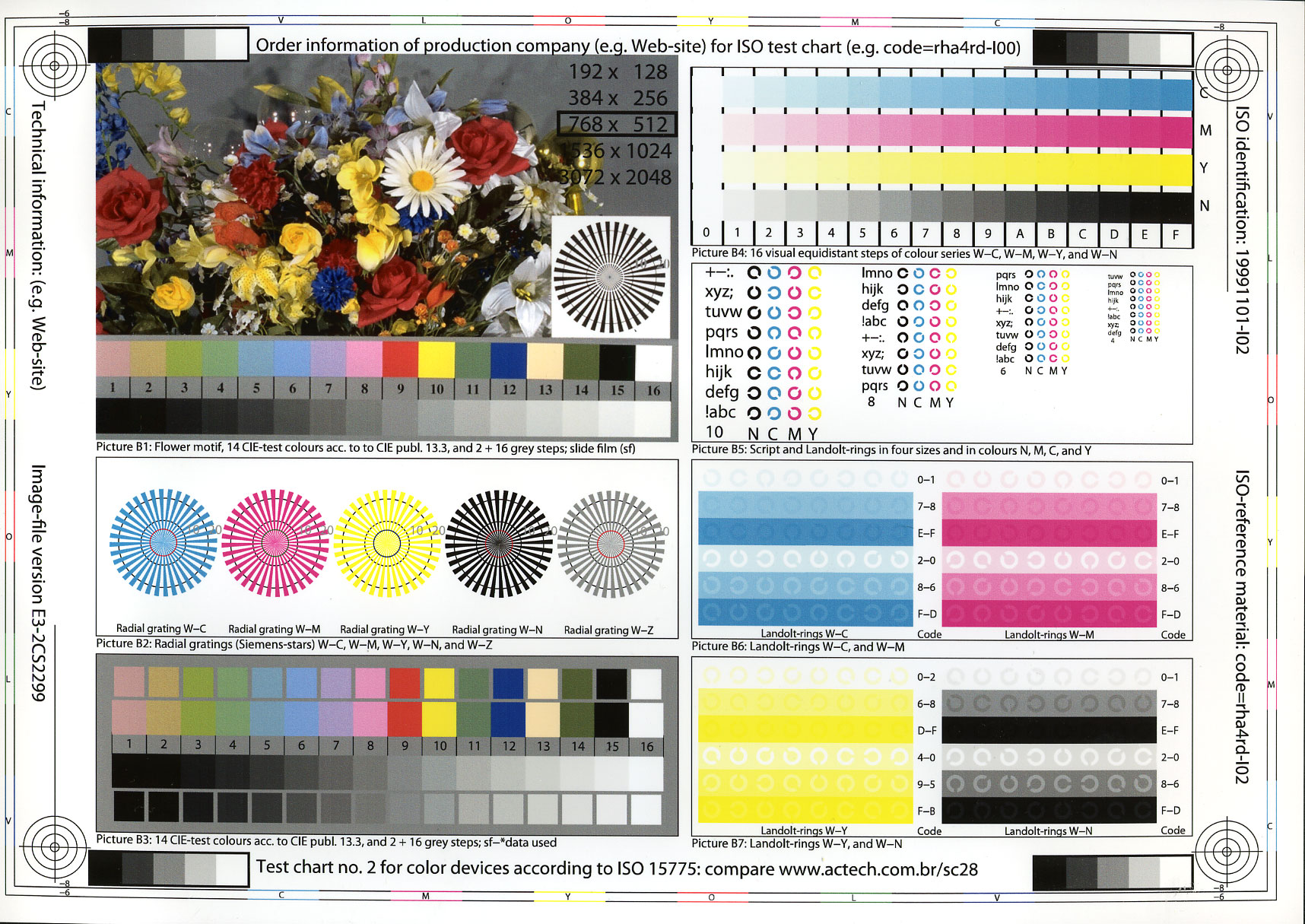
Выполняем пробную печать на принтере
- Заходим в «Пуск» и выбираем из списка закладку «Устройства и принтеры». В появившемся окошке появится перечень всех доступных устройств, поэтому выберите тот принтер, на котором нужно выполнить пробную печать.
- Правой кнопкой мышки кликните по значку принтера и выберите из меню «Свойства принтера». Здесь зайдите в закладку «Общие» и внизу кликните на кнопку «Пробная печать».
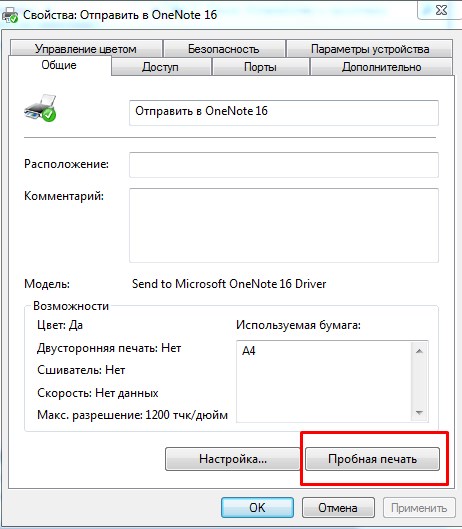
- Если принтер только что подключен или долгое время не эксплуатировался, тогда придется подождать чуть подольше обычного (30-60 сек). Драйвера должны собрать всю информацию о системе и вывести ее на пробную страницу.
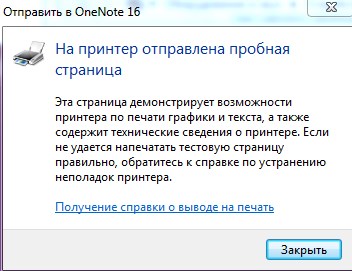
Внешний вид тестовой страницы будет отличаться в зависимости от модели принтера. Однако она по умолчанию содержит все важные параметры модели оргтехники.
- После распечатки пробной страницы необходимо оценить ее качество. На листе не должно быть светлых пятен, полос, затемнений и других дефектов печати. Если качество распечатки вас устраивает, тогда нажимайте «Сохранить параметры».
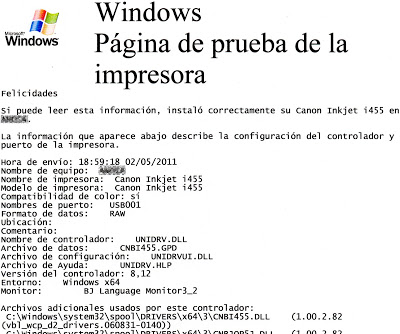
Как выбрать страницу для тестовой печати
Оценить качество печати цветного принтера помогут специальные тестовые страницы, подборки которых есть в свободном доступе в интернете. На таких страницах в обязательном порядке должны быть:
- Переход от белого к черному.
- Фото человека (проверка передачи естественного цвета кожи).
- Картинки со светлыми и темными элементами.
- Разноцветные плашки с широкой палитрой оттенков.
Как напечатать пробную страницу на принтере
Что такое пробная печать и зачем нужна
Пробник представляет собой распечатанный лист в формате А4, на котором расположены разные данные о принтере, например, его имя, модель, порты, IP-адрес, сведения о драйверах и другие.
Распечатать пробную страницу также можно для проверки качества текстовой печати. В случае появления дефектов владелец периферийного устройства сможет заменить или почистить отдельные детали для восстановления функциональности.

Для проверки качества и обнаружения дефектов могут использоваться разные тестовые листы.
Тестовая страница и пробная – разные понятия. В первом случае речь идёт про обычный файл, который распечатывается как и другие с компьютера. Пробной же является системная страница любого аппарата.
- TF1. Используется при диагностике цветного принтера. На странице продемонстрированы изображения в разной цветовой гамме, что позволяет оценить точность цветопередачи. Также лист содержит градиентную заливку с интенсивностью от 0 до 100%, поэтому пользователю удаётся объективно проверить печать оттенков.

- TF2. Предназначается для проверки допустимого разрешения техники. Документ содержит повторяющиеся символы и подходит как для чёрно-белого, так и для цветного принтера.

- TF3. Чёрно-белый файл для оценки читабельности шрифтов и глубины чёрных оттенков.

После распечатки можно определить конкретную неисправность.
- Точки симметричной формы — указывают на повреждение фоточувствительного покрытия барабана.
- Вертикальные полосы — поломка магнитного ролика. Восстановить деталь невозможно, делается полная замена.
- Прерывистые полосы по краям — распространённый признак износа фотобарабана. В зависимости от устройства пробный лист будет содержать тёмные пятна, а не полосы.
- Прорехи по всему листу — появляются при нехватке краски, поэтому для устранения проблемы достаточно заправить картридж.
- Разводы на светлых частях бумаги — указывают на несоблюдение правил эксплуатации картриджей. Если они держались во влажных условиях, возможно, отсырел тонер.
- Ассиметричные точки — возникают при сбоях в работе ракеля.
Печать на компьютере
Можно использовать встроенные инструменты Windows или настройки принтера.
Через свойства принтера
- Открыть «Пуск» и перейти в меню «Панель управления».
- Далее в «Устройства и принтеры» (или сразу перейти через комбинацию клавиш Windows+R и ввода команды control printers).
- Выбрать нужное устройство и зайти в «Свойства» через контекстное меню.
- На вкладке «Общие» кликнуть на «Пробная печать» и подтвердить.
- Через несколько секунд страница будет распечатана.


В десятой версии Windows можно найти функцию через «Параметры» в меню «Пуск».




Печать образца
В зависимости от модели принтера, в его свойства на компьютере может добавляться дополнительная вкладка, например, с функциями обслуживания. В списке есть возможность специальной печати для проверки засорённости сопел печатающей головки и другие.

Пробная страница печати напечатана неправильно
Если при попытке печати появилась такая ошибка, сначала необходимо воспользоваться средством устранения неполадок через свойства принтера.

Проблема иногда решается назначением прав.
- Открыть папку TEMP, которая расположена в корневом хранилище диска C – C:/Temp.
- Зайти в свойства папки.
- Открыть раздел «Безопасность».
- Активировать в группе «Пользователи» полный доступ.
- Закрыть вкладку и проверить печать ещё раз.
Для устранения проблем с доступом могут устанавливаться программы Process Explorer и Procmon от Sysinternal.
Из возможных причин выделяют устаревание драйверов принтера или их повреждение. Можно полностью переустановить драйвера, скачанные с официального сайта. Для обновления уже существующих заходите в диспетчер устройств через панель управления Windows или ярлык «Мой компьютер». Находите нужный принтер среди всего оборудования и через контекстное меню выбираете соответствующий пункт.

Иногда документы накапливаются в очереди печати и зависают. Решение — очистить очередь и попробовать печать заново.


Тестируем без компьютера
Печать на устройствах с дисплеем на передней панели. Найти пункт «Настройка», «Report» и «Отчёт о качестве печати».
На лазерном принтере
На панели большинства моделей имеется кнопка. Она может обозначаться иконкой листа или другого подобного элемента. Система приступает к печати сразу после её нажатия.
На струйном
- Отключить питание.
- Нажать и удерживать кнопку пробника с соответствующей иконкой.
- Не отпуская клавишу, один раз нажать на кнопку включения.
- Подержать «Лист» в течение 10-15 секунд до начала печати.
Такой алгоритм подходит для моделей Epson, HP, Brother, Xerox и устройств от многих других производителей.
На струйниках МФУ с цветной печатью вместо «Листа» могут нажиматься кнопки отмены или остановки. Точную инструкцию всегда можно узнать в руководстве по эксплуатации или найти в интернете, например, на сайте производителя.
На струйных моделях Canon порядок действий следующий.
- Выключив оборудование, зажать кнопки Resume и включения до запуска принтера (загорится индикатор включения).
- Затем отжать только Resume, продолжая удерживать «ВКЛ».
- Делаете двойное нажатие Resume каждые 1-2 с.
- Индикатор готовности принтера к работе должен перестать мигать. Тогда однократно нажимаете на Resume и включаете прибор. Принимаете печатающийся лист.
Владельцы моделей LBP3100, LBP600B и LBP3010B могут получить страницу пятикратным открытием и закрытием крышки (см. видео ниже).
Как напечатать пробную страницу на принтере HP?
Каждый пользователь после покупки новой техники, стремится как можно скорее опробовать его в деле. Разумеется, это касается и принтеров. Единственным верным способом проверки печатающего устройства является печать прочной страницы. Данная процедура позволит убедиться в том, что все базовые настройки устройства были выставлено правильно, дополнительно можно будет убедиться в том, что цвет передается в полном соответствии с желаемым результатом.

Помимо перечисленной информации, печать пробной странице на принтере HP позволит узнать точную версию драйверов и саму модель используемого устройства. Вся представленная информация вполне может пригодиться в случае, если возникнут какие-то неполадки или дополнительные вопросы.
Пробная печать на принтере HP
Нажмите левой клавишей мышки кнопку «Пуск в панели задач и из списка сервисов выберите «Панель управления.
На выбранный принтер наведите курсор мыши и нажмите правую клавишу. Появится контекстное меню принтера. Из контекстного меню выберите команду «свойства и щелкните по ней левой клавишей мышки.
В меню «свойства откройте вкладку «общие и нажмите левой кнопкой мыши по команде «пробная печать. Если принтер запускается впервые или им не пользовались длительное время, потребуется подождать несколько секунд (от 15 до 30) перед тем, как начнется печать. Просто драйверу принтера необходимо время, чтобы собрать всю информацию о системе. В дальнейшем скорость обработки печати будет выше. Параметры тестовой страницы любого принтера определены по умолчанию и при печати тестируются абсолютно все параметры принтера. Тестовая страница на разных моделях может отличаться.

Когда закончится печать, оцените тестовую страницу. Она должна содержать графику, текст, образцы абсолютно всех цветов. Не должно быть никаких искажений и неровностей. Если печать была сделана с помощью струйного принтера, то должны отсутствовать какие-либо потеки краски.
Когда принтер завершит печать страницы, последует предложение сохранить параметры печати. В случае если все параметры тестовой страницы устраивают вас, можно просто кликнуть по команде «сохранить параметры печати по умолчанию.
Как напечатать тестовую страницу HP без компьютера?
Для начала загрузите обычные белые листы бумаги соответствующего формата во входной лоток.

Тестовая страница печати для струйных принтеров печатается следующим образом: выключите устройство кнопкой, нажмите кнопку «Лист, не отпуская её, нажмите кнопку «ВКЛ., отпустите её, продолжайте удерживать «Лист около 10 сек.
Какие проблемы могу возникнуть?
Разбираем — проблема с принтером hp или системой печати
Но порой возникает следующая неполадка: пробная страница печати напечатана неправильно. В связи с этим возникает вопрос о том, что делать в этом случае и как всё же распечатать данную страницу? Итак, если пробная страница печати напечатана неправильно, то одна из возможных проблем заключается в старых или «битых драйверах.

Для её решения вам нужно загрузить и установить их обновленную версию. Но что делать, если данное действие не помогло и проблема, связанная с тем, что не печатает принтер по-прежнему осталась актуальной? В таком случае дайте полные права «Everyone для «C:WindowsSystem32spoolPRINTERS, после чего удалите нужное печатающее устройство на ветке реестра «HKEY_USERS.DEFAULTPrinters.
Кроме того, дайте обычному пользователю права, которыми обладает админ и установите под его именем новенький драйвер. После этого можно обратно изъять у него ранее предоставленные права. Также следует отключить UAC. Если же предпринятые действия не помогут, то следует запустить утилиту Process Explorer и во время печати обратить внимание на то, каких прав не хватает.






