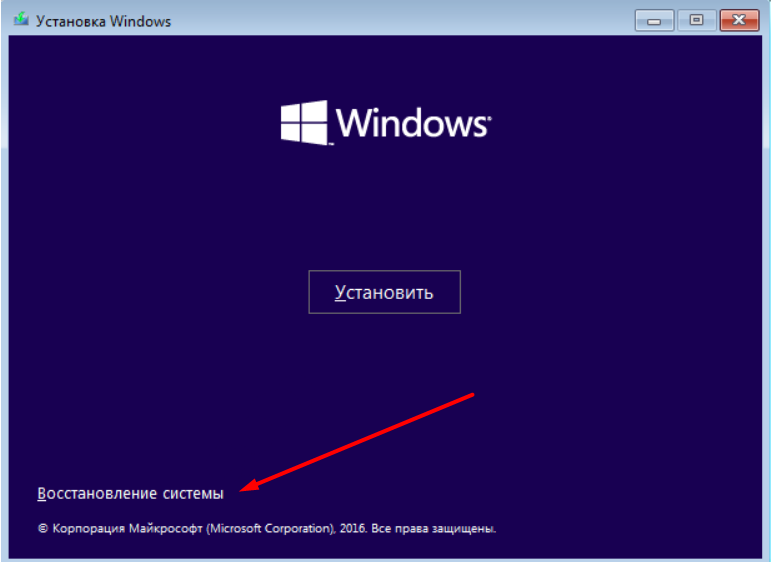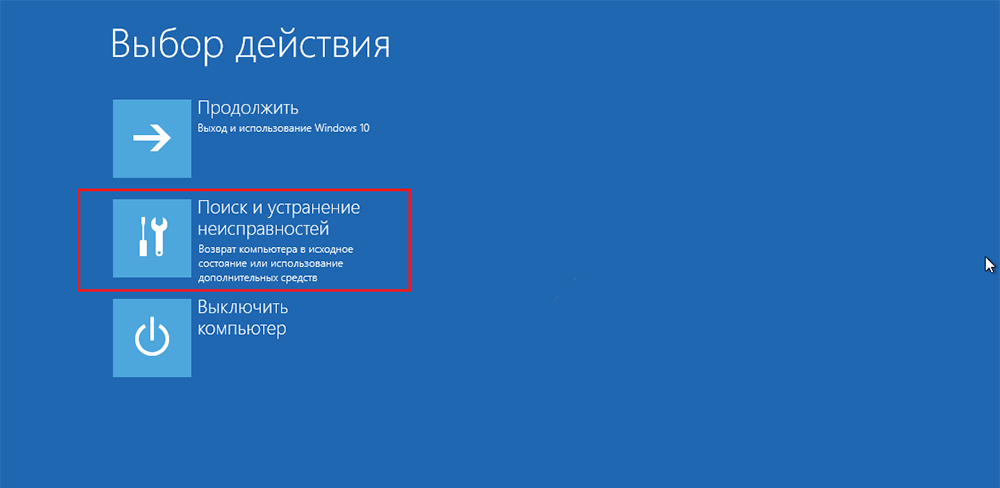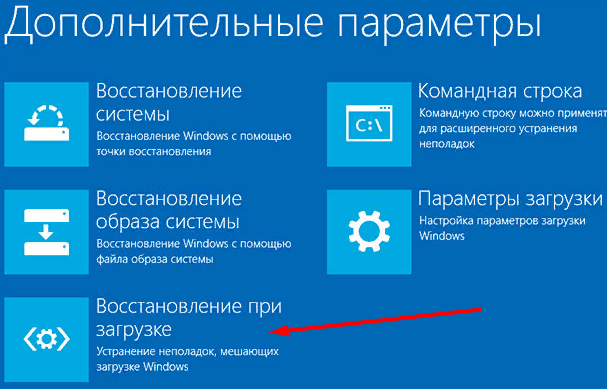Ошибка при запуске приложения 0xc0000034 windows 10
Код ошибки 0xc0000034 файл BCD в Windows 10
Ваш компьютер с Windows 10 слишком часто зависает при запуске и выдает стоп-код 0x0000034 BCD? Некоторые пользователи Windows 10 сталкиваются с этой проблемой, когда операционная система не загружается. Когда возникает проблема «синего экрана смерти», вы видите сообщение:
Восстановление, ваш компьютер или устройство необходимо восстановить: «В файле данных конфигурации загрузки отсутствует некоторая необходимая информация, файл:BCD, код ошибки: 0xc0000034».
Во-первых, следует понимать, что BCD обозначает данные конфигурации загрузки. Наиболее распространенной причиной этой ошибки являются поврежденные, неправильно настроенные или отсутствующие файлы загрузчика. И это может произойти из-за перебоев в питании, ошибок записи, вирусов загрузочного сектора. Иногда файлы загрузчика также становятся поврежденными, когда вы настраиваете их вручную. Давайте разберем, как исправить простым решением проблему BCD с кодом ошибки 0xc0000034 для Windows 10.
Как исправить код ошибки 0xc0000034 BCD в Windows 10
Шаг 1. Вы не можете загрузиться на рабочий стол Windows 10 и не имеете доступа к файлам даже через безопасный режим. По-этому, для начало нужно записать установочную USB флешку с Windows 10. Далее начните установку Windows 10 и когда дойдете до пункта «Установить«, нажмите снизу на «Восстановление системы«. После этого вас перекинет в дополнительные параметры загрузки Windows.

Шаг 2. Далее перейдите по параметрам Устранение неполадок > Дополнительные параметры и первым делом попробуйте «Восстановление при загрузке«. Если это не помогло, то запустите «Командная строка» и следуйте шагу 3.

Шаг 3. В окно командной строки задайте следующие команды, одну за другой, чтобы восстановить загрузчик:
- bootrec /fixMBR
- bootrec /fixBoot
- bootrec /rebuildBCD
Закройте окно CMD и перезагрузите ПК.

Шаг 4. Когда вы перезагружаете компьютер, максимальная вероятность того, что Windows 10 будет загружаться нормально, но если она не загружается и в этот раз, повторите описанные выше шаги, чтобы запустить командную строку и введите эту команду:
- BCDboot c:/windows /s c: /l ru-ru
Причины появления и способы исправления ошибки 0xc0000034 в Windows 10

После обновления операционной системы до Windows 10 пользователи часто сталкиваются с ошибкой 0xc0000034, которая сопровождается сообщением о том, что файлы конфигурации загрузки отсутствуют и для исправления ошибки нужно воспользоваться средой восстановления системы установочного диска.
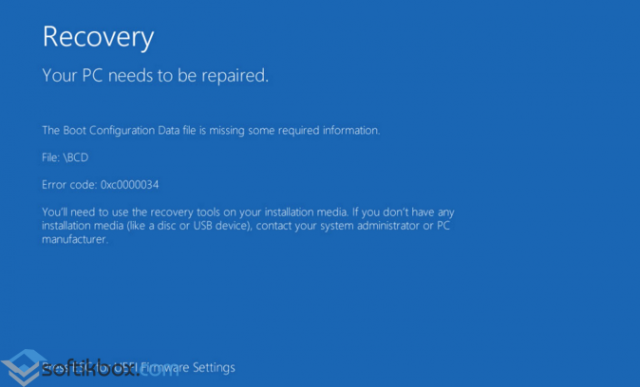
Что делать в таком случае и как исправить ошибку 0xc0000034 в Windows 10?
Многие пользователи, когда у них возникает ошибка 0xc0000034 в Windows 10, прибегают к кардинальному методу решения проблемы – переустанавливают ОС с форматированием жёсткого диска. Однако затраченное время будет оправдано более простым способом исправления ошибки 0xc0000034. Необходимо воспользоваться диском восстановления системы.
Загружаемся в меню «Дополнительные параметры». Здесь нужно выбрать «Командную строку».
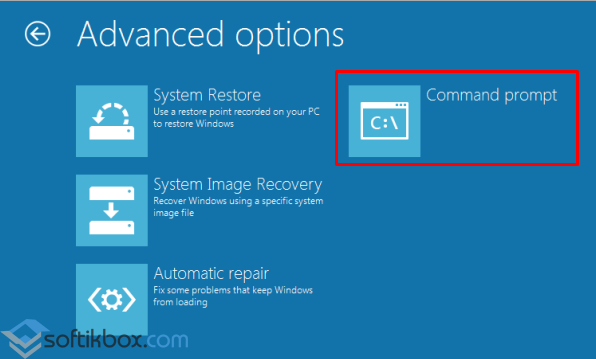
Необходимо ввести команду «bcdboot c:windows».

После выполнения команды, закрываем все окна, извлекаем диск восстановления системы и перезагружаем ПК. В большинстве случаев, эта команда помогает решить проблему.
В случае, когда избавиться от ошибки 0xc0000034 в Windows 10 не удалось, на сайте компании Microsoft имеются следующие рекомендации.
Загружаемся с диска восстановления системы, запускаем командную строку и вводим следующие команды: «bootrec.exe /fixmbr» и «bootsect.exe /nt60 all /force». Эти команды призваны восстановить MBR.


Если эти действия не помогли решить проблему, стоит попробовать выполнить поочередности следующие команды:
После выполнения данных действий перезагружаем ПК.
После успешного восстановления работоспособности системы, стоит проверить Windows 10 на наличие повреждённых файлов, запустив команду «sfc /scannow». Также не помешает проверить жёсткий диск на наличие битых секторов.
Как исправить ошибку 0x0000034 при запуске Windows?
В один не самый хороший день, на вашем экране, вместо привычной загрузки операционной системы Windows 10, может появиться ошибка 0x0000034, в сообщении которой находится следующее сообщение:
Ваш компьютер или устройство необходимо восстановить
Произошла непредвиденная ошибка.
Код ошибки: 0x0000034
Вам необходимо использовать средства восстановления. Если установочный носитель(например, диск или USB-устройство) отсутствует, обратитесь к администратору компьютера или производителю компьютера или устройства.
Данная ошибка может проявить себя в любое время и без каких-либо симптомов, предвещающих эту беду. Компьютер будет автоматически выключаться и перезагружаться, но на вашем экране снова будет появляться все та же ошибка 0x0000034.
Такая ситуация обычно возникает в результате повреждения конфигурационных файлов системы, которые отвечают за запуск ОС. На вашем экране с ошибкой также может указываться, что файл BCD(загрузчик Windows) отсутствует. Как раз из-за отсутствующего или поврежденного загрузчика Windows ваша система и перестала запускаться.
Произойти такое могло много из-за чего. Некоторые пользователи утверждают, что ошибка 0x0000034 у них появилась после непреднамеренного удаления системного раздела при установке Windows 10. Другие же утверждают, что эта ошибка стала результатом обновления операционной системы.
Чтобы справиться с этой нелегкой ситуацией, вам понадобиться раздобыть или создать Загрузочный диск, с помощью которого мы будем проводить восстановление системы.
Методы решения для ошибки 0x0000034

Метод №1 Использование Загрузочного диска
В этом методе от вас требуется задействовать уже указанный перед этим Загрузочный диск. Инструкции по его созданию вы можете найти на официальном сайте Microsoft в соответствующем разделе.
Как только вы обзавелись нужным предметом, то начните следовать этим шагам:
- Вставьте диск в привод или USB-устройство в ваш компьютер.
- Если ваш ПК не запускается через эти CD/USB, то вам нужно выставить нужный приоритет для загрузки. Для этого сделайте следующее:
- Как только ваш компьютер начнет загрузку, нажмите F10, F11 или ESC(внимательно следите за указаниями на экране во время загрузки и вы поймете какую из них нужно нажать).
- Перед вами появиться меню с множественными опциями. Найдите что-то вроде «Boot order», «Boot options» или «Boot». Выберите с помощью стрелочек пункт с Загрузкой.
- Перед собой вы должны увидеть список с различными устройствами, расположенный в определенном порядке, например, Жесткий диск→Привод→UBS-устройство. Вам нужно сделать так, что ваш Загрузочный диск оказался в первом приоритете. Если это USB-флешка, то передвиньте ее в самый верх загрузок.
- Как только закончите с выставлением приоритетов, то перезагрузите свой компьютер.
- Теперь вы должны будете нормально запуститься именно с Загрузочного диска. Выберите нужный вам язык, время, курс валюты и раскладку клавиатуры, а затем нажмите «Далее».
- Появиться окно для установки Windows. Мы же выбираем не установку, а пункт «Восстановление системы».
- Затем кликните на «Диагностика» и выберите «Автоматическое восстановление».
Восстановление системы должно занять как минимум минут тридцать.
Метод №2 Использование командной строки
Также вы можете использовать командную строку для восстановления системы. Для этого сделайте следующее:
- Снова проделайте шаги, которыми вы пользовались, чтобы добраться до пункта «Восстановление системы» на загрузочном диске.
- Выберите «Дополнительные параметры»
- В открывшемся меню, выберите «Командная строка».
- Вводите в нее следующие команды и нажимайте Enter после каждой из них для подтверждения:
- bootrec /fixMBR
- bootrec /fixBoot
- bootrec /rebuildBCD
- Как только вы закончите, появится сообщение с вопросом. Нажмите на Y для подтверждения.
- Затем вы увидите сообщение, в котором вас уведомят об успешном окончании операции.
- Впишите Exit и нажмите Enter.
Перезагрузите свой ПК и проблема с ошибкой 0x0000034 должна будет быть разрешена.
Метод №3 Использование командной строки(альтернатива)
Если вышеуказанный метод не сработал, то вот этот определенно должен. Следуйте нижеописанным шагам:
- Снова загрузите свою систему через Загрузочный диск и запустите Командную строку.
- Введите следующие команды и нажмите Enter после каждой из них:
- diskpart
- list disk
- select disk 0
- Затем впишите list volume и нажмите Enter. Тут вы должны проверить возможность видеть ваш системный раздел(раздел, на котором установлена ваша Windows). Если вы его не видите, то выполните следующие шаги:
- Впишите команду list partition и нажмите Enter.
- Затем впишите команду select partition 2 и нажмите Enter(замените 2 на номер вашего системного раздела).
- Впишите help set и нажмите Enter.
- Впишите set id=ebd0a0a2-b9e5-4433-87c0-68b6b72699c7 и нажмите Enter.
- Теперь ваш раздел более не должен быть скрытым.
- Напишите list volume и нажмите Enter, чтобы продолжить выполнять шаги.
- Впишите команду select volume 2 и нажмите Enter(заменить 2 на сис.раздел).
- Напишите команду assign letter=b: и нажмите Enter.
- Впишите Exit и нажмите Enter.
- Пропишите ряд следующих команд:
- cd /d b:EFIMicrosoftBoot
- ren BCD BCD.bak
- bootrec /fixboot
- bcdboot c:Windows
- Если у вас появилась ошибка после введения последней команды, то впишите bcdboot c:Windows /s b: /f ALL и нажмите Enter.
- Впишите ряд следующих команд:
- Bootrec /fixmbr
- Bootrec /fixboot
- Bootrec /scanos
- Bootrec /rebuildbcd
Теперь ваша система должна запускаться как нужно. Проверьте, не будет ли у вас снова ошибки 0x0000034.
Метод № 4 Использовать настройки BIOS
Иногда используя меню BIOS для отключения и включения Загрузчика Windows может заставить систему запуститься и корректно настроиться.
- Как только вы увидите на своем экране ошибку 0x0000034, нажмите клавишу ESC для перехода в меню настроек BIOS.
- Ищите опцию под именем «Advanced Boot Options» или что-то схожее с этим(существует разница в названии этого пункта у различных производителей материнский плат).
- Далее найдите пункт «Boot Manager»(менеджер загрузки).
- В идеале, вы должны будете увидеть две опции: «Windows Boot Manager» и «Disabled»(отключен). Выберите вариант с отключением Загрузчика Windows.
- Сохраните изменения и перезагрузитесь. Вы должны будете видеть сообщение о том, что загрузка системы невозможна, так как отсутствует файл Загрузчика.
- Затем снова вернитесь в BIOS и теперь уже выберите пункт «Windows Boot Manager».
- Снова сохраните изменения в BIOS и перезагрузитесь.
Ваша Windows может все-таки запуститься в режиме восстановления и когда это произойдет – следуйте инструкциям на экране для настройки системы. Процесс восстановления, как уже было указанно в самом первом методе, может занять порядка тридцати минут.
Ошибка в Windows 10 – 0xc0000034 и как от неё избавиться
Исследуем очередную серьёзную ошибку в операционной системе Windows 10. На этот раз ее код – 0xc0000034 и это связано с файлами конфигурации загрузки, которых нет в наличии. Эта проблема может случиться по разным причинам, нов основном это неудачное обновление системы, а также принудительное прерывание обновления в процессе загрузки или установки.

Это еще не все. Существует множество программ, которые вносят изменения и в реестр, и в другие программы, для этого не предназначенные (для внесения изменения), поэтому от них тоже стоит избавиться. Ну и конечно же, вредоносные файлы, которые тоже являются причиной появления ошибки 0xc0000034.
Многие пользователи не замечают выданных им подсказок. Часто, синие экраны выдают их. В данном случае нам предлагают воспользоваться восстановлением системы, поэтому не нужно сразу бежать переустанавливать Windows. Итак, давайте уберем эту проблему с глаз долой. Загрузимся в режиме восстановления и восстановим загрузчик.
Как войти в режим восстановления?
Если вы не можете попасть в систему, то при загрузке компьютера нужно нажать клавиши Shift+F8, тогда вы попадёте в безопасный режим, но, иногда загрузка может происходит так быстро, что можно не успеть нажать нужные клавиши, тогда можно воспользоваться установочным диском или диском восстановления (подойдёт и флешка).
Вот статьи по созданию загрузочных флешек, советую с ними ознакомиться:
Вообще, даже если у вас есть старый диск, начиная с Windows 7, то этого будет достаточно, потому что нам нужно попасть в командную строку, не более.
Итак, как только вы загрузились с диска у вас, появится окно установки и слева внизу должна быть кнопка «Восстановление системы». Когда вы попали в среду восстановления выберите пункт «Диагностика» или «Поиск и устранения неисправностей».

Далее перейдите в «Дополнительные параметры» и найдите там пункт «Командная строка».


Как восстановить загрузчик и избавиться от ошибки 0xc0000034?
Теперь там нужно в командной строке переключиться на английский язык, для этого нажмите Shift+Alt и после этого вводите команду:
bootrec /rebuildbcd
Начнется небольшой анализ, по окончанию которого нам предлагают добавить систему в список загрузок и варианты ответа – Да и Нет и Всё, выбираем да, введя в окне Y.

Инструмент Bootrec как раз и создан для исправления вот таких ошибок, связанных с загрузкой Windows. Если у вас на компьютере больше одной операционной системе, то в командной строке проведите их поиск, введя команду /rebuildbcd , а потом вы можете внести в список загрузки все ОС.
Другие статьи по восстановлению загрузчика:
Если не помогло,читайте вот эту статью.
Надеюсь данная статья вам помогла. Отпишитесь в комментариях об успехах.
Как настроить?
Всё о Интернете, сетях, компьютерах, Windows, iOS и Android
Ошибка 0xc0000034 при запуске Windows 10

Вы как обычно включаете компьютер и вместо обычного запуска операционной системы Windows 10 получаете «синий экран смерти» BSOD с сообщением, что произошла непредвиденная ошибка 0xc0000034. Так же там можно встретить комметарий «The boot configuration data file is missing some required information» и ссылку на файл File:BCD или File:BootBCD. Что это означает? И главное — как иправить чтобы операционная система снова заработала?!
Самая основная причина, из-за которой в основном-то и появляется ошибка error code 0xc0000034 — это то, что повреждены или отсутствуют файлы загрузчика Windows 10 (так называемый Bootloader). Такое может произойти из-за ошибки записи на диск, перебоев в подаче электроэнергии, вредоносной деятельности вирусов загрузочного сектора, или ошибок, допущенных при настройке этих файлов вручную.
Чтобы исправить ситуацию и венуть компьютер к нормальной работе, Вам потребуются запустить операционную систему в аварийном режиме. Для этого Вам понадобиться установочная флешка Windows 10, с которой необходимо будет загрузиться. После выбора языка, появится вот такое окно:

Кликаем на кнопку «Восстановление системы», которая находится в левом нижнем углу. Появится меню, в котором надо зайти в раздел «Диагностика»:

Открываем «Дополнительные параметры»:

Здесь нужно кликнуть по пункту «Командная строка»:

Появится черное окошко командной строки, в которое последовательно, то есть одну за другой, надо ввести следующие команды:
После ввода каждой из них — надо нажимать клавишу «Enter».
Ошибка 0xc0000034 в Windows: причины возникновения и способы решения
Возникновение критических ошибок, по большей части, предвещает определённые процессы в операционной системе, которые могут натолкнуть пользователя на мысль, что в работе компьютера имеются проблемы. Если своевременно обращать внимание на незначительные (на взгляд многих пользователей) мелочи, например, кратковременные зависания системы, несвойственные обычной загрузки звуки, появления ошибочных записей в журнале Windows, то большую часть возможных проблем удастся избежать, решив их на профилактическом уровне, а не постфактум. Это утверждение относится и к рассматриваемой в настоящей статье ошибке с кодом 0xc0000034, которая достаточно часто терроризирует пользователей Windows 10, но встречается и в более ранних версиях. В чём причины её возникновения? А главное, какие существуют способы её решения? Обо всём об этом и пойдёт речь далее.

Исправление ошибки 0xc0000034 в Windows.
Причины и решения
Итак, код 0xc0000034 прямо указывает на то, что операционная система не может провести штатную загрузку, вследствие повреждения необходимых для этого файлов загрузочного сектора или их фактического отсутствие. В качестве возможных причин можно привести десятки различных сценариев, большинство из которых носят стандартизированный характер, например:
- Некорректная установка операционной системы.
- Некорректное обновление
- Некорректное установка и/или обновление стороннего программного обеспечения, функционал которого связан с системными компонентами.
- Некорректная работа жёсткого диска или твердотельного накопителя.
- Деятельность вирусного программного обеспечения.
Как видно, большинство из приведённых сценариев характеризуется некорректными действиями самого пользователя, что в некоторой степени облегчает определение причинно-следственной связи, а именно это и есть ключ к решению любой проблемы. Вывод из сказанного один – первостепенная задача пользователя вернуть работоспособность загрузочного сектора, и уже после этого начать искать первопричину всего произошедшего.

Решение
В силу того обстоятельства, что ошибка с кодом 0xc0000034 (то есть повреждение загрузчика) нивелирует все попытки загрузиться на рабочий стол, в том числе это распространяется и на загрузку в безопасном режиме, для исправления потребуется загрузочный носитель с операционной системой Windows. Речь идёт не о переустановки Windows, а лишь в использовании среды восстановления. Да, кто-то может отметить, что попасть в данную среду можно и без загрузочного носителя, но, к сожалению, в рамках решения данного BSOD сделать это будет проблематично. Итак, вставьте загрузочный носитель в соответствующий порт и сделайте следующее:
- Используя «Boot Menu» или изменения приоритетного устройства загрузки в BIOS, загрузитесь с имеющегося образа Windows.
Стоит отметить, что для решения проблемы необязательно использовать ту же версию операционной системы, что установлена на целевом компьютере, но соответствие версий всё же в приоритете.
- Пройдите несколько стандартных шагов, предвещающих установку ОС и на шаге с кнопкой «Установить» выберите «Восстановление системы» (левый нижний угол).

- В разделе «Выбор действия» кликните по вкладке «Поиск и устранение неисправностей».

- В следующем шаге нажмите «Восстановления при загрузке».
- Отметьте целевую версию ОС и дождитесь автоматического исправления проблем, мешающих штатному включению компьютера.

В зависимости от степени повреждения загрузочного сектора, применение лишь этих средств может привести к полному решению возникших проблем. В случае если ситуация не нашла своего решения, следует перейти к более сложному варианту.
2 вариант. Для работы будет использовать средство Bootrec.exe с параметром «/RebuildBcd» и при необходимости с параметром «/FixMbr»:
- Снова откройте среду восстановления в разделе «Поиск и устранение неисправностей».
- Откройте раздел «Дополнительные параметры» и нажмите на вкладку «Командная строка».

В качестве альтернативного варианта просто нажмите на сочетание клавиш «Shift+F10» в первом установочном окне.
- В открывшуюся консоль командной строки введите и выполните команду «bootrec.exe /RebuildBcd»

Выполнение данной команды инициирует поиск установленных на выбранном носителе совместимых операционных систем с последующим добавлением их конфигуратора загрузки в загрузочный сектор целевого образа Windows. После появления сообщения об успешной замене конфигуратора, закройте консоль командной строки и перезагрузите компьютер. Если проблема сохранилась, то попробуйте использовать средство «Bootrec.exe» с ранее анонсированным параметров «FixMbr» для перезаписи конфигуратора. 
Заключение
После успешного восстановления работоспособности операционной системы следует приступить к поиску причин, которые и привели к возникновению рассмотренных проблем. В первую очередь обратите внимание на всё программное обеспечение, манипуляции с которыми предшествовали возникновению ошибки с кодом «0xc0000034». Проверьте компьютер на наличие вирусной активности, а также вспомните проводились ли какие изменения записей реестра. Также будет не лишним создать точку восстановления.