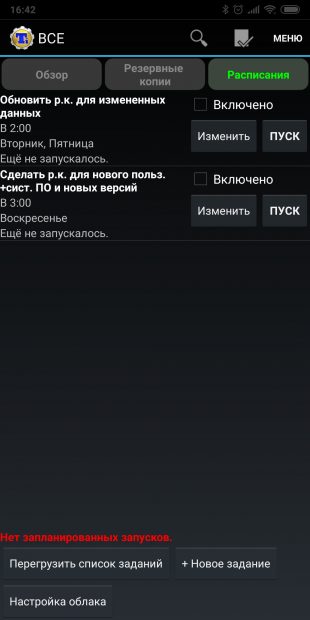Ошибка при запуске приложения 0xc0000018 windows 10
Ошибка 0xc0000018. Как исправить?

Ошибка 0xc0000018 может появиться при запуске нового приложения или игры. Полная надпись в окне с ошибкой будет “The application was unable to start correctly (0xc0000018). Click OK to close the application.” Ошибка возникает из-за сбоя запуска DDL файла, когда он должен был загрузиться по фиксированному адресу в виртуальном адресном пространстве, но данное требование, по каким-то причинам, не может быть выполнено операционной системой Windows. Узнать, какие именно библиотеки DDL стали причиной неисправности нет возможности.
Как правило, ошибка 0xc0000018 возникала в программе Microsoft Office на разных версиях ОС Windows. Причина неисправности заключалась в повреждении системных файлов, работе вредоносного ПО, а так же несовместимости программного обеспечения. На данный момент и другие приложения Windows при запуске выдают ошибку 0xc0000018. Она характерна браузерам Chrome и Firefox, VLC Player, современным играм с высоким уровнем системных требований, например Far Cry 5.
Как исправить ошибку 0xc0000018?
Для избавления от ошибки нужно:
- Проверить системные требования приложения или игры на соответствие с вашим вычислительным устройством;
- Скачать программа driver booster и обновить все устаревшие драйвера;
- Если у вас NVIDIA, то проверить драйвер в NVIDIA Geforce Experience;
- Если AMD, то AMD RADEON software, если новых драйверов нет, драйвер нужно откатить на предыдущею версию.
- Установите новую версию Microsoft net fraemwork, если это не помогает, то установите все версии начиная с 2.0 и до новейшей.
- Если и этого не помогло, то нужно зайти в восстановление системы, выбрать самую давнюю точку, где вы устанавливали Microsoft net fraemwork (Будьте осторожны! При использовании точки восстановления, все ваши приложение и игры, установленные ранее, чем написано в дате восстановления, будут удалены).
- Проверьте, установлена ли у вас самая свежая версия модуля DirectX, скачайте проверку модуля с официального сайта Microsoft. Новая версия DirectX — обязательное условие для избавления от ошибки 0xc0000018.
- На время запуска игры, нужно отключать все антивирусы и проверяющие программы, например, advanced systemcare.
- Если у вас все еще установлена windows xp sp1, то нужно обновить систему до sp3.
- Попробуйте обновить антивирус до последней актуальной версии. Так как некоторые антивирусы, например McAfee, могли вызывать данную ошибку. Если это не помогло, пробуем удалить и смотрим на результат.
- Возможно программа, которая выдает ошибку 0xc0000018, повреждена. В этом случаи нужно переустановить приложение.
Как исправить ошибку 0xc0000018 в Windows 10
Исправляем реестр
Исправить ошибку 0xc0000018 в Windows 10 можно через правку реестра. Для этого нужно удалить некоторые данные из реестра. Сделать это нужно следующим образом:

На клавиатуре нажимаем сочетание клавиш «Win+R», появится окно «Выполнить». Вводим regedit, после чего нажимаем кнопку «Ok».
Подтверждаем открытие редактора реестра.

В редакторе реестра нужно найти и открыть ключ HKEY_LOCAL_MACHINE SOFTWARE Wow6432Node Microsoft WindowsNT CurrentVersion Windows.

В правой колонке ищем APPINIT_DLLS, нажимаем двойным щелчком правой кнопки мыши и удаляем все содержимое, то есть все символы. Примечание: в некоторых источниках рекомендуют удалять весь ключ, но скорей всего это не решит проблему.
Чистый запуск ОС Windows
Что значит «чистый запуск системы»? В этом режиме Windows будет загружаться с минимальным количеством драйверов и программ, что позволит узнать, какой элемент системы вызывает сбой. Данный способ довольно трудоемкий, так как вручную придется отключать каждую службу (ели у вас их запущено много) и сделать перезагрузку системы. Узнав, какая служба вызывает сбой, принимаем решение либо отключить ее, либо удалить.
Как сделать чистый запуск ОС Windows 10?

Нажимаем клавишу поиска (возле кнопки «Пуск») и вводим msconfig. Запускаем приложение «Конфигурация системы».

Либо нажимаем комбинацию клавиш «Win+R», вводим msconfig и нажимаем «Ok».

В окне «Конфигурация системы» выбираем вкладку «Службы» и внизу ставим галочку «Не отображать службы Microsoft» и нажимаем кнопку «Отключить все».

Далее переходим во вкладку «Автозагрузка» и нажимаем ссылку «Открыть диспетчер задач».

В диспетчере задач во вкладке «Автозагрузка» клацаем на каждый элемент по очереди и отключаем, нажимая кнопку «Отключить» в нижней правой части окна.
Закрываем «Диспетчер задач» и в окне «Конфигурация системы» клацаем «Ok» и перезагружаем компьютер.
Far Cry 5 ошибка 0xc0000018
Если при запуске Far Cry 5 появляется ошибка 0xc0000018, то нужно сделать следующее:
- Microsoft net fraemwork начиная с версии 2.0 и до последней, на данный момент это 4.5.
- Установить последнюю версию DirectX.
- Править реестр, как описано выше в этой статье.
Заключение
Если советы выше вам не помогли, проверьте видеокарту с помощью 3d mark, процессор с помощью AIDA, а оперативную память через “средство проверки памяти windows”. Если у вас вылетает ошибка в любой из этих проверок, то физическая часть компьютера повреждена и нуждается в ремонте.
Как исправить: ошибка при запуске приложения: ошибка (0xc0000018)
Если DLL должна быть загружена по фиксированному адресу (в виртуальном адресном пространстве процесса), но требование не может быть выполнено, Windows запрашивает ошибку 0xc0000018. Но нет никаких очевидных указаний относительно того, какие библиотеки DLL являются причиной проблемы. Простой поиск «0xc0000018» просто приносит вам много запутанных пользовательских сообщений.
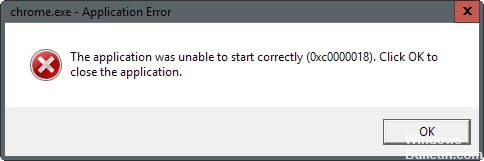
Для воспроизведения вы можете подготовить решение (термин Visual Studio) с одним EXE и двумя библиотеками DLL и настроить две библиотеки DLL на использование опции компоновщика / FIXED / BASE: «0xc0000018», и EXE неявно загружает обе библиотеки DLL, после чего вы увидите ошибка 0xc0000018 при запуске EXE.
” приложение не может запуститься 0xc0000018 правильно »- это ошибка Microsoft Office, которая может возникнуть в Windows 8, 7, 10 и во всех других версиях. Эта ошибка может быть вызвана поврежденными системными файлами, вредоносным ПО или несовместимостью программного обеспечения. Однако недавние исследования показали, что это сообщение об ошибке возникает при попытке запуска других приложений Windows, включая Chrome, VLC Player и многие другие.
Как исправить ошибку приложения 0xc0000018 в Windows 10:
Изменить реестр

Постоянным предложением было удалить данные из реестра Windows, которые должны решить проблему.
Май Обновление 2020:
Теперь мы рекомендуем использовать этот инструмент для вашей ошибки. Кроме того, этот инструмент исправляет распространенные компьютерные ошибки, защищает вас от потери файлов, вредоносных программ, сбоев оборудования и оптимизирует ваш компьютер для максимальной производительности. Вы можете быстро исправить проблемы с вашим ПК и предотвратить появление других программ с этим программным обеспечением:
- Шаг 1: Скачать PC Repair & Optimizer Tool (Windows 10, 8, 7, XP, Vista – Microsoft Gold Certified).
- Шаг 2: Нажмите «Начать сканирование”, Чтобы найти проблемы реестра Windows, которые могут вызывать проблемы с ПК.
- Шаг 3: Нажмите «Починить все», Чтобы исправить все проблемы.

- Нажмите кнопку Windows, введите regedit и нажмите клавишу ВВОД.
- Подтвердите приглашение UAC.
- Откройте ключ HKEY_LOCAL_MACHINE SOFTWARE Wow6432Node Microsoft WindowsNT CurrentVersion Windows
- Найдите APPINIT_DLLS и удалите его содержимое, дважды щелкнув по нему и удалив все символы.
- Примечание. Некоторые советы предлагают вместо этого удалить весь ключ, что не может решить проблему на моей странице.
Run Clean Boot

Устранение неполадок при чистом запуске предназначено для выявления проблем с производительностью. Для устранения неполадок чистой загрузки необходимо выполнить ряд действий и перезагрузить компьютер после каждого действия. Возможно, вам придется вручную отключить один элемент за раз, чтобы попытаться найти тот, который вызывает проблему. После того, как вы определили лицо, совершившее преступление, вы можете рассмотреть возможность его удаления или отключения.
Чтобы войти в чистое состояние загрузки, введите msconfig в поиске загрузки и нажмите Enter, чтобы открыть конфигуратор системы. Нажмите на вкладку Общие, затем на Выборочный запуск. Снимите флажок «Загрузить элементы загрузки» и убедитесь, что включены «Загрузить системные службы» и «Использовать исходную конфигурацию загрузки».
Обновите антивирусное программное обеспечение
Антивирусное и антивирусное программное обеспечение может иногда вызывать эту ошибку. Известно, что Malwarebytes и McAfee вызывают это сообщение об ошибке. Попробуйте обновить или удалить программное обеспечение безопасности, чтобы увидеть, решит ли оно вашу проблему.
Переустановка приложения
Если вышеупомянутая ошибка повторяется в некоторых приложениях, возможно, что приложение может быть повреждено каким-либо образом. Таким образом, в этом случае достаточно полностью удалить приложение. Перезапустите окно, загрузите последнюю версию Build for Application с официального сайта и переустановите ее. Теперь проверьте, работает ли он правильно или нет.

CCNA, веб-разработчик, ПК для устранения неполадок
Я компьютерный энтузиаст и практикующий ИТ-специалист. У меня за плечами многолетний опыт работы в области компьютерного программирования, устранения неисправностей и ремонта оборудования. Я специализируюсь на веб-разработке и дизайне баз данных. У меня также есть сертификат CCNA для проектирования сетей и устранения неполадок.
Исправить код ошибки 0xc0000001 в Windows 10
Во время пользования Windows 10 вы можете внезапно столкнуться с ошибкой 0xc0000001 на синем экране. Ошибка также может появляться при загрузке компьютера. Сам код ошибки 0xc0000001 связан, когда устройству или программному обеспечению не удается получить доступ к памяти или нужным системным файлам для правильной работы и выполнению операций. Ошибка очень масштабная и причин её появления очень много, но есть и основные виновники этой проблемы. В большинстве случаев ошибка 0xc0000001 BSOD появляется из-за поврежденных системных файлов, памяти, SAM (Security Account Manager) или подключения нового оборудования. В этой инструкции я покажу методы, чтобы исправить код ошибки 0xc0000001 в Windows 10 на синем экране.
Как исправить ошибку 0xc0000001 в Windows 10
Что нам нужно для исправления ошибки 0xc0000001? Запустить командную строку любыми способами. Сделать это можно через безопасный режим или дополнительные параметры загрузки.
Обычно в Windows 10 когда компьютер загружается 3 раза до ошибки, то на 4 раз он автоматически загрузиться в дополнительные параметры загрузки, что нам и нужно. В параметрах можно запустить безопасный режим или командную строку. Вы можете вручную перезагружать ПК 4 раза, доходя до появления ошибки, пока не попадете в эти параметры.
Есть и та категория пользователей, которые не могут запустить «Дополнительные параметры при загрузке». В этом случае вам нужно создать установочную флешку Windows 10 и зайти через неё в эти параметры нажав «Восстановление системы».

Как только вы попали в дополнительные параметры, первым делом попробуйте «Восстановление при загрузке«. Если это не помогло, обратите внимания на картинку ниже. Видно, что имеется командная строка. Её мы и будем использовать ниже для решения проблемы. Вы должны её запустить, чтобы приступить к 1 способу.

1. Восстановление системных файлов и проверка диска
Запустите командую строку и введите команды по порядку, дожидаясь окончание процесса после каждой:
- chkdsk /f /r /x — проверка диска на ошибки.
- sfc /scannow — проверка системных файлов.
Примечание:
- Если будут проблемы c chkdsk, то попробуйте указать точный диск на котором Windows. chkdsk C: /f
- Если у вас с sfc будут проблемы, то попробуйте команду sfc /scannow /offbootdir=С: /offwindir=C:Windows

2. Ошибки памяти и планка RAM
Запустите командную строку и введите mdsched , чтобы запустить диагностики оперативной памяти. Следуйте инструкциям на экране. Некоторые пользователи также сообщали, что ошибка 0xc0000001 появляется после того, как поменяли планку RAM на ПК. Попробуйте переставить местами модули памяти в другие слоты.

3. Скопируйте файл SAM из папки восстановления
Security Account Manager (SAM) — Диспетчер учётных записей безопасности. Если целостность вашего файла SAM нарушена, может возникнуть код ошибки 0xc0000001. Таким образом, получение новой копии файла SAM из папки восстановления может решить эту ошибку.
Важно: Для этого нужна установочная флешка Windows 10, зайти через нее в параметры загрузки и запустить командную строку.
- copy C:WindowsRepairSam C:WindowsSystem32Config
4. Восстановление системы
Windows 10 по умолчанию имеет включенную функцию по точкам восстановления. Вы можете откатить систему назад на пару дней в рабочее состояние, когда ошибка еще не появлялась. «Поиск и устранение неисправностей» > «Дополнительные параметры» > «Восстановление системы«.

5. Сброс Windows 10 по умолчанию
Если выше способы не помогли исправить ошибку 0xc0000001 на синем экране, то можно сбросить систему Windows 10 по умолчанию. «Поиск и устранение неисправностей» > «Вернуть компьютер в исходное состояние«. У вас будет выбор сохранить или удалить личные файлы. Личные файлы подразумевается те, которые на рабочем столе и папках как документы, фото и т.п. Выберите, что для вас лучше: «Сохранить мои файлы» или «Удалить все«.
Ошибка в Windows 10 – 0xc0000034 и как от неё избавиться
Исследуем очередную серьёзную ошибку в операционной системе Windows 10. На этот раз ее код – 0xc0000034 и это связано с файлами конфигурации загрузки, которых нет в наличии. Эта проблема может случиться по разным причинам, нов основном это неудачное обновление системы, а также принудительное прерывание обновления в процессе загрузки или установки.

Это еще не все. Существует множество программ, которые вносят изменения и в реестр, и в другие программы, для этого не предназначенные (для внесения изменения), поэтому от них тоже стоит избавиться. Ну и конечно же, вредоносные файлы, которые тоже являются причиной появления ошибки 0xc0000034.
Многие пользователи не замечают выданных им подсказок. Часто, синие экраны выдают их. В данном случае нам предлагают воспользоваться восстановлением системы, поэтому не нужно сразу бежать переустанавливать Windows. Итак, давайте уберем эту проблему с глаз долой. Загрузимся в режиме восстановления и восстановим загрузчик.
Как войти в режим восстановления?
Если вы не можете попасть в систему, то при загрузке компьютера нужно нажать клавиши Shift+F8, тогда вы попадёте в безопасный режим, но, иногда загрузка может происходит так быстро, что можно не успеть нажать нужные клавиши, тогда можно воспользоваться установочным диском или диском восстановления (подойдёт и флешка).
Вот статьи по созданию загрузочных флешек, советую с ними ознакомиться:
Вообще, даже если у вас есть старый диск, начиная с Windows 7, то этого будет достаточно, потому что нам нужно попасть в командную строку, не более.
Итак, как только вы загрузились с диска у вас, появится окно установки и слева внизу должна быть кнопка «Восстановление системы». Когда вы попали в среду восстановления выберите пункт «Диагностика» или «Поиск и устранения неисправностей».

Далее перейдите в «Дополнительные параметры» и найдите там пункт «Командная строка».


Как восстановить загрузчик и избавиться от ошибки 0xc0000034?
Теперь там нужно в командной строке переключиться на английский язык, для этого нажмите Shift+Alt и после этого вводите команду:
bootrec /rebuildbcd
Начнется небольшой анализ, по окончанию которого нам предлагают добавить систему в список загрузок и варианты ответа – Да и Нет и Всё, выбираем да, введя в окне Y.

Инструмент Bootrec как раз и создан для исправления вот таких ошибок, связанных с загрузкой Windows. Если у вас на компьютере больше одной операционной системе, то в командной строке проведите их поиск, введя команду /rebuildbcd , а потом вы можете внести в список загрузки все ОС.
Другие статьи по восстановлению загрузчика:
Если не помогло,читайте вот эту статью.
Надеюсь данная статья вам помогла. Отпишитесь в комментариях об успехах.
Ошибка 0xc0000022 в Windows 10

При работе ОС Windows 10 иногда появляются сбои, каждый из которых имеет свой номер. Сообщение об ошибке 0xc0000022 появляется на экране в виде окна. Текст в окне может изменяться, в зависимости от того, какое из приложений дало сбой при запуске.
Причины появления ошибки 0xc0000022
Данная проблема может появляться при запуске служебных приложений, игр или после восстановления системы. Чаще всего сообщение об ошибке 0xc0000022 появляются по таким причинам:
- не найдена библиотека dll;
- повреждены файлы;
- нет доступа к нужному файлу;
- нарушена безопасность файловой системы.
Сообщение об ошибке может поставить в тупик неопытных пользователей, но чаще всего можно решить проблему, которая вызвала сбой.
Не найдена библиотека dll
Если появилось окно с ошибкой 0xc0000022, в котором говорится об отсутствии нужной библиотеке dll, то чаще всего проблему можно исправить. Зайдя в каталог C:windowssystem32, можно заменить или добавить нужный файл.

Если сообщение о проблеме появилось на экране при запуске игры, то помочь может переустановка DirectX или драйверов видеокарты.
Повреждение файлов
Данные могут быть повреждены при записи на жесткий диск. Чтобы их восстановить, следует перейти в режим командной строки. Для этого нужно запустить программу cmd. exe и начать сканирование sfc/scannow. Бывает, что система находит поврежденные файлы, но не исправляет их, поэтому пользователь должен восстановить их вручную. Для этого нужно выполнить вход в Windows в безопасном режиме. Запустить его можно при нажатии кнопки F8 в самом начале загрузки компьютера.
Нет доступа к нужному файлу
Иногда система не может получить доступ к нужным файлам, из-за чего и возникает сообщение об ошибке. Доступ могут блокировать вирусы, поэтому первым шагом решения проблемы должна стать установка антивируса и полное сканирование жесткого диска. Чтобы ОС могла получить доступ к необходимым файлам можно «откатить» ее до полностью работоспособного состояния. Однако откат не всегда возможен.

Нарушена безопасность файловой системы
Если в сообщении об ошибке 0xc0000022 говорится, о нарушениях в работе файловой системы, то можно выполнить диагностический запуск Windows. Для этого нажимаем Win+R, и в появившемся окне вводим msconfig, чтобы запустить утилиту конфигурации системы. Затем в появившемся окне нужно перейти на вкладку «Общие», и отметить чекбокс «Диагностический запуск». Если эти действия не помогли решить проблему, то лучшим выбором будет переустановка системы.

Ошибка может возникать при запуске игры или какого-либо приложения. Иногда запустить установленную программу не позволяет антивирус. Если вы уверены в производителе игры или приложения, то добавьте его в исключения антивируса. Может помочь и установка новых драйверов для видеокарты.
Во многих случаях решить проблему появления ошибки 0xc0000022 могут действия, доступные обычному пользователю. Если же вы решились на полную переустановку Windows, проверьте, чтобы все личные файлы находились на диске D (или любом другом диске который в процессе переустановки не будет отфарматирован) или флеш-накопителе.
Однако полностью переустанавливать систему есть смысл только тогда, когда вы уже попробовали все вышеописанные способы устранения ошибки и они не помогли.
Перед тем как полностью переустанавливать систему убедитесь, что на диске, который будет полностью отформатирован, нет необходимой вам информации. После очистки диска восстановить файлы будет невозможно.

Иногда при установке программ либо приложений на экране компьютера появляется сообщение, о том, что возникла ошибка 5 Windows 10. Это означает что пользователю отказано в доступе. Подобное случается если в системе есть несколько учётных.

Нередко пользователи Windows 10 после обновления винды или отдельных программ, например, Microsoft Office сталкиваются с тем, что появляется ошибка 0xc004f074, убрать которую с помощью одного клика по крестику не.

К сожалению, безупречной работой не может «похвастаться» ни одна система, и время от времени, пользователи Windows сталкиваются со сбоями в работе. Они называются «ошибками», и для удобства, быстрой диагностики и исправления, пронумерованы.
Мгновенный способ устранения ошибки 0xc0000005
Ошибка 0xc0000005 очень распространенная в во всех версиях операционной системы Windows, так что я надеюсь, информация, содержащаяся в этой статье, в полной мере, поможет Вам решить эту проблему.
Существует множество причин по которым может появиться ошибка 0xc0000005, так как она охватывает множество различных проблем. В связи с этим, вам придется попробовать ряд решений для устранения этой ошибки.
Когда появляется ошибка 0xc0000005
Как правило, при возникновении ошибки, вы получаете следующее сообщение:
Произошла ошибка приложения и генерируется журнал ошибок. Исключение: нарушение прав доступа (0xc000000), Адрес.
Это сообщение появляется после попытки запустить в Windows любого приложения. После закрытия окна об ошибке, быстрее всего, у вас сработает блокировка на запуск этого приложения.
Код ошибки 0xc0000005 может проскакивать и в других сообщениях об ошибках, все зависит от того, какое приложение вы пытаетесь установить или запустить. Эта ошибка может появляться во время использования встроенных инструментов операционной системы, например дефрагментация диска.
Причины появления этой ошибки многочисленны. Однако наиболее распространенные причины это:
- Вредоносные программы.
- Ошибки реестра.
- Неправильно установленные драйвера и неисправность памяти.
Иногда эту ошибку 0xc0000005 может вызывать так же неправильно установленные обновления безопасности для Windows.
Как исправить ошибку 0xc0000005
Из – за уникальной природы ошибки 0xc0000005, нет четкого правила для ее исправления, т.к она ссылается на множество проблем. Число решений является столь же многочисленно, как и причин, по которым появляется ошибка 0xc0000005.
В связи с этим, я настоятельно рекомендую вам попробовать все решения описанные ниже, до тех пор, пока не найдете то, что решит вашу проблему.
Первый шаг по устранению ошибки 0xc0000005 – выполните сканирование реестра
Ошибка 0xc0000005 очень часто возникает в результате плохо обслуживания и проблем в реестре операционной системы. Конфликты в реестре, как правило возникают, из – за некорректной установки и удаления программ.
Очень часто, пользователи компьютеров, устанавливают новые программы, но при этом, не удаляют старые версии.
Для того, что бы решить эту проблему, вам необходимо войти в реестр и удалить все дубликаты и избыточные записи, но эта процедура, для многих пользователей ПК, может оказаться очень сложной.
Неправильно или случайно удаленная запись может привести к выходу из строя операционной системы.
Поэтому что бы эту работу не выполнять вручную, было разработано достаточно программного обеспечения для работы с реестром.
Вашей задачей остается скачать программу с официального сайта и установить. Как я уже писал ранее, существует множество решений для очистки реестра, но я рекомендую вам использовать «CCleaner», в первую очередь из за универсальности, безопасности, повышенной производительности к очистке системы и ее восстановлению.
Второй шаг по устранению ошибки 0xc0000005 — поиск и устранения вредоносных программ или вирусов.
Если вы систематически получаете ошибку 0xc0000005 при открытии различных приложений, то быстрее всего, на вашем компьютере завелся вирус.
При малейших подозрениях на вирус, необходимо, немедленно, запустить полную проверку системы. Если на вашем компьютере не установлено антивирусное программное обеспечение, вы можете ознакомиться с рейтингом «Топ 10 антивирусных программ».
Если же, на вашем компьютере после полной проверки, не было обнаружено вирусов, попробуйте сменить антивирусное ПО и затем, снова, выполнить полную проверку.
Третий шаг по устранению ошибки 0xc0000005 – проблемы с драйверами видеокарты
Очень часто пользователи получают ошибку 0xc0000005 сразу после обновления драйверов на видеокарту. Если эта ошибка произошла впервые и перед этим вы обновляли драйвера на видеокарту, то я рекомендую вам откатить драйвера к предыдущей версии.
Удалить драйвера на видеокарту очень просто:
- Нажимаем — «Мой компьютер», далее жмем «Свойства»

- Далее жмем «Диспетчер устройств» и находим наш «Видеоадаптер»

- Нажимаем на правую кнопку мыши и жмем «Удалить»

После этих нехитрых манипуляций, драйвера на видео карту должны обновиться автоматически.
Если этого не произошло, проделайте тоже самое, только вместо удаления видеодрайвера, нажмите «Обновить видеодрайвер».
Четвертый шаг по устранению ошибки 0xc0000005 – проблемы с драйверами принтера
Иногда эта ошибка возникает из за конфликта между профилем принтера и настроек программы которую вы используете. Если эта ошибка появляется каждый раз, когда вы пытаетесь задействовать принтер, в этом случае, я рекомендую вам переустановить драйвера.
Для получения более подробной информации о том, как это сделать, я предлагаю вам ознакомиться со статьей «Как правильно установить драйвера на компьютер или ноутбук»
Пятый шаг по устранению ошибки 0xc0000005 – отключить предотвращение выполнение данных (DEP)
Предотвращение выполнения данных (DEP) впервые использовалось в Windows XP Service Pack 2.
В основном это набор программных и аппаратных технологий, предназначенных для создания дополнительных проверок памяти для того, что бы защитить ее от вирусов. Начиная с Windows XP SP2 и далее, DEP применяется в приложениях и аппаратных компонентах.
Но реальность такова, что существуют некоторые приложения, которые не полностью совместимы с DEP. Приложения которые использую технику «динамической генерации кода» и не отмечают эти сгенерированные коды, как правило, имею проблем с DEP. Приложения разработанные без SafeSEH тоже склонны к проблемам с DEP.
Когда приложение нарушает DEP, пользователь получит сообщение STATUS_ACCESS_VIOLATION (0xC0000005).
Если вы уверены, что причина появления ошибки 0xC0000005 связана с проблемами DEP, тогда у вас есть 2 варианта:
- Связаться с владельцем приложения и попросить решить эту проблему.
- Можете отключить DEP для приложения которое систематически вызывает ошибку 0xC0000005, это можно сделать выполним инструкцию ниже.
- Во – первых, убедитесь что вы обладаете правами администратора.
- Нажмите «Пуск», далее «Выполнить» или [Нажмите WIN + R ], в поиске напишите sysdm.cpl и нажмите OK

- Появится «Свойства системы», здесь, нажмите на «Дополнительно», а затем «Параметры».

- В «Параметры быстродействия» нажмите на «Предотвращение выполнения данных», а затем нажмите на «Включить DEP для всех программ и служб, кроме выбранных ниже» и нажмите «Добавить».

- Откроется окно для загрузки exe файла, просто перейдите к ехе файлу программы, которая вызывает систематические ошибки 0xC0000005, выделите ее, а затем нажмите на «Открыть».

- После того, как вы это сделали, нажмите на «Применить», а затем «ОК»
Шестой шаг по устранению ошибки 0xc0000005 – неисправность ОЗУ
Существует вероятность, что ошибка 0xc0000005 может появляться и из – за проблем с оперативной памятью (Random Access Memory). Если у вас стали появляться ошибки после установки новой оперативной памяти, просто извлеките планку оперативной памяти, а затем проверьте, перестали появляться ошибки или нет.
Если вы давно не меняли или не тестировали оперативную память на ПК, то можете рассмотреть вопрос о проведении тестов с оперативкой. Специальные тесты ответят вам на вопрос в каком состоянии ваша RAM.
Седьмой шаг по устранению ошибки 0xc0000005 – обновите Internet Explorer 6.0
На сегодняшний день, людей использующих или у которых установлен IE6 осталось крайне мало, но все – же, иногда, встречаются. Если вы относитесь к этому числу людей, установите более новую версию браузера, а лучше, вообще откажитесь от этого браузера.
IE6 не понимает HTML тега span и если такой встречается на странице, у вас будет выскакивать ошибка 0xc0000005.
Восьмой шаг по устранению ошибки 0xc0000005 – удалите Windows Update KB2859537
Если сообщения об ошибке начали появляться сразу после обновления операционной системы, то необходимо найти обновление KB2859537 и удалить его. Если вы не можете его найти, то нужно просто удалить последнее обновление безопасности.
Удалить последнее обновление очень просто:
- Заходим в панель управления Windows 7 («Пуск» — «Панель управления»)

- Нажимаем на вкладку «Программы — удаление программы»

- Слева вверху выбираем строку «Удаление обновления»

- Ищем нужное нам обновление и жмем «Удалить»
Вот и все! Все очень просто и легко.
Девятый шаг по устранению ошибки 0xc0000005 – используйте средство проверки системных файлов
Если вы перепробовали все методы написанные выше и устранить ошибку 0xc0000005 не удалось, тогда вам ничего не остается, как выполнить последний шаг — нужно запустить проверку системных файлов.
Этот инструмент предназначен для сканирования системных файлов компьютера и замены поврежденных или отсутствующих файлов. Вероятность что этот шаг вам поможет очень маленькая, но исключать его не нужно, а стоит попробовать.
Если у вас возникли вопросы, вы можете задавать их в комментариях и я с радостью отвечу на них.