Настройки были сохранены пожалуйста перезапустите приложения офиса
При каждом запуске Windows настраивает Microsoft Office
В данной статье опишутся способы решения проблемы с Microsoft Office. Которая заключается в следующем: при каждом запуске любого из компонентов будь то Word или Excel, запускается настройка офиса, что может занять довольно много времени.
Кому захочется ждать 5-10 минут пока настроится офис только для того чтобы открыть к примеру документ Word`a? Никому разумеется.
Возникает данная проблема чаще всего на Windows 7 с установленным Microsoft Office 2010.
И при абсолютно каждом запуске видно сообщение:
Подождите, пока Windows настроит Microsoft Office профессиональный плюс 2010.
Вот как это выглядит:
Кстати такая же проблема встречается и на Windows XP с офисами 2003/2007/2010 версий. На счет Windows 8/8.1 с Microsoft Office 2013 года пока проблем не встречал. Но возможно решения описанные ниже помогут и с Windows 8 с офисом 2013.
В чем именно заключается данная проблема сказать сложно, так как причин может быть несколько, например у пользователя не достаточно прав для установки программ, “кривая” сборка офиса или причиной могут быть файл которые остались от предыдущей версии и мешают корректной работе той что была установлена.
Способ 1
Столкнулся я с данной проблемой когда установил Windows 7 и Microsoft Office 2010 на свой компьютер. Первое что я заметил так это то что в Пуске у всех ярлыков от офиса путь указан неверно и изменить его было нельзя. Поэтому я попробовал запустить Word напрямую не через ярлык, а от исполнительного файла WINWORD.exe. Ворд запустился без настройки. И тогда все что нужно было сделать так это заменить ярлыки в Пуске на ярлыки которые необходимо было создать от исполнительных файлов.
Для этого переходите в папку с установленным офисом и находите исполнительные файлы приложений. По умолчанию путь к файлам офиса выглядит так: C:Program FilesMicrosoft OfficeOffice15. Находите файл к примеру WINWORD.exe или EXCEL.EXE и создаете ярлык.
После чего можно поместить его в удобное для Вас место и в случае надобности просто запускать офис через ярлык. Или можно заменить ярлыки которые находятся в Пуске, которые расположены по адресу: C:Documents and SettingsAll Usersглавное менюПрограммыMicrosoft Office 2013.
Но этот метод не всегда работает или его эффективность может не понравится. Поэтому рассмотрим и другие способы решения проблемы с офисом, при которой офис постоянно настраивается при каждом запуске.
Способ 2
Еще одним вариантом решения проблемы является переустановка офиса. Так как возможно на момент установки у пользователя было не достаточно прав и офис распаковался в папку в которой хранятся временные файлы и при запуске офис сначала запускал процедуру установки, затем процедуру настройки и только потом запускался сам.
Поэтому для начала стоит попробовать переустановить офис. Если на Вашем компьютере была установлена другая версия офиса будь то 2003 или 2007, то удалите ее полностью. Также не забудьте почистить реестр и диск от файлов которые остались от Microsoft Office. А также не забудьте почистить скрытую папку MSOCache в корне диска вручную.
И перед установкой желательно получить права администратора чтобы вновь не возникало таких проблем. О том как получить права администратора читайте здесь:
Как включить учетную запись Администратора в Windows XP?
Как включить учетную запись Администратора в Windows 7?
Как включить учетную запись Администратора в Windows 8/8.1?
После того как права администратора будут получены, запускайте установщик офиса от имени администратора.
Возможно именно этот способ поможет и Вам, лично мне он помог.
Способ 3
Еще один способ:
Запустите командную строку от имени администратора и введите в нее одну из следующих команд в зависимости от версии вашей операционной системы:
secedit /configure /cfg %windir%repairsecsetup.inf /db secsetup.sdb /verbose
Для Windows Vista:
secedit /configure /cfg %windir%infdefltbase.inf /db defltbase.sdb /verbose
Для Windows 7/8/8.1:
secedit /configure /cfg %windir%infdefltbase.inf /db defltbase.sdb /verbose
И нажмите Enter для подтверждения команды. После чего перезагрузите компьютер и убедитесь про что проблема исчезла.
Способ 4
Если же офис все также настраивается при запуске то попробуйте создать .bat файл и запустить его со следующим содержанием:
Примечание! Перед применением обязательно смените в тексте YOURUSERNAME на имя Вашей учетной записи.
Способ 5
Переходим к следующему способу решения проблемы в котором нужно будет немного “покопаться” в реестре.
- Запустите редактор реестра
- Откройте ветку HKEY_CURRENT_USERSoftwareMicrosof tOffice14.0WordOptions
- Добавьте параметр NoRereg типа DWORD, установив его значение равным 1.
- Закройте редактор реестра и перезагрузите компьютер.
Проверьте решилась ли проблема с настройкой офиса при каждом запуске. Если же нет то идем дальше.
Способ 6
Попробуйте запустить офис в безопасном режиме. Для этого откройте Пуск→Все программы→Microsoft Office и удерживая клавишу Ctrl щелкните по ярлыку Word или Excel, в зависимости от того какое приложение Вы хотите использовать. Если в безопасном режиме проблем не будет обнаружено, то есть офис запустится без сбора сведений или настройки, значит вероятнее всего проблема связана с Надстройками.
Попробуйте отключить “Надстройки” и запустить офис. Для их отключения запустите любое из приложений офиса и перейдите на вкладку Файл и выберите “Параметры”. Откроется окно “Параметры Excel”:
Выбираете “Надстройки” и рядом с надписью “Управление” в выпадающем меню выбираете “Надстройки COM“, жмете перейти.
Далее откроется окно с надстройками:
В котором Вам нужно будет отключить все Надстройки. Сняв галочки напротив надстроек и нажав на ОК. Закройте приложение Office и запустите повторно убедившись в том что проблема исчезла.
Если проблема перестала возникать, как только Вы отключили все надстройки, то следует включать надстройки по одной. Проверяя после включения каждой надстройки, корректно ли работает офис. Тем самым можно будет обнаружить проблемную надстройку и просто выключить ее.
В случае если ни один из способов решения проблемы Вам не помог то имеет смысл попробовать заменить сборку Microsoft Office, так как возможно проблема кроется как раз таки в самой сборке.
На этом все! Надеемся информация окажется полезной.
Последнее изменение это страницы 22.11.2018 18:37
Microsoft Office Word внезапно прекратил работу — о какой серьезной ошибке в компьютере это говорит

Открываете документ «Ворд», а в итоге получаете сообщение «Прекращена работа Word». Запускаете другой текстовый файл — то же самое. Почему программа не даёт прочитать документ? Что с ней случилось? Как исправить ошибку и продолжить работу в редакторе?
Первые действия: проверяем, есть ли обновления для «Ворда» и драйверов ПК
Что делаем в первую очередь: обновляем офис и драйверы, если те нуждаются в апдейте. Как проверить наличие апдейта для офиса 2010 и выше:
- Щёлкните по «Файл» вверху. Перейдите в раздел «Учётная запись».
- Кликните по плитке «Параметры обновления».
- Нажмите на первый пункт «Обновить».

Дайте команду обновить «Ворд»
Сразу зайдите в «Диспетчер устройств», чтобы проверить работоспособность драйверов аппаратных частей ПК:
- Зажмите «Вин» и R на клавиатуре, напишите код devmgmt.msc и щёлкните по ОК.
- Откройте диспетчер. Здесь вам нужно просмотреть все вкладки в списке. Если на каком-то пункте стоит жёлтый значок с восклицательным знаком, знак вопроса, значит, с драйвером этого устройства что-то не в порядке. Вам нужно его попробовать обновить.
- Щёлкните правой клавишей мышки по проблемному пункту. Выберите «Обновить драйвер».

Запустите обновление проблемного драйвера

Выберите свою ОС в списке, чтобы скачать верный драйвер
Запустите также апгрейд самой операционной системы в «Центре обновления Виндовс». Если у вас «десятка», сделайте следующее:
- Зажмите «Вин» и I. Выберите в окошке «Параметры» плитку для обновления.
- В первом же разделе запустите проверку наличия апдейта.

Нажмите на серую кнопку «Проверка обновлений»
Как запустить автоматическое исправление неполадок
Попробуйте восстановить «Ворд» с помощью специальной утилиты от «Майкрософт»:
- Перейдите на сайт компании Microsoft, кликните по «Отключение надстроек с помощью средства простого исправления». Щёлкните по «Загрузить».

Нажмите на синюю кнопку «Загрузить»

Кликните по «Далее» справа внизу

Подождите, пока программа решит проблемы, связанные с офисом

Утилита покажет проблему и скажет, удалось ли её устранить
Отключаем вручную надстройки «Ворда»
Ошибка о прекращении работы может появляться из-за надстроек, установленных системой или вами в «Ворде». Чтобы проверить эту теорию, сделайте следующее:
- Запустите окошко «Выполнить» с помощью комбинации клавиш «Вин» и R. В поле вводим winword /safe и щёлкаем по ОК.
- «Ворд» запустится в безопасном режиме. Щёлкаем по меню «Файл» на верхней панели.

Нажмите на пункт «Файл» вверху слева

Щёлкните по параметрам в списке

Перейдите к надстройкам «Ворда»

Выделите пункт надстройки и щёлкните по ОК
Обычно проблемы с работой «Ворда» вызывают такой надстройки, как Abbyy FineReader, PowerWord и Dragon Naturally Speaking.
Восстанавливаем офис
Если виноваты не надстройки, попробуйте восстановить работу «Ворда» с помощью встроенной в офис программы:
- Снова зажмите «Вин» и R. В окошке пишем код appwiz.cpl и жмём на ОК.
- Находим в списке в новом окне офис от «Майкрософт». Выделяем строчку и жмём на «Изменить».

Перейдите к изменению программы

Укажите на восстановление и нажмите на «Продолжить»

Ждём, когда мастер восстановит офис целиком
Переустановка офиса
Если восстановление с помощью встроенного мастера ничего не дало, нужно принять крайние меры — переустановить полностью офис. Сначала вам нужно полностью очистить систему от файлов офиса. Стандартная программа для удаления в «Виндовс» здесь не поможет. Нужно скачать специальную утилиту от «Майкрософт»:
- Перейдите опять же на сайт Microsoft. Прокрутите до второго варианта удаления и щёлкните по «Загрузить».

Нажмите на «Загрузить» в меню для полного удаления

Запустите удаление всего офиса

Согласитесь на удаление офиса
Теперь переходите к повторной установке офиса:
- Если вы ещё не связывали свою учётную запись «Майкрософт» с офисом с помощью ключа активации, войдите в свою «учётку» на официальном сайте компании. Если у вас ещё нет аккаунта, создайте его.

Войдите в аккаунт Microsoft

Ждём, когда установится офис на ПК

Офис был успешно установлен на компьютер
Сначала проверьте, есть ли обновления для офиса и драйверов устройств в диспетчере. После этого переходите к диагностике с помощью фирменной утилиты «Майкрософт». Если не помогло, отключайте надстройки редактора по очереди. В крайнем случае попробуйте восстановить пакет программ в офисе или вовсе его переустановить (полностью удалить с ПК и инсталлировать заново).
Office Tab Enterprise Edition v9.20 Final (2012) Русский присутствует
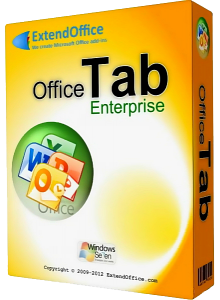
Год/Дата Выпуска: 2012
Версия: v9.20
Разработчик: Copyright © 2009-2012 ExtendOffice.com | All Rights Reserved.
Разрядность: 32bit, 64bit
Язык интерфейса: Мультиязычный (русский присутствует)
Таблэтка: Присутствует
Системные требования:
Windows XP, Vista (32/64), Windows 8 (32/64), Windows 7 (32/64),
Windows Server 2003 and 2008,
Citrix System and Windows Terminal (Remote Desktop) Server.
Office Tab Enterprise Edition – новая версия небольшой, но очень полезной утилиты. Принцип работы Office Tab относительно прост, но от этого не менее эффективен – окна открытых документов отображаются в интерфейсе офисных приложений, как вкладки открытых страниц в современных браузерах. Утилита Office Tab устраняет один из немногих недостатков пакета Microsoft Office – отсутствие интуитивно понятного инструмента для работы с большим числом открытых документов. Хотя компания Opera Software реализовала механизм вкладок в своем браузере довольно давно, компания Microsoft реализовала такой же подход только в своем браузере Internet Explorer, но не в других приложениях.
Частично проблему работы с многочисленными открытыми документами сейчас решает улучшенный интерфейс среды Windows 7, но утилита Office Tab устраняет упомянутый недостаток в корне – каждое приложение из серии Office (Word, Excel и PowerPoint) получает собственный набор вкладок для всех открытых документов.
Каждый раз, когда вы будете создавать или открывать новый документ при установленной утилите Office Tab, заголовок этого документа будет отображаться в панели вкладок. Для переключения между вкладками можно использовать либо мышь, либо клавиатурные команды вроде «CTRL-TAB». Также можно настраивать поведение и отображение вкладок – например, можно указать место для панели вкладок, определить клавиатурные команды или скрыть панель вкладок, если в текущий момент вы работаете с одним-единственным документом.
Если вам часто приходится переключаться между множеством открытых документов – утилита Office Tab может стать настоящей находкой. Кстати, компания ExtendOffice.com впервые получила широкую известность, когда создала надстройку Classic Menu для Office 2007 – эта надстройка помогала пользователям переключиться на привычный по прошлым версиям вид интерфейса вместо новомодных «лент».
• Сохранить все в один клик
Ключевым преимуществом Office Tab является то, что вы можете сэкономить время за счет консолидации ваши действия! Например, если вы открыли несколько файлов, вам не придется сохранить и закрыть их по отдельности, просто нажмите кнопку “Сохранить все” из контекстного меню и все ваши файлы будут сохранены. Хотите, чтобы закрыть все открытые файлы? Просто выберите “Закрыть все” и все ваши файлы будут закрыты.
• Управление документами в группах
В Office Tab, вы можете добавить сохраненный файл Microsoft Office в группу. Вы можете быстро открыть группу документов или группу файлов Excel и так далее. С помощью этой функции Группы Избранное, вы можете применить следующие операции для группы документов приложений Microsoft Office легко.
-Добавить документ в группе;
-Открытие группы документов;
-Закрыть группе документов;
-Сохранить группу документов.
• Переименование файлов легко
Вам не придется открывать “Сохранить как” диалог переименовать файл. Просто нажмите кнопку “Переименовать” в контекстном меню на вкладке и ввести новое имя файла-это так просто! Если вы хотите сохранить файл в другую папку, выберите “Сохранить как” из контекстного меню.
• Отображает полное имя файла
Если имя файла длинное, как правило, на панели задач Windows, отображается только небольшая его часть, которая часто является проблемой. Тем не менее, с Office Tab установлена, вы будете в состоянии видеть полное имя файла на панели вкладок, независимо от того, как долго это.
• Полезные контекстного меню
Щелкните правой кнопкой мыши на панели вкладок или Tab для перехода к вкладке / панели вкладок контекстного меню. Office Tab также сочетает в себе некоторые общие элементы команды в Microsoft Office, позволяя вам получить доступ к этим пунктам быстрее.
• Легкий в использовании
Интерфейс с вкладками позволяет открывать несколько документов в одном окне. Каждый документ появится новая вкладка в окне (не в новом окне) и могут быть доступны одним щелчком мыши. Эта функция улучшает эффективность при работе с программами Microsoft Office (Word, Excel, PowerPoint, Project, Publisher, Access и Visio).
• Высокие эксплуатационные характеристики
Office Tab основан на стандартном Microsoft Office, надстройки технологии. Это не влияет на производительность стандартного приложения и имеет очень маленький размер файла.
• Переместить Tabs
Вкладки можно легко перемещать с помощью перетаскивания. Вы можете переключаться между вкладками с помощью мыши или вы можете активировать вкладку, нажав Alt + N (“N” является вкладка порядке “1, 2, 3 . “).
• Настроить внешний вид Tab
Цвета вкладки и панели вкладок можно настроить. Есть 11 стилей для вас на выбор. В рамках каждого стиля, стиля шрифта и имя каждой вкладке можно изменить в соответствии с вашими предпочтениями (чтобы применить эти изменения, необходимо закрыть и перезапустить Microsoft Office).
Специально для сайта Torrent-Windows.net
Скриншоты:




Телефон “перезапускает” все приложения
Господа, шарящие в телефонах, хелп.
Тащемта, проблема в следующем.
Допустим, открыт на телефоне вк (андроид), переключаюсь на уже запущенный хром/инстаграм и так далее и перед открытием приложения – белый экран и открывается вверху ленты, хотя до этого скролил вниз (это в случае с инстаграмом), если же хром, то сразу перезагружается страница, далее сразу же возвращаюсь к вк и он тоже перезагружает страницу (скипает ленту вверх, сбрасывает поиск музыки, например).
Как то коряво выражаюсь, но как могу.
Раньше такого не было.
В чем проблема? В андроиде? В приложениях самих? Или же процессор плохо соображает? Ну или телефон пошел на износ?
Повторюсь – раньше такого не было.
Спасибо за внимание, надеюсь подскажите чего:)
Оперативки мало, смотри какие процессы сидят загрузках, убивай их и будет тебе счастье.
Для понимание телефон хранит процесс в системе до момента нехватки оперативной памяти, если ты запускаешь допустим игру, то телефону нужна оперативка и он закрывает ненужный процесс.
Зашел в монитор оперативки
На приложения 150
Откыты только настройки и вк
Переключаюсь на вк и он все равно обновляется
По моему чет не стыкуется..
Плюсую, оперативка забита, ещеб все кеши очистить к херам, если кастом рекавери, скинуть все кеши включая дальвик, это же умеют делать и стоковые, но не все, заодно ещё антивирус чекнуть, ну так на всяк случай, может там Майнер какой или ещё чего-нибудь хавает память, ну и обновить ведро на более новую версию прошивки, если оф нет, смотреть в сторону линейки, рр, циан и им подобным
4пда в помощь))),а вообще гиг озу должно хватать на все(без игрушек)
Также есть разные проги для очистки, но они бывают глюкавые
Стопроцентно оперативки телефона не хватает на постоянно висящие в памяти приложения.
Мало свободной оперативной памяти.
А как решить проблему?
Вроде в запущенных пара приложений, а все равно..
Обновления, как способ сломать телефон. Случай номер 2
Пользователи смартфонов Sony начали жаловаться на проблемы после обновления до Android 10. Судя по форумам, сложности коснулись Xperia 1, Xperia XZ3 и Xperia XZ2.
Смартфоны стали долго разблокироваться при использовании сканера отпечатка пальца, зависать, быстро разряжаться, а также перестали запускать более одного приложения за раз. У некоторых изменилось приложение для SMS-сообщений, используемое по умолчанию, а у кого-то стал звонить будильник каждую минуту,
Сама Sony пока никак не комментирует ситуацию. Владельцам проблемных устройств остается только ждать патча, который исправит все ошибки.

Телескопофоны

Смартфон Energizer получил батарею на 18 000 мА·ч

Компания Avenir Telecom, которая выпускает телефоны и смартфоны под брендом Energizer, показала, наверное, самый долгоиграющий смартфон на рынке. Energizer Power Max P18K Pop может похвастаться аккумулятором ёмкостью 18 000 мА·ч. Это почти как шесть iPhone XS Max.
Отмечается, что такой батареи хватит на 90 часов автономной работы в режиме разговора, 100 часов воспроизведения музыки или два дня просмотра видео. В режиме ожидания смартфон способен проработать до 50 дней. При этом в комплекте есть быстрая зарядка мощностью 18 Вт.

Другие спецификации включают в себя экран с диагональю 6,2 дюйма и разрешением 1080 x 2340 пикселей, процессор MediaTek Helio P70, 6 ГБ ОЗУ и 128 ГБ постоянной памяти. Основная камера тройная: 12 + 5 + 2 МП. Фронтальная — двойная и выдвижная. Она оснащена датчиками 16 + 2 МП. Новинка работает под управлением операционной системы Android 9 Pie.
Смартфон вживую покажут на выставке MWC 2019, которая стартует 25 февраля, там же назовут цену. В продаже Energizer Power Max P18K Pop появится в июне.
P. S. Интересно в чём подвох? Может цена, качество или что-то другое?
“Супербук”
Некоторое время назад, пообещал (#comment_131060996) сделать небольшой обзор на такую штуку, как Superbook.
В двух словах – это что-то вроде экрана с клавиатурой, тачпадом и батареей и к этому всему можно подключить свой телефон (только Android) и работать с содержимым телефона в формате лэптопа.
Немного истории – этот проект я случайно нашел на кикстартере около двух лет назад и сразу заинтересовался, поддержал его и они обещали выслать готовый продукт уже через полгода. Но, как это обычно бывает с краудфандинговыми проектами – пришлось ждать около 2х лет. Я даже уже несколько раз забывал о нём)) Как и написано в названии – называется он Superbook (далее буду писать просто СБ), а более подробную инфу, можно узнать. погуглив – чтобы не посчитали рекламой.
Из плюсов – не надо раздавать интернет через хотспотыблютус – СБ не имеет процессора, он просто “зеркалит” изображение с телефона на свой экран. Только делает через свой собственный лаунчер “Sentio Desktop”
Так он выглядит, когда телефон не подключен. (Сначала подпись, потом фото)

В закрытом виде (да-да, он довольно маркий – можно увидеть отпечатки)

У него есть всего 3 порта: питание, USB-C и обычный USB. Питание – понятно, USB-C – для подключения телефона (кстати, СБ заряжает телефон от себя) и обычный USB – можно подключить мышьклавиатуру или ещё что-нибудь (я ничего кроме мышки не пробовал)

Теперь немного о приложениях – есть специальный пак приложений, который специально заточен под СБ. В него входит проводник, сапёр и ещё несколько приложений – честно говоря, не пользовался.
Вот так выглядит проводник
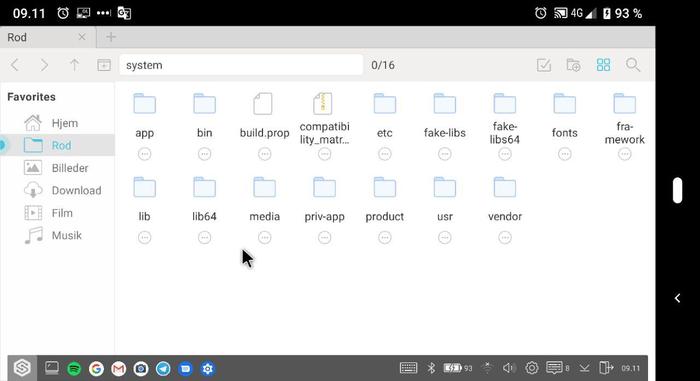
Т.к. в данный момент я работал с тачпада, а правой кнопки там нету (да собственно, как и в Android), то просто долгий тап заменяет правую кнопку, например:
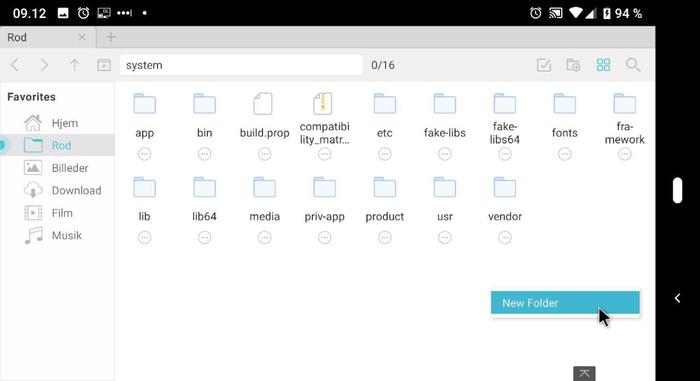
Также, можно работать с гуглодокументами (или любыми другими, которые у вас установлены)
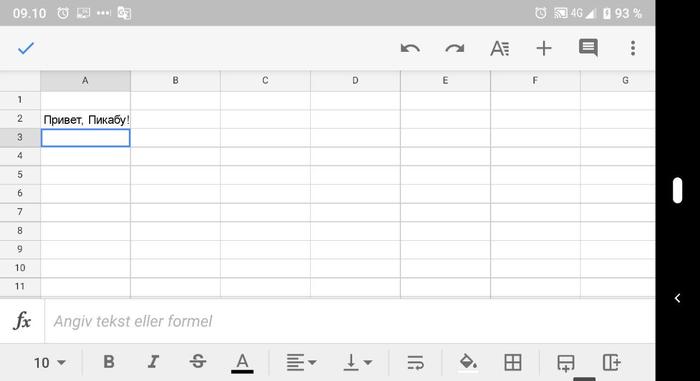
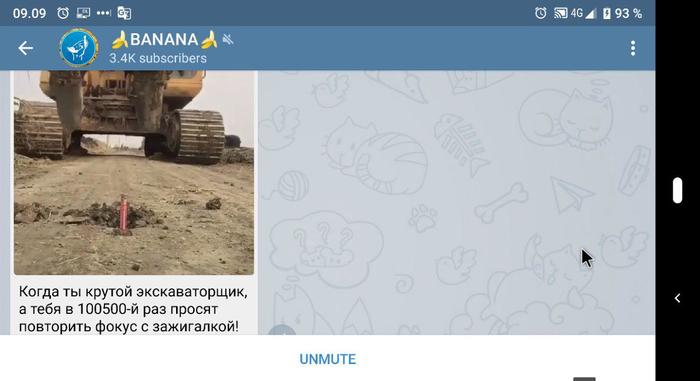
Из минусов – ещё очень мало приложений, которые оптимизированы под СБ. Правильней сказать даже, что именно Sentio Desktop правильно обрабатывает очень мало приложений. Т.е. не всегда можно получить оконный режим. А некоторые и вовсе выглядят, как просто 100% копия с экрана телефона. Нарпимер, камера:

Так же есть 2 лед индикатора – один показывает степень заряда (зеленый, желтый и красный) и один индикатор активности

Ну и фото всей клавиатуры

Такой обзор делаю впервые, поэтому явно что-то пропустил. Спрашивайте и я постараюсь оперативно ответить.
Как настроить автосохранение в популярных офисных пакетах
Автоматическое сохранение сбережёт вас от потери важной информации при непредвиденных обстоятельствах вроде внезапного выключения компьютера.
Вы старательно набираете текст, форматируете таблицу или верстаете слайды. Но вдруг происходит внезапный скачок напряжения или ошибка системы. Все ваши труды насмарку. К счастью, современные офисные пакеты поддерживают автосохранение документов, которое включено по умолчанию. Однако не лишним будет настроить интервал автосохранения, потому что иногда потерять даже небольшой объём данных бывает крайне неприятно.
Microsoft Office
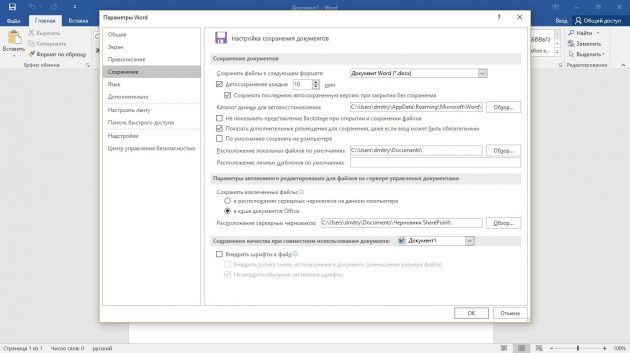
Откройте вкладку «Файл» и выберите «Параметры». Отыщите пункт «Сохранение».
По умолчанию Word сохраняет документ каждые 15 минут. Если вам этот промежуток кажется слишком долгим, вы можете установить параметр «Автосохранение каждые x минут», введя нужную вам цифру. Убедитесь, что опция «Сохранять последнюю автосохранённую версию при закрытии без сохранения» включена. Здесь же можно посмотреть и изменить местоположение папки с резервными копиями.
Документы сохраняются в формате ASD. Просто найдите папку с резервными копиями, откройте нужную версию и выберите «Восстановить».
Кроме того, вы можете просмотреть автосохранённые версии документа, выбрав «Сведения» на вкладке «Файл» и перейдя в раздел «Версии».
Настройка автосохранения в Excel и PowerPoint аналогична.
LibreOffice и OpenOffice
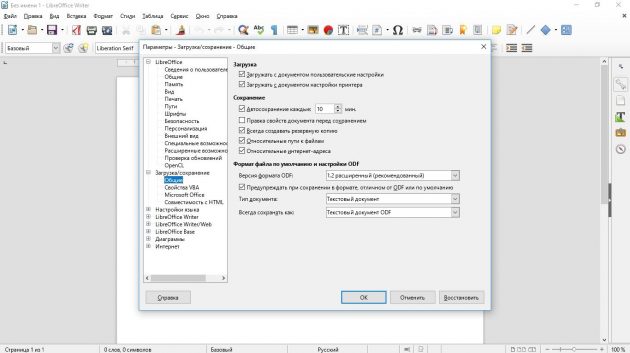
В LibreOffice настройки автосохранения можно найти, открыв «Сервис» → «Параметры» → «Загрузка/сохранение» → «Общие». Здесь можно установить желаемый интервал автосохранения. Установите флажок «Всегда создавать резервную копию», чтобы при сохранении новой версии файла предыдущая версия сохранялась в папке резервных копий.
Чтобы посмотреть, где LibreOffice хранит резервные копии, откройте «Сервис» → «Параметры» → LibreOffice → «Пути» и отыщите пункт «Резервные копии».
LibreOffice сохраняет резервные копии документов в формате BAK. Чтобы восстановить копию, достаточно открыть её и сохранить ещё раз.
В OpenOffice настройки абсолютно такие же.
Kingsoft WPS Office
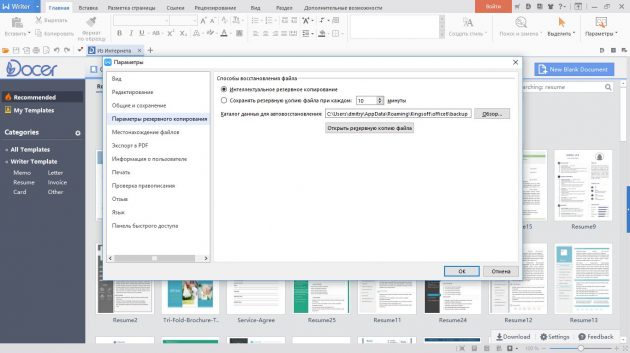
Откройте WPS Office, войдите в главное меню и выберите «Параметры». Затем отыщите пункт «Параметры резервного копирования».
По умолчанию в WPS Office активировано интеллектуальное резервное копирование, которое делает резервные копии после каждого изменения, внесённого в файл. Но если хотите, можно включить привычное периодическое автосохранение.
Здесь же вы можете посмотреть, где WPS Office хранит резервные копии ваших документов, и при желании изменить этот адрес.
Чтобы получить доступ к автоматически сохранённым версиям документов, зайдите в главное меню WPS Office и выберите пункт «Резервные копии».
FreeOffice
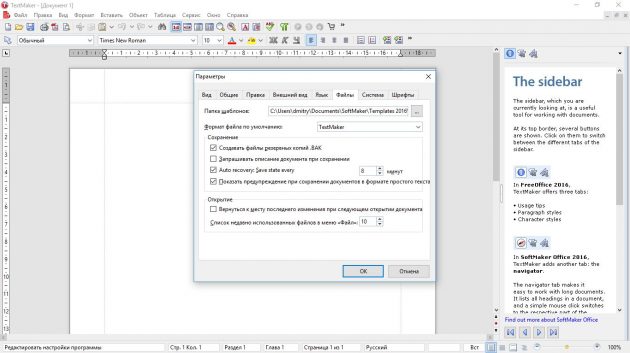
В FreeOffice от SoftMaker настройки автосохранения можно найти, открыв «Сервис» → «Параметры» → «Файлы». Выберите пункт «Создавать файлы резервных копий BAK». Ниже вы можете установить частоту, с которой FreeOffice будет делать резервные копии ваших документов.
При запуске любой программы MS Office происходит псевдо установка программы
Беда с пакетом. Он нелицензионный, поломаный, может оттого, но на других компах отлично работает. Дело в том, что стоял-стоял, а потом что-то случилось, уже не помню что (год или полтора назад было) и теперь каждый раз при запуске ворда или другой программы из пакета происходит псевдо установка: сбор данных, настройка программы. Если ждать – занимает порядка 5 минут. Можно нажимать отмена и тогда запускается за 20 секунд. Но получается каждый раз приходится тыкать “Отмена”, “Отмена” три раза.
Кто сталкивался, что подскажете?
При запуске программы написанной на VB запускается установка Microsoft Office
Программа на VB использует следующие компоненты DHTML Edit Control for IE5 Microsoft XML.
при запуске любой программы выскакивает окно ВЫБОР ПРОГРАММЫ
Что делать или как удалить вирус У меня при запуске любой программы выскакивает окно ВЫБОР.
при запуске любой программы
при запуске любой программы вылезает окно "открыть с помощью.." но галочку "Использовать выбранную.
 При запуске скомпилированной программы ничего не происходит
При запуске скомпилированной программы ничего не происходит
Здравствуйте, программа которая написана на qt запускается только в самом "QtCreator". Если же.
Решение
Dragokas, только для программы Word знаю, как это решается. Хотя с программой Excel нет такой проблемы.
- Пуск – Выполнить. – regedit – OK. Откроется программа Редактор реестра;
- переходим сюда:
HKEY_CURRENT_USERSoftwareMicrosoftOff ice11.0Word - создаём копию папки Word на случай, если что-то сделаем и забудем, что сделали, и нужно вернуть в прежнее состояние:
щ. правой кн. мыши по Word – Экспортировать – выберите Рабочий стол – дайте имя Копия Word – Сохранить. На Рабочем столе появится копия папки Word из Редактора реестра; - далее в Редакторе реестра найдите в папке Word папку Options;
- щ. правой кн. мыши по папке Options – Создать – Параметр DWORD – дайте имя NoRereg;
- щ. правой кн. мыши по NoRereg – Изменить – Значение: 1 – OK;
- сделайте пункты со 2 по 6 для остальных версий программы Word;
- теперь при запуске разных версий программы Word не будет происходить настройка программы Word.
Примечание
Если вы что-то сделали неправильно в Редакторе реестра в папке Word и не помните, что сделали, и хотите вернуть прежнее состояние:
- перейдите в Редактор реестра;
- Файл – Импорт. – выберите на Рабочем столе файл, который создали в пункте 3, – Открыть;
- папка Word в Редакторе реестра будет восстановлена.



