Как восстановить удаленные приложения windows 10
Как удалить и восстановить стандартные приложения Windows 10
Windows 10 “из коробки” включает в себя множество универсальных приложений (UWP): большинство из них удаляются в два клика (ПКМ -> Удалить), но в остальных данная функция недоступна. Если вам надоели ненужные приложения в меню Пуск, то данная инструкция для вас.
Удаление стандартных приложений в Windows 10
1. Запустите Windows PowerShell с правами администратора. Для этого нажмите Win + S, введите запрос PowerShell, кликните по результату правой клавишей мыши и выберите пункт Запустить от имени администратора.

2. Скопируйте одну из команд, указанных ниже, и вставьте её в Powershell. Нажмите Enter.
- Будильники и часы (Alarms and Clock)
Get-AppxPackage *windowsalarms* | Remove-AppxPackage - Калькулятор (Calculator)
Get-AppxPackage *windowscalculator* | Remove-AppxPackage - Календарь и Почта (Calendar и Mail)
Get-AppxPackage *windowscommunicationsapps* | Remove-AppxPackage - Камера (Camera)
Get-AppxPackage *windowscamera* | Remove-AppxPackage - Музыка Groove (Groove Music)
Get-AppxPackage *zunemusic* | Remove-AppxPackage - Карты (Maps)
Get-AppxPackage *windowsmaps* | Remove-AppxPackage - Музыка и Кино (Movies & TV)
Get-AppxPackage *zunevideo* | Remove-AppxPackage - Люди (People)
Get-AppxPackage *people* | Remove-AppxPackage - Фотографии (Photos)
Get-AppxPackage *photos* | Remove-AppxPackage - Магазин (Store)
Get-AppxPackage *windowsstore* | Remove-AppxPackage - Запись голоса (Voice Recorder)
Get-AppxPackage *soundrecorder* | Remove-AppxPackage - Погода (Weather)
Get-AppxPackage *bingweather* | Remove-AppxPackage - Xbox
Get-AppxPackage *xboxapp* | Remove-AppxPackage
Такие приложения, как Cortana, Microsoft Edge, Отзывы Windows (Windows Feedback), Mixed Reality Portal, Обратитесь в службу технической поддержки (Contact Support) удалить нельзя.

Восстановление всех стандартных приложений в Windows 10
Введите следующую команду:
Get-AppxPackage -AllUsers| Foreach
Она позволит Windows заново установить все стандартные приложения. Данная операция занимает некоторое время, так что придётся немного подождать, прежде чем все приложения снова появятся в меню Пуск.
Как восстановить удаленные данные в Windows 8/10
Должно быть, каждому из нас доводилось когда-либо сталкиваться с ситуацией потери файлов на компьютере. Они могли быть случайно удалены нами, стерты вредоносным программным обеспечением или вследствие отката системы .
Хорошо если пропадают фильмы или музыка, которые всегда можно загрузить снова, но что если это семейный фотоальбом или другие ценные файлы? Не беспокойтесь! Вне зависимости от причины потери документов, их всегда можно восстановить.

В этой статье мы рассмотрим самые эффективные способы восстановления удаленных файлов.
Содержание статьи:
История файлов
Не обязательно сразу прибегать к использованию стороннего программного обеспечения, чтобы вернуть утерянные данные. Для этой задачи в большинстве случаев хватает встроенной в Windows 10 утилиты “История файлов”.
Настройка приложения
Перед тем как приступить к использованию истории файлов, зачастую сначала необходимо подключить ее, поскольку данная программа по умолчанию отключена.
1. Воспользуйтесь комбинацией клавиш Win + Q, чтобы открыть окно поиска Windows, затем введите Восстановление файлов с помощью истории файлов. Откройте приложение.
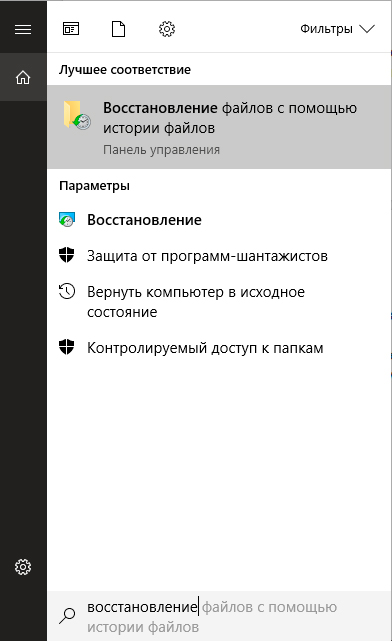
2. Если утилита отключена, в открывшемся окне система предложит подключить ее. Перейдя в меню активации, вы увидите следующее:
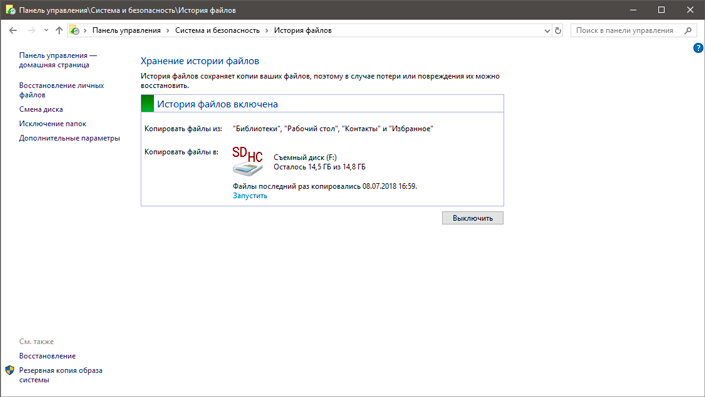
3. Активируйте Историю файлов.
4. По завершению сканирования вашего ПК, откройте вкладку Восстановление личных файлов, расположенную в левом меню.
5. Выделите документы которые вы хотите восстановить и кликните правой кнопкой мыши по зеленой клавише снизу. Нажмите Восстановить в, чтобы указать директорию для копирования файлов.
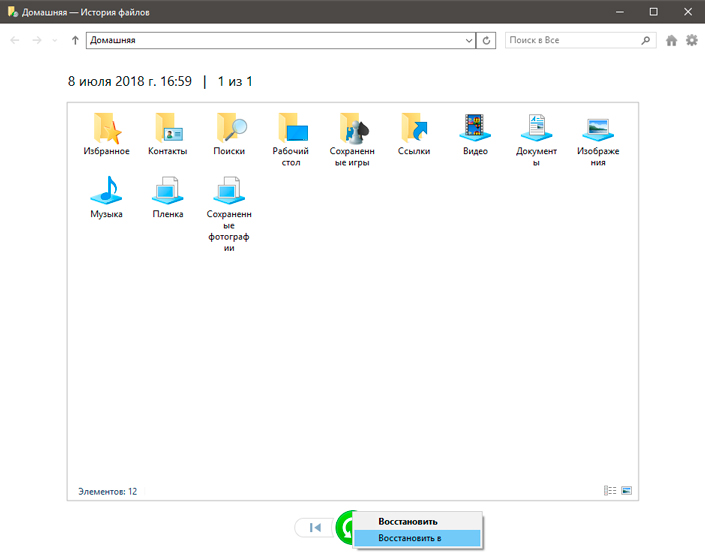
Теперь вы знаете как восстановить утерянные в Windows 10 файлы при помощи встроенной утилиты Поиск файлов. Она весьма эффективна и неоднократно помогала большому количеству пользователей.
Корзина
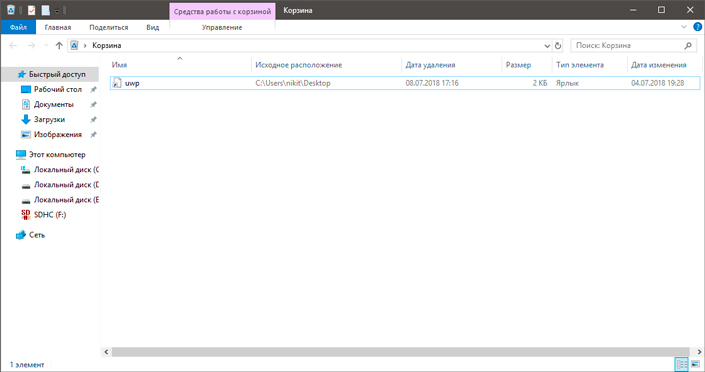
Так сложилось, что папку Корзина зачастую посещают только лишь для того, чтобы очистить отправленный в нее мусор. Однако мы не всегда можем заметить, как вместе с надоевшей музыкой отправляем в нее презентацию для работы, которую по неосторожности оставили на рабочем столе.
Рекомендуем обязательно ознакомиться с содержимым данного приложения, чтобы наверняка знать что делать дальше.
Восстановление системы
Встроенная функция Windows, которая зачастую может наделить второй жизнью не только ваш компьютер, но и файлы, которые недавно были удалены.
Воспользуйтесь последней точкой восстановления, чтобы вернуть систему к последнему надежному состоянию, в котором ваши документы были целы. Если резервное копирование не было произведено заранее, способ не сможет помочь.
1. Откройте меню Настройки.
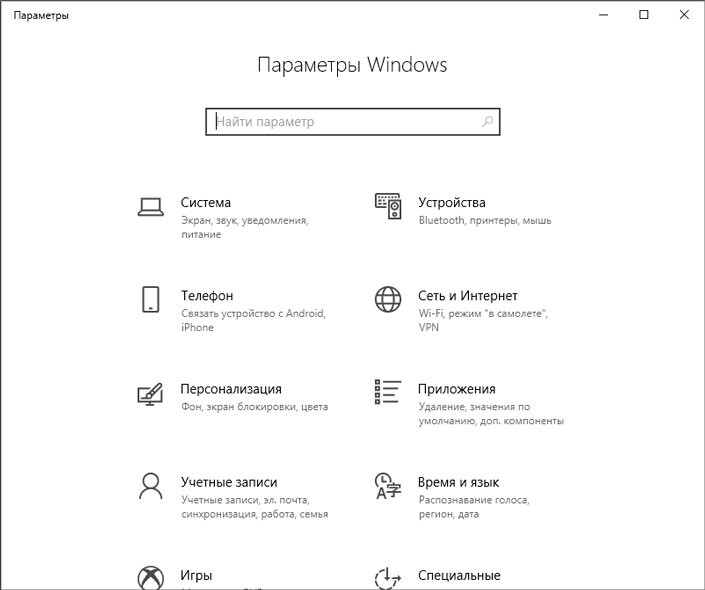
2. В диалоговом окне напечатайте Параметры резервного копирования и откройте утилиту.
3. Кликните по параметру Перейти в раздел “Архивация и восстановление” (Windows 7).
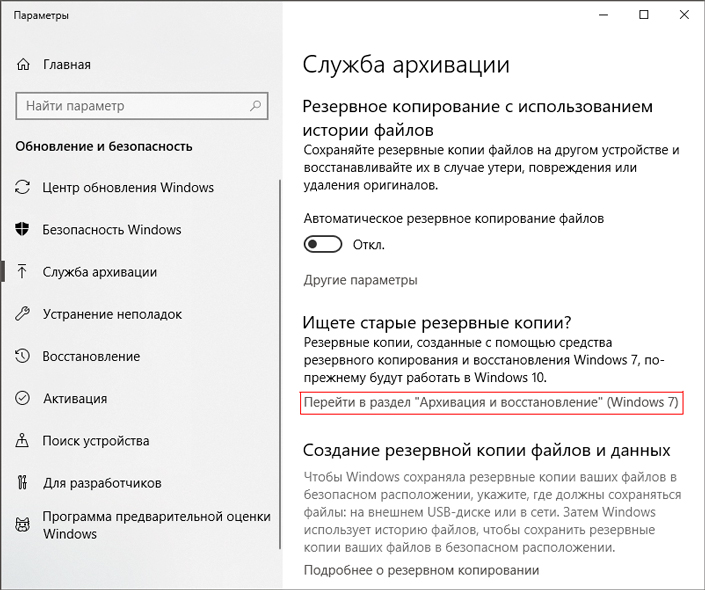
4. Если резервное копирование на вашем ПК было предварительно создано, в открывшемся окне запустите процесс восстановления.
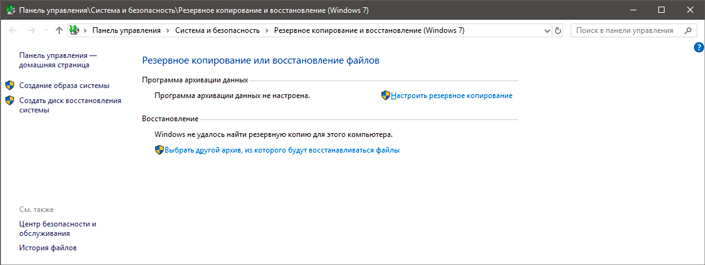
Образ системы
Не закрывая окна, которое мы использовали в предыдущем пункте, обратите внимание на параметр Создание образа системы, расположенный в левом меню. Он был создан компанией Microsoft для того, чтобы дать пользователям возможность делать полную копию операционной системы на случай возникновения стоп-ошибок, при которых невозможна дальнейшая работа.
Этот способ поможет обезопасить не только систему, но и данные. Откройте параметр Создание образа системы и проследуйте по дальнейшим инструкциям от Microsoft.
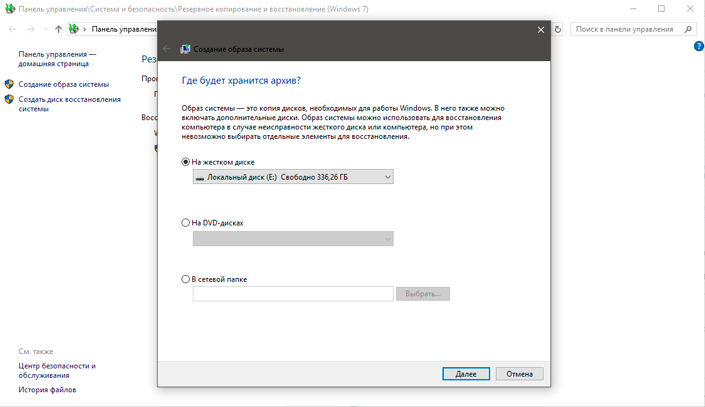
OneDrive
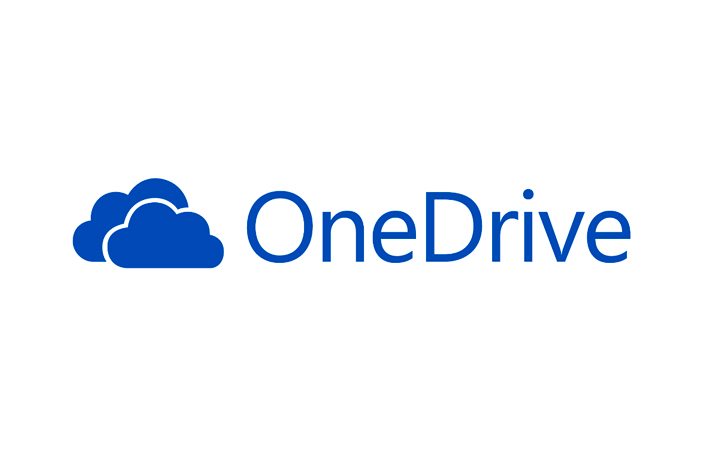
OneDrive — облачное хранилище от Microsoft Windows. Оно не поможет вам восстановить файлы, если вы не предвидели сбой и не сделали резервную копию документов в облаке.
Однако для пользователей, стабильно использующих его для хранения важных данных, OneDrive может выполнить неоценимую услугу и восстановит стертые с ПК файлы.
Starus Partition Recovery
Windows 10 обладает множеством полезных утилит, способных решить большинство неполадок системы, однако вопрос восстановления файлов по прежнему остается открытым. Особенно если документы удалились посредством комбинации Shift + Del. Можно ли их вернуть? Однозначно — да, при условии что не производилась перезапись файлов.
Приложение Starus Partition Recovery, или его урезанные по функционалу дешевые аналоги, Starus FAT Recovery, Starus NTFS Recovery, предназначены для работы с определенными файловыми системами — FAT и NTFS. Основной софт способен взаимодействовать с обоими.
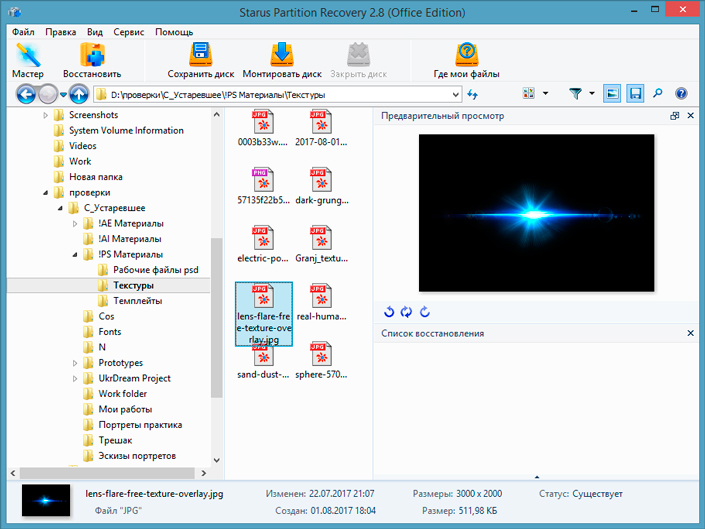
Приложения хорошо подойдут как для дома, так и для работы в офисе, став универсальным средством восстановления информации и логических разделов жестких дисков.
Похожие статьи про восстановление данных:

Как восстановить файлы и документы пользователя после обновления Windows 10
Как нам всем хорошо известно, обновления от Microsoft для Windows 10 направлены в первую очередь на .

Как восстановить удаленный MOV файл
Потеря важных документов вследствие случайного удаления — это далеко не редкость. Сами того не.

Как восстановить данные после отката системы Windows
Несомненно, каждому из нас, за время пользования компьютерами, приходилось сталкиваться с необходимо.
Как правильно удалять или восстанавливать программы в системе Windows 10
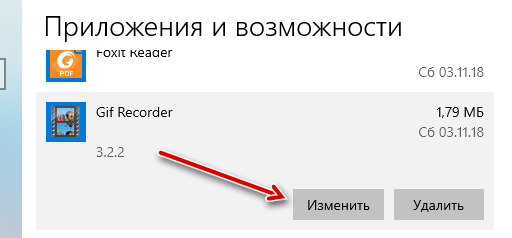
Иногда приложения могут ошибочно работать из-за недостающих или поврежденных файлов. Windows позволяет легко восстановить установку программы, когда это произойдет, или даже полностью удалить программу из вашей системы, если вы больше её не используете.
Восстановление программы
Восстановление программы проверяет все файлы в папке программы, заменяет любые искажения и может даже проверять/исправлять записи в реестре. Оно снова запустит установку программы, но пытается сохранить любые сделанные вами настройки.
Использование панели управления
Нажмите «Пуск», введите «панель управления» в поле поиска и нажмите на результат.
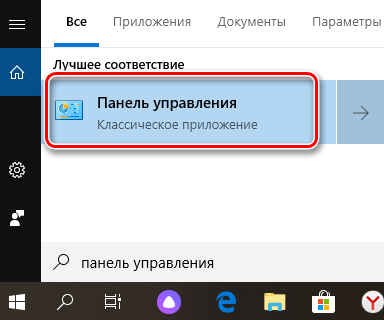
В окне панели управления нажмите «Программы».

Затем нажмите «Программы и функции».
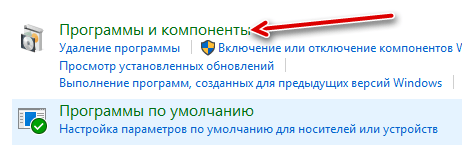
Теперь вы должны увидеть список всех программ, установленных на вашем компьютере. Прокрутите список и выберите программу, которую вы хотите восстановить. Если эта функция доступна для этой программы (не все её поддерживают), вы увидите кнопку Восстановить в верхней части списка. Нажмите эту кнопку.
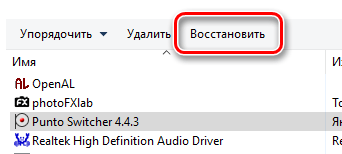
Одно из предостережений в использовании этой функции – вам нужно, чтобы на вашем компьютере был установлен установочный пакет для Windows, чтобы начать восстановление программы. Если вы уже удалили его, вам нужно будет перейти на веб-сайт и повторно загрузить программу установки.
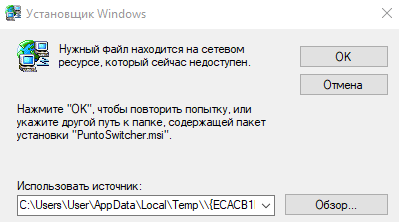
После нажатия Восстановить Windows должна справиться с остальными настройками самостоятельно и спокойно восстановить выбранную программу. Следуйте диалоговым окнам, пока они не будут завершены.
Использование приложения «Параметры»
Вы можете восстановить программу, используя приложение «Параметры». Эта опция содержит полный список приложений, включая приложения для Windows и традиционные настольные программы.
Чтобы начать работу, откройте приложение «Параметры», нажав Win + I , затем нажмите «Приложения».
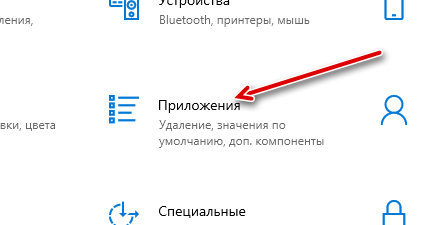
По умолчанию откроется раздел «Приложения и возможности», но если это не так, выберите его из списка слева.
Далее, в приведенном ниже списке нажмите на приложение, которое вы хотите восстановить, затем нажмите Изменить .
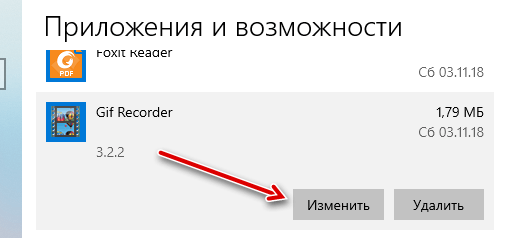
Кроме того, вы можете использовать панель поиска, чтобы найти программу намного быстрее, чем прокрутка списка.
В зависимости от приложения откроется мастер установки, убедитесь, что вам доступна функция восстановления, затем нажмите Далее .
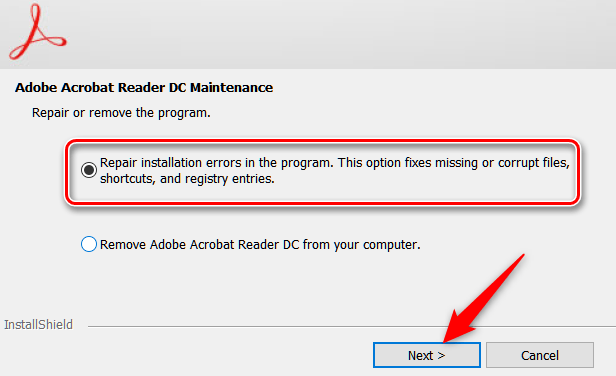
Следуйте указаниям, а когда они закончатся, программа будет переустановлена и восстановлена.
Удаление программы из Windows 10
Удаление программы может быть полезно для освобождения необходимого места на жестком диске или тогда, когда программа не работает, как следует после попытки восстановления: удаление приложения может быть лучший вариант.
Это работает так же, как восстановление программы, но вместо выбора опции «Восстановить/Изменить» нужно использовать кнопку Удалить .
Использование панели управления
Как и для восстановления программы, откройте Панель управления → Программы → Программы и компоненты, чтобы просмотреть список всех программ, установленных на вашем компьютере.
Выберите программу, которую вы хотите удалить с компьютера, и нажмите кнопку Удалить в верхней части списка.
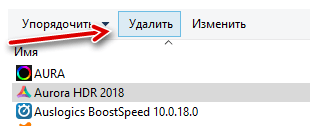
Вас могут спросить, уверены ли вы, что хотите удалить эту программу. Нажмите Да .
Использование приложения «Параметры»
Начните с раздела «Параметры» → «Приложения» → «Программы и возможности». Прокрутите список и выберите приложение, которое вы хотите удалить. Нажмите кнопку Удалить рядом с приложением, а затем снова нажмите Удалить во всплывающем окне.
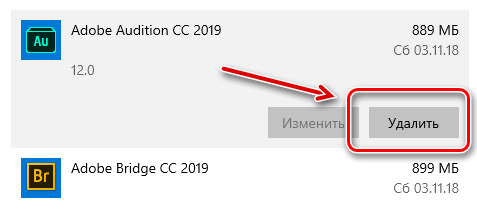
Кроме того, вы можете использовать панель поиска, чтобы найти программу намного быстрее, чем прокрутка списка.
Windows сама позаботится об остальном и безопасно удалит программу с вашего компьютера.
5 программ для восстановления удаленных файлов в Windows 10
В этом обзоре я расскажу, как восстанавливать удаленные файлы в Windows. Сравню различные программные средства и оценю их возможности.

Все подобные программы работают одному базовому принципу. Удалённые файлы разбросаны по всему жесткому диску до тех пор, пока не будут перезаписаны новыми файлами. Это означает, что их можно легко восстановить.
1. Recoverit by Wondershare
Доступно на Windows и MacOS. Recoverit by Wondershare выделяется своими отличными результатами в восстановлении, казалось бы, невосстановимых файлов.
Программа считывает все сектора на жестком диске без задержек и лагов. Для достижения наилучших результатов следует подождать окончания глубокого сканирования.

С помощью кнопки поиска можно просмотреть удаленные файлы в режиме реального времени. Для документов Word, Excel, PowerPoint и PDF, это, несомненно, очень удобно, так как вы можете выбрать нужные для восстановления файлы. Ничего не теряется, кроме имён документов.

Проблема в том, что в бесплатной версии вы сможете восстановить только 100 МБ потерянных файлов. Платная версия начинается с $59.95 в год для неограниченного восстановления данных на одном компьютере.
2. Puran Data Utilities
Puran Data Utilities — бесплатное программное обеспечение для восстановления данных. Однако, у него есть несколько ограничений.
Во-первых, некоторые документы — особенно файлы Word и PDF — могут быть восстановлены некорректно. Проблем с фотографиями, видео и музыкальными файлами быть не должно. Во-вторых, сам процесс сканирования может быть очень медленным. Также, как только вы восстановите файлы, их имена изменятся.

3. Disk Drill Basic
Disk Drill — это надежное программное обеспечение, которое, согласно своему названию, очень глубоко сверлит, чтобы найти файлы, которые нужно восстановить.
Вы можете восстанавливать файлы, разделы, контент, удаленный с USB-накопителей, и многое другое. Утилита поддерживает файловые системы macOS и Windows и рекомендуется потому, что может очень быстро сканировать и восстанавливать файлы.
Как и в случае с Recoverit, вы можете предварительно просмотреть удаленные файлы перед восстановлением.

Базовая версия программы доступна бесплатно и восстанавливает 500 МБ данных. Стоимость про-версии составляет $89.
4. Undelete 360
Другой бесплатный инструмент — Undelete 360 — предлагает похожий набор возможностей, что и Puran Data Utilities. Также, он позволяет найти множество дополнительных типов файлов, таких как документы HTML, XML документы, ZIP файлы, Rich text, и мультимедийные форматы файлов.

По сравнению с остальным ПО из этого поста, сканирование для восстановления с Undelete 360 является самым быстрым. Данные быстро восстанавливаются и сохраняются в выбранной вами папке.

5. TestDisk
TestDisk от CGSecurity является одним из лучших инструментов восстановления данных для Linux. Но также эта программа есть для Windows и MacOS.
TestDisk способен восстановить удаленные данные с жесткого диска в форматах NTFS, FAT и ext.
Для Windows 10 вам нужно будет сначала скачать версию «Windows 64 bit» с сайта. Это zip-файл, который должен включать в себя консоль восстановления. При нажатии на него вы увидите уведомление Windows Defender, которое необходимо отключить для установки программы.

Пользователи Windows 10 могут столкнуться с ошибкой «cygwin1.dll not found» при попытке запуска приложения.

Простое исправление в Windows 10 — это распаковка всех файлов в любую папку и запуск «testdisk_win.exe» от имени администратора.

В этот момент откроется окно консоли.

Используйте клавиши со стрелками, чтобы выбрать носитель данных, и нажмите кнопку «Enter».

На следующем шаге выберите «EFI/GPI» — это покажет список разделов, которые находятся в Windows. Их можно анализировать «cylinder by cylinder» (цилиндр за цилиндром). Это может занять очень много времени, но вскоре у вас появится консольный вид всех удаленных файлов, которые можно будет восстановить на следующем этапе.

Спасибо, что читаете! Подписывайтесь на мой канал в Telegram и Яндекс.Дзен. Только там последние обновления блога и новости мира информационных технологий. Также, читайте меня в социальных сетях: Facebook, Twitter, VK, OK.
Респект за пост! Спасибо за работу!
Хотите больше постов? Узнавать новости технологий? Читать обзоры на гаджеты? Для всего этого, а также для продвижения сайта, покупки нового дизайна и оплаты хостинга, мне необходима помощь от вас, преданные и благодарные читатели. Подробнее о донатах читайте на специальной странице.
Спасибо! Все собранные средства будут пущены на развитие сайта. Поддержка проекта является подарком владельцу сайта.
Поделиться ссылкой:
Вам может быть полезно:

А как же Recuva от Piriform Ltd ?
У меня в ФБ уже спрашивали про эту программу. Да, она из самых популярных, но по моему опыту вытаскивала только самые простые удаления файлов. Да и те часто битыми. Это личный опыт, но именно поэтому в обзор не добавил
РЕКОМЕНДУЮ
Последнее
Как в Windows 10 поместить значки панели задач в центре (как в macOS)

10 интересных гаджетов с AliExpress. Часть 83. Электроника

11 лучших программ с открытым исходным кодом в 2020 году

6 лучших легких альтернатив OneNote и Evernote

Как скрыть OneDrive из Проводника в Windows 10
Популярное









Рубрики
СЧЕТЧИКИ
Социальные сети
Архив
Перевести
©2016-2020 Блог Евгения Левашова. Самое интересное и полезное из мира ИТ. Windows 10, Linux, Android и iOS. Обзоры программ и веб-сервисов. Статьи о мотивации и продуктивности.
Использование материалов разрешается с активной ссылкой на levashove.ru. 
Данный блог является личным дневником, содержащим частные мнения автора. В соответствии со статьей 29 Конституции РФ, каждый человек может иметь собственную точку зрения относительно его текстового, графического, аудио и видео наполнения, равно как и высказывать ее в любом формате. Блог не имеет лицензии Министерства культуры и массовых коммуникаций РФ и не является СМИ, а, следовательно, автор не гарантирует предоставления достоверной, не предвзятой и осмысленной информации. Сведения, содержащиеся в этом блоге не имеют никакого юридического смысла и не могут быть использованы в процессе судебного разбирательства. Автор блога не несёт ответственности за содержание комментариев к его записям.
Как восстановить либо удалить стандартные программы Windows 10

Здравствуйте. Активные юзеры и те, кто когда-либо переустанавливал Винду, знают, сколь ненужного предлагает Microsoft изначально. Набор стандартного меню (Погода, Новости, 3D-редактор и т.д.) много места не занимает и не перегружает систему. Но, как только ситуация выходит из-под контроля, почему многие наговаривают именно на начальное меню Microsoft с его приложениями. Как удалить или восстановить стандартные программы Windows 10 с помощью оболочки PowerShell, хотите узнать? Тогда следуйте указаниям ниже.
Обратите внимание, не все встроенные программы Windows 10 стоит удалять, некоторые из них необходимы для корректной работы Cortana (персональный помощник). Поэтому, если вы случайно удалили что-то важное, не беспокойтесь, приложения можно и восстановить. Также, существуют программы, которые невозможно удалить. Например, Cortana, Edge или Служба поддержки.

Удаление стандартных приложений Windows 10
Внимание! Чтобы удалить выбранные стандартные приложения, нужно закрыть все использованные программы на компьютере. Активности могут привести к некорректной работе и их ошибкам в дальнейшем.
- Открываем Поиск.
- В поисковике вводим слово «PowerShell».
- Кликаем по Windows PowerShell правой кнопкой мыши, запускаем от имени администратора.

- В новом окне вводим команду. Например, вы удаляете Movies&TV, вводим:
Get-AppxPackage *zunevideo* | Remove-AppxPackage.
- Нажимаем кнопку Enter для подтверждения своих действий.
Если все сделано правильно, вы увидите соответствующее сообщения в командной строке.
Чтобы убедиться, что приложение точно удалено, попробуйте поискать его в списке программ. И вы его не найдете! Такой способ подходить для удаления любых других приложений, которые уже неактуальные.
В ОС существует одно мистическое приложение, которое не пойми откуда и каким способом восстанавливается – «3D редактор». С чем это связано? Некоторые изображения имеют опцию «3D печать и 3D редактор». И если вы удалили приложения, а в некоторых файлах оно осталось, то во время просмотра изображений можете активировать данную опцию. Собственно, это основная причина “воскрешения”.
Рекомендуем:
Восстановление стандартных приложений Windows 10
Во время спешки можно много чего сделать вредного и легко удалить важную программу. Скачивать ее заново долго, да и не хочется. Есть один способ восстановления стандартных приложений, которые ранее были удалены. Этот способ практически один в один, как и удаления. Если вы уже научились избавляться от программ, то точно сможете их и восстановить;)
Напоминаем! Нужно закрыть все открытые приложения. Открытые вкладки, во время восстановления программ, могут привести к их некорректной работе.
- Открываем Поиск.
- В поисковике вводим слово «PowerShell».
- Кликаем по Windows PowerShell правой кнопкой мыши, запускаем от имени администратора.

Get-AppxPackage -AllUsers| Foreach
- Нажимаем кнопку Enter для подтверждения своих действий.
Вот и все! Все приложения теперь снова можно увидеть в списке в Windows 10!
Больше полезного и интересного смотрите на YouTube канале Impression Electronics, в рубрике «Лайф-хак от Impression»!
Как восстановить удалённые приложения в Windows 10
Привет, сегодня я расскажу и покажу как можно восстановить удалённые приложения в Windows 10. Да, не зря говорят, поспешишь людей насмешишь, вот и я, насмешил сам себя. Не знаю зачем, но после перехода на Windows 10, я с дуру начал удалять все подряд приложения, магазин, xbox, новости, почта, календарь, twitter, телефон и т.д. Потом конечно, когда горячка прошла , я осознал, что зря я сделал это, ведь о Windows 10 можно столько статей написать на свой сайт.
Как раз мне эти приложения и понадобились, которые я удалил. В общем стал думать, как восстановить приложения, полез в интернет, нашёл способ восстановить приложения с помощью функции – Power Shell, но я не рекомендую пользоваться данным методом, так как приложения восстанавливаются на Английском языке, да и потом ещё ПК некорректно работает.
Внимание! Windows 10 Обновился! Читаем новую запись – ЗДЕСЬ!
В итоге я воспользовался функцией – Сброс системы и Windows 10 у меня восстановился как новенький, всё с нуля. Но сбрасывать систему не обязательно, это в том случае, если вы и приложение Магазин то же удалили. Если приложение Магазин вы не удаляли и оно у вас в целостности и сохранности, то можно восстановить удалённые приложения в Магазине. О двух этих методах восстановления, читайте далее.
Восстановление через Магазин
Откройте приложение Магазин, нажав на значок приложения в виде сумки с окнами.

У вас откроется страница Магазина, вверху нажмите на вкладку – Приложения . Смотрите, к примеру вы с дуру взяли и удалили приложение Xbox, тогда вверху справа, в поле поиска введите – Xbox и нажмите Enter. В результатах поиска отобразятся все приложения Xbox, в том числе и то, которое вы удалили. Теперь вам останется только заново установить приложение на свой ПК и всё. То же самое и с другими приложениями, ищите через поиск и устанавливаете. Всё просто здесь.

Сброс системы
Пользуйтесь этим методом только в том случае, если приложение Магазин вы то же удалили, так же если вы каким-то другим способом восстановили приложения, а у вас компьютер стал не корректно работать. В общем если очень сильно хотите восстановить приложение, которое вы удалили, или если ваш комп жёстко троит, то есть тупит. В нижнем левом углу экрана, нажмите на кнопку – Пуск , в открывшемся окне, нажмите на вкладку – Параметры .

В меню параметров, нажмите на вкладку – Обновление и безопасность .

На следующей странице, в меню слева, нажмите на вкладку – Восстановление . Здесь вам будет доступна функция – Вернуть компьютер в исходное состояние. Прочтите описание и нажмите на кнопку – Начать .

Далее, у вас появится окно, где у вас будет на выбор 3 способа восстановления системы. Рекомендую выбрать первый способ, чтобы – Сохранить все личные файлы . Но будут удалены некоторые программы, которые вы сами устанавливали на компьютер, вы потом сможете их заново установить.

Далее, откроется окно, где будет показан список программ, которые будут удалены. Прочтите описание и нажмите на кнопку – Далее , после чего начнётся процесс восстановления.

Восстановление длится не долго 15-30 минут, дождитесь, не отключайте компьютер от сети. После восстановления, Windows 10 придёт в исходное положение, как с нуля. На рабочем столе появится HTML документ со списком удалённых приложений, открыв его вы сможете посмотреть список программ, которые были удалены с вашего ПК при восстановлении. При желании можете их заново установить. Все личные файлы будут в целостности и сохранности.

Есть один нюанс, правда я не уверен, что это именно так, но всё равно это возможно. Если ваш компьютер был изначально с Windows 10, то есть вы купили его в Магазине уже с установленной Windows 10, то тогда нет проблем всё нормально. Но, если вы сами обновлялись до Windows 10 с Windows 8, то при восстановлении, система может сброситься до Windows 8, но это не страшно, вам тогда просто придётся заново обновиться до Windows 10 и всё. В общем не бойтесь, внимательно читайте всю информацию и всё нормально будет.
На этом у меня всё, жду ваших комментариев, удачи вам и до новых встреч!




