Как удалить стандартные приложения в windows 10
Как удалить приложения и программы в Windows 10
Автор: w10w · Опубликовано 19.03.2018 · Обновлено 19.03.2018
Где в Windows 10 находится установка и удаление программ
Пункт панели управления «Установка и удаление программ» или, точнее «Программы и компоненты», находится в Windows 10 там же, где и раньше.
- Откройте панель управления (для этого можно кликнуть правой кнопкой мыши по кнопке «Пуск» и выбрать нужный пункт меню.
- Если в поле «Просмотр» справа вверху установлено «Категория», то в разделе «Программы» откройте «Удаление программы».

- Если в поле просмотр установлено «Значки», то откройте пункт «Программы и компоненты», чтобы получить доступ к списку установленных на компьютере программ и их удалению.

Для того, чтобы удалить какую-то из программ, просто выберите ее в списке и нажмите кнопку «Удалить» в верхней строке, в результате этого будет запущен предусмотренный разработчиком ПО деинсталлятор и, вероятнее всего, программа будет удалена правильно.

Важно примечание: в Windows 10 очень хорошо работает поиск из панели задач, и если вы вдруг не знаете, где находится тот или иной элемент в системе, просто начните набирать его название в поле поиска, с большой вероятностью, вы его найдете.

Удаление программ через «Параметры» Windows 10
В новой ОС, помимо панели управления для изменения параметров служит новое приложение «Параметры», запустить которое можно, нажав «Пуск» — «Параметры». Помимо прочего, оно позволяет и удалять программы, установленные на компьютере.
Для того чтобы удалить программу или приложение Windows 10 с помощью параметров, выполните следующие действия:
- Откройте «Параметры» и зайдите в раздел «Система» — «Приложения и возможности».
- Выберите в списке программу, которую нужно удалить и нажмите соответствующую кнопку.

- Если удаляется приложение магазина Windows 10, вам просто нужно будет подтвердить удаление. Если удаляется классическая программа (приложение для рабочего стола), то будет запущен ее официальный деинсталлятор.
Как видите, новый вариант интерфейса удаления программ Windows 10 с компьютера достаточно прост, удобен и работоспособен.
Самый быстрый способ открыть «Программы и компоненты»
Ну и обещанный новый быстрый способ открыть раздел удаления программ в «Программы и компоненты» панели управления. Таких способов даже два:
- Правый клик по кнопке «Пуск» (или клавиши Win+X) и выбор верхнего пункта меню.

- Просто откройте меню «Пуск» кликните правой кнопкой мыши по любой программе (кроме приложений магазина Windows 10) и выберите «Удалить».

Во втором случае та программа, по которой вы кликали, удалена не будет, но сразу будет открыт список установленного ПО на компьютере, из которого вы уже сможете произвести удаление любого элемента.
Дополнительная информация
Многие устанавливаемые программы создают в разделе «Все приложения» меню Пуск свою папку, в которой, помимо ярлыка для запуска, имеется и ярлык для удаления программы. Также обычно можно найти файл uninstall.exe (иногда название может слегка отличаться, например, uninst.exe и т.п.) в папке с программой, именно этот файл запускает удаление.

Чтобы удалить приложение из магазина Windows 10, вы можете просто кликнуть по нему в списке приложений меню Пуск или по его плитке на начальном экране правой кнопкой мыши и выбрать пункт «Удалить».
С удалением некоторых программ, таких как антивирусы иногда могут быть проблемы при использовании стандартных средств и требуется использовать специальные утилиты удаления с официальных сайтов. Также, для более полной очистки компьютера при удалении, многие используют специальные утилиты — деинсталляторы.
И последнее: может оказаться, что программы, которую вы хотите удалить в Windows 10 просто нет в списке приложений, однако она есть на компьютере. Это может означать следующее:
- Это portable-программа, т.е. она не требует установки на компьютер и просто запускается без предварительного процесса инсталляции, а удалить ее можно как обычный файл.
- Это вредоносная или нежелательная программа.
Как удалить стандартные приложения Windows 10
Некоторые приложения по умолчанию загружаются сразу после установки Windows 10. Многие пользователи часто задумываются об удалении встроенных приложений. Пользователю доступно множество доверенных приложений с магазина Microsoft. Зачастую пользователь не использует даже половину предустановленных стандартных приложений, даже несмотря на их широкие возможности.
Данная статья расскажет как удалить предустановленные стандартные приложения в Windows 10. Но все же мы не рекомендуем удалять стандартные приложения, так как придется потратить много времени для удаления и при необходимости восстановления. Лучше вместо удаления стандартных приложений попробуйте очистить диск С от ненужных файлов.
Удаление встроенных приложений Windows 10
Параметры системы
Обновленные параметры системы позволяют не только удалять стандартные приложения, но и запретить установку программ на Windows 10. Раздел приложений и возможностей предоставляет возможность выполнить поиск, сортировку и фильтрацию по дискам. Чтобы удалить или переместить приложение, достаточно выбрать его в списке.
- Перейдите в расположение: Пуск > Параметры > Приложения > Приложения и возможности.
- Дальше выделите предустановленное приложение, и нажмите кнопку Удалить.

Если она активная, тогда Вы можете просто взять и удалить это приложение, а если она не активная тогда Вам пригодится следующий способ. Например, такие приложения как OneDrive, Microsoft Solitaire Collection, 3D-просмотр можно удалить в разделе приложения и возможности. В свою очередь для удаления приложений люди, карты, камера и тому подобных необходимо воспользоваться следующим способом.
Windows PowerShell
Для удаления приложений необходимо выполнить запуск обновленной оболочки Windows PowerShell от имени администратора. Рекомендуем несколько раз подумать перед внесением изменений в систему с помощью Windows PowerShell. Так как способ с использованием командной строки подходит в большинстве случаев только опытным пользователям. Похожее решение мы использовали в инструкции: Как отключить Microsoft Store в Windows 10.
- В пуске введите Windows PowerShell и в результатах поиска выберите пункт Запуск от имени администратора.
- Для просмотра всех предустановленных приложений используем команду: Get-AppxPackage | Select Name, PackageFullName

- Для того чтобы удалить программу, просто скопируйте PackageFullName ненужной Вам программы, и выполните команду: Get-AppxPackage PackageFullName | Remove-AppxPackage
Это всё, что Вам нужно для удаления отдельного встроенного приложения в Windows 10. А также у Вас есть возможность удалить все стандартные приложения в буквально одной командой. Но будьте осторожны так как магазин приложений также относится к стандартным приложениям в Windows 10.
- Для удаления всех стандартных приложений используйте команду:
Get-AppxPackage -AllUsers | Remove-AppxPackage
Скорее всего что у Вас не все стандартные приложения будут удаленны, поскольку некоторые из них используются в данный момент операционной системой. Но после выполнения команды начнется процесс удаления всех возможных приложений.
- Для восстановления стандартных приложений используйте команду:
После выполнения текущей команды будет выполнена перерегистрация всех приложений, которые ранее были удалены. По завершению процесса перерегистрации все стандартные приложения будут восстановлены. Вышеуказанные команды позволяют удалить или восстановить все стандартные приложения для всех пользователей сразу.
Ccleaner
Ранее мы уже рассматривали не только как пользоваться Ccleaner, но и как правильно удалять программы через CCleaner. Несмотря на то что, процесс удаления был не связан со стандартными приложениями, у пользователя в списке установленных программ есть возможность выполнить деинсталяцию стандартных программ.
Запустив программу от имени администратора пользователю достаточно перейти в расположение Сервис > Удаление программ, и выделив нужное стандартное приложение нажать кнопку Деинсталяция. Несколько раз подумайте, после чего в открывшемся окошке подтвердите удаление стандартного приложения. 
Если же Вам необходимо выполнить удаление любого из стандартных предустановленных приложений можете воспользоваться одним из вышеуказанных способов. Дополнительно рекомендуем на всякий случай создать резервную копию Windows 10. Это позволит всегда восстановить систему буквально в несколько нажатий.
Как удалить встроенные / системные приложения в Windows 10 с помощью PowerShell
Если пользуетесь отдельной почтовой программой или веб-интерфейсом почтового сервиса, то приложение «Почта» для вас будет лишним. Аналогичным образом, если вы не увлекаетесь компьютерными играми, то вы никогда не запустите предустановленные игры, которое будут только занимать пространство на диске.
Большинство установленных приложений перечислены на странице «Приложения и возможности» в приложении «Параметры», но при попытке их удаления появляется предупреждение о невозможности выполнить операцию. Опция удаления неактивна, поэтому стандартным способом удалить системные приложения не получится.
На помощь приходит приложение PowerShell – с помощью консольного интерфейса вы без проблем можете удалить приложения, которые вам неинтересны. Данный способ отлично работает как в Windows 10, так и в Windows 8.1, где наблюдается аналогичная проблема. Для удаления встроенных приложений также можно использовать сторонние утилиты AppBuster, Geek Uninstaller или CCleaner.
Как удалить системные приложения в Windows 10 с помощью Powershell
Итак, приступим к удалению системных приложений в Windows 10:
- Нажмите клавишу Windows , введите powershell и запустите Windows PowerShell от имени администратора.
- Запустите команду Get-AppxPackage для отображения всех установленных встроенных приложений.
- Найдите в списке приложение, которое вы хотите удалить. Для команды удаления нам понадобиться значение параметра PackageFullName (Совет: вы можете выделить и скопировать полное название приложения).
- Запустите команду Remove-AppxPackage PackageFullName (например, Remove-AppxPackage king.com.CandyCrushFriends_1.13.5.0_x86__kgqvnymyfvs32).
Примечание
Рекомендуется создать резервную копию системы перед удалением приложений в Windows 10. Вы можете заменить, что в списке приводится некоторые ключевые компоненты операционной системы, такие как Microsoft Edge или Магазина Microsoft.
Удаление стандартных приложений, таких как Solitaire, Candy Crush или Калькулятор не должно оказать негативного влияния на систему. В любом случае, очень важно заранее подготовиться к неожиданностям и позаботиться о резервных копиях.
Большинство предустановленных приложений занимают немного места на диске, и пользователи их удаляют в основном, чтобы исключить из списка приложений и поисковых подсказок.
А вы используете предустановленные приложения в Windows 10?
Как удалить встроенные в Windows 10 приложения
Операционная система Windows 10 имеет в своём составе целый ряд встроенных приложений: календарь, почтовый клиент, музыкальный проигрыватель и так далее. Некоторые из них вам понравятся, другие вы сочтёте совершенно бесполезными. Но избавиться от них не так просто, если не знать способа, описанного в этой статье.
Каждый выпуск операционной системы от Microsoft комплектуется целым набором предустановленного программного обеспечения, которое по задумке разработчиков должно позволить пользователям сразу же приступить к работе. Однако на самом деле очень мало кто использует эти программы по назначению, и они обычно просто занимают место на диске. В Windows 10 к традиционному комплекту утилит добавились так называемые универсальные приложения: «Календарь», «Почта», «Новости», «Карты», «Камера» и другие.
Некоторые из этих приложений можно легко удалить прямо из стартового меню. Для этого кликните «Пуск», найдите плитку ненужного вам универсального приложения, сделайте на ней клик правой кнопкой мыши и выберите пункт «Удалить».
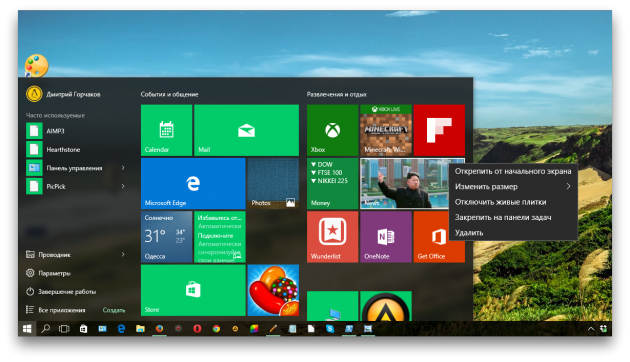
Но таким образом можно распрощаться только с ограниченным числом программ. Для удаления остальных придётся немного поколдовать с командной строкой. Вот пошаговое руководство, которое поможет вам удалить из Windows 10 такие программы, как 3D Builder, Camera, Groove Music, Photos и другие.
Внимание!
Удаление встроенных программ Windows 10 является потенциально опасной операцией. Редакция и автор не несут ответственности за возможные последствия. В любом случае не забудьте предварительно создать точку восстановления и резервные копии важных данных.
1. Кликните по иконке поиска на панели задач и введите PowerShell.
2. В результатах поиска выберите строку Windows PowerShell (классическое приложение), сделайте на ней клик правой кнопкой мыши, а затем нажмите в контекстном меню на пункт «Запустить от имени администратора».
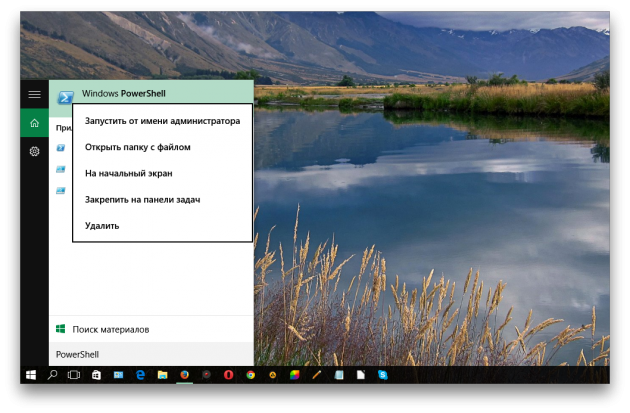
3. Перед вами появится окно с мигающим курсором командной строки. Для удаления универсальной программы Windows 10 вам потребуется скопировать и вставить специальную команду, а после нажать «Ввод».

3D Builder
Camera
Mail и Calendar
Money, Sports, News
Groove Music
Phone Companion
Photos
Solitaire Collection
Voice Recorder
Xbox
Maps
Alarms
Восстановить какую-то из удалённых программ можно с помощью магазина приложений Windows Store. В случае возникновения любых проблем запустите опять PowerShell и введите команду, возвращающую на место весь комплект предустановленных утилит.
А как вы относитесь к новым универсальным программам Windows 10? Считаете их лишним хламом или собираетесь пользоваться?
Методы удаления установленных по-умолчанию приложений в Microsoft Windows 10 редакции Professional.
Раскрыть данную тему сподвигло то обстоятельство, что, установив одну из последних сборок Windows 10 (1803, билд 17133), мной было обнаружено, что разработчики совсем не позаботились об оптимизации системы на предмет занимаемого места, оперативной памяти и удобство конечных пользователей системы.
Поэтому статью я хотел бы разбить на три раздела:
реклама
2. Удаление приложений с помощью PowerShell.
реклама
4. Удаление One Drive.
реклама
Перед выполнением нижеследующих операций нам необходимо убедиться, что установлена самая свежая версия Windows PowerShell (5.1).
реклама
Сначала необходимо разрешить выполнение скриптов:
Набираем команду: Set-ExecutionPolicy Unrestricted и запускаем её выполнение – этим мы разрешаем выполнение скриптов.
Вводим команду $PSVersionTable.PSVersion.
Получится следующее: 
Для получения помощи по командам PowerShell необходимо ввести Get-Help и затем через пробел указать команду, по которой необходима справка. Возможно, потребуется получение файла справки с серверов разработчика.

1. Простое удаление приложений из системы
Итак, чтобы удалить приложения, которые не нужны в системе нам необходимо:
С помощью данной утилиты можно безопасно удалить многие встроенные приложения Windows.
Качаем, запускаем от администратора, жмем кнопку Get Store App, выбираем и удаляем ненужное. При попытке удалить приложение, которое по мнению разработчиков – удалить нельзя, будет написано сообщение о невозможности данной операции.
2. Удаление приложений с помощью PowerShell.
– После удаления всех возможных приложений, пригодных для простого удаления, остаются приложения, которые просто так удалить нельзя.
Для их удаления необходимо запустить Windows PowerShell ISE c правами администратора.
Затем вводим следующее:
Get-AppxPackage *3dbuilder* | Remove-AppxPackage # Удаление 3dbuilder
Get-AppxPackage *windowsalarms* | Remove-AppxPackage # Удаление приложения будильника.
Get-AppxPackage *windowscommunicationsapps* | Remove-AppxPackage # Удаление People, Mail, and Calendar
Get-AppxPackage *officehub* | Remove-AppxPackage # Удаление Office Hub
Get-AppxPackage *skypeapp* | Remove-AppxPackage # Удаление плиточного Skype.
Get-AppxPackage *getstarted* | Remove-AppxPackage # Удаление Get Started
Get-AppxPackage *zunemusic* | Remove-AppxPackage # Удаление плиточного проигрывателя музыки
Get-AppxPackage *windowsmaps* | Remove-AppxPackage # Удаление Карт
Get-AppxPackage *bingfinance* | Remove-AppxPackage # Удаление Финансов
Get-AppxPackage *zunevideo* | Remove-AppxPackage # Удаление плиточного проигрывателя видео
Get-AppxPackage *bingnews* | Remove-AppxPackage # Удаление Новостей
Get-AppxPackage *onenote* | Remove-AppxPackage # Удаление One Note
Get-AppxPackage *windowsphone* | Remove-AppxPackage # Удаление Коммуникаций с телефоном
Get-AppxPackage *photos* | Remove-AppxPackage # Удаление Фотографий
Get-AppxPackage *bingsports* | Remove-AppxPackage # Удаление Спорта
Get-AppxPackage *soundrecorder* | Remove-AppxPackage # Удаление Записи Звука
Get-AppxPackage *bingweather* | Remove-AppxPackage # Удаление Погоды
Get-AppxPackage Microsoft.MSPaint | Remove-AppxPackage # Удаление Paint 3D (при этом обычный Paint остается)
Get-AppxPackage -allusers *messaging* | Remove-AppxPackage # Удаление Windows Messenger
Если какие-то приложения удалять не хочется, можно их оставить, отмечаем несколько строчек в Windows PowerShell ISE и нажимаем F8 – выполняются только выделенные строки. Если необходимо выполнить весь скрипт – нажимаем F5.
В случае, если на экране выполнения скрипта мы видим ошибку, которая выделяется красным цветом, что произошел сбой развертывания с HRESULT: 0x80073CF1 (0x80073CFA), Пакет не найден. Это означает, что на предыдущем шаге программа была уже успешно удалена, или отсутсвовала в системе.
Итак, самые простые приложения мы удалили из системы. Теперь переходим к сложным приложениям.
Внимание: все действия ниже проверялись на Windows 10 версии 1803 билд 17133. Успешное выполнение нижеописанных действий на последующих сборках не гарантируется.
3. Для удаления браузера Microsoft Edge и системы поиска Cortana необходимо:
Скачать архив UninstallEdgeCortana и распаковать из него 3 файла: утилиту install_wim_tweak и 2 командных файла.
Для удаления каждого из приложений, запускаем командные файлы от администратора, для применения изменений перезагружаем систему.
– Для удаления следующих приложений: Connect (Miracast), Mixed Reality Portal (Viewer), Wireless Display Media Viewer из меню Пуск и системы необходимо сделать следующее:
– Распаковываем на диск содержимое архива.
– Качаем Portable версию SQLLite Browser: http://sqlitebrowser.org/ и устанавливаем его в отдельный каталог
– Запускаем CMD с правами администратора.
– Переходим с помощью команды CD в каталог, где распакована утилита PSEXEC.exe
– Печатаем psexec.exe -i -s -d cmd.exe для запуска командной строки с системными правами
– В появившимся окошке с помошью команды CD переходим в каталог, где расположен SQLLiteDatabaseBrowserPortable.exe и запускаем его с системными правами.
– Нажимаем на пункте “Open Database” вверху окна.
– Выбираем следующую базу данных в репозитории Windows: C:ProgramDataMicrosoftWindowsAppRepositoryStateRepository-Machine.srd
Если кажется, что в окошке пусто – набираем в строке имени файла StateRepository и появляется список:

– Открыв необходимую базу, переходим ко вкладке Данные. Выбираем таблицу “Package”.

– В колонке PackageFullName нам необходимы следующие пакеты:
Windows.MiracastView_6.3.0.0_neutral_neutral_cw5n1h2txyewy
Microsoft.Windows.HolographicFirstRun_10.0.15063.0_neutral_neutral_cw5n1h2txyewy
Microsoft.PPIProjection_10.0.15063.0_neutral_neutral_cw5n1h2txyewy
– Для этих пакетов ставим значение колонки IsInbox = 0
– Нажимаем “Записать изменения”.
– Запускаем Windows PowerShell ISE c правами администратора и копируем туда три набора команд:
get-appxpackage -allusers | where <$_.name -like “*mira*”>| remove-appxpackage
get-appxpackage -allusers | where <$_.name -like “*holographicfirstrun*”>| remove-appxpackage
get-appxpackage -allusers | where <$_.name -like “*ppiprojection*”>| remove-appxpackage
– Выполняем данные команды все вместе (F5) или необходимые (выделяем строку и нажимаем F8).
4. Microsoft One Drive.
– Набираем gpedit.msc в командной строке CMD, запущенной с правами администратора.
– Переходим в раздел Local Computer Policy > Computer Configuration > Administrative Templates > Windows Components > OneDrive. Отключаем “По умолчанию сохранять документы в One Drive” и включаем “Запретить использование One Drive для хранения файлов”.

– Открываем CMD с правами администратора.
– Печатаем taskkill /f /im OneDrive.exe для закрытия процессов OneDrive и нажимаем Enter.
Для того, чтобы убрать One Drive из проводника:
– Печатаем regedit и нажимаем Enter – запускается редактор реестра.
– Переходим в раздел HKEY_CLASSES_ROOTCLSID <018D5C66-4533-4307-9B53-224DE2ED1FE6>и выбираем параметр System.IsPinnedToNameSpaceTree – изменяем его значение с 1 на 0.
Для удаления One Drive:
– Печатаем %SystemRoot%System32OneDriveSetup.exe /uninstall (32-bit Windows 10) или %SystemRoot%SysWOW64OneDriveSetup.exe /uninstall (64-bit Windows 10) и нажимаем Enter.
Для очистки системы от остатков One Drive и пользовательских данных необходимо:
– Важно: проверить в папках “%UserProfile%OneDrive”, “%LocalAppData%MicrosoftOneDrive”, “%ProgramData%Microsoft OneDrive”, “C:OneDriveTemp” наличие пользовательских данных, если данные необходимы – скопировать их.
– Запускаем CMD c правами администратора и набираем следующие команды для удаления всех данных One Drive, в том числе пользовательских:
rd “%UserProfile%OneDrive” /Q /S
rd “%LocalAppData%MicrosoftOneDrive” /Q /S
rd “%ProgramData%Microsoft OneDrive” /Q /S
rd “C:OneDriveTemp” /Q /S
– Удаляем One Drive из проводника путем удаления соответствующих веток реестра. Набираем в CMD:
Данная запись будет пополняться новой информацией в случае необходимости.
Удаление встроенных в Windows 10 приложений
Технический уровень : Экспертный
Краткое содержание
В данной статье я расскажу, как удалить большинство встроенных в Windows 10 приложений с помощью PowerShell , даже тех, которые не имеют опции “удалить”
Подробности
Внимание!
Удаление встроенных программ Windows 10 является потенциально опасной операцией. Администрация форума и автор статьи не несут ответственности за возможные последствия. В любом случае не забудьте предварительно создать точку восстановления и резервные копии важных данных
При вводе команд в PowerShell , пожалуйста, будьте внимательны!
Неправильный ввод команды : в лучшем случае просто не запустит команду, в худшем случае приведет к негативным последствиям для ОС.
Некоторые встроенные приложения удалить(даже с помощью PowerShell) НЕЛЬЗЯ.
Список неудаляемых приложений : Mixed Reality , Cortana, Edge, Contact Support
Данные приложения очень глубоко интегрированы в систему!
Удаление их сторонними программами может очень негативно повлиять на работу ОС!
Вот как можно удалить большинство встроенных приложений:
Нажмите на кнопку поиска на панели задач и введите PowerShell.
В результатах поиска выберите Windows PowerShell (классическое приложение), кликните на него правой кнопкой мыши, а затем выберите «Запустить от имени администратора».
Согласитесь на запрос UAC.
Далее у вас откроется консоль PowerShell
В ней вы можете ввести команду Get-AppxPackage и нажать Enter
Вы увидите весь список установленных плиточных приложений
Для удаления конкретного приложения нужно ввести команду вида :
Get-AppxPackage *ЧастьНазванияПриложения(поля Name) * | Remove-AppxPackage
Ниже представлены примеры команд для удаления некоторых приложений
Get-AppxPackage *3dbuilder* | Remove-AppxPackage
Часы и будильник:
Get-AppxPackage *windowsalarms* | Remove-AppxPackage
Get-AppxPackage *windowscalculator* | Remove-AppxPackage
Календарь и почта:
Get-AppxPackage *windowscommunicationsapps* | Remove-AppxPackage
Get-AppxPackage *windowscamera* | Remove-AppxPackage
Get-AppxPackage *officehub* | Remove-AppxPackage
Get-AppxPackage *skypeapp* | Remove-AppxPackage
Get-AppxPackage *getstarted* | Remove-AppxPackage
Get-AppxPackage *zunemusic* | Remove-AppxPackage
Get-AppxPackage *windowsmaps* | Remove-AppxPackage
Get-AppxPackage *zunevideo* | Remove-AppxPackage
Get-AppxPackage *bingnews* | Remove-AppxPackage
Get-AppxPackage *onenote* | Remove-AppxPackage
Get-AppxPackage *people* | Remove-AppxPackage
Get-AppxPackage *windowsphone* | Remove-AppxPackage
Get-AppxPackage *photo* | Remove-AppxPackage
Get-AppxPackage *windowsstore* | Remove-AppxPackage
Get-AppxPackage *bingsports* | Remove-AppxPackage
Get-AppxPackage *soundrecorder* | Remove-AppxPackage
Get-AppxPackage *bingweather* | Remove-AppxPackage
Get-AppxPackage *xboxapp* | Remove-AppxPackage
Попробуем, удалить приложение Карты.
Для этого, в PowerShell нужно ввести команду
Get-AppxPackage *windowsmaps* | Remove-AppxPackage
На экране не несколько секунд будет написано
А затем данное приложение будет удалено. Вот что в результате будет на экране :
Если зайти в магазин Windows и найти в нем приложение Карты, мы увидим, что его можно скачать по кнопке “Получить” :
Если Вы решите, что Вы удалили Вам нужное приложение, введите следующую команду в PowerShell, чтобы переустановить все встроенные в Windows 10 приложения:
Get-AppXPackage -AllUsers | Foreach
Чтобы переустановить Магазин Windows, введите следующее:
$manifest = (Get-AppxPackage Microsoft.WindowsStore).InstallLocation + ‘AppxManifest.xml’ ; Add-AppxPackage -DisableDevelopmentMode -Register $manifest
Get-AppXPackage -AllUsers | Foreach
А вот что будет, если вы попытаетесь удалить одно из 4-х неудаляемых приложений, о которых я писал ранее ( Mixed Reality , Cortana, Edge, Contact Support)










