Как удалить ненужные приложения в windows 10
Обзор O&O AppBuster: удаление встроенных и скрытых приложений Windows 10
O&O AppBuster – новая программа из набирающей популярность категории приложений для Windows 10, которые пытаются предоставить пользователю расширенный контроль над операционной системой.
Инструмент позволяет администраторам удалять предустановленные в системе приложения и является конкурентом 10AppsManager.
Далеко не все нативные приложения Windows 10 являются бесполезными. Некоторые приложения пользуются высокой популярностью у домашних пользователей, например Калькулятор, Набросок на фрагменте экрана или Фотографии.
Однако, нельзя отрицать, что многие предустановленные приложения никогда не запускаются большинством пользователей, к примеру 3D Builder, Портал смешанной реальности или Print 3D. Все эти приложения занимают пространство на жестком диске и показываются в меню «Пуск» и в результатах поиска.

O&O AppBuster является полностью бесплатным приложениям, не требующим установки. Вы можете запустить утилиту сразу после скачивания, и она выведет список всех установленных приложений Windows (приложения из Магазина Microsoft и UWP-приложений).
Все установленные приложения разбиты на две категории: обычные (normal) и скрытые (hidden). AppBuster выводит статус приложения: установлено (installed) или доступно (available) и размер занимаемого пространства.
Примечание: рекомендуется выбрать опцию Actions > Create a System Restore Point для создания точки восстановления системы перед удалением каких-либо приложений.
Пользователь может удалить любое приложение со статусом «installed» – для этого достаточно отметить чекбокс перед названием приложения и нажать кнопку «Remove». Опция доступна как для установленных приложений, так и для скрытых приложений.
В категорию скрытых приложений попадают расширения для Microsoft Edge, а также некоторые приложения, которые не выводятся в списке программ в приложении Параметры и в меню «Пуск».

В меню «View» представлены дополнительные типы приложений, которые можно показать в списке. Например, можно включить отображение системных приложений или фреймворков, правда их удаление будет недоступно.
При нажатии по названию приложения отображается дополнительная информация, например путь установки, версия программы и дата установки. Если приложение не имеет статус «installed», то его можно установить с помощью AppBuster – просто выберите программу и нажмите кнопку «Install».
Вы можете сразу выбирать несколько приложений для пакетной установки или удаления.
Программа предлагает поисковую строку для быстрого поиска приложений. Это очень удобно, когда на устройстве установлено много различных приложений.
А вы избавляетесь от неиспользуемых приложений Windows 10? Поделитесь в комментариях ниже.
Как удалить встроенные в Windows 10 приложения
Операционная система Windows 10 имеет в своём составе целый ряд встроенных приложений: календарь, почтовый клиент, музыкальный проигрыватель и так далее. Некоторые из них вам понравятся, другие вы сочтёте совершенно бесполезными. Но избавиться от них не так просто, если не знать способа, описанного в этой статье.
Каждый выпуск операционной системы от Microsoft комплектуется целым набором предустановленного программного обеспечения, которое по задумке разработчиков должно позволить пользователям сразу же приступить к работе. Однако на самом деле очень мало кто использует эти программы по назначению, и они обычно просто занимают место на диске. В Windows 10 к традиционному комплекту утилит добавились так называемые универсальные приложения: «Календарь», «Почта», «Новости», «Карты», «Камера» и другие.
Некоторые из этих приложений можно легко удалить прямо из стартового меню. Для этого кликните «Пуск», найдите плитку ненужного вам универсального приложения, сделайте на ней клик правой кнопкой мыши и выберите пункт «Удалить».
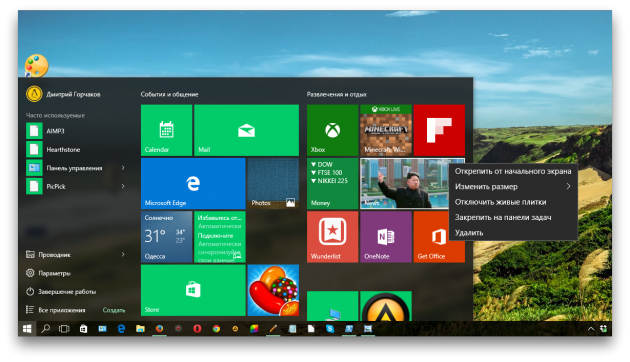
Но таким образом можно распрощаться только с ограниченным числом программ. Для удаления остальных придётся немного поколдовать с командной строкой. Вот пошаговое руководство, которое поможет вам удалить из Windows 10 такие программы, как 3D Builder, Camera, Groove Music, Photos и другие.
Внимание!
Удаление встроенных программ Windows 10 является потенциально опасной операцией. Редакция и автор не несут ответственности за возможные последствия. В любом случае не забудьте предварительно создать точку восстановления и резервные копии важных данных.
1. Кликните по иконке поиска на панели задач и введите PowerShell.
2. В результатах поиска выберите строку Windows PowerShell (классическое приложение), сделайте на ней клик правой кнопкой мыши, а затем нажмите в контекстном меню на пункт «Запустить от имени администратора».
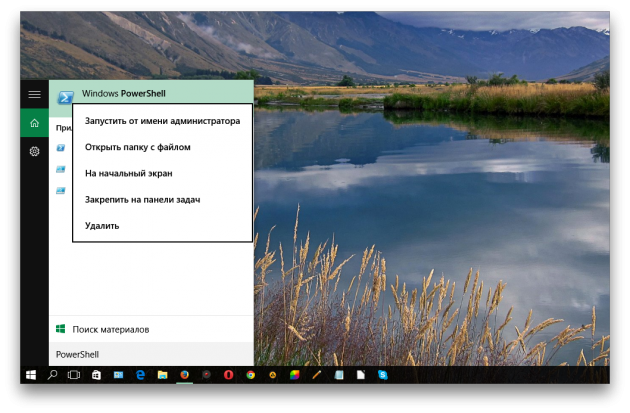
3. Перед вами появится окно с мигающим курсором командной строки. Для удаления универсальной программы Windows 10 вам потребуется скопировать и вставить специальную команду, а после нажать «Ввод».

3D Builder
Camera
Mail и Calendar
Money, Sports, News
Groove Music
Phone Companion
Photos
Solitaire Collection
Voice Recorder
Xbox
Maps
Alarms
Восстановить какую-то из удалённых программ можно с помощью магазина приложений Windows Store. В случае возникновения любых проблем запустите опять PowerShell и введите команду, возвращающую на место весь комплект предустановленных утилит.
А как вы относитесь к новым универсальным программам Windows 10? Считаете их лишним хламом или собираетесь пользоваться?
Удаление предустановленных приложений в Windows 10.
Windows 10, как и Windows 8 поставляется с определенным набором универсальных или современных (UWP) приложений. Погода, OneNote, Люди, Деньги, Windows Store, Ваш телефон, Groove Музыка, Камера, Get Office, Skype, Календарь и Почта, Калькулятор, Будильник, Кино и ТВ, Диктофон. Это неполный список приложений, установленных в ОС Windows 10.
При первом входе в систему, Windows 10 устанавливает эти приложения для вашей учетной записи пользователя.
Некоторые из предустановленных приложений, таких как Калькулятор, Погода, Почта необходимы для большинства пользователей, в то время как другие не представляют никакой ценности. Такие приложения, как Люди, Спорт, Фотографии и 3D-Builder абсолютно бесполезны для большинства пользователей ПК, поскольку есть доступные и лучшие альтернативы. Например, классический Photo Viewer (Просмотр фотографий Windows) лучше, чем новое приложение «Фотографии».
Вы, возможно, заметили, что есть приложения, которые не могут быть удалены с помощью панели управления или настроек в Windows 10. Для удаления этих приложений нужно использовать PowerShell или сторонние утилиты. Если приложения UWP вам не нужны или вы пользуетесь своим набором программ, вот как удалить их.
Как удалить приложения в Windows 10.
Чтобы удалить приложения установленные по умолчанию в Windows 10, вам необходимо открыть PowerShell от имени Администратора.
Откройте меню «Пуск» (нажмите Win клавишу на клавиатуре) и введите Powershell. В результатах поиска, кликните правой кнопкой мыши на Powershell и выберите «Запуск от имени администратора». Или вы можете нажать Ctrl + Shift + Enter чтобы открыть его в качестве администратора. Открытие PowerShell от имени администратора важно, в противном случае выполнение команды будет терпеть неудачу.

Для начала, давайте посмотрим список всех установленных универсальных приложений для текущей учетной записи пользователя.
Введите или скопируйте вставьте следующую команду:
Вы получите Список установленных пакетов приложений

Для удобства, вы можете сохранить его в файл, вывод команды выглядит следующим образом:
Список приложений, будет сохранен в файле – Apps_List.txt, по следующему пути
C:ПользователиИмя ПользователяРабочий стол

Теперь вы можете использовать этот список для удаления отдельных приложений с помощью следующей команды:
Remove-AppxPackage “PackageFullName”
Например, я удалю Minecraft с помощью команды:

Вы можете использовать комбинацию командлетов Get-AppxPackage и Remove-AppxPackage в одной команде, чтобы удалить приложение, не указав его полное имя пакета. Вместо этого, вы можете использовать шаблоны. Следующая команда делает то же самое, как и команда выше:
Краткий список команд, которые вы можете использовать, чтобы удалить определенные приложения в Windows 10.
Удалить приложение 3D Builder
Удалить приложение Будильники и часы
Удалить приложение App Connector
Удалить Asphalt 8: Airborne
Удалить приложение Калькулятор
Удалить приложение Почта и Календарь
Удалить приложение камеры
Удалить приложение Candy Crush Soda Saga
Удалить приложение Facebook
Удалить приложение Обращение за помощью
Удалить приложение Улучшите свой Office,
Удалить приложение Получить Skype
Удалить приложение Советы
Удалить приложение Groove Музыка
Удалить приложение Карты
Удалить приложение Сообщения+ Skype
Удалить приложение Microsoft Solitaire Collection
Удалить приложение Бумажник Microsoft
Удалить приложение Платные данные Wi-Fi и сотовой связи
Удалить приложение Кино и ТВ
Удалить приложение Netflix
Удалить приложение Новости
Удалить приложение OneNote
Удалить Paint 3D приложение
Удалить приложение Pandora
Удалить приложение Люди
Удалить приложение Телефон
Удалить приложение Фото
Удалить приложение Skype Preview
Удалить приложение Спорт
Удалить приложение Sticky Notes
Удалить Магазин с текущей учетной записи -(НЕ РЕКОМЕНДУЕТСЯ)
Удалить приложение Sway
Удалить приложение Twitter
Удалить приложение 3D-Просмотр
Удалить приложение Запись голоса
Удалить приложение Погода
Удалить приложение Xbox
Удалить приложение Xbox One SmartGlass
Как удалить приложение для всех учетных записей пользователей
Чтобы удалить приложение из всех учетных записей пользователей, измените нужную команду следующим образом:
Как удалить приложение для новых учетных записей пользователей
Каждый раз, когда вы создаете нового пользователя, приложения по умолчанию будут установлены заново для этого пользователя. Для того, чтобы удалить приложения для новых учетных записей, которые будут созданы в будущем, выполните следующую команду в Powershell.
Удалить приложение с помощью «Параметров» и меню «Пуск».
Некоторые Универсальные приложения могут быть удалены с помощью Приложения «Параметры». Кроме того, вы можете использовать этот способ для удаления классических программ.

- Откройте «Параметры» нажав сочетание клавиш Win + I
- Перейдите в раздел «Приложения» → «Приложения и возможности».
- Найдите приложение, которое вы хотите удалить в списке и выберите его.
- Кнопка «Удалить» появится под именем приложения. Нажмите на нее, чтобы удалить приложение.
И напоследок, Windows 10 позволяет удалять некоторые приложения прямо из меню «Пуск».

Найдите нужное приложение в списке приложений слева или если приложение имеет плитку, кликните правой кнопкой мыши на плитку или на приложение в списке. И удалите его с помощью команды контекстного меню «Удалить». Это работает как для UWP (приложений из Магазина) так и классических настольных приложений.
Как удалить ненужные стандартные программы в Windows 10
Во всех операционных системах есть предустановленные стандартные программы, так вот и Windows 10 имеет массу встроенных программ, таких как Кортана, OneNote, Календарь, Почта, Карты, Новости, Погода и т.д. Дело в том, что многие из них большинству пользователей не нужны. Но хуже всего не это, а то, что даже убрав приложения из интерфейса (с глаз долой), они все равно пожирают ресурсы компьютера. Более того, они самостоятельно восстановятся после обновления. Эта статья для тех, кто хочет раз и навсегда удалить или отключить ненужные встроенные программы Windows 10.
Удаление встроенных программ для текущего пользователя Windows 10
Для удаления ненужной программы нам необходимо узнать ее настоящее имя. Поможет нам в этом PowerShell . Нажмите кнопку Win и в поисковой строке наберите powershell . Сверху окошка увидите Windows PowerShell, на которой кликаем правой кнопкой мыши и выбираем Запустить от имени администратора .

Открылось новое окно с названием Администратор: Windows PowerShell. Теперь можно выяснить, каков полный список встроенных стандартных программ, которые установлены в Windows 10 для текущего данного пользователя, вводим команду: Get-AppxPackage

Есть команда, которая перенаправит все в текстовый файл. Это весьма удобно для просмотра и поиска нужного имени пакета, вводим следующее: Get-AppxPackage > C:/apps.txt . В увиденном списке найдите то приложение, что необходимо удалить. Например, мы хотим избавиться от приложение WindowsMaps (Карты) выбираем значение поля PackageFullName, другими словами полное имя пакета. На данном примере мы получаем следующее: Microsoft.WindowsMaps_4.1506.50715.0_x64__8wekyb3d8bbwe . Скопируем это имя программы, выделив его напрямую в окошке командной строки правой кнопкой мыши, когда выделите, нажмите клавиши Ctrl + C для копирования.

Вот теперь удаляем ненужную стандартную программы. Вводим: Remove-AppxPackage Microsoft.WindowsMaps_4.1506.50715.0_x64__8wekyb3d8bbwe .

Если хотите удалить все лишние предустановленные программы, то вводим: Get-AppxPackage | Remove-AppxPackage .
Удаление предустановленных программ других пользователей Windows 10
В случае необходимости удаления ненужной встроенной программы другого пользователя Windows 10, используем следующий параметр -User XXX для выведения списка приложений, установленных для другого пользователя Windows 10, выполните команду Get-AppxPackage -User XXX , где вместо XXX укажите имя нужного пользователя.
Вот пример удаления встроенной ненужной программы Windows 10 для другого пользователя : Remove-AppxPackage Microsoft.WindowsMaps_4.1506.50715.0_x64__8wekyb3d8bbwe -User XXX . Помним, что вместо XXX вводим реальное имя необходимого пользователя. Хотите удалить все приложения пользователя, вводим: Get-AppXPackage -User XXX | Remove-AppxPackage
Удаление стандартных встроенных программ всем пользователям Windows 10
Если вы хотите избавиться от лишних программ Windows 10 для всех существующих пользователей, применяем параметр AllUsers . Вводим следующее для отображения списка: Get-AppxPackage –AllUsers . Чтобы удалить все ненужные встроенные программы для всех пользователей введем следующее: Get-AppxPackage -AllUsers | Remove-AppxPackage .
Удаление встроенных программ из системной учетной записи
Выводим список подготовленных-staged приложений системной учетной записи, выполняем следующую системную команду: Get-AppXProvisionedPackage -online . Для удаления всех предустановленных приложений подготовленных-staged приложения из главной системной учетной записи, набираем команду: Get-AppXProvisionedPackage -online | Remove-AppxProvisionedPackage -online .
Ну, вот и все, теперь, выполнив эту команду, все новые учетные записи создадутся без встроенных предустановленных программ, и, соответственно, профили будут создаваться и работать быстрее.
Оцените статью. Вам не сложно, а автору приятно
Как удалить приложения и программы в Windows 10
Автор: w10w · Опубликовано 19.03.2018 · Обновлено 19.03.2018
Где в Windows 10 находится установка и удаление программ
Пункт панели управления «Установка и удаление программ» или, точнее «Программы и компоненты», находится в Windows 10 там же, где и раньше.
- Откройте панель управления (для этого можно кликнуть правой кнопкой мыши по кнопке «Пуск» и выбрать нужный пункт меню.
- Если в поле «Просмотр» справа вверху установлено «Категория», то в разделе «Программы» откройте «Удаление программы».

- Если в поле просмотр установлено «Значки», то откройте пункт «Программы и компоненты», чтобы получить доступ к списку установленных на компьютере программ и их удалению.

Для того, чтобы удалить какую-то из программ, просто выберите ее в списке и нажмите кнопку «Удалить» в верхней строке, в результате этого будет запущен предусмотренный разработчиком ПО деинсталлятор и, вероятнее всего, программа будет удалена правильно.

Важно примечание: в Windows 10 очень хорошо работает поиск из панели задач, и если вы вдруг не знаете, где находится тот или иной элемент в системе, просто начните набирать его название в поле поиска, с большой вероятностью, вы его найдете.

Удаление программ через «Параметры» Windows 10
В новой ОС, помимо панели управления для изменения параметров служит новое приложение «Параметры», запустить которое можно, нажав «Пуск» — «Параметры». Помимо прочего, оно позволяет и удалять программы, установленные на компьютере.
Для того чтобы удалить программу или приложение Windows 10 с помощью параметров, выполните следующие действия:
- Откройте «Параметры» и зайдите в раздел «Система» — «Приложения и возможности».
- Выберите в списке программу, которую нужно удалить и нажмите соответствующую кнопку.

- Если удаляется приложение магазина Windows 10, вам просто нужно будет подтвердить удаление. Если удаляется классическая программа (приложение для рабочего стола), то будет запущен ее официальный деинсталлятор.
Как видите, новый вариант интерфейса удаления программ Windows 10 с компьютера достаточно прост, удобен и работоспособен.
Самый быстрый способ открыть «Программы и компоненты»
Ну и обещанный новый быстрый способ открыть раздел удаления программ в «Программы и компоненты» панели управления. Таких способов даже два:
- Правый клик по кнопке «Пуск» (или клавиши Win+X) и выбор верхнего пункта меню.

- Просто откройте меню «Пуск» кликните правой кнопкой мыши по любой программе (кроме приложений магазина Windows 10) и выберите «Удалить».

Во втором случае та программа, по которой вы кликали, удалена не будет, но сразу будет открыт список установленного ПО на компьютере, из которого вы уже сможете произвести удаление любого элемента.
Дополнительная информация
Многие устанавливаемые программы создают в разделе «Все приложения» меню Пуск свою папку, в которой, помимо ярлыка для запуска, имеется и ярлык для удаления программы. Также обычно можно найти файл uninstall.exe (иногда название может слегка отличаться, например, uninst.exe и т.п.) в папке с программой, именно этот файл запускает удаление.

Чтобы удалить приложение из магазина Windows 10, вы можете просто кликнуть по нему в списке приложений меню Пуск или по его плитке на начальном экране правой кнопкой мыши и выбрать пункт «Удалить».
С удалением некоторых программ, таких как антивирусы иногда могут быть проблемы при использовании стандартных средств и требуется использовать специальные утилиты удаления с официальных сайтов. Также, для более полной очистки компьютера при удалении, многие используют специальные утилиты — деинсталляторы.
И последнее: может оказаться, что программы, которую вы хотите удалить в Windows 10 просто нет в списке приложений, однако она есть на компьютере. Это может означать следующее:
- Это portable-программа, т.е. она не требует установки на компьютер и просто запускается без предварительного процесса инсталляции, а удалить ее можно как обычный файл.
- Это вредоносная или нежелательная программа.
Удаляем лишние приложения Windows 10

Наверняка, после перехода на «десятку» вы столкнулись с множеством стандартных приложений, которые, откровенно говоря, бесполезны. В этой статье я расскажу, какая программа для удаления приложений Windows 10 зарекомендовала себя лучше всего. Будут рассмотрены как штатные варианты, так и сторонний софт.
Вот так выглядит меню «Пуск» с предустановленными «плитками» Metro: Почта, Погода, Курсы валют, Календарь, Новости и т.д.

Разработчики полагают, что сразу же после установки новой ОС эти приложения помогут пользователям быстрее войти в курс дела. Но практика показывает, что «юзеры» стараются побыстрее удалить лишнее, чтобы получить больше места на диске. А Вы как поступаете в данной ситуации?
Самый простой способ удаления
Сразу же предупреждаю, что этот метод распространяется не на все встроенные утилиты. Что нужно сделать? Сначала заходим в меню «Пуск» и кликаем правой кнопкой мыши на софте, который хотим полностью стереть. В появившемся контекстом списке выбираем пункт «Удалить».

Те программы, которые не устраняются подобным образом, придется «обрабатывать» по-другому, с помощью командной строки.
Дело в том, что система Windows 10 еще не изучена пользователями досконально, и удаление предустановленных программ может повлечь за собой непредвиденные результаты. Вероятность, конечно же, невысока, но лучше перестраховаться.
Использование командной строки
- Сначала нужно нажать на значок поиска (лупа, расположенная возле кнопки «Пуск»). В поле ввода пишем: «PowerShell».
- Когда в списке найденных стандартных программ отобразится Windows PowerShell, который нужно запустить с правами администратора, выбрав соответствующий пункт в контекстном меню:

- Запустится утилита командной строки
Чтобы удалить определенное приложение следует воспользоваться нижеприведенными командами, которые состоят из следующих элементов:

Get-AppxPackage *название_приложения* | Remove-AppxPackage
Название приложения берем из правого столбца таблицы и вставляем его в вышестоящей строке в соответствующее место между звездочками. Затем копируем всю строку кода, вставляем её в PowerShell и подтверждаем ввод клавишей Enter:








