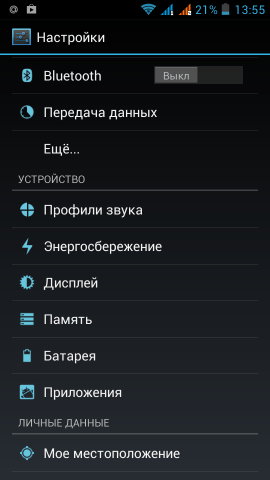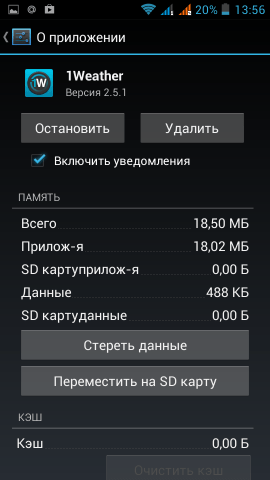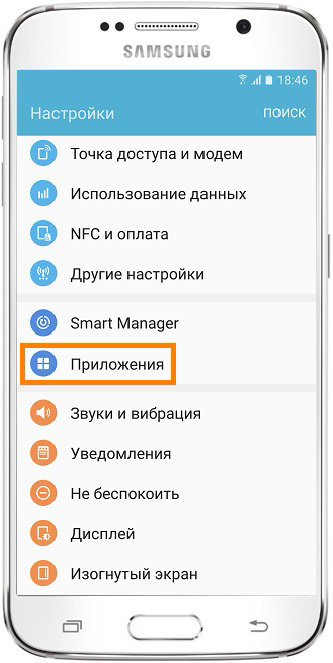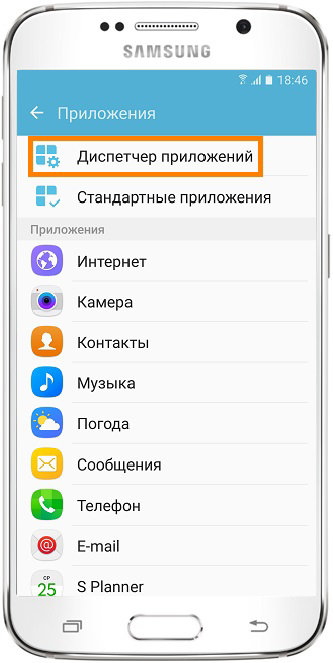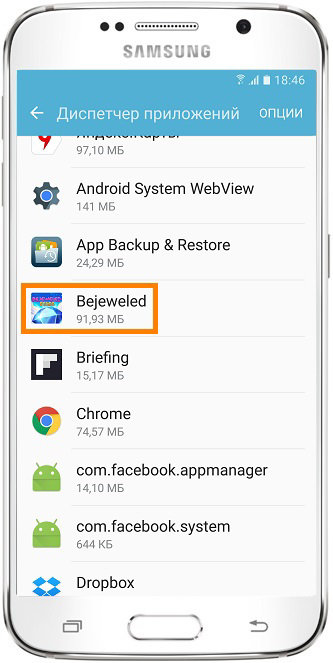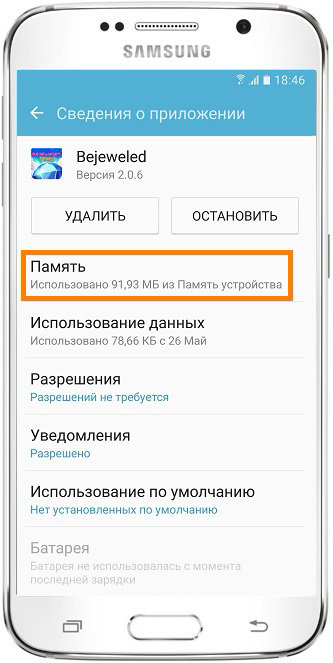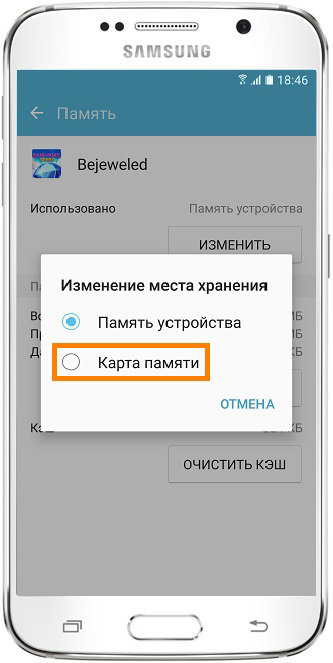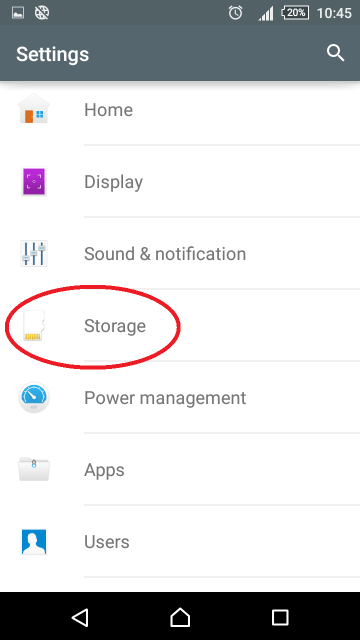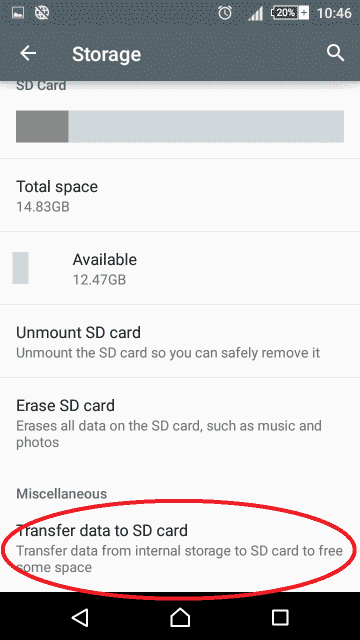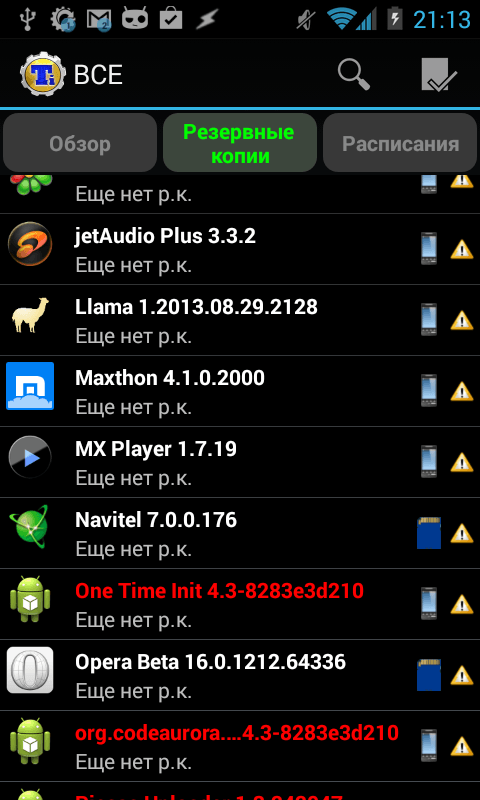Как изменить путь установки приложений на андроид
Как изменить путь установки приложений на андроид
Как устанавливать программы на SD-карту?
1. В системе Android все программы стандартно ставятся в память устройства (ROM или flash-хранилище).
2. В системе Android 2.2 встроена функция, позволяющая перенести уже установленное приложение на карту памяти при условии, что такую возможность предусмотрели авторы данного приложения. Данное действие совершается в разделе Настройки – Приложения – Управление приложениями, выбираете приложение, которое желаете перенести на карту или обратно. Заходите, и там есть кнопка Перенести. Если кнопка не активна, то, значит, авторы программы не предусмотрели перенос программы. Существует более удобное приложение App 2 SD, использующее эту стандартную возможность ОС, его можно найти в Маркете.
3. В более ранних версиях Android (2.1 и раньше) перенос приложений на карту возможен также с применением программы apps2sd (скрипт, графического интерфейса не имеет), но для ее установки необходимо установить кастомную прошивку и/или root-права. Требует разбиение карты памяти, как минимум, на 2 раздела: ext и fat.
Более подробную информацию ищите в темах по прошивке именно Вашей модели . Помните, что в этом случае Вы действуете на свой страх и риск.
Сообщение отредактировал W.Master – 08.11.10, 10:42
Сообщение отредактировал RAVruS – 30.11.09, 12:50
Вот тут есть инфа =) HTC Magic – Прошивка (Пост #3112238)
Правда в Рекавери RA 1.3.2 не нашел пункта перемещения кеша приложений и Далвик на карту. Может автоматом. Найти бы полное описание этого Рекавери
Сообщение отредактировал rabroskin – 02.12.09, 20:52
я пробовал разбить карточку на компе(swap,ext2/3/4,fat32), после чего мне телефон написал что карточка повреждена, пришлось переформатировать телефоном.
я добился установки на карту памяти так:
даунгрейд на родную прошивку с модако 3.0 > прошил рекавери RA1.5.1(flashrc) > прошил обратно модако 3.0 > в меню рекавери разбил карточку(предложеных значений при разбивке должно хватить) > ребут
1) ставим рутованую прошивку, к примеру Модако (примеры тут HTC Hero – Прошивка (OS 1.x)
2) выключаем телефон
3) заходим в рекавери, на Хиро надо зажать одновременно кнопку домик+вкл/выкл (по менюшке двигаться трекболом или кнопками громкости)
(в низу версия рекавери указана, у меня 1.5.1, все описаное ниже для нее)
4) переходим в Partition sdcard -> Partition SD -> дальше он спросит хотите ли подтвердить, жмем Домик -> потом указываем место для разделов, swap можно вообще сделать нулевым или минимум 32, ext раздел метров 256 хватит с головой, уменьшать увеличивать трекболом, подтверждать домиком, дальше он разделит карточку соответсвенно на swap+ext2+оставшееся место fat раздел
5) можно устанавливать проги)
На компе виден будет только fat раздел, ext не увидешь, если только черз менеджер разделов.
Внутренняя память телефона тоже будет немного расходоваться.
Заметил одну особенность, когда ставишь проги через маркет, внутренней памяти телефона расходуется больше, когда восстанавливал разом все приложения через ASTRO, то внутренняя память вроде бы вообще не потратилась
Не пытайся запустить приложения, при вытащенной sd, придется все заново переустанавливать
Как сделать что бы приложения устанавливались на карту памяти на Android
Если ваше устройство имеет малый объём внутренней памяти и вы постоянно сталкиваетесь с необходимостью удалять приложения, фотографии и видео, чтобы освободить больше места для установки больших приложений, то вам необходимо прочитать данную статью.
В этой статье мы подробно объясним, как устанавливать или перемещать приложения для Android на SD-карту на смартфоне или планшете и как сделать чтобы приложения устанавливались на карту памяти Android.
Как перенести приложения на SD-карту?
В настоящее время существует два способа решения данной проблемы:
- Хранение фотографий, видео и музыки в облачном хранилище
- Использование карты памяти microSD
Если ваш Android-телефон или планшет позволяет установить SD-карту, то обязательно установите SD-карту. В таком случае, внешняя память будет предназначена для хранения фотографий, видео и музыки, а внутренняя память для приложений.
Тем не менее, бывают ситуации, когда владельцу необходимо, чтобы приложения сохранялись на SD-карту памяти. Таким образом, возникает вопрос, как установить или перенести любое подходящее приложение на карту microSD?
Итак, далее мы подробно расскажем, как сделать чтобы приложения устанавливались на карту памяти Android по умолчанию. В результате подобных манипуляций существенно освободится внутренняя память, что положительно скажется на работе системы Android.
Инструкция для устройств версии до Andoid 6.0
Приведенные ниже инструкции могут незначительно отличаться для разных телефонов. На некоторых телефонах может быть просто кнопка «Переместить на SD». Таким образом, вам необходимо обращать внимание на каждое слово, связанное с «Переместить», «SD» и т.д.
Если на вашем устройстве необходимо освободить внутреннюю память, переместите на SD-карту любое количество приложений, фотографий или видео. Кроме того, откройте приложение «Камера» и перейдите к настройкам и установите сохранение на SD-карту. Инструкции, как переместить приложения на карту памяти Android:
- Первым делом откройте шторку уведомлений и нажмите на кнопку настроек в форме шестеренки. Вы также можете войти в «Настройки» через панель приложений.
- Откройте вкладку «Устройство», перейдите на вкладку «Приложения», а затем «Диспетчер приложений». На некоторых устройствах «Диспетчер приложений» имеет название «Все приложения».
- Затем перейдите к списку ваших приложений, найдите приложение, которое вы хотите переместить. Мы будем перемещать приложение АПЛ на SD-карту.
- После того, как вы найдете приложение, нажмите на него, затем кликните по кнопке «Изменить», как показано ниже. Выберите «Карта памяти» (Нажмите на картинку для увеличения).

Стоит отметить, что любая игра или приложение, в которых важна скорость, лучше всего оставить на внутренней памяти, так как скорость передачи данных гораздо быстрее на внутренней памяти смартфона, нежели на SD-карте памяти.
Инструкция для устройств версии Android Marshmallow 6.0 и выше
В старых версиях Android, SD-карта памяти работала как переносное и съемное хранилище. На устройствах версии от Android 6.0 Marshmallow и выше, была добавлена функция под названием Adoptable Storage. Таким образом, когда вы устанавливаете SD-карту в устройство, система автоматически суммирует объем внутренней памяти и SD-карты памяти и отображает общую память.
Преимущество заключается том, что все приложения автоматически устанавливаются на SD-карту. Вследствие этого, не возникнет необходимость перемещать приложения вручную.
- Вставьте SD-карту, откройте шторку уведомлений и нажмите «Настроить». Вы можете использовать SD-карту как переносное хранилище, либо как внутреннее хранилище. Если вы выберите функцию «Использовать как внутреннее хранилище», то система отформатирует SD-карту, а затем интегрирует с устройством.
- После этого все данные на смартфоне будут устанавливаться на карту памяти по умолчанию.
Однако использование такой функции полностью интегрирует SD-карту с внутренней памятью, и теперь она не будет работать с другими устройствами. Это означает, что вы не можете просто вытащить ее, и подключить к компьютеру чтобы загрузить музыку, фотографии или видео с компьютера.
Обязательно сделайте резервную копию любых данных или информации на компьютере, прежде чем выбрать функцию «Использовать как внутреннее хранилище», поскольку Android полностью отформатирует SD-карту памяти.
Стоит отметить, что в любой момент вы можете перейти к настройкам в соответствии с нашими инструкциями выше и перенести приложения с SD-карты обратно во внутреннее хранилище.
Android 5.0 Lollipop и выше
Если вы используете смартфон или планшет под управлением Android 5.0 Lollipop и выше. Ваше устройство будет использовать SD-карту памяти, как переносное и съемное хранилище. Это означает, что вы можете извлечь SD-карту памяти и загрузить фотографии или музыку с компьютера, а затем снова установить SD-карту памяти на устройство Android.
В том случае, когда необходимо переместить приложения на SD-карту памяти, воспользуйтесь инструкцией ниже:
- Откройте меню, выберите «Настройки», а затем «Приложения» и переместите любое приложение на SD-карту. Для этого просто нажмите на приложение и кликните по кнопке «Переместить на SD-карту».
Однако помните, что приложения, которые поставляются с предустановленным программным обеспечением нельзя переносить на SD-карту памяти. Обычно могут переноситься приложения, установленные из Play Market.
Другие методы (приложения для переноса на SD-карту памяти)
В магазине Play Market есть множество сторонних приложений, которые позволяют перенести приложения на SD-карту памяти. Большинству из приложений конечно же требуется root-доступ. Но, есть несколько приложений, которые позволяют переносить приложения без root-доступа.
AppMgr III (App 2 SD)
Самое популярное приложение, которое позволяет перенести практически любое приложение на SD-карту памяти. Стоит заметить, что приложение не требует root-доступа, что особенно важно для неопытных пользователей.
Кроме того, приложение AppMgr III является многофункциональным и предоставляет массу других полезных функций.
- Загрузите приложение AppMgr III, дождитесь автоматической установки (занимает от 2 до 5 минут).
Советы
Полезно знать: Установка приложений на SD-карту (Без ROOT)

- Для того, что бы получить возможность сохранять приложения на SD-карте, необходимо включить на это разрешение в настройках “Для разработчиков”. Как открыть настройки “Для разработчиков” вы можете найти в статье:
- Заходим в настройки “Для разработчиков”, находим пункт “Разрешить сохранение на внешние накопители” и активируем его;
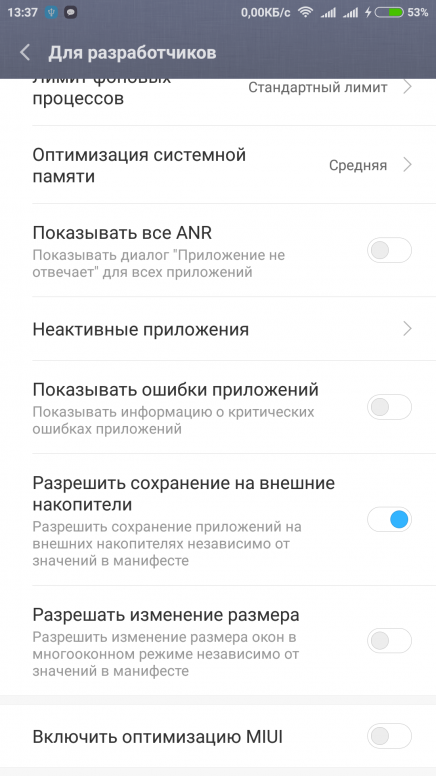
- Теперь вы можете установить любое приложение для переноса приложений на SD-карту, например: Переместить в SDCard, AppMgr III (App 2 SD), Link2SD или любой другой на ваш вкус.

- Переходим в “Настройки” – “Хранилище”, выбираем нашу SD-карту;
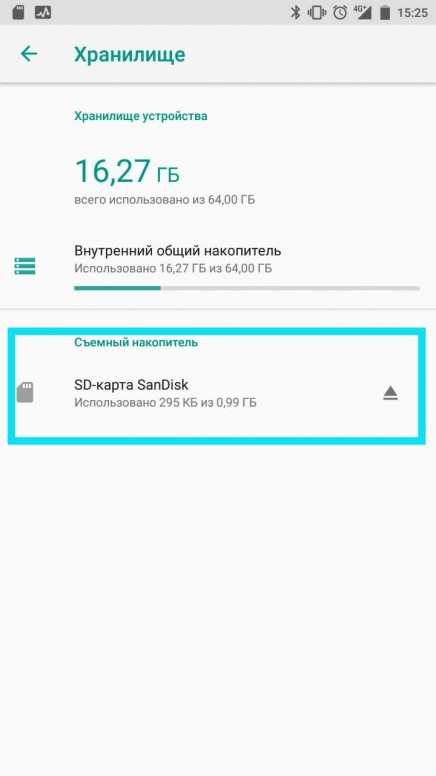
- Далее нажимаем на “Три точки” и выбираем “Настройки хранилища”;
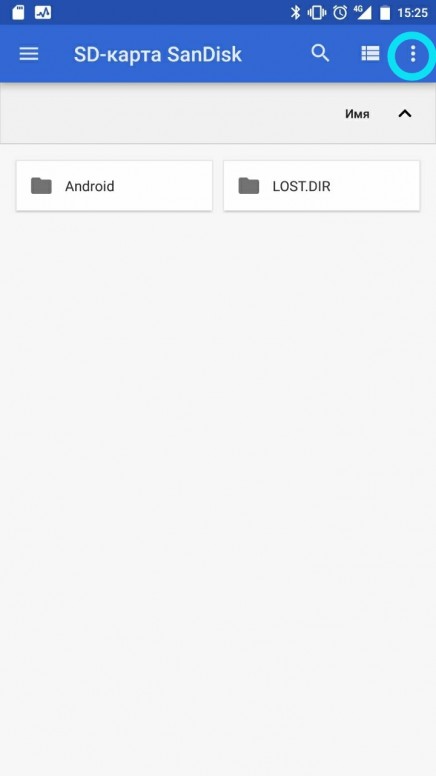
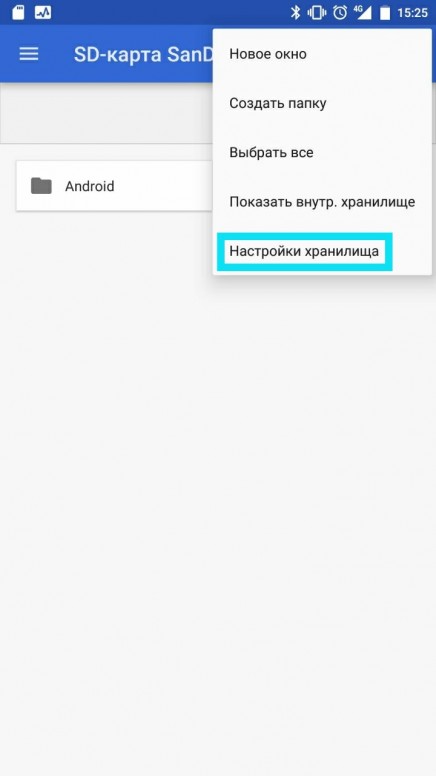
- В открывшемся окне выбираем “Внутренняя память”;
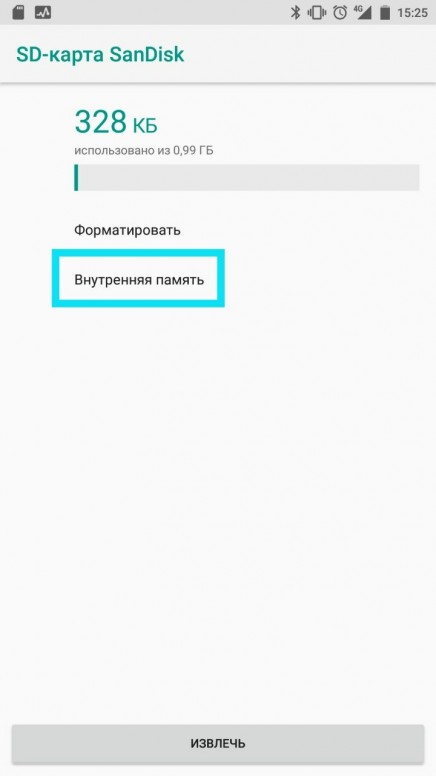
- Прочтите информацию в появившемся окне и если вы согласны, нажмите кнопку “Очистить и отформатировать”
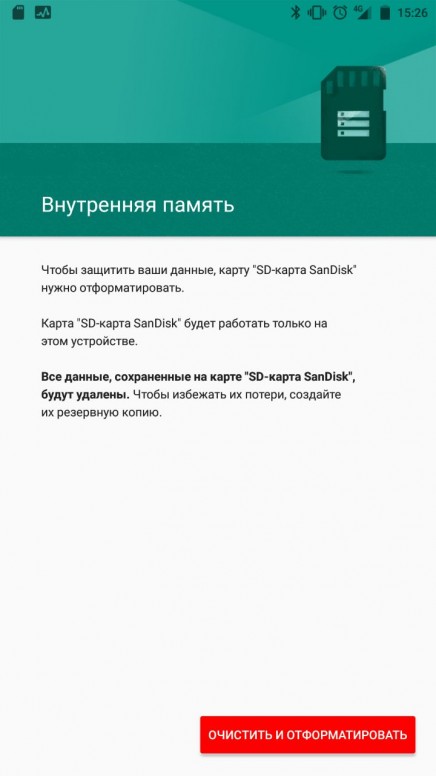
- Если во время форматирования у вас появится сообщение “SD-карта работает медленно”, то необходимо заменить вашу SD-карту на более быструю, в противном случае возможна нестабильная работа!
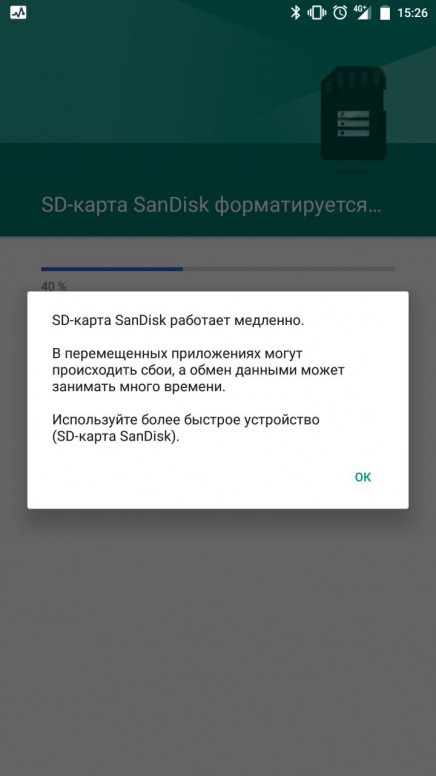
- По окончанию форматирования необходимо выбрать перенести файлы на SD-карту сейчас или позже, на ваш выбор. Позже это возможно сделать через меню “Настройки” в смартфоне;
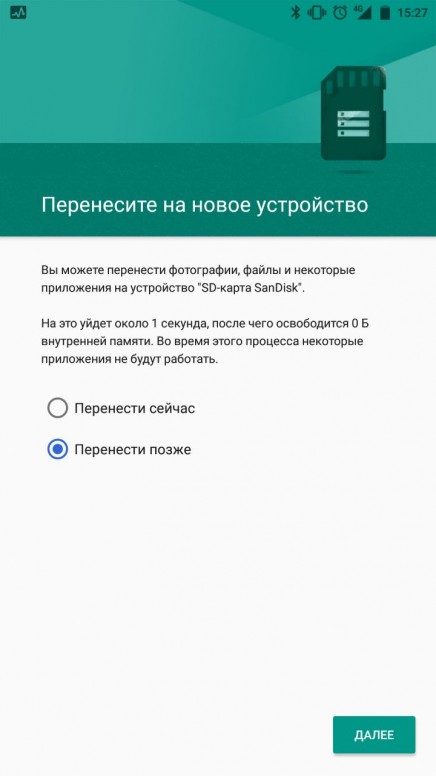
- По окончанию всех действий перезагрузите Android, во избежания ошибок в работе операционной системы;
Обратный переход выполняется аналогично, но теперь нужно выбрать вместо “Внутренняя память” пункт “Портативный носитель”:
- Что бы узнать идентификатор карты памяти вводим команду: adb shell sm list-disks
- В полученом ответе ищем строку: disk:XXX,XX, гдеXXX,XX – наш числовой идентификатор карты памяти;
- Далее вводим команду: adb shell sm partition disk:XXX,XX private – вместо XXX,XX вписываем наш числовой идентификатор карты памяти;
- Дожидаемся окончания процесса. Процесс можно наблюдать на экране смартфона в меню “Настройки” – “Хранилище”;
- По окончанию всех действий перезагрузите Android, во избежания ошибок в работе операционной системы;
Сохранение файлов вместо внутренней памяти на SD-карту
Операционная система занимает значительную часть внутренней памяти смартфона. Проходит не так много времени с момента покупки телефона, память заполняется, и вопрос удаления посторонних файлов начинает беспокоить. Даже после установки sd карты в телефон проблема не всегда решается – пользователи не знают, как изменить место сохранения файлов. Эту проблему мы сейчас и устраним.
Содержание:
Как включить sd карту на Андроиде
Несмотря на очевидность, не все пользователи умеют подключать карту памяти к телефону. Рассмотрим, как это сделать.
- Если флеш-карта еще не установлена в слот телефона, сделайте это.
- После этого, на экране устройства появится сообщение “SD карта готова. Изменить память для записи по умолчанию?».
- Нажмите «Да», изменения вступят в силу.
- Если никакого сообщения нет, внесите изменения в разделе «Память»
- Как вариант – смахните шторку в верхней части экрана вниз и тапните на появившееся сообщение.
После выполнения этой инструкции вы можете скачать на карту памяти любые файлы.
Автоматическое сохранение файлов на карту памяти
Чтобы скачиваемые из интернета файлы помещались сразу на карту памяти, нужно зайти в настройки телефона и изменить место их сохранения. Инструкция должна сработать независимо от установленной версии ОС Андроид.
- Зайдите в «Настройки» и выберите раздел «Память»;
- В верхней части окна обратите внимание на пункт «Сохранить данные по умолчанию»;
- Поставьте галочку напротив надписи «SD-карта».
- Место загрузки будет изменено.
Путь к настройкам сохранения может отличаться. В других версиях операционной системы будет подпункт «Настройки памяти» (или подобный), а в нем – «Место сохранения по умолчанию». Тапните на него и выберите «SD-карта».
Если этот способ не помог, используйте поочередно те, что описаны далее. Помните, что ни один вариант не сработает, если вы не установили SD-карту и при этом пытаетесь изменить настройки.
Меняем папку сохранения в браузере
Для выхода в интернет используется браузер, и большинство файлов загружается на телефон через него. Чтобы данные скачивались на карту памяти можно настроить его так, чтобы перед закачкой он запрашивал место сохранения. Рассмотрим изменение пути сохранения на примере Google Chrome.
- Запустите браузер Chrome;
- В меню (3 вертикальные точки) перейдите в «Настройки»;
- Прокрутите страницу вниз, выберите «Скачанные файлы».
- Напротив строки «Спрашивать, куда сохранять файлы» переместите ползунок вправо.
- Попасть в этот раздел можно по-другому — в меню выбрать пункт «Скачанные файлы», а уже оттуда перейти в «Настройки» и переместить ползунок.
Если у вас телефон Samsung (с Android 9 и выше)
Владельцам смартфонов Самсунг изменить место сохранения файлов проще простого. Настройки изменяются через стандартный браузер, установленный на телефоне по умолчанию (обычно это Chrome). Действия:
- Зайдите в меню телефона и найдите классический браузер (название «Интернет»);
- Щелкните на 3 вертикальные кнопки в правом верхнем углу и перейдите в меню;
- Щелкните «Настройки» >Веб-сайты и загрузки;
- Выберите “Место сохранения файлов”;
- Выберите «Карта памяти».
- С этого момента все загрузки будут автоматически помещаться на sd карту.
Если у вас Samsung Galaxy, но способ не сработал, это может быть связано с тем, что:
- вы используете не штатный браузер,
- в телефоне нет sd карты,
- у вас не оригинальный телефон Samsung, а фейк.
Перенос файлов на sd карту
Чтобы освободить пространство, перенесите данные с внутренней памяти на флешку. Для этого
- зайдите в папку «Файлы»
- выберите интересующую подпапку (фото, видео, документы и т. д.).
- Нажмите на файл и удерживайте палец в течение секунды, пока он не выделится.
- Отметьте поочередно все фото/видео/аудио, которые хотите перенести в другое место или нажмите «Выбрать все», если есть такой пункт.
- Нажмите кнопку «Переместить».
- В новом окне выберите «Карта памяти», а после — конкретную папку.
- Подождите, пока закончится перенос данных.
- Аналогично повторите процедуру с остальной информацией.
Объединение карты памяти со внутренней
Есть отличный способ сделать так, чтобы местная память телефона на андроид расширилась за счет карты памяти. Другими словами она будет объединена, и необходимость постоянно менять место сохранения исчезнет.
Способ 1
- Зайдите в «Настройки» и выберите раздел «Память»;
- В разделе «Настройки памяти» поставьте галочку напротив надписи «SD-карта».
- Появится сообщение следующего содержания: “Телефон зашифрован. Перед изменением места сохранения убедитесь, что новое место безопасно”.
- Проверьте карту на вирусы, если не уверены, затем нажмите «ОК».
- Если карта не особо вместительная, появится дополнительное сообщение: «У установленной карты малый объем памяти. Переключение не рекомендуется. Переключить?». Сделайте это или замените карту на более вместительную.
- После это появится еще одно сообщение «…При переключении может произойти потеря данных, телефон перезагрузится, для вступления изменений в силу…». Нажмите «Продолжить»
- Дождитесь, пока телефон перезапустится.
После включения смартфона, объем внутренней памяти будет увеличен на «размер» SD-карты, а файлы начнут сохраняться на нее. Аналогичным образом – с перезагрузкой телефона, все возвращается обратно.
Способ 2
- Перейдите в «Настройки» > «Накопители» (если он имеется);
- Щелкните по кнопке «Micro SD». Зайдите в меню (3 вертикальные точки);
- Повторно нажмите на «Накопители»;
- Отметьте «Подключить к внутренней памяти».
- На следующей странице очистите и отформатируйте карту памяти.
- Дождитесь окончания процесса
- Перенесите нужные данные на Micro SD, если в этом есть необходимость. Все скачиваемые после этого файлы будут размещаться на ней.
Меняем местами внутреннюю память с sd картой
После нижеописанных действий телефон будет считать SD-карту внутренней памятью Android. Все файлы (включая приложения) будут устанавливаться на нее. Порядок действий:
Как переместить приложения на SD-карту?
Сегодня приложения для смартфонов становятся все более объемными. Но для пользователей Android это не является проблемой, ведь программы можно устанавливать на карту памяти. Это не сложно. Но вот что делать, если вам нужно не установить приложение с нуля, а перенести его из внутренней памяти смартфона на SD-карту? Давайте разбираться.

Учимся сохранять приложения на карте памяти на Android
Что нужно знать перед тем, как переносить приложения на карту памяти
В первую очередь то, что карты памяти работают медленнее, чем внутренняя память устройства, поэтому вы можете заметить немного более худшую производительность для ресурсоемких приложений. При покупке карты выберите самую быструю карточку в плане работы. Поверьте, гораздо лучше взять в 2 раза более быструю карту на, скажем, 64 гигабайта, чем в 2 раза более медленную, но на 128 гигабайт. А сколько памяти в вашем устройстве? Расскажите об этом в нашем чате в Телеграм.
Естественно, после установки карты в смартфон, он предложит вам отформатировать ее в подходящий формат. Мы не заостряли бы на этом внимание, если бы не одно «но»: смартфон не только форматирует карту, но и шифрует ее. Так что другие устройства (смартфоны или ПК) ее попросту не прочитают. Что ж, с этим разобрались. Переходим к тому, как переместить приложения на карту памяти на разных версиях ОС Android.
Android 9
В этой версии ОС вы можете быстро и легко переносить приложения на SD-карту. Единственное ограничение: вы не можете перенести на карту предустановенные программы от Google. Впрочем, это касается всех версий Android. Для того, чтобы перенести программу с внутренней памяти на SD-карту, перейдите в раздел «Настройки» — «Приложения и уведомления» — «Информация о приложениях».
Найдите приложение, которое вы хотите переместить в списке, и коснитесь его. Выберите пункт «Хранилище» и нажмите «Изменить». После этого выбирайте в появившемся окне свою карту памяти. Обратный перенос осуществляется точно таким же образом.
Android 8
В целом процесс перемещения приложения на SD-карту на Android 8.0 примерно такой же, как и в более поздней версии. Вам нужно проследовать в «Настройки» — «Приложения и уведомления» — «Информация о приложениях». Далее выбирайте приложение, жмите «Изменить» и выбирайте новое место хранения. Однако стоит заметить, что некоторые программы не поддерживают возможность сохранения на карте памяти в версии для Android 8.0. То есть условное приложение X может легко позволять сохранить себя на SD-карту, если у вас установлен Android 9.0, но вот оно же на восьмой версии зеленого робота не позволит вам сделать также.
Android 7 и более ранние версии
В этих версиях ОС процесс переноса приложения на карту памяти выглядит немного иначе. Перейдите в «Настройки» — «Приложения», затем нажмите на нужное приложение и нажмите «Изменить». Тут вы сможете выбрать, куда программу следует сохранить. Только вот по понятным причинам эту опцию в старых версиях ОС поддерживает еще меньшее количество программ.
Как переместить приложения на SD-карту с помощью Link2SD
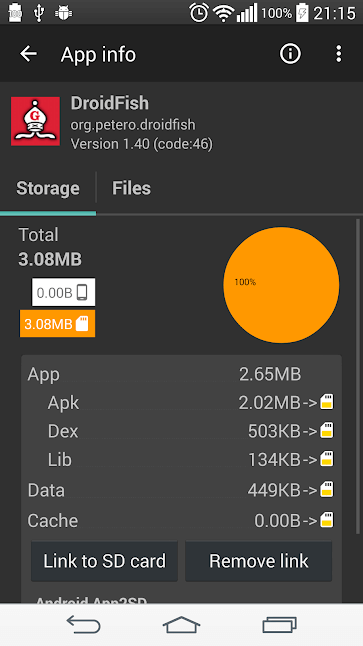
Link2SD позволяет переносить на карту памяти сразу несколько приложений и предоставляет массу полезной информации
Если ваш телефон не поддерживает перемещение приложений на SD-карту, но вы все еще хотите это сделать, есть программа, которая может вам в этом помочь. Называется она Link2SD. И она будет полезна не только в вышеописанной ситуации, но и в том случае, если вы хотите переместить несколько приложений за один раз, а не делать это для каждой программы вручную.
![]()
Ох уж этот многострадальный Google Pixel 4a! Вроде и аппарат должен быть неплохой, и время для выхода выбрано максимально правильно, но что-то всегда не ладится. Сразу вспоминается зарядка AirPower, о которой весь Интернет гудел больше года и которая в итоге так и не вышла. Мне новый бюджетный Google Pixel интересен, но судя по последней информации, его придется еще немного подождать. Изначально он должен был появится на конференции Google I/O, после ее отмены заговорили про более ранний срок, потом про май, потом про июнь, теперь называются новые сроки. Но сколько же в итоге его можно ждать и появится ли он вообще? Ведь откладывать бесконечно нельзя, есть еще один фактор, который торопит команду создателей.

Несмотря на то что есть обширная категория пользователей, которые считают Android самой функциональной мобильной ОС, если разобраться, то становится ясно, что без вспомогательного ПО и сервисов – это просто сосуд, требующий наполнения. Google понимает это как никто другой и даже сделала данную особенность своей платформы её фишкой. Во-первых, так удобнее обновлять совместимые устройства, а, во-вторых, так можно зарабатывать, продавая доступ к своим службам производителям за деньги. Ну, а почему бы и нет, если сервисы и правда крутые?
![]()
Google никогда не была особенно расторопной в вопросах обновления своих приложений и сервисов. Как правило, в компании предпочитают распространять апдейты постепенно, чтобы, в случае обнаружения каких-либо проблем, иметь возможность отозвать их ещё на ранней стадии. Это давнишнее правило, которое поддерживает ощущение стабильности всех обновлений, которые выпускает поисковый гигант. Однако бывают такие обновления, которые просто нельзя распространять постепенно, а необходимо срочно выкатить для всех и сразу. Конечно же, это система отслеживания больных коронавирусом.
Как установить программы на SD-карту в Android
Пользователи нередко замечают недостаток свободного места во внутренней памяти своих телефонов. Эту проблему решают использованием картой памяти для хранения больших данных, в том числе приложений. В этой статье рассказано, как делается установка приложений на SD-карту Android.
Использование встроенных средств
Под установкой приложений тут следует понимать стартовую инсталляцию ПО, а также перенос программ с сохранением (или без) данных.
SD-карта обладает большим объемом по сравнению со встроенной памятью смартфона (особенно устаревших моделей). Здесь будет рассмотрено несколько вариантов для разных версий ОС.
Чистый Android 2.2–5.0
Переносить приложения в другое хранилище стало возможно, начиная с Android 2.2.
- Откройте «Настройки» → «Приложения».

- Выберите приложение для переноса → «Переместить на SD-карту».

После этого система оповестит о результате такого действия.
Samsung
Для телефонов южнокорейской компании с Android до версии 6.0 инструкция немного отличается элементами меню.
- Перейдите в «Настройки» → «Приложения».

- Выберите «Диспетчер приложений».

- Нажмите на нужную программу.

- Выберите «Память».

- Нажмите «Изменить» → «Переместить» → «Карта памяти».

Android 6.0 и выше
В последних версиях своей ОС Google переосмыслила принцип работы телефона с флеш-памятью. Ранее она была только переносным хранилищем, но затем ей добавили новое решение — Adoptable Storage, интегрирующее флешку с внутренней памятью. Удобство в том, что по умолчанию программы будут устанавливаться на SD-карту, а также решает проблему, когда на нее не устанавливается софт.
Минусом этой идеи является невозможность вставить флешку в компьютер для переноса файлов.
Для активации режима:
- Вставьте SD-карту в смартфон.
- В окне уведомлений выберите «SET UP» («Настроить»).
- Будет предложено два варианта: использовать флешку как переносное хранилище или интегрировать с устройством.
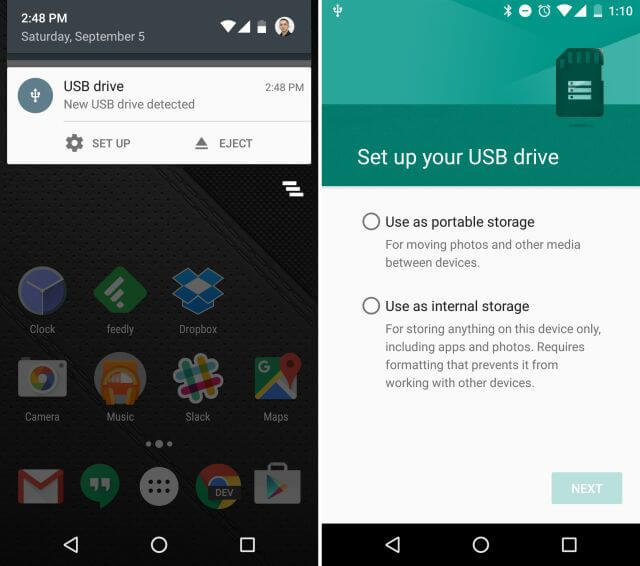
Перенос файлов
Стоковые средства Android позволяют переносить не только приложения, но и файлы пользователя, в том числе мультимедиа
- Откройте «Настройки» → «Хранилище» («Storage»).

- Выберите «Переместить данные на карту памяти» («Transfer data to SD card»).

- Подтвердите действие и дождитесь окончания процедуры.
Способ позволяет перенести большое количество файлов на флешку за один раз.
Использование внешних программ
В Play Market есть программы, выполняющие похожие действия, но в более простом виде. В качестве примера рассмотрено приложение Titanium Backup.
- Скачайте и откройте утилиту Titanium Backup.
[appbox googleplay com.keramidas.TitaniumBackup] - Выберите «Резервные копии».

- Нажмите и удерживайте на названии программы, которую хотите переместить → выберите MicroSD.
Выводы
Установка приложений на SD-карту Android осуществляется с использование встроенных средств Android, а с версии 6.0 можно интегрировать флешку с телефоном. Также можно воспользоваться сторонними программами для переноса данных.