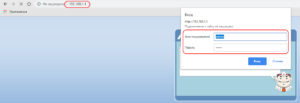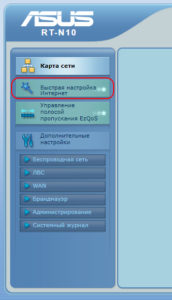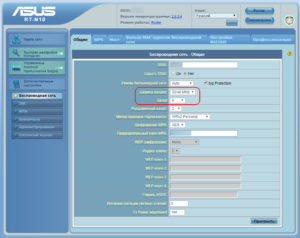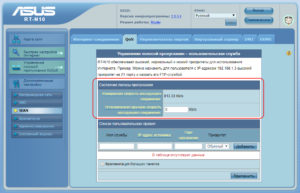Пропадает вай фай на планшете андроид
Решение проблемы: Андроид теряет Wi-Fi сеть
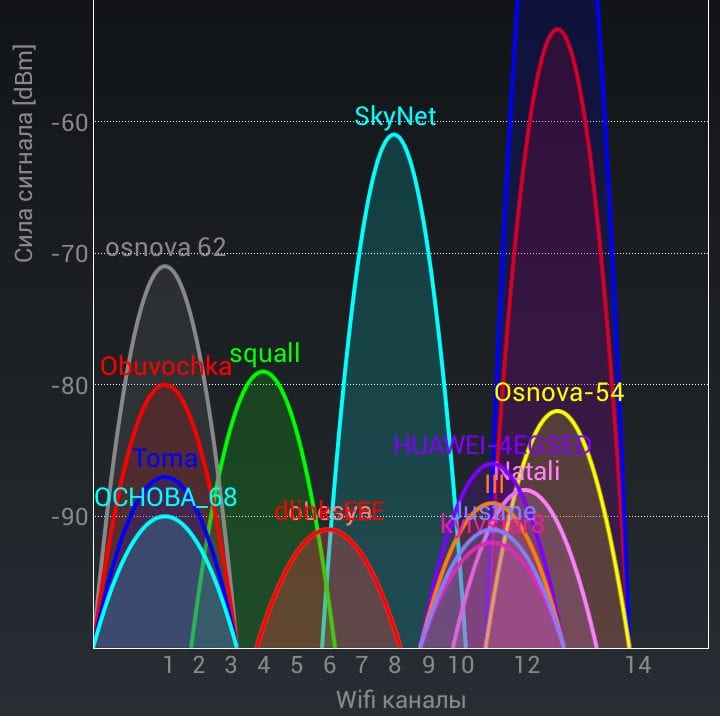
Wi-Fi является технологией, которая позволяет электронным устройствам производить передачу данных или подключаться к Интернету по беспроводной сети. В наши дни, использование Wi-Fi становится очень распространенным, и мы можем увидеть, как эта технология используется широким спектром устройств, таких как смартфоны, планшеты, игровые консоли, смарт-телевизоры и т.д.
Однако у этой технологии существует ряд ограничений. Во первых, она не так безопасна, как проводное соединение, но это решается использованием шифрования защищенного доступа (WPA2), что позволяет предотвратить несанкционированный доступ к сети. Если вы не обладаете достаточными знаниями для настройки домашней или офисной сети, то лучше доверить это дело профессионалам. Достаточно просто заполнить форму на http://kompom.kiev.ua/ и настройка будет произведена быстро и качественно.
Другая проблема: периодически пропадает Wi-Fi. Обычно, при отсутствии активности телефон или планшет теряет связь с wifi роутером и не видит сети до перезапуска Wi-Fi на мобильном устройстве. Причин по которым теряется подключение к Wi-Fi может быть несколько, в этой статье мы рассмотрим несколько вариантов решения проблемы когда Андроид теряет вай фай сеть.
Если вы столкнулись с проблемой отключения Wi-Fi на Android устройстве, попробуйте следующие варианты настроек и вы сможете подключить устройство по беспроводной сети без особых хлопот.
Переполнение Wi-Fi сети
Самые большие помехи для Wi-Fi сигнала создают соседние беспроводные сети. Проблема в том, что большинство Wi-Fi устройств работают в уже занятом диапазоне 2,4 ГГц, и высокая плотность сигналов может мешать друг другу уменьшая скорость и производительность сетей.
Решение: Используйте двухдиапазонный маршрутизатор, который может работать как на частоте 2,4 ГГц, так и 5 ГГц одновременно. Полоса частот 2,4 ГГц будет поддерживаться большинством устройств, но она имеет только три неперекрывающихся канала. С другой стороны, 5 ГГц имеет 23 неперекрывающихся канала, увеличивая вероятность отсутствия помех в этом диапазоне. Если ваш маршрутизатор может работать в диапазоне 5 ГГц, используйте его для решения проблемы переполнения Wi-Fi сети.
Настройка Wi-Fi канала
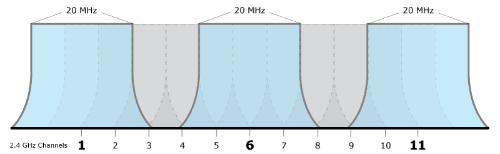
2.4 ГГц Wi-Fi полоса имеет 11 каналов и каждый из них отделен друг от друга полосой в 5 МГц и имеет ширину от 20 до 22 МГц. Это означает, что каждый канал будет перекрывать соседние каналы на 10 МГц и это называют как перекрыващимися каналами.
Решение: В случае использования каналов 1, 6 и 11, перекрытия, создающего помехи, не будет, так как это не перекрывающиеся каналы. Для работы на этих каналах, пользователи должны будут войти в настройки маршрутизатора и найти настройку под названием «Канал» или «Беспроводной канал». Из выпадающего меню, нужно выбрать нужный номер канала.
Установка Wi-Fi в спящем режиме
Большинство производителей прибегают к различным методам, чтобы увеличить срок жизни батареи. Пользователи Android смартфонов вынуждены включать такие функции энергосбережения в своих устройствах. Одна из таких функций — отключение Wi-Fi, когда телефон неактивен или когда устройство имеет низкий уровень заряда батареи. Такие особенности Wi-Fi в спящем режиме создают проблемы при подключении к сети по мере необходимости.

Решение: Просто настроить параметры вашего Android устройства и убедитесь, что у вас всегда есть включен Wi-Fi, даже когда устройство не используется. Чтобы сделать это на устройствах, работающих на Android 2.3 Gingerbread и выше, вам нужно сделать следующее. Перейдите в меню Настройки — Беспроводные сети — Wi-Fi и выберите Дополнительно — Wi-Fi в спящем режиме не выберите «Не выключать».
На тех устройствах, которые работают на Android 4.0 ICS и выше, перейдите в меню Настройки — Wi-Fi, выберите Дополнительно и установите опцию Wi-Fi во время сна — » Всегда».
Измените DNS-серверы
Изменение DNS-серверов может решить проблему Wi-Fi, когда пропадает интернет сеть на телефоне. Перейти в раздел Настройки — Wi-Fi и включите Wi-Fi. Если это известная сеть, вам придется «забыть» ее, а затем подключить снова. Когда вы увидите окно ввода пароля, нажмите на Дополнительные параметры и выберите «Статический» из настроек IP в выпадающем меню. Затем прокрутите вниз и введите IP-адрес DNS-сервера вы хотели бы использовать в DNS1 и DNS2 поле. Теперь введите Wi-Fi пароль и подключите сеть.
Сброс к заводским настройкам
Если ни один из этих методов не помогает, выполните аппаратный сброс вашего Android устройства. Если после этого у вас возникают проблемы, когда теряется подключение к Wi-Fi, то это может быть аппаратная проблема. Вам, возможно, придется отнести устройство в сервисный центр, чтобы исправить проблему.
Мы рассмотрели наиболее распространенные причины отключения Wi-Fi, которые происходят в устройствах Android. Надеемся, это поможет в решении проблемы и позволит настроить устойчивое Wi-Fi соединение. Кроме того обратите внимание на специализированные приложения, поскольку в магазине Google Play есть много приложений, использование которых, поможет обеспечить уверенное соединение. Некоторые из них это Wi-Fi Fixer, Fix My Wi-Fi, Wi-Fi Analyzer и другие.
Что делать, если на планшете не включается Wi-Fi: советы WiFiGid
Если на планшете не работает подключение по беспроводной сети, он сразу же становится бесполезным устройством. Без доступа к интернету не получится переписываться в соцсетях, просматривать онлайн видео и делать другие вещи. Поэтому ниже представлены основные рекомендации о том, что делать, если на планшете пропал Вай-Фай.
Когда обращаться в сервис?

Если перестал работать Wi-Fi на планшете, это часто исправляется самостоятельно. Однако, с приведенными ниже неполадками возможно справиться только в сервисе или обладая навыками ремонта электроники:
- Беспроводной модуль изношен по естественным причинам. Его нужно выпаять и припаять новый.
- Шлейф для соединения модуля был изношен или перетерт. Также решается заменой.
- В корпус попала вода. Здесь потребуется специальное оборудование для очистки системной платы. При этом жидкость может стать причиной выхода из строя других компонентов.
Впрочем, в таких случаях на планшете Wi-Fi попросту не включается. Поэтому эти причины можно легко определить.
Если же на устройстве указано, что подключение есть, но интернет не работает, можно самому решить проблему. Если по ходу чтения будут вопросы, смело пишите в комментарии!
Список проблем
Что делать, если не работает интернет на устройствах Андроид, узнаете в следующем видео:
В каждом разделе опишем причину и решение для устранения неприятности.
Проблема с каналом
На планшете отображается состояние соединения «Подключено», однако, ни один сайт не открывается. Потребуется открыть настройки маршрутизатора и установить другой канал связи (например, изменить автоматическое определение на любой из доступных каналов).
Можно попытаться изменить режим работы сети – заменить 11bgn mixed на 11n/11g. Это можно сделать в том случае, если речь идет о собственном роутере и наличии доступа к его панели администратора.

Низкий уровень сигнала
На устройстве также соединение является подключенным, но сайты упорно не открываются. Если роутер расположен за одной стеной или несколькими, возможны помехи. Посмотрите на значок подключения – проверьте уровень сигнала.
В таком случае нужно подойти к маршрутизатору с планшетом и проверить, работает ли интернет. Если да, остается задуматься об установке роутера в другом месте или покупке репитера. Эти устройства стоят недорого и послужат хорошую службу, если установить их в отдельных комнатах.

Роутер не передает данные с интернета
- повредился кабель,
- технический сбой на стороне провайдера,
- просрочка оплаты за доступ к интернету.
Чтобы восстановить работу Вай-Фай на планшете, достаточно войти в личный кабинет и при положительном балансе уточнить у провайдера состояние их оборудования. Если поврежден кабель, один из диодов на роутере перестает гореть.
Сбой роутера
Ситуация встречается редко, но ее не стоит исключать. В большинстве случаев помогает перезагрузка маршрутизатора или сброс к заводским настройкам (перед этим следует сохранить текущие настройки доступа, чтобы позже их можно было восстановить).

Неправильный пароль
В некоторых сетях установлена опция не сообщать о неправильном вводе пароля. Вместо этого, планшет сообщит об установленном подключении, но доступа не будет. Решение одно – убедиться, что пароль действительно введен правильно.
Неправильная настройка прокси-сервера
Встречается нечасто, поскольку его используют немногие. Тем не менее, прокси пользователям может потребоваться для обхода блокированных сайтов, при необходимости сделать вход из другого региона и многих других случаев. Неправильный ввод прокси может привести к тому, что на планшете не работает Wi-Fi.
Исправить это можно, если войти в «Настройки» и найти «Беспроводные сети». Далее найти сеть, к которой установлено подключение и перейти в ее настройки. В ОС Android нужно сделать долгий тап на данное подключение. В настройках должен быть пункт прокси и при наличии в нем записей, их следует стереть. После этого провайдер будет назначать автоматический прокси и проблема решится.

Неправильная дата
Открывать сайты с помощью браузера в любом случае получится, однако, сервисы от Google могут оказаться нерабочими, поскольку нет синхронизации системного времени и даты. На большинстве моделей такой проблемы нет, она актуальная для некоторых планшетов из Китая. Решается исправлением даты и времени в настройках.

MAC-адрес в черном списке сети
Может быть установлено ограничение на вход в интернет с использованием фильтрации по MAC-адресу. Получить доступ к таким сетям можно, только если администратор уберет блокировку на устройство вручную.

Изменения в настройках
Иногда достаточно сделать несколько изменений в настройках сети непосредственно с планшета:
- Открыть свойства подключенной сети. В них найти «Настройки IPv4» и в опции «Автоматическое получение IP» выбрать «DHCP». Обычно в планшетах это установлено по умолчанию, но проверка не помешает.

- Также открыть «Настройки IPv4» и выбрать «Вручную» (может называться по-другому, в зависимости от версии Android). В полях DNS1/DNS2 прописать адреса 8.8.8.8 и 8.8.4.4.

Не лишним будет проверить наличие свободной оперативной памяти, чтобы включить дополнительную службу, обеспечивающую выход к интернету. Нужно выключить работающие в фоновом режиме программы. Если соединение не восстановлено, стоит попробовать перезапустить планшетный компьютер.
Крайнее решение – полный сброс настроек к заводским, предварительно сохранив пользовательские данные на отдельный носитель. Однако, делать это рекомендуется, если ничего больше не помогло. Можно еще попытаться установить актуальное обновление – в некоторых случаях помогает, поскольку есть вероятность исправления ошибки в программном обеспечении.
Почему вылетает Wi-Fi на телефоне “Андроид”: причины отключения точки доступа
Современную жизнь трудно представить без доступа к Интернету. И особенно неприятно, когда Сеть выключается сама по себе в неподходящий момент. Такие проблемы часто возникают при беспроводном подключении на мобильных устройствах. Какие могут быть причины у подобных сбоев, почему на телефоне неожиданно пропадает WiFi, и как решить такую проблему? В статье ниже описаны основные ситуации, когда отключается WiFi на смартфоне, и рекомендации по устранению неполадок.
Неправильные настройки роутера
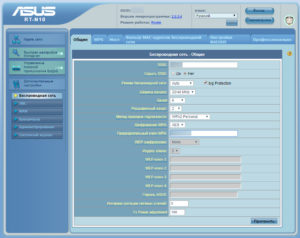 Основная причина, по которой на телефоне отключается WiFi – некорректная настройка маршрутизатора. Сам роутер может быть полностью исправен, однако он будет работать неэффективно из-за неудачного расположения или неправильной конфигурации.
Основная причина, по которой на телефоне отключается WiFi – некорректная настройка маршрутизатора. Сам роутер может быть полностью исправен, однако он будет работать неэффективно из-за неудачного расположения или неправильной конфигурации.
Также на качество связи влияет большое количество других точек доступа, находящихся в радиусе действия роутера. Как правило, в таких случаях Интернет периодически переподключается на всех беспроводных устройствах (планшетах, мобильниках, смарт-телевизорах, ноутбуках), что доставляет много неудобств.
Важно: на стабильность соединения по WiFi могут влиять бытовые приборы, работающие на одной частоте с роутером (микроволновые печи, радиотелефоны). При нахождении рядом с ними подключение по WiFi также может прерываться.
Для решения проблемы, в первую очередь, надо отключить роутер от питания, потом подключить его заново. Это поможет, если в программном обеспечении роутера накопились ошибки, из-за которых вайфай стал «отваливаться». Далее, если WiFi будет работать нестабильно, можно перейти к настройке маршрутизатора. Тогда потребуется зайти в его веб-интерфейс. Это можно сделать на устройстве, подключенном к его Сети:
- В адресной строке браузера вместо названия сайта надо набрать IP-адрес роутера (указан на заводской наклейке внизу устройства) и нажать «Перейти» (либо клавишу «Enter», если заходить с ПК).

- Потребуется ввести логин и пароль, которые указаны там же, где IP-адрес.
- В открывшемся меню выбрать режим «Быстрая настройка», тогда роутер сам предложит настроить все необходимые параметры.

- Регион – выбрать тот, в котором находится устройство.
- Ширина канала – лучше выбирать минимальную, а номер – с помощью вайфай-анализатора (необходимо выбрать наиболее свободный канал).

- Скорость передачи установить максимальную.

- В конце настройки нажать «Сохранить». Если это не сделать, результаты настройки исчезнут, и придется начинать все заново.
Обратите внимание: для телефонов на iOS необходимо настраивать роутер так, чтобы в диапазоне 2,4 ГГц он работал на каналах с 1-го по 11-й. При работе роутера на 12-ом и 13-ом каналах айфон такую Сеть вайфай не увидит. Среди смартфонов на Android такое не встречается.
Возможен и такой вариант, что в результате сбоя на роутере произошел сброс настроек. Если имя и пароль Сети отличались от заводских, доступ по WiFi на телефоне мог пропасть сам по себе, и устройство будет писать сообщения наподобие «Ошибка аутентификации». 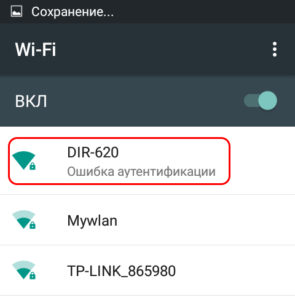 Тогда придется подключиться к Сети заново, а также восстановить все настройки роутера (указать тип шифрования, включить DHCP-сервер, указать другой пароль беспроводной сети). Все это также доступно в режиме быстрой настройки.
Тогда придется подключиться к Сети заново, а также восстановить все настройки роутера (указать тип шифрования, включить DHCP-сервер, указать другой пароль беспроводной сети). Все это также доступно в режиме быстрой настройки.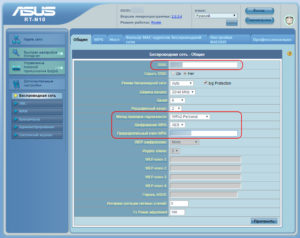
Важно: иногда провайдер может блокировать доступ к веб-интерфейсу роутера на уровне прошивки, так что обычным способом зайти в настройки не получится. В этом случае стоит обратиться в техподдержку.
Если все данные выставлены корректно, но вай-фай на телефоне работает нестабильно, надо перейти к следующим шагам диагностики.
Неисправность роутера
Возможно, роутер имеет программную или аппаратную неисправности, которые не позволяют ему работать стабильно. Если предыдущие рекомендации не улучшили связь смартфона по WiFi, можно перепрошить роутер. Это делается точно так же – через веб-интерфейс, но тогда потребуется перейти в настройки системы, связанные с обновлением ПО. Скачать файл прошивки можно с официального сайта производителя роутера (название фирмы указано сверху на корпусе устройства и на заводской наклейке внизу). Инструкции для разных типов роутеров отличаются, так что необходимо уточнить порядок действий именно для своего устройства. После перепрошивки потребуется восстановить настройки Сети (можно выполнить через «Быструю настройку»).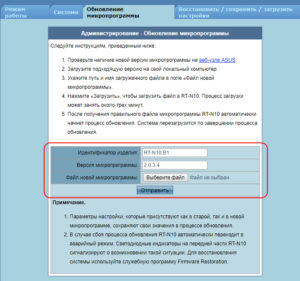
Обновление ПО не помогло, раздача вайфай по-прежнему нестабильна? Возможно, проблема кроется внутри самого устройства. Очевидную неисправность роутера можно определить по тому, что некоторые обязательные индикаторы не горят или горят красным цветом. Обязательно должны гореть индикатор питания, индикаторы Wi-Fi и WAN.
Важно: при покупке нового роутера желательно сразу же проверить его исправность, так как аппаратную проблему можно выявить уже на этом этапе.
Обратите внимание: спустя длительное время эксплуатации большинство роутеров начинает зависать, самопроизвольно терять соединение по вай-фай, домашние устройства начинают «вылетать» из Сети. В таком случае рекомендуется установить новый роутер и сравнить работу обоих устройств. Если с новым устройством телефон сам не отключается от WiFi, скорее всего, настала пора для замены маршрутизатора.
Наличие сторонних программ, которые мешают подключению
Допустим, неполадки со стороны роутера исключены. Тогда почему отключается вай фай на телефоне сам по себе? Если на другом телефоне тот же вайфай работает хорошо, возможно, причиной проблем с подключением стали вирусы. При подозрениях на то, что телефон заражен вредоносной программой, стоит скачать мобильный антивирус и просканировать аппарат. В результате автоматической проверки все вирусы будут обезврежены. Однако антивирусные программы сами могут создавать помехи при пользовании Интернетом по WiFi, так что желательно проверить в настройках, не запрещает ли антивирус подключаться к определенным типам сетей или некоторым сайтам.
Некачественное программное обеспечение на телефоне
Большинство пользователей устройств на iOS и Android скачивают приложения из официального магазина. Однако некоторые программы имеют высокую стоимость, а какие-то приложения не разрешает публиковать сам магазин, в связи с чем многие программы можно скачать из неофициальных источников.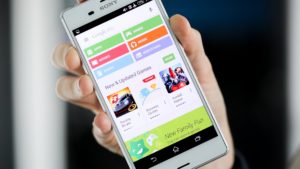
Устанавливая взломанное приложение на свой девайс, пользователь рискует сохранностью своего устройства, так как никто не контролирует безопасность такого софта. Вполне вероятно, что после установки нелицензионной версии игры смартфон начнет работать некорректно, в том числе на нем пропадет подключение по WiFi. Решается такая проблема удалением нелицензионных программ и полным сбросом смартфона до заводских настроек. 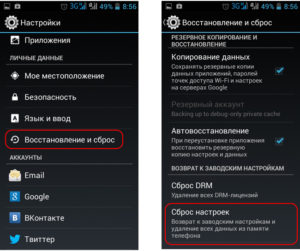 Подобные проблемы могут возникать и при установке на телефон неофициальных прошивок, которые в изобилии представлены на тематических ресурсах энтузиастами. Как правило, у них не хватает «сил» для выпуска качественного программного продукта, в связи с чем некоторые служебные приложения могут работать неправильно под управлением такого ПО. При постановке вопроса, почему пропадает вай фай на телефоне, всегда необходимо проверять устройство на наличие некачественных программ.
Подобные проблемы могут возникать и при установке на телефон неофициальных прошивок, которые в изобилии представлены на тематических ресурсах энтузиастами. Как правило, у них не хватает «сил» для выпуска качественного программного продукта, в связи с чем некоторые служебные приложения могут работать неправильно под управлением такого ПО. При постановке вопроса, почему пропадает вай фай на телефоне, всегда необходимо проверять устройство на наличие некачественных программ.
Неправильные параметры настроек телефона
Возможно, проблему с включением WiFi вносит некорректная настройка смартфона. В первую очередь рекомендуется проверить настройки энергосбережения: большинство современных устройств переходит в режим экономии энергии при достижении определенного процента заряда аккумулятора. В таком режиме резко снижается производительность, в том числе может быть ограничена работа модуля беспроводной связи, например, он может отключаться через время при неиспользовании.
На смартфонах «Андроид» (от 4.0 версии) отключить эту опцию можно так: открыть меню «Настройки», перейти в «WiFi» выбрать пункт «Дополнительно» > «WiFi в спящем режиме». В меню отобразятся три варианта выбора: «Не выключать», «Только при питании от сети», «Всегда выключать (мобильный трафик больше)». Чтобы соединение по WiFi прерывалось реже, надо выбрать первый пункт. Далее нажать «Сохранить».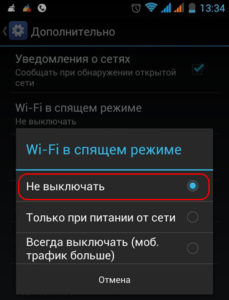
Заключение
Большую часть проблем с WiFi на телефоне можно решить самостоятельно, главное, правильно определить причину постоянных отключений. Но если указанные выше способы не решили вопрос, почему отключается точка доступа на телефоне, возможно, потребуется перепрошить аппарат. Подробные алгоритмы и актуальные версии прошивок можно найти на специализированных ресурсах.
Однако при установке стороннего ПО есть риск потери гарантии на устройство и окончательной его порчи, так что оно перестанет включаться вообще. В случае если проблема имеет аппаратный характер, лучше обратиться за помощью к специалистам сервисного центра, которые подскажут, потребуется ли замена радиомодуля.
Проблемы с WI-FI на смартфоне либо планшете Android./ Телефон или планшет не определяет, отключается, не ловит wi-fi.
Проблемы с WI-FI на смартфоне либо планшете Android./ Телефон или планшет не определяет, отключается, не ловит wi-fi.

Многие пользователи сталкиваются с проблемой, когда телефон либо планшет на базе Android начинает капризничать. Вроде и не падал негде и не «поливали» не чем, а работает не так, как должен.
Например, в устройстве появились проблемы с приемом с wi-fi. Причиной тому может быть:
1-ое: Программный сбой — т.е. проблема заключается в сбое программного обеспечения
2-е: Аппаратный сбой — т.е. проблема заключается в «железе»(т.е. — требуется замена либо восстановление запчастей гаджета)
Однако, не спешите расстраиваться — в 90% случаев с проблемами wi-fi смартфона либо планшета на базе Android виноват программный сбой, который Вы вполне сможете исправить своими силами.
Исправляем программный сбой:
Способ 1. Довольно простой — заходите в «настройки», находите там «резервное копирование и сброс», в котором выбираете полный сброс настроек с удалением всех данных. Будьте внимательны, применение данного способа часто оказывается действенным, однако влечет за собой удаление всех фотографий, контактов, паролей, музыки, игр, видео и в общем-то, всей информации, хранящейся на вашем смартфоне или планшете. Потому, предварительно сохраните все, что Вам нужно, подсоединив гаджет к компьютеру. Если данный способ Вас не устраивает, либо если и после него проблема не устранена, смотрите Способ 2.
Способ 2.
Основан на решении проблем со связью и приемом сети телефонов и планшетов на базе Android методом внедрения дополнительного ПО. Утилит, контролирующих все процессы внутри гаджетов. На сегодняшний день, их довольно много, однако, чем меньше функций содержит приложение, тем больше, как правило, оно действенно. Лучше всего контролирует функции системы небольшая и простая в обращении, бесплатная утилита для устройств на базе Android Multi Cleaner . Скачать приложение из Google Play и посмотреть его дополнительные опции в описании можно ТУТ. После установки приложения, его остается только запустить. Дальше, от Вас, в принципе, больше ничего не требуется. Приложение полностью возьмет на себя контроль функций устройства. (К слову говоря, кроме всего прочего, гаджет начнет заряжаться на 20% быстрее, а также существенно повысится его производительность, что отразится на скорости загрузки и работы всех приложений, игр, и системы в целом. В среднем, после сканирования, система работает на 50% быстрее.)
- Помимо этого, стоит очистить систему при помощи НОРМАЛЬНОГО антивируса. Лучше всего, с этой задачей справляется антивирус Касперского, скачать который можно ТУТ . В отличие от «мульти-клинера», софт «Лаборатории Kaspersky» платный, потому, если возможности установить такую защиту у Вас нет, этот шаг можно и пропустить…
Способ 3.
Смена программного обеспечения устройства, или, как ее еще называют«перепрошивка». Данный способ, как правило, требует определенных навыков и решается по средствам обращения в Сервисный Центр. Для самостоятельного же осуществления данной задачи нужно обратиться к сайту-производителю Вашего устройства, скачать нужные для прошивки утилиты и саму прошивку, после чего переустановить ее на Вашем гаджете.
Если не один из способов не принес результатов, к сожалению, Вам придется обратиться в Сервисный центр для ремонта Вашего планшета или смартфона.
Почему на планшете не работает Wi-Fi, хотя он подключен — причины и способы решения проблемы

Невозможно вспомнить планшет 2010-х годов выпуска, не имеющий модуля Wi-Fi. Быстрый беспроводной Интернет – обязательная функция портативных умных устройств. Тем обиднее, когда он не выполняет свою задачу и не даёт доступа к Интернету.
Мы не рассматриваем случай, когда устройство вообще не включает Wi-Fi. Здесь рекомендация может быть лишь одна: быстрее нести планшет в сервисный центр. Чаще встречается другой неприятный вариант: вроде бы устройство находит желанный вай-фай, но соединиться с Интернетом не может.
Попробуем описать самые частые проблемы с Wi-Fi-соединением и способы их решения. Некоторые из них потребуют всего лишь изменения настроек планшета или роутера. Другие же заставят вас потратить некоторую сумму, но несравнимо меньшую, чем на ремонт планшета (или тем более покупку нового).
Из-за чего вай-фай может не выполнять свою функцию?
Как решить: войти в настройки роутера и изменить канал работы Wi-Fi (скажем, вместо автоматического выбора назначить статический 6-й канал). Также помогает выбор другого режима сети: вместо 11bg mixed поставьте 11n или 11g. Этот способ применим, когда проблемы у вас со своим собственным роутером и вы имеете к нему полноценный доступ.
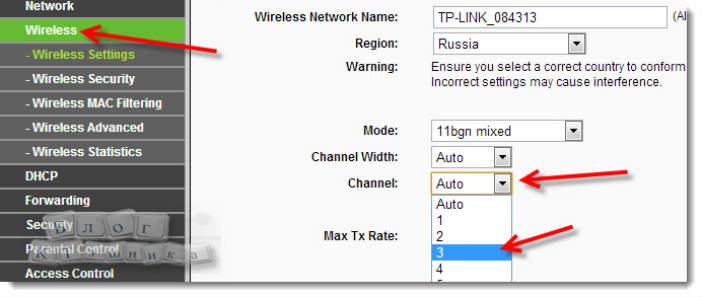
Плохой сигнал. Формально подключение к Wi-Fi присутствует, но соединиться через него с Интернетом не получается. Причина: помехи, особенно если роутер находится за стеной или несколькими.
Как решить: поднести планшет к роутеру вплотную и проверить соединение. Если без преград всё работает, вам лучше перенести роутер или воспользоваться репитером сигнала. Сегодня репитеры стоят достаточно недорого, чтобы установить их в одной или нескольких проблемных комнатах.
Роутер не соединяется с Интернетом. Причина: повреждён кабель, у провайдера технические проблемы или вы просрочили оплату за Интернет.
Как решить: Зайдите в личный кабинет: обычно провайдеры оставляют к нему доступ, даже если ваш счёт в глубоком минусе. Если счет в порядке, позвоните провайдеру.
Неизвестный сбой роутера. Такое бывает.
Как решить: перезагрузить роутер. Чаще всего помогает. Если вы находитесь не дома, а в общественном месте, попросите сотрудника о такой услуге.
Вы подключены к внутренней сети , в которой доступ к Интернету для «залётных» не предусмотрен. Обычно такое случается в кафе, ресторанах, гостиницах, других общественных заведениях.
Как решить: поинтересоваться у сотрудников, какая из доступных сетей предназначена для клиентов.
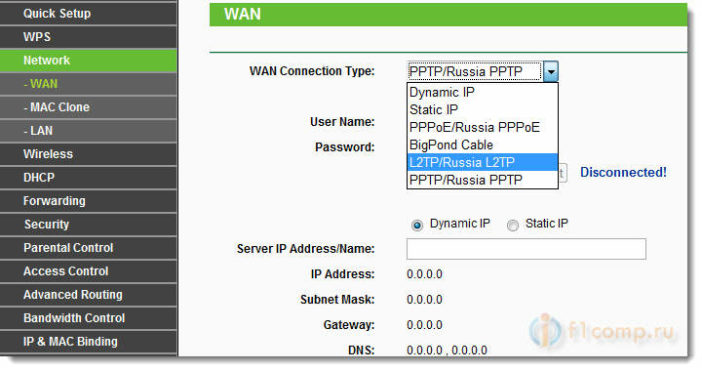
Неверно введён пароль. Вряд ли вы заметили это при вводе (тогда бы исправили). Некоторые сети при неверном пароле не сообщают об этом сразу, а просто отказываются предоставлять вам доступ к Интернету.
Как решить: поговорить с хозяином дома/сотрудником заведения и уточнить корректное написание пароля.
На вашем планшете неверно настроен прокси-сервер. Достаточно редкая причина в наше время, когда практически все сети умеют делать это автоматически. Но у вас могут быть свои резоны вводить прокси вручную: обойти запрет на доступ к некоторым сайтам, выдать себя за жителя другого региона и т.д. В этом случае побочным эффектом может быть невозможность соединиться с Интернетом вообще.
Как решить: Зайти в Настройки, выбрать Беспроводные сети/Wi-Fi, там найти сеть, к которой вы подключены в данный момент, и зайти в её настройки. На Android это меню обычно открывается долгим тапом по нажатию сети. Попробуйте в настройках найти раздел «Прокси», и, если в нём прописан какой-то прокси-сервер, отключить его, выбрав опцию «Нет». Теперь прокси будет автоматически назначаться провайдером, что с высокой вероятностью решит проблему.
Некорректно настроенная дата. Это вряд ли помешает вам посещать сайты через браузер. А вот Google Play и другие приложения Google (если вы пользуетесь Android) могут и забастовать из-за нарушения режима. Сейчас такая проблема встречается редко, но на экзотических планшетах родом из Поднебесной ещё бывает.
Как решить: зайти в Настройки, найти раздел Дата/время и выставить корректные данные.
MAC-адрес вашего устройства в «чёрном списке» сети. Такое бывает, если вы находитесь на объекте с повышенными требованиями к безопасности, где подключаться к сети могут только одобренные устройства. Или же вы чем-то насолили лично админу, так что он вам мстит.
Как решить: купить бутылку виски и идти к админу, чтобы решить вопрос. В некоторых случаях поможет и пиво.
Надеемся, наши советы помогли вам наладить качественный Wi-Fi на своём планшете.
MediaStrazh. Be on protection!
Лучший антивирусный проект!
В сматрфоне или планшете (Android) пропал интернет либо произвольно отключается. Не подключается к Wi-Fi, либо пропадает сеть при включении передачи данных.
В телефоне или планшете (Android) пропал интернет либо произвольно отключается. Не подключается к Wi-Fi, либо пропадает сеть при включении передачи данных.
В первую очередь, стоит попробовать разобраться, почему может происходить так, что, совсем недавно, отлично работающий смартфон или планшет под управлением системы Android начал «капризничать». Например, перестал подключаться к знакомой ему ранее сети Wi-Fi, либо, подключается к ней, но, интернет, при этом, все ровно не работает, либо интернет перестал работать, даже когда на устройстве включена «передача данных», ну, или, в смартфоне появляются проблемы со связью (сетью), при включенной «передаче данных» или при подключении к Wi-Fi.
Дело в том, что кроме видимых нам процессов, в Android постоянно запущены процессы, которые отвечают за функционирование самого ядра системы. Что это за процессы: весь функционал нашего гаджета постоянно опирается на вспомогательные системные функции внутри ядра системы, и, без этих функций работать просто на просто не может. Любая фунция, которою мы запускаем, сразу же обращается к ядру системы и сопрягается с его работой на протяжении всего времени.И, даже, как только Вы запустили гаджет и он включился — все функции ядра уже приступили к работе.
Со временем, внутри системы (ядре) остается различного рода системный мусор. Он появляется неизбежно на любом устройстве на платформе Android, будь то планшет или смартфон. И, периодически, его обязательно нужно «вычищать». Потому,системе, работать в стабильном режиме, становится все сложнее и сложнее, а , со временем появляются «тормоза» «лаги» «глюки» и т.д. Отражаться это может на чем угодно — на любых функциях и возможностях Вашего планшета или смартфона. Образно, — это как если «шестерни», которые раньше крутились и взаимодействовали внутри устройства были идеально чистыми и смазанными, теперь все в пыли и в песке, да и ржавчина по ним пошла. Представьте, как работали бы, например, часы, с таким механизмом. То же самое и с системой Android. Примечательной особенностью подобного рода неполадок является то, что, если в гаджете начались «проблемы с интернетом», то, одна и та же «соринка» внутри системы Вашего устройства, с большой вероятностью, будет создавать препятствия для всех функций, сопряженных с данной областью (сеть, wi-fi, передача данных и т.д.)
А, для того, чтобы гаджет работал без подобных сбоев, необходимо содержать его систему в чистоте и порядке. Для этого есть 2 способа:
- СПОСОБ.1. Первый не требует никаких сторонних программ и утилит, и доступен для выполнения абсолютно любому пользователю. Для очистки всех рабочих узлов системы Вашего гаджета нужно, в зависимости от интенсивности использования, раз в три-четыре месяца делать «полный сброс настроек». Эта функция есть в каждом устройстве, работающем на Android. Находится она, как правило, в разделе «настройки» — «архивация и сброс» — проходим туда, и раз в несколько месяцев выбираем пункт «полный сброс»(восстановление стандартных настроек с удалением всех данных). Однако, используя этот функционал, стоит предварительно сохранить все нужные данные, потому как, после того, как Вы проведете «сброс», система не только почистит саму себя, но и удалит все сохраненные на гаджете файлы, контакты, и т.д.. Если же, такой вариант для Вас не приемлем, смотрите «способ 2»..
- СПОСОБ.2. Предполагает собой установку специализированного ПО. Установку приложения, которое будет постоянно следить за правильной и беспрепятственной работой системы, постоянно очищая ее без Вашего участия. Приложений, обладающий подобного рода функционалом, на сегодняшний день довольно много. Однако, самым эффективным, на сегодняшний день, является утилита — Multi Cleaner, скачать, установить,из google play, и просто ознакомиться с функционалом которого можно ТУТ.
- Помимо этого, стоит очистить систему при помощи НОРМАЛЬНОГО антивируса. Лучше всего, с этой задачей справляется антивирус Касперского, скачать который можно ТУТ . В отличие от «мульти-клинера», софт «Лаборатории Kaspersky» платный, потому, если возможности установить такую защиту у Вас нет, этот шаг можно и пропустить…
Если же, получилось так, что желаемого результата добиться так и не удалось, к сожалению, все несколько сложнее и, в первую очередь, стоит «перепрошить» гаджет — т.е. — сменить операционную систему android целиком. Однако, если Вы не владеете навыками смены ОС в устройствах на платформе android — делать это по попавшимся под руку инструкциям не рекомендуется. Потому,что, смена операционной системы («перепрошивка») Вашего гаджета — совсем не простая процедура, требующая специальных навыков и не малого опыта. Делая «перепрошивку» телефона самостоятельно, Вы запросто можете вывести гаджет из строя вовсе. В Сервисных Центрах это называют «получить кирпич». Поэтому, будьте аккуратны и внимательны, если, все-таки, решитесь на это.