Не включается WiFi на планшете android
Не включается Wi-Fi на телефоне или планшете Android: советы от WifiGid
Какой бы отточенной и отлаженной не была операционная система Android, недоработок в ней полно. Одна из них – ситуация, когда на Андроиде не включается Вай-Фай, или возникают иные проблемы с подключением гаджета к интернету посредством беспроводного интерфейса. В большинстве случаев справиться с неполадкой можно без сторонней помощи. Их и рассмотрим.
Если советы и инструкции не помогут, скорее всего, пришло время отправиться в сервисный центр (мастерскую по ремонту мобильных устройств). Возможно, придётся заменить Wi-Fi адаптер смартфона.
Неправильная дата
Сразу предлагаю видео-инструкции:
С повсеместным распространением интернета время и дата на смартфонах обычно синхронизируются, однако не все регулярно им пользуются. Еще несколько лет назад причиной, почему не включается Вай-Фай на телефоне с Андроид, могла стать неверная системная дата на смартфоне либо планшете.
На всякий случай проверьте. Возможно, после очередной замены SIM-карты, флешки или полной разрядки батареи слетела дата, неправильно установлен год либо выбран часовой пояс.

Старый пароль
Смена пароля на точках доступа для подключения к ним – распространённый фактор, из-за которого не устанавливается соединение с сетью. Также после каждого подключения пароль может изменяться автоматически.
Вместо выдачи ошибки операционная система может очень долго устанавливать связь с точкой доступа.
Чтобы ввести новый ключ для защиты доступа Wi-Fi сети, необходимо забыть (удалить) данную точку доступа. Делается это в настройках Wi-Fi: выбираем требуемую сеть и удаляем её (забываем, в зависимости от прошивки и версии операционной системы). Затем проводим сканирование и добавляем её заново, введя новый пароль для подключения к ней.
Также сеть можно добавить вручную по её идентификатору – имени. Актуально для случаев, когда не транслируется SSID.

Неправильный режим
Высока вероятность того, что на телефоне Android не включается Wi-Fi из-за работы устройства в режиме полёта (автономный), когда отключаются все беспроводные модули. Кстати, тогда у вас не будет включаться и Блютуз. Режим полета необходимо выключить или выбрать иной. Обычно они переключаются зажатием кнопки питания.

Ещё на планшете Android может не включаться Wi-Fi из-за активного режима энергосбережения.
- Открываем номеронабиратель и вводим комбинацию *#0011#.
- В окне обслуживания переходим в меню и выбираем Wi-Fi.
- Выключаем режим энергосбережения.
Пара советов, если при работе Wi-Fi сильно разряжает батарею:
- проверяем, активна ли опция отключения Wi-Fi при переходе в спящий режим;

- ищем приложения, которые постоянно что-то качают;
- выполняем оптимальную для себя конфигурацию режима энергосбережения.
Если проблема появилась после инсталляции какой-то программы – удаляем её или грузимся в безопасном режиме, чтобы проверить, не является ли она виновником неполадки.
Проблемы с настройками
Если не помогли предыдущие способы, имеет смысл попробовать инсталлировать утилиту Wi-Fi Fixer и запустить её, а после перезагрузить устройство. Больше ничего делать не нужно.
Второй действенный способ – сброс настроек гаджета.

С одной стороны, делается это примитивно, с другой, не забудьте о создании резервной копии важных данных (настроек приложений). Последний вариант – полный сброс конфигурации – Hard Reset, помогает в случае программных сбоев в работе Android.
На телефонах Samsung может не включаться Wi-Fi, если после сброса настроек до заводских не выбрать опцию восстановления данных с сервера на этапе авторизации в Google и Samsung.
Посмотрите решение проблемы на телефоне Самсунг:
Настройки роутера
Виновником того, что на смартфоне либо планшете Андроид не работает подключение к Wi-Fi, становится и конфигурация маршрутизатора. В настройках роутера могут быть прописаны MAC-адреса, которым разрешен доступ к сети. В таком случае нужно добавить в этот перечень физический адрес сетевого адаптера своего гаджета или отключить фильтрацию по MAC-адресам.

Также может быть, что режим, в котором функционирует маршрутизатор, не поддерживается стареньким мобильным устройством. Если пользуетесь таким, имеется смысл включить режим работы совместимости роутера со всеми стандартами 802.11. Для этого в настройках маршрутизатора выбираем режим 11bgn.

TV-box на Android
Решения те же самые плюс ещё одно. Через файловый менеджер удаляем документ «WIFI» в каталоге «Data» – «Misc» – «WIFI» и перезагружаем приставку.
В остальных случаях мобильное устройство необходимо нести в ремонтную мастерскую для диагностики и, возможно, замены сетевого адаптера. Выполнять её самостоятельно не рекомендуется.
Еще забыл один момент! Такое я думаю случается редко, но все же. Просканируйте свой гаджет на наличие вирусов. Иногда бывает, что Wi-Fi на Android не работает из-за вредоносных ПО.
Также кому-то будет полезным видео «Что делать, если Wi-Fi периодически отключается?»:
Основные причины неполадки я описал. Если есть вопросы, задавайте! Также буду благодарен, если дополните меня и расскажете свой способ решения проблемы.
Всем спасибо! Не теряйте, впереди много новых и полезных тем! Пока!
Не включается Wi-Fi на планшете Android

Планшеты уже давно вошли в нашу жизнь, став ее неотъемлемой частью. Хотя функций на них становится все больше и больше, однако до сих пор большинство владельцев используют свои устройства в основном для интернет серфинга. Конечно, ведь это очень удобно. Можно зайти на интересующие сайты или в социальные сети откуда угодно, используя Wi-Fi.
Однако именно с подключением к Wi-Fi на планшетах под управлением операционной системы Android и возникают проблемы, например, не включается Wi-Fi на планшете Android. В этой статье описываются основные сложности при подключении планшета к беспроводным сетям и способы решения этих проблем.
Если не включается Wi-Fi на планшете Android, то во-первых нужна правильная настройка Wi-Fi на планшете Android:
- Для начала нужно активировать Wi-Fi через интерфейс меню либо используя кнопки быстрого доступа.
- После включения модуля Wi-Fi в панели уведомлений появится список доступных беспроводных сетей, не имеющих пароля.
- Если необходимая сеть закрыта паролем, необходимо перейти в настройки сети и ввести необходимые данные. После этого сеть появится в списке активных.
- При выборе открытой сети подключение происходит автоматически, при выборе запароленной сети – после введения нужной комбинации символом в появившемся окне.
- Если пароль введен верно, а точка доступа настроена корректно, то проблем с подключением не должно возникнуть.

Если же включается Wi-Fi на планшете Android, но сам планшет не желает подключаться к Wi-Fi, то проблема достаточно распространенная. Для ее решения необходимо следовать следующим рекомендациям:
- Проверить включен ли wi-fi на андроид.
- Проверить активна ли передача точки доступа. Также необходимо убедиться, что роутер не фильтрует подключаемые устройства по MAC-адресу
- Попробовать отключить защищенные сети и попытаться подключиться к открытым сетям.
Если возникли проблемы с подключением планшета и домашней сети Wi-Fi:
- Проверить, возможно ли подключение к другой сети. Если возможно, то насколько связь устойчива.
- Если подключение к другой сети активно и устойчиво, следовательно, проблема возникла с домашней точкой доступа.
- Изменить настройки безопасности домашней сети.
- Выходом может стать обновление прошивки планшета.
- Попробовать подключиться к другой сети Wi-Fi.
- Если выход в интернет через Wi-Fi осуществлялся с подключенным питанием, необходимо отключить питание и попробовать подключиться к Wi-Fi снова.
По некоторым данным это часто случается по вине оборудования провайдеров. Но есть ещё ряд причин. В первую очередь рекомендую проделать следующее:
- Простой перезапуск устройства может устранить проблему.
- Когда есть доступ, полезным может оказаться перезапуск маршрутизатора – на несколько секунд его выключить и вновь запустить.
- Поискать в помещении лучшее место для приёма сигнала, это тоже может иногда помочь.
Далее, перечислю ещё возможные варианты, которые могут помешать нормальному функционированию интернета.
Ошибочная дата и время
Эта причина не так часта, но исключать ничего нельзя. Неправильно выставленное число и временной пояс будут явным препятствием для доступа в сеть.
Надо обратить внимание на эти показатели в верхнем углу справа, в некоторых других местах тоже можно увидеть. Исправление этой ошибки в настройках быстро всё наладит. Однако, повторю, такая ошибка – большая редкость: на большинстве нынешних устройств эти данные выставляются в автоматическом режиме.

Неверный пароль или программные сбои
Ошибка в одном символе при вводе пароля и сеть не «захочет» подключаться. Надо внимательно вводить цепочку символов.
При возникновении ошибок программного толка в системе вполне могут возникнуть проблемы и в работе Wi-Fi – система это единый «организм». Часто в таких случаях на выручку приходит предназначенная для этого программа. Больше всего пользователи прибегают к приложению Wi-Fi Fixer для исправления такой ситуации.
В окне запущенной программы будут прекрасно видны все доступные подключения к сети интернет. Во вкладке «Known» можно будет найти упорядоченный, последовательный список подключений. По завершении получения нужной информации надо перезапустить устройство и сделать новую попытку подключения.
Исправить сбитые или ошибочные настройки
Нередко по самым разным причинам слетают настройки на планшете в самый неподходящий момент. Особенно удивление может вызвать отсутствие интернета при правильно подключённом Wi-Fi, но бывает наоборот – вообще никакое оборудование не подключается.
Очень хлопотная это задача сразу выяснить причину, чтобы быстро устранить неприятность достаточно будет произвести сброс настроек устройства до заводских значений.

Это делается вот так:
- Войти в настройки.
- Добраться до пункта сброса параметров и завершить операцию одним нажатием.
Внимание! Потребуется обязательный перезапуск планшета.
Причина в неудачной прошивке
Подозрение может пасть на недавно проведённую операцию прошивки устройства. При прошивке андроида процедуре меняются очень серьёзные системные файлы, и повреждено может быть что угодно, в том числе и элементы системы, отвечающие за соединение с интернетом. Здесь ничего кроме установки правильного программного обеспечения не поможет или отката к прежней прошивке.
Вирусная атака
Под воздействием вирусов вполне может блокироваться нормальное подключение к сети. Потребуются специальные программы для очистки от вредоносного кода, который внедряется на устройство вместе с приложениями, загруженными из непроверенных источников. Скачайте из плей маркета любой бесплатный антивирус и проверьте устройство.
Неточности в настройках роутера
Неверные настройки маршрутизатора – нередкая причина сбоя подключения интернета. Вот на что обратить внимание:
- Название точки доступа, вписанное кириллицей, может помешать нормальному подключению. Переписать это имя буквами из английского алфавита.
- Простой перезапуск маршрутизатора тоже может неожиданно оказаться полезен.
- Использовать иной способ шифрования.
- Поменять прошивку на роутере.
- Сменить канал Wi-Fi сети.
- Не исключать возможность технических огрехов со стороны провайдера. Советую этот момент проверить с самого начала.
Неактивная кнопка запуска Wi-Fi
Об этом свидетельствует серый цвет тумблера. Надо тщательно перепроверить все настройки подсоединения сетей и в конце перезапустить устройство. Некоторые по невнимательности не замечают, что надо просто сдвинуть тумблер в сторону включения и всё должно заработать.
Подключение произведено – передача отсутствует
Это явный признак неполадок со стороны поставщика услуг интернета. Лучше не трогать настроек своего оборудования, а сразу поинтересоваться в технической службе своего провайдера о причинах сбоя работы сетевого подключения.
Корректировка настроек маршрутизатора
В настройках маршрутизатора может быть список MAC-адресов, имеющих допуск к сети. Надо либо добавить MAC-адрес сетевой карты своего устройства либо аннулировать фильтрацию по MAC-адресам.
А ещё может быть несовместимость роутера с устаревшим планшетом – функционирование этого элемента будет нарушена. Чтобы подправить ситуацию можно выставить совместимость маршрутизатора со стандартами 802.11. Понадобиться в настройках оборудования включить режим 11bgn.

Если проблемы на TV-box на Android
Найти при помощи менеджера файлов документ «Wi-Fi», который лежит в «Misc», находящемся в «Data», и удалить его. Гаджет перезапустить.
Если выше приведенные советы не помогли и Wi-Fi не включается на планшете Android, тогда лучше обратиться к специалисту по ремонту ПК.
На телефоне Android не включается WiFi
Данная статья подскажет почему на вашем планшете или телефоне Андроид не включается WiFi или не подключается, хотя устройство видит беспроводную сеть
Не включается Wi-Fi на Андроид – причины
Wi-Fi модуль в смартфоне или в планшете на системе Андроид является одним из наиболее важных на данный момент компонентов. Нас беспроводные сети окружают дома, на работе, в общественном транспорте и в любимых кофейнях.
В системе Андроид в самое неподходящее время может перестать работать Wi-Fi. Давайте рассмотрим причины этого:
- Из строя вышел сам Wi-Fi модуль.
- Установка неподходящей прошивки.
- Сбой в работе операционной системы.
- Сбились настройки системы или сетевого соединения.
- Неправильно введен пароль.
Проблема чаще всего заключается в настройках. Конечно, когда смартфон падает в воду, существует вероятность, что с модулем что-то произошло. Если никаких механических воздействия не было, а Wi-Fi пропал внезапно, то у ошибки скорее всего программная причина.
Основные рекомендации для восстановления Wi-Fi на Андроид
Когда на Андроид не запускается Wi-Fi, прежде всего необходимо сделать:
- Проверяем, возможно включен режим «в самолете».
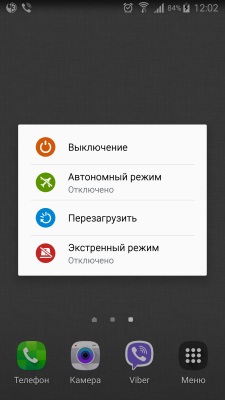
- Проверяем настройки Wi-Fi роутера.
- Смотрим, работает ли роутер Wi-Fi (если есть возможность), перезапускаем его.
- Перезагружаем планшет или смартфон.
- Проверяем, не сбилось ли время и дата.
- Удаляем сетевой профиль и вносим заново пароль на изделии.

Зачастую причина неработающего Wi-Fi является довольно простой. Но она не всегда заключается в сбитом времени или в неправильном пароле. Если после вышеперечисленных действий значок Wi-Fi остается все еще серым, следует перейти к более решительным операциям.
Восстановление настроек
Неправильные дата и время – это нераспространенная ошибка, но все равно необходимо проверить. Возможно вся проблема в том, что девайс их показывает неправильно. Для проверки нужно открыть «Настройки» планшета/смартфона и посмотреть «Время и дату». Если настройки некорректные, то изменяем их.
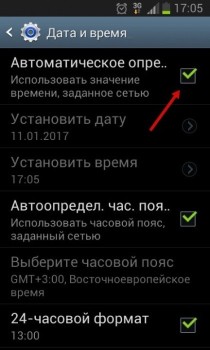
Возможно, вы поменяли сетевые пароли, но не ввели их в гаджет. Переходим в «Настройки беспроводного подключения», затем удаляем старый профиль, с которого вы не смогли соединиться с сетью. Теперь снова пробуем подключиться к Wi-Fi.

Если не активен «режим в самолете», а время, дата и пароль установлены правильно, то можно сбросить гаджет до заводских настроек. Необходимо предварительно сохранить данные на другом устройстве или в облачном хранилище.
Пользователи Андроид еще сталкиваются с проблемой вечной загрузки, когда пробуют обновить или установить через Плей Маркет приложения. Сказывается это и на работоспособности сети. Для решения вопроса требуется удалить временные файлы и почистить кэш Плей Маркет.
Настройки роутера
Если параметры роутера заданы некорректно, то это может привести к неработоспособности сети Wi-Fi. Для правильной настройки роутера необходимо выполнить все настройки, которые указаны в его инструкции. Возьмите коробку из-под роутера и найдите документацию, чтобы все правильно настроить.
Например, открываем «Меню управления устройством», выбираем пункт «Настройки бесперебойного режима». Теперь следует поменять параметры в двух строчках. Выставляем параметр «авто» в «Канал», и для «Режим» указываем значение «11 bgn смешанный». Переходим в меню «Фильтрации MAC-адресов» и меняем значение на «отключено».
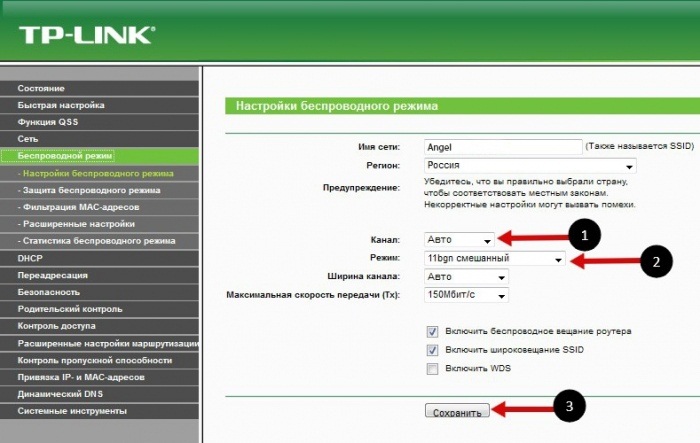
Настройки инженерного меню Андроид
Если гаджет работает на процессоре MediaTek (такой возможности нет для большинства устройств с Qualcomm процессором), можно зайти в инженерное меню и установить прямо через него настройки Wi-Fi. Открывается меню путем ввода комбинации “*#*#3646633#*#*” в панели набора номера.
Если в планшете подобной панели нет, можно воспользоваться специальными утилитами, чтобы войти в инженерный режим. Таким образом проверяются настройки и устанавливаются в разделе «соединение».
Через инженерный режим что-то настраивать нужно только в ситуации, когда вы являетесь продвинутым пользователем Андроид платформы. Данный режим предназначен для разработчиков, а любые изменения наугад могут вывести гаджет из строя.
Настройка Wi-Fi на приставке ТВ-box на базе Андроид
Приставка TV-box работает на Андроид, как и планшеты со смартфонами. В ней также возможны проблемы с соединением. Здесь рекомендуется применять внешний адаптер Wi-Fi или подключать кабель, но это повлияет только на улучшение скорости.
Если вообще нет Wi-Fi соединения, то выполняем алгоритм:
- Переходим в менеджер файлов.
- Находим папку WIFI, в ней определяем файл wpa_supplicant.conf.
- Удаляем файл.
- Ожидаем некоторое время, запускаем на приставке Wi-Fi поиск.
- Изделие найдет соединение автоматически.
Сбои в программном обеспечении
Это еще одна распространенная причина, из-за которой не включается Wi-Fi. Нестабильную работу программного обеспечения можно выявить просто: загружаем на устройство и устанавливаем софт.
Для этого подойдет утилита Wifi Fixer. Данное небольшое приложение разработано специально для решения вопросов с нестабильным интернетом на системе Андроид. Ни ваш контент, ни ваши настройки не пострадают.
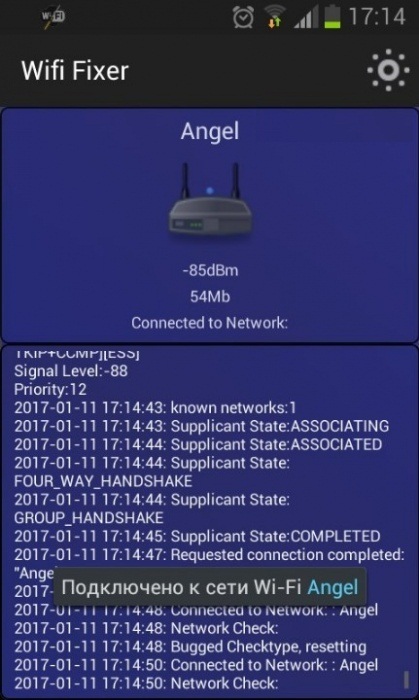
После запуска приложения будет открыто главное окно, где демонстрируется статус подключения к интернету. В пункте «Known» содержится важная информация про все подключения.
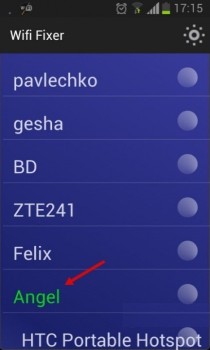
Все, что пользователю нужно выполнить, это перезагрузить гаджет и еще раз подключиться по Wi-Fi.
Еще ВайФай может не работать из-за недавно скачанных приложений. Необходимо перейти в диспетчер приложений на девайсе и посмотреть, на какое именно приложение во время вылета приходится наибольшая активность.
Данное приложение должно нещадно расходовать заряд аккумулятора, поэтому планшет или смартфон разряжается быстрее. Будет достаточно удалить приложение или установить иную версию, с которой не наблюдалась ошибка.
Еще рекомендуется проверить, установлены ли на изделии приложения, которые ограничивают интернет доступ. Через ряд файерволов можно установить ограничения даже не имея рут прав. Дополнительно рекомендуется проверить гаджет на вирусы. Некоторые вредоносные программы с сетевым подключением по Wi-Fi могут создавать проблемы.
Установка неподходящей прошивки
Кастомная прошивка может быть причиной проблем с функционированием Wi-Fi модуля. Из-за нее может блокироваться соединение. Производители советуют работать только с официальными версиями прошивки, так как кастомные варианты не всегда надежные. Если появились проблемы после перепрошивки, то необходимо откатить устройство до заводских настроек или снова перепрошить, только на официальную.
Механические повреждения модуля Wi-Fi
Ничего вообще не помогает решить вопрос с подключением к Wi-Fi? Тогда существует вероятность, что поврежден физический ВайФай модуль. Планшет или смартфон необходимо отнести в мастерскую, чтобы его разобрали и проверили сам модуль на работоспособность. В некоторых ситуациях его можно восстановить, но в основном нужно менять на новый.
Гаджеты на гарантийном сроке следует нести в авторизированный сервисный центр. Если срок гарантии вышел, то выбирайте любую проверенную мастерскую. Своими руками разбирать устройство не стоит, если у вас отсутствуют специальные навыки и знания.
Что делать если на планшете не включается Wifi
Когда не включается вай-фай на планшете — досадная ситуация, которая довольно распространена. Это значит, что произошла определенная ошибка, которая делает невозможным подключение или аутентификацию к точке доступа и получение от нее сигнала. Это может быть следствием сбоя в настройках как планшета, так и маршрутизатора.
Определить причину, в связи с чем это случилось, можно самостоятельно. Главное, если на планшете перестал работать Wi-Fi, не паниковать, а спокойно во всем разобраться.

Проблемы и возможности их исправления
Практически все представленные на рынке планшеты, независимо от фирмы производителя и модели, имеют массу возможностей и способов доступа к сети. Ранние модели такого функционала не имели. Способы соединения с сетью:
- Беспроводное подключение к точке доступа по сети вай-фай.
- Мобильный интернет. Соединение происходит при помощи стандартной СИМ-карты, которую поддерживают большинство устройств. Передача данных происходит при поддержке стандартов 3G, LTE, 4G.
- Соединение через кабель к ноутбуку или персональному компьютеру. Возможно прямое соединение с роутером.
Важно! Мобильная сеть не получила столь широкого распространения среди пользователей планшетов, как Wi-Fi.
Если на планшете не работает интернет через Wi-Fi, то это может говорить о различных ошибках или сбоях как со стороны устройства, так и стороны роутера или маршрутизатора.
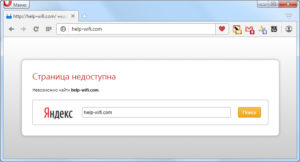
Если устройство не может включиться, соединиться с сетью Wi-FI, или связь может постоянно пропадать, то необходимо провести такие действия, чтобы восстановить соединение:
- Провести проверку беспроводной сети и подключения. В том случае, если пользователь может получить доступ к маршрутизатору, то нужно проверить его включение и горят ли на нем лампочки. Кроме этого, стоит попробовать подключиться с других приборов, чтобы узнать, есть ли у них возможность подключения к точке доступа.
- Провести проверку параметров планшета. Рекомендуется отключить и заново включить сеть вай-фай.
- Довольно часто для исправления неполадки достаточно простой перезагрузки.
- При наличии доступа, можно попробовать провести перезагрузку маршрутизатора. Для этого его требуется ненадолго отключить и включить заново.
- Кроме этого, рекомендуется переместить планшет ближе к точке доступа, поскольку проблема может быть связана со слабым сигналом.
Обратите внимание! Когда на планшете не включается Wi-Fi, то возможностей для исправления ситуации на самом устройстве мало. Это подключение и отключение соединения, перезагрузка и сброс настроек. Большинство возможностей для исправления находятся в настройках роутера.
Дата и время неверны
Существует такая причина для отсутствия доступа к сети, как неверно установленные время и дата. Такая ошибка не сильно распространена, однако, по отзывам пользователей, встречается. Обычно эти данные указываются в правом углу или другом месте на основной странице. Если обнаружено, что они некорректны, то необходимо изменить их в настройках. Такое встречается крайне редко, поскольку все современные устройства по местоположению автоматически корректируют время.
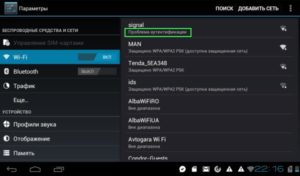
Ошибочный пароль
Такая проблема является очень распространенной среди владельцев планшетов. Очень часто пользователи на самом деле вводят пароль неправильно. Также возможно, сам пользователь или члены семьи изменили пароль от сети и забыли об этом рассказать. В таком случае планшет подключиться не сможет.
Сбои в программном обеспечении
Подобная причина может иметь место в любом современном устройстве. В таком случае операционная система работает некорректно и возможно будет плохо работать интернет на планшете через Wi-Fi. Исправить такую ошибку довольно просто при наличии или установке специальной программы. Наиболее оптимальной и популярной можно назвать Wi-Fi Fixer.
Обратите внимание! Разработчики специально создали приложение именно на такие случаи из жизни, как системные сбои. Программа исправит ошибки, при этом не затронет личные данные, файлы и прочие материалы.
Запустив программу, пользователь увидит основное окно, в котором отобразятся статусы подключений к сети. В специальной вкладке под названием «Known» хранится отчет обо всех историях соединений. После этого достаточно совершить перезагрузку и попробовать подключить сеть еще раз.
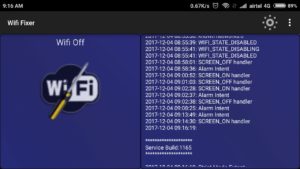
Настройки, ошибки в них и исправление
Сбой в сетевых или других настройках планшета — нередкое явление, которое может случиться внезапно. Может возникнуть вопрос, почему на планшете нет интернета, если Wi-Fi подключен, или наоборот, полная невозможность подключения. Проявления таких ошибок могут быть совершенно разными. В таком случае для владельца планшета может быть один ответ — полный сброс настроек до оригинальных, то есть установленных на заводе.
Для этого необходимо совершить следующую последовательность:
- Открыть «Настройки»;
- В них найти необходимый пункт «Сброс параметров».
Обратите внимание! После выполнения этих действий рекомендуется перезагрузить устройство.
Неподходящая прошивка
В таком случае причину неполадки можно легко определить. Если владельцем проводилась перепрошивка, и сразу после этого планшет перестал подключаться к сети, то была установлена старая или неофициальная прошивка. Такое действие может давать различные последствия, вплоть до полной невозможности работы с прибором. Исправить ситуацию поможет только установка корректной версии программного обеспечения.
Вирусы
К сожалению, подобное вредоносное программное обеспечение распространилось и на телефоны с планшетами. Столкнуться с такой проблемой можно легко, происходит такое при скачивании неофициальных приложений из сомнительных источников.
Обратите внимание! Распространены различные мобильные антивирусы, при помощи которых можно провести диагностику и удалить вирусные программы.
Неверные параметры маршрутизатора
Как показывает практика и опыт, наиболее часто неполадки случаются по вине маршрутизаторов или роутеров. В таких случаях, невозможно подключиться к точке доступа или она вообще не активна.
Исправить подобные неполадки можно при помощи нескольких методов, которые направлены на проверку и отладку некорректных параметров точки доступа:
- Бытует такое мнение, что если название точки доступа написано на кириллице, то с подключением к ней могут случаться сбои. Стоит попробовать написать имя с применением только английских символов.
- Часто помогает обычная перезагрузка роутера.
- Попробовать изменить метод шифрования.
- Перепрошивка маршрутизатора.
- Изменение канала беспроводной сети.
- Наиболее распространенная и банальная причина — технические неполадки у поставщика услуг. Проверить это следует в первую очередь.
Кнопка беспроводной сети серого цвета
Серый цвет ползунка Wi-Fi говорит о том, что услуга не активна. Необходимо заняться проверкой параметров беспроводных сетей и попробовать сделать перезагрузку планшета. Кроме этого, сеть может быть просто выключена, стоит попробовать переместить ползунок вправо, возможно не придется разбираться в настройках.
Сеть подключена, но передачи данных нет
Это может в первую очередь говорить о проблемах провайдера. В таких случаях Wi-Fi действительно активна и маршрутизатор работает как следует. Рекомендуется обратиться в поддержку поставщика услуг и уточнить причину неполадок. Если потребуется, можно вызвать мастера, если неполадка носит локальный характер.
Обратите внимание! Очень редко пользователи обращаются в поддержку оператора, пытаясь исправить все самостоятельно.
Как показывает практика, около 60 процентов случаев нарушения работы передачи информации по беспроводной сети случается при неполадках у провайдера.
Вай-фай на планшете может не работать в силу многих причин. Одни из них банальны и легко решаемы, а для исправления других — может потребоваться квалифицированная помощь. Однако, в своем большинстве, устранить неполадки легко удается своими силами.


Процесс подключения телефона или планшета к «вайфай» выглядит так. Сначала на собственном устройстве включается Wi–Fi. . Однако владельцы многих старых устройств в таком случае просто не могут подключить «вай фай» на телефоне. Это происходит потому, что установленная версия Android устаревшая.
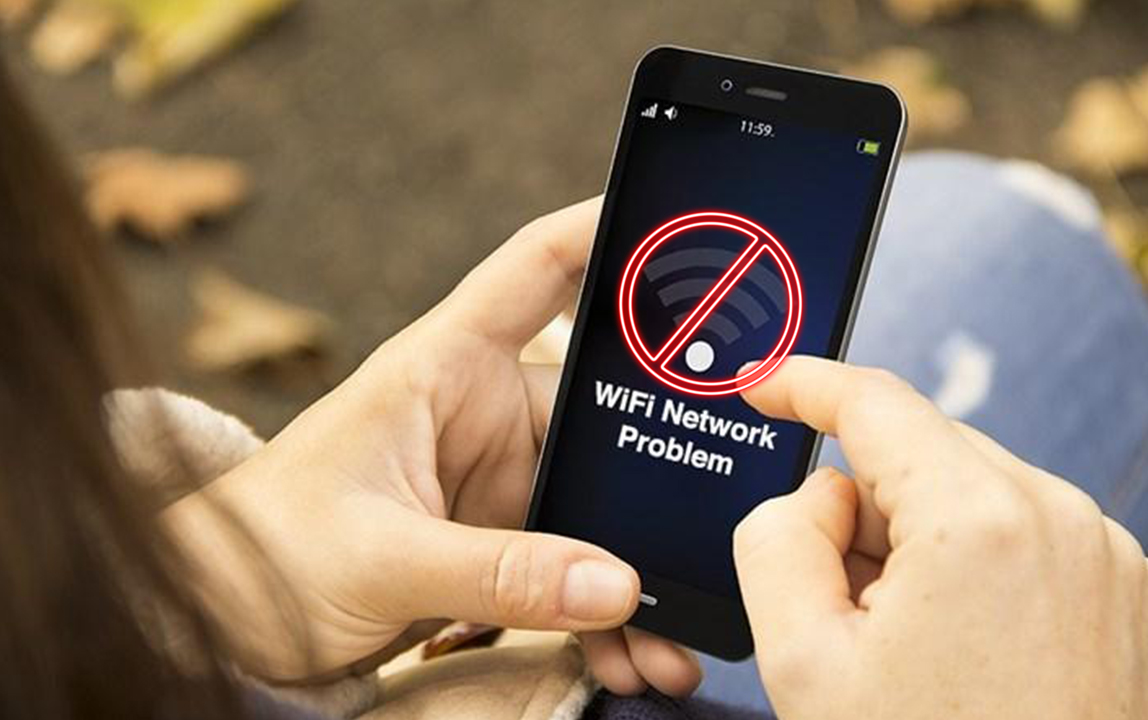
Рано или поздно перед каждым пользователем возникнет вопрос, почему смартфон не ловит вай фай. Причины тому бывают разными, и какие-то проблемы можно решить самостоятельно, а где-то потребуются услуги специалиста.

Почему отключается вай фай на телефоне сам по себе: что делать, если пропадает соединение. . Однако при установке стороннего ПО есть риск потери гарантии на устройство и окончательной его порчи, так что оно перестанет включаться вообще. В случае если проблема имеет аппаратный характер, лучше.
На Android не включается WiFi
Почему не включается WiFi на Андроид? Какие причины и пути решения? Давайте попробуем разобраться. Android является одной из самых распространенных операционных систем. Это оболочка мощная и многофункциональная, надежная и устойчивая к вирусам. Поэтому Андроид используют для управления смартфонами, планшетами, нетбуками, смартбуками, умными часами и телевизорами (для последних, данное ПО считается лучшим).
Содержание
Смена пароля
- Первая и самая распространенная причина — это смена пароля, когда происходит автоматическое подключение к сети. Система Android «не знает», что пользователь сменил
- пароль. Устранить эту проблему довольно легко:
- Нужно зайти в настройки WiFi-подключения
- Удалить старый профиль соединения
- Смотрим список доступных подключений
- Выбираем нужное из списка доступных
- В диалоговом окне вводим требуемые символы
После этих действий WiFi должно заработать и в дальнейшем, подключение к закрытой паролем сети будет выполняться автоматически.
Меняем пароль WiFi Meizu видео
Некорректное время и дата

Вторая причина, если на Андроид не работает WiFi, возможно, на гаджете неправильно выставлено дата и время. Здесь все просто: заходим в «Настройки» устройства и с учетом часового пояса устанавливаем точное время и дату.
Программный сбой
Третья причина – возник сбой в Программном обеспечении и WiFi на Android перестал подключаться. В этом случае без помощи извне, решить проблему не получится. Выход довольно простой: нужно скачать утилиту Wi-Fi-Fixer (данная программа специально создана для устранения проблем с подключением ВайФай). Как только приложение установится на смартфон, планшет, телевизор или другой гаджет, на экране будет показана информация о статусе подключения данного устройства. На вкладке “Known” можно будет увидеть список всех устройств, подключенных когда-либо. После этого нужно выполнить перезагрузку и подключиться к WiFi заново.
Сбой настроек (Hard reset)
Четвертой проблемой по которой не работает ВайФай на Андроиде – сбой настроек мобильного устройства. Решение: выполнить сброс настроек в заводские, с последующим восстановлением.
- Зайти в «Настройки»
- Пункт меню «Восстановление и сброс»
- Нажать «Сбросить настройки»
В крайнем случае, можно сделать «Hard reset». Это поможет, но следует учесть, все данные будут утеряны. Устройство станет «чистым», как только из магазина.
Неподходящая прошивка
Пятая причина, WiFi не работает на Android, если пользователь установил неподходящую прошивку. Зачастую это вызывает некорректную работу радиомодулей, включая модуль wifi (особо часто такое случается на телефонах и другой продукции самсунг). Выход простой – нужно установить или обновить базовую прошивку.
Вирусы
Шестая причина – вирусы. Это самый неприятный случай когда WiFi не подключается на Android, из всех перечисленных (не считая поломки «железа»). Вредоносные программы проникают в ОС Андроид и блокируют, приводят к неправильной работе, радиомодули устройств. Может помочь глубокое сканирование «бортовым» антивирусом, или утилитами от Касперского и т.п. онлайн.
Неправильная настройка роутера
Седьмая причина, когда выскакивает ошибка подключения WiFi – неправильная настройка роутера. В этом случае, в настройках устройства делать ничего не нужно – все работы проводятся в маршрутизаторе. Как это сделать, можно прочитать в инструкции к роутеру.
- Заходим в меню роутера «Настройки беспроводной сети»
- Выбираем строку «Канал»
- Ставим параметр «Авто»
- В строке «Режим» — параметр «11 bgn смешанный»
- Фильтрация MAC адресов – выключаем
- Повторяем попытку подключить Wifi на Android
Неисправность радиомодуля WiFi
Восьмая причина – самая страшная: ни один из способов приведенных выше, результатов не дал. Это означает, проблема кроется в неисправности модуля WiFi. Требуется аппаратный ремонт, его может сделать только мастер (обычно замена микросхемы). По сравнению с покупкой нового смартфона, будет недорого.
Общие правила безопасности
Делая любые шаги, чтобы устранить причину, по которой не подключается WiFi на Андроид, помните, что любое некомпетентное вмешательство в работу Операционной Системы, может закончиться чудесным превращением отличного гаджета в пластиковый «кирпич». Восстановление будет стоить приличных денег, а, иногда и замены вашего электронного помощника. Будьте осторожны.
Видео-Инструкция, действия если не подключается Wifi на Android
Почему не включается WiFi на телефоне Android
Модуль Wi-Fi в планшете или телефоне на операционной системе Android – один из самых важных на сегодня компонентов. Беспроводные сети окружают не только дома, но также на работе, в любимых кофейнях и даже в общественном транспорте. Не включается Wi-Fi на Android обычно в самое неподходящее время. Почему это может происходить? Вариантов несколько:
- неправильно введён пароль;
- сбились настройки сетевого соединения или системы;
- произошёл сбой в операционной системе;
- была установлена неподходящая прошивка;
- вышел из строя сам модуль Wi-Fi.
Чаще всего проблема оказывается именно в настройках. Конечно, если смартфон упал в воду, есть вероятность того, что и с модулем что-то не так. Но если ничего не происходило, а сеть пропала внезапно – ошибка скорее всего программная.
Основные рекомендации по восстановлению Wi-Fi на Android
Если Wi-Fi на Андроид не запускается, прежде всего вам стоит:
- проверить, не включён ли режим “в самолёте”;


Часто причина неработающего ВайФай оказывается очень простой. Но не всегда она заключается в неправильном пароле или сбитом времени. Если после всех действий значок Wi-Fi всё ещё остаётся серым, пора переходить к более решительным.
Восстановление настроек
Самые простые решения по восстановлению Wi-Fi заключаются в выставлении правильной даты и времени. Если режим “в самолёте” не активен, а дата и время стоят правильные – можно попробовать сбросить устройство до заводских настроек. Предварительно сохранив данные в облачном хранилище или на другом девайсе.
Пользователи Android сталкивались с проблемой вечной загрузки при попытке обновить или установить приложения через Play Market. На работоспособности сети это тоже сказывалось. Если это – ваш случай, попробуйте почистить кэш Play Market, удалить временные файлы.
Настройки роутера
Вы заходите в дополнительные настройки и вам пишется ошибка “mac адрес недоступен”? Отключите Wi-Fi на устройстве, а также сам роутер. Спустя некоторое время – подключите обратно и попробуйте снова зайти в сеть. Если это не помогло, возможно были изменены настройки шифрования на самом роутере. Некоторые устройства на Android просто не видят каналы шифрования выше 11. Поменяйте настройки роутера и подключайтесь снова.
Настройки инженерного меню Android
Если ваше устройство работает на базе процессора MediaTek (на большинстве устройств с процессором Qualcomm такой возможности нет), вы можете выйти в инженерное меню и выставить настройки Wi-Fi прямо через него. Открыть его можно по команде “*#*#3646633#*#*”, введённой в панели набора номера. Для некоторых планшетов, у которых нет этой панели, можно установить специальные утилиты для выхода в инженерный режим. Настройки проверяются и устанавливаются во вкладке “соединение”.
Настраивать что-то через инженерный режим стоит только в том случае, если вы – продвинутый пользователь платформы Android. Это режим для разработчиков, любые изменения методом тыка могут привести к неприятным последствиям.
Настройки Wi-Fi на приставке TV-box на базе Android
Приставка ТВ Бокс, которая тоже работает на Android, как и смартфоны с планшетами, также не остаётся без проблем с соединением. Для работы с ней рекомендуется использовать внешний Wi-Fi адаптер либо подключать кабель, но это поможет только улучшить скорость. А если Wi-Fi соединения нет вообще, то рекомендуется:
- Зайти в менеджер файлов.
- Найти папку WIFI и в ней файл wpa_supplicant.conf.
- Удалить файл.
- Подождать некоторое время, запустить поиск Wi-Fi на приставке.
- Устройство автоматически найдёт соединение.
Не помогло? Время проверять программное обеспечение.
Сбои в программном обеспечении
Не работать или произвольно отключаться ВайФай может из-за недавно установленных приложений. Войдите в диспетчер приложений на мобильном устройстве и посмотрите, на какое из них приходится наибольшая активность во время вылета. Такое приложение обычно ещё и нещадно жрёт батарею, поэтому смартфон или планшет “умирает” быстрее. Достаточно будет удалить приложение или поставить другую версию, с которой ошибка не наблюдалась.
Рекомендуется проверить, не стоит ли у вас приложений, ограничивающих доступ в интернет. Так через ряд файерволов поставить ограничения можно даже без root прав. Также для проверки ПО существуют специальные утилиты, благодаря которым можно посмотреть, благодаря какому приложению сеть выдаёт ошибку. Дополнительно рекомендуется проверить устройство на вирусы – некоторые из них могут создавать проблемы с сетевым соединением по Wi-Fi.
Установка неподходящей прошивки
Причина проблем с работой модуля Wi-Fi может быть в кастомной прошивке, блокирующей соединение. Производители рекомендуют устанавливать только официальные версии прошивки: кастомные варианты далеко не всегда благонадёжны. Если после перепрошивки появились проблемы, стоит откатить устройство до заводской или перепрошить снова. Только уже на официальную.
Механическое повреждение модуля Wi-Fi
Не помогает вообще ничего? Есть вероятность, что повредился сам физический модуль Wi-Fi. Смартфон или планшет стоит отнести в ремонтную мастерскую, чтобы его разобрали и проверили работоспособность самого модуля. В некоторых случаях его можно восстановить, но чаще всего приходится менять на новый. Устройство на гарантийном сроке нужно будет отнести в авторизованный сервисный центр. С вышедшим сроком – в любую проверенную мастерскую. Разбирать девайс своими руками не стоит, если у вас нет специальных знаний и навыков.



