Как запустить планшет после полной разрядки
Советы и подсказки. Как оживить умерший после полного разряда батареи планшет Nexus 7
Android 4.2 вместе с новыми функциями и возможностями принес владельцам планшетов и смартфонов множество мелких недоработок, с некоторыми из которых нам приходится до сих пор бороться.
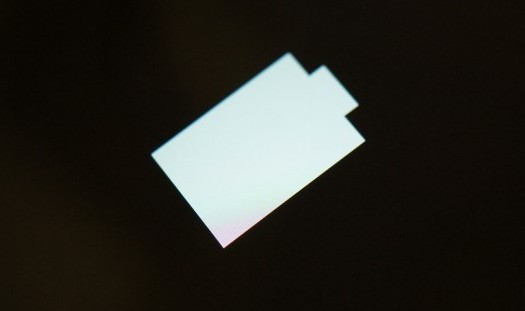
Одной из этих досадных ошибок, от которой страдают многие владельцы планшетов Nexus 7, является проблема с полностью разряженным аккумулятором устройства. Если оставить планшет в спящем режиме в течение длительного времени или использовать его до тех пор, пока батарея не разрядится полностью, то последующая зарядка аккумулятора длится невероятно долго или устройство вообще отказывается включаться.
И действительно, если разрядить батарею до отключения планшета, вы можете столкнуться с такими глюками, как мигающий экран или хаотическая засветка пикселей при подключении его к зарядному устройству. А в некоторых случаях планшет полностью перестает реагировать на кнопку включения.
Но, благодаря сайту Android Central, на форуме которого было предложено решение этой проблемы, вы теперь можете «оживить» свой Nexus7, умерший при полном разряде батареи.
Для этого выполните следующую последовательность несложных действий:
1. Подключите зарядное устройство к Nexus7
2. Сразу же (то есть максимально быстро) после подключения зарядного устройства, нажмите одновременно кнопку уменьшения громкости и кнопку включения планшета.
Вы попадете в меню загрузчика (bootloader)
3. С помощью кнопки уменьшения громкости перейдите к пункту “Power Off Device”.
4. Выберите эту опцию с помощью кнопки питания.
5. После того, как планшет выключится, отсоедините разъем зарядного устройство, а затем снова подключите его к планшету.
6. На экране планшета должен появиться индикатор батареи (фото выше) и ваш Nexus 7 вернется к «нормальной жизни».
Надеюсь, что эта инструкция поможет вам оживить свой планшет. Остальным, я советую не допускать полного разряда батареи Nexus 7, и если вы замечаете, что заряд батареи упал до 10% или ниже, ставьте планшет на зарядку.
Похожие материалы:
Не забудьте поделиться информацией с друзьями:
Как запустить планшет после полной разрядки

Чёрный экран планшета, не реагирующий на кнопку включения и зарядное устройство, может погрузить в отчаяние. Современные аппараты очень чувствительны к различным воздействиям. Сегодня наш сайт поможет в решение этой проблемы.
Пошаговая починка
Причин неисправности может быть очень много. Выявить нужную можно с помощью пошагового обследования. Возможно, один из пунктов вам поможет, иначе — придётся обратиться в сервисный центр. Но об этом ниже.
Шаг 1: Повреждение зарядного устройства
Первым делом, нужно внимательно изучить зарядное устройство на предмет повреждений. Многие планшеты очень капризны в его отношении. Повлиять на технику может не только поломка и неправильный подбор. Особенно внимательным нужно быть при покупке его от сторонних производителей.

Вспомните, не меняли ли вы зарядное устройство в ближайшее время. Возможно роняли его или намочили. Осмотрите шнур и вилку на предмет внешних повреждений. Проверьте контакт между блоком питания и розеткой. Попытайтесь взять чужую зарядку, в идеале — одного с вашим планшетом производителя. Или подключите свой к другому телефону.
Шаг 2: Достаточно долгая зарядка
Бывает и такое, что достаточно просто подольше подержать планшет, подключенным к сети. Процесс займёт от двух часов. В крайнем случае, оставьте на всю ночь. Необходимость в этом возникает, если долго не пользоваться устройством.

После этого попытайтесь снова запустить планшет. Если это не поможет, по возможности, выньте батарею и позже вставьте обратно, попытавшись включить. Если и это не поможет, попробуйте включить его принудительно.
Шаг 3: Альтернативный способ
Если происходит полная разрядка, контроллер мешает устройствам планшета в дальнейшем потребление тока, чтобы не вывести батарею из строя. Но при этом она не только не теряет энергию, но и не может её пополнять.

Обычно, планшет при уровне заряда ниже 10-15% выключается, но если помешать или снизить порог наступает полная разрядка и гаджет больше не реагирует на зарядное устройство.
При этом, есть альтернативный способ. Нажмите на 20 секунд кнопку запуска. Если это не поможет, зажмите одновременно её и увеличение громкости. Держать возможно придётся до минуты. Не сработало — кнопка включения и уменьшения громкости.
Шаг 4: Кнопка reset
На новых моделях она есть не всегда. Тогда её функцию выполняет предыдущий способ. Многие пользователи даже не подозревают о её существовании. Причина в том, что её специально располагают в труднодоступных местах, чтобы случайно не задеть.

Найти её можно практически в любом месте планшета — сбоку или сзади. Обычно рядом с разъемом микрофона или с кнопкой включения. Главной особенностью являются скромные размеры. Нажать можно только с помощью иглы или наконечника карандаша.
Отвечает Reset за мгновенную принудительную перезагрузка аппарата. Она может стать настоящим спасением, если система неожиданно зависла. С опцией Hard reset — возврат к заводским настройкам (удаление всех данных пользователя), она никак не связана. Злоупотреблять этой функцией, разумеется, не нужно.
Шаг 5: Отдельная зарядка аккумулятора
Если ваш планшет сутки пролежал у розетки, но это не помогло, существует более капитальный способ. Использовать его можно только если вы уверены в своих силах. Вам понадобится блок питания, способный поддерживать постоянное напряжение до 12 вольт. Лучше всего настроить на пять вольт. Нужен также резистор — аппарат, контролирующий напряжение, мощностью 0.5 ватт. Наличие вольтметра не обязательно, но очень желательно.

- Очистите кончики проводов на 5 миллиметров.
- Плюсовой провод обычно красный, а минусовой — синий. Но их можно проверить и вольтметром. Минус аккумулятора нужно подключить к минусу источника, а плюс к плюсу.
- Подключаем к источнику напряжения зарядное устройство.
- Отключить нужно тогда, когда напряжение достигнет 3.3V.
- Теперь можно подключить к розетке через разъём. Следите, чтобы аккумулятор не нагревался.
Есть и другой, гораздо более простой способ, но работает он не на всех устройствах. Нужно достать батарею из планшета и подключить устройство к розетке. Не отключая, вставьте батарею обратно. Снова оставьте на сутки или хотя бы наполовину. Такой резкий приток энергии и даст нужный «толчок» батарее.
Шаг 6: Специализированный сервис
Если все вышеприведённые способы не возымели эффекта, единственным выходом будет отдать устройство в ремонт. Цена может быть совершенно разной и варьироваться исходя из характера повреждений. Самыми лёгкими в починке являются загрязнённые контакты. Для того, чтобы проверить это, нужно воткнуть штекер и пошевелить им. Возможно, пойдёт процесс зарядки.

Если вы недавно самостоятельно перепрошили телефон, это также может стать причиной поломки. Прошивка устройства — очень тонкая штука и менять её лучше с помощью профессионалов. Если причина в ней, помочь может перепрошивка планшета.
Серьёзной проблемой становятся вирусы. Они могут управлять приложениями без вашего ведома — включать Wi-Fi, микрофон или камеру. Может происходить неверное отслеживание заряда или невозможность к полному наполнению энергией. Тут уж вас спасет только профессионал.
Сегодня мы привели множество способов починки вашего планшета, и все же самый надежный — это обращение в сервисный центр. При этом вы можете быть уверены, что не усугубите положение и все пройдет безопасно для вас. А на сегодня все.
Какие есть способы толкнуть и зарядить в домашних условиях аккумуляторы смартфона или планшета
При глубоком разряде литий─ионных батарей от различных мобильных гаджетов (смартфонов, планшетов) они впадают в коматозное состояние и показывают напряжение 0 В. При этом они принимают заряд обычным способом. То есть, вы не можете зарядить их в своём устройстве штатной зарядкой. Что же делать в такой ситуации. В большинстве случаев аккумулятор планшета ещё живой и его нужно просто «толкнуть». Эту процедуру без труда можно сделать в домашних условиях.
Как толкнуть аккумулятор планшета при помощи «лягушки»
Пожалуй, самый безопасный и удобный способ толкнуть батарейку планшета или смартфона в домашних условиях, это использование «лягушки». Такое прозвище в народе получила универсальная зарядка, которая позволяет заряжать аккумулятор напрямую в обход планшета.

Здесь нет смысла описывать использование «лягушки», поскольку в случае конкретной модели лучше посмотреть инструкцию по ней. Отметим лишь, то ток зарядки в большинстве подобных устройств равен 200─250 мА. Есть «лягушки», работающие напрямую от сети, а есть от USB.


После того как индикация на лягушке покажет, что процесс зарядки пошёл, подождите минут 20─30. Затем можете извлечь аккумулятор, установить его в планшет и заряжать дальше в штатном режиме. А можно полностью зарядить и в самой «лягушке». Это дело ваше.
А что делать, если зарядки типа «лягушка» у вас нет. Как тогда толкнуть аккумулятор в домашних условиях? Об этом ниже.
Как толкнуть аккумулятор планшета с использованием сетевого блока питания
Это достаточно распространённый метод, который описан на многих форумах. Я хотел использовать его, чтобы толкнуть аккумулятор от своей старой «раскладушки» Sony Ericsson Z550i. Но тогда не нашлось под рукой нужного резистора, и я оживлял его другим способом, который будет описан ниже.
Для того чтобы толкнуть аккумулятор планшета или смартфона с помощью сетевого блока питания, вам потребуется:
- собственно сам блок питания (напряжение лучше 6─12 В);
- резистор;
- средства контроля напряжения (мультиметр, вольтметр).
Блок питания можно взять от этого же планшета, маршрутизатора и т. п. Ниже показан блок питания от микродрели. Нас интересуют выходные параметры, отмеченные красным. Напряжение 12 В и ток 400 мА. Этого вполне достаточно, чтобы толкнуть аккумулятор для планшета.

Блок питания от микродрели

Блок питания для ноутбука
Тогда просто нужно будет подобрать резистор большей мощности и сопротивления. Хотя завышенное напряжение не рекомендуется для литиевых аккумуляторов.
Как, вообще, подобрать номинал резистора? В этом нам поможет закон Ома. Для того чтобы толкнуть аккумулятор рекомендуется использовать ток 50 мА. Тогда для блока питания с выходным напряжением имеем:
I = U / R, что в нашем случае 0,05 = 12 / R.
Получаем сопротивление резистора 240 Ом. Теперь о том, как все это подключается. На фото ниже показан разъем блока питания от микродрели. Другого под рукой не было, но по своим характеристикам он полностью подходит.

Контакты сетевого БП
А на следующем фото сам пациент – аккумулятор Sony Ericsson Z550i. Как я уже сказал, сначала у меня не было резистора и я пытался толкнуть его от автомобильного аккумулятора тупо напрямую. Затем уже был найден подстроечный резистор и собрана следующая схема.
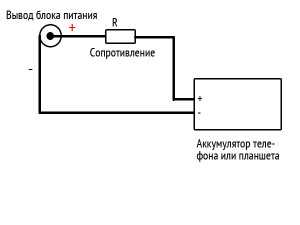
Схема для того, чтобы толкнуть аккумулятор
А вот и сам пациент, из-за которого разгорелся весь «сыр-бор». Напряжение на его выводах было 0,2 В и на попытки зарядить его в телефоне штатной зарядкой он никак не реагировал.

Чтобы было удобнее, провода на плюсовые и минусовые площадки аккумулятора я прикрепил стяжками.

Крепление проводов к контактам
В случае с аккумулятором планшета, где есть провода, будет ещё проще.
Вся система в сборе выглядела следующим образом.

Зарядку я начал с напряжения на выводах аккумулятора в 1,3 вольта. С начальных 0,2 до 1,3 В напряжение было поднято с помощью пропускания тока от автомобильного аккумулятора (читайте ниже). В процессе зарядки контролировал мультметром на выводах аккумулятора. Сначала напряжение в течение пары минут резко подросло с 1,3 до 2,4 вольта.
Затем процесс затормозился и за следующие 20 минут напряжение росло до 3,1 вольта. После этого процесс совсем затормозился. В итоге с 3,1 до 3,6 В (номинал этого аккумулятора) напряжение росло 1,5 часа. В принципе, можно было попробовать увеличить ток зарядки с помощью подстроечного резистора. Но я не стал рисковать, поскольку время было достаточно, и в приоритете была сохранность аккумулятора.
Во время зарядки меня больше всего волновало состояние аккумулятора в плане нагрева. Но батарейка ничуть не нагревалась. Её температура была чуть выше комнатной. А вот подстроечный резистор грелся не слабо. Я не замерял температуру, но больше секунды палец на нём удержать было нельзя.
После набора напряжения до 3,6 вольта я подержал аккумулятор на зарядке ещё минут 15─20. Затем отсоединил и вставил в телефон, который ожил. Дальнейшую зарядку я уже делал с помощью «родной» зарядки прямо в телефоне. Потом проверил подключение к компьютеру. Телефон был определён и я смог вытащить кое-какие файлы, что мне и было нужно. Дополнительно можете прочитать о том, как реанимировать аккумулятор телефона.
Теперь о том, как я пытался оживить этот аккумулятор до сборки этой схемы.
Как толкнуть аккумулятор планшета с использованием автомобильного аккумулятора
Поскольку изначально у меня не было резистора, я попытался толкнуть аккумулятор от автомобильной АКБ. Для этого я присоединил провода к контактам аккумулятора телефона стяжками, как было показано выше. Затем плюсовой провод от него закрепил на положительном выводе автомобильной батареи «крокодилом». Затем минусовым проводом касался отрицательного вывода АКБ автомобиля.

Толкнуть аккумулятор телефона с помощью автомобильной АКБ
Дальнейшее повторение этих действий не приводило к увеличению напряжения. Можно было, конечно, попробовать увеличивать продолжительность касания, но я не стал рисковать. Аккумулятор нужен был живым, хоть на какое-то непродолжительное время. Поэтому я нашёл подстроечный резистор, собрал схему выше и продолжил зарядку (см. выше).
В итоге
В общем, это рабочий метод толкнуть аккумулятор смартфона или планшета в домашних условиях. Варианта с блоком питания вполне достаточно. А тема с автомобильной аккумуляторной батареей может пригодиться, если АКБ планшета совсем не хочет принимать заряд. Тогда его можно толкнуть таким способом от автомобильной АКБ. Процесс не сильно долгий. У меня зарядка напрямую от блока питания заняла пару часов. Потом ещё какое-то время батарея постояла на зарядке в телефоне. О том, как правильно заряжать аккумулятор смартфона, можете прочитать по указанной ссылке. При зарядке новых АКБ есть свои особенности. Тип батарей, устанавливаемых в планшеты и смартфоны, одинаковый. Поэтому в статье о том, как правильно заряжать новый аккумулятор смартфона, информация актуальна и для АКБ планшетного ПК.
Как включить планшет Samsung
Разработчиков современных гаджетов сложно упрекнуть в отсутствие желания угодить пользователям: все продукты Самсунг, например, имеют очень понятный и дружественный к пользователю интерфейс и внешнее устройство. Кажется, что достаточно нажать на кнопку питания и запустить гаджет, ведь разработчики сделали все для упрощения процедуры запуска. Но иногда вопрос: “как включить планшет Samsung” оказывается более серьезным, чем казалось на первый взгляд.

Основные неисправности почему не включается планшет
Чтобы эффективно устранить проблему, необходимо правильно выявить её причину. Разберем самые распространенные проблемы, с которыми сталкиваются владельцы планшетов корейской марки.
Разряжена батарея
Заряд батареи влияет на работу гаджета. Когда он полностью заканчивается, устройство отключается до того момента, пока его не поставят на зарядку. При определенных пользовательских настройках система может отключать устройство от сети, ограничивать работу некоторых приложений и менять настройки подсветки экрана в зависимости от уровня заряда аккумулятора.
Неисправен разъем
Если попытка включить планшет после зарядки не увенчалась успехом, проверьте работу зарядного устройства или самого разъема. Попробуйте подключить сторонний кабель – таким образом вы поймете какая именно деталь неисправна.
Попадание влаги
Если ваше устройство не имеет защиты от влаги, попадание жидкостей на экран или в отверстия может вызвать серьезные повреждения внутренних механизмов, от шлейфа экрана до материнской платы. Если недавно вы замечали, что на устройство попала вода или другая жидкость, это и может быть причиной того, что устройство перестало включаться.
Механические повреждения
Падения устройства, повреждения корпуса и экрана, западание кнопок – все это может негативно сказаться на работе системы и процессах запуска. По-возможности всегда используйте чехол для планшета и оберегайте устройство от ударов и падений.
Проблемы с сенсором
Механическое повреждение сенсора не только не дает выбрать нужную системную команду, но и может повлиять на произвольный запуск ненужных. Если вы заметили, что на экране происходит что-то непонятное, скорее всего, у вас произошло западание кнопок или повреждение экрана.
Как включить планшет Самсунг

После того, как мы разобрались с причиной неисправности, необходимо её устранить. В ряде случае помочь сможет только специалист технической службы. В случае явных повреждений не рекомендуется браться за ремонт самостоятельно, в особенности когда устройство еще находится на гарантии. Когда причина оказалась решаемой, попробуйте воспроизвести следующие действия.
После полной зарядки
Как только индикатор на экране возвестит вас о полном заряде аккумулятора, зажмите кнопку питания на несколько секунд. Как правило, вначале экран полностью гаснет, затем появляется логотип Самсунг, после чего производится запуск системы.
Как включить планшет Самсунг без кнопки включения

Если по какой-либо причине кнопка питания не реагирует, есть несколько способов активировать экран зависшего планшета, например:
- Позвонить на него – актуально для моделей, поддерживаемых сим-карты. При входящем звонке вы сможете активировать тачпад и зайти в меню.
- Подключить устройстве к зарядке или к компьютеру при помощи USB-кабеля. Монитор загорится и вы сможете воспользоваться устройством.
- Вариант для опытных – включить устройство, соединив контакты. Отвинтите верхнюю крышку и найдите два необходимых контакта (обычно они подписаны) на материнской платы. При помощи отвертки с изолированной рукояткой соедините их – если все сделано правильно, экран загорится.
Во всех остальных случаях рекомендуется обратиться в сервисный центр и не предпринимать попыток исправить неполадку собственными силами.
Компьютер + Интернет + блог = Статьи, приносящие деньги
Забирайте в подарок мой многолетний опыт – книгу «Автопродажи через блог»
Что делать, если не включается планшет
Что делать, если не включается планшет даже когда на зарядке

Хотите узнать как ежемесячно зарабатывать от 50 тысяч в Интернете?
Посмотрите моё видео интервью с Игорем Крестининым
=>> «Как гарантировано зарабатывать от 50 тысяч в месяц»
Планшетки в последнее время стали пользоваться повышенным спросом, это не удивительно, ведь по функциональности они ничем не уступают компьютеру или ноутбуку, зато намного компактнее, легче.
Планшетами удобно пользоваться, когда вы находитесь в дороге, или отдыхаете в кафе, на прогулке. Согласитесь, что ноутбук не так удобен в таких ситуациях.
Но есть у многих планшетов одна особенность: полностью разрядив батарею, потом трудно запустить гаджет, даже если поставить его заряжаться. Так давайте разберёмся, что делать, если не включается планшет даже когда на зарядке.
Что делать если не включается планшет даже когда на зарядке
Допустим, ваш гаджет стоит на зарядке, и не хочет включаться. Оставьте его заряжать минимум на пару часов, лучше всего на всю ночь.
Попытайтесь запустить планшет, когда он будет полностью заряженный, отключенный от зарядки.
В случае, когда планшет не включается после полной подзарядки, выньте из него батарею (только в том случае, если в вашем планшете батарея вынимается!) на несколько минут, затем вставьте её на место, попытайтесь включить.
Скорее всего, после проведённых манипуляций планшет заработает, но если этого не произошло, попытаемся его запустить принудительно. Как это? Читайте дальше.
Принудительный запуск планшета
Прежде всего, нужно проверить систему. Случается, что она подвиснет, прекращает реагировать на кнопку включить. Необходимо нажать на неё, подержать секунд пятнадцать, двадцать.
Далее, отпускаете кнопку, тут же снова нажимайте так, как при обычном включении, то есть, от двух до пяти секунд.
Если планшет не запустился, поищите на его корпусе надпись reset, (аварийное отключение) рядом с отверстием. Возьмите скрепку, или любой другой подручный материал (зубочистку, иглу, так далее). Отогните у скрепки одним концом, вставьте скрепку в дырочку.
Там находится кнопка, которую нужно включить. Легонько нажмите на неё до щелчка, сразу же отпустите. После этого пробуйте запустить планшет как обычно. Заработало – радуемся, нет, дальше пробуем найти причины.
Не работает кнопка включить
Одна из возможных причин того, что планшет не запускается – отломилась от контактов кнопка запуска. Такое случается достаточно часто.
Если вы при включении не услышали характерного щелчка, то значит необходимо припаять кнопку на место. Лучше всего доверить это действие специалисту.
Нет картинки
Как узнать, не включается сам прибор, или включился, но нет изображения? Случается, что при его работе не появляется изображение, мы же думаем, что это планшет не включается. Как проверить?
Как я уже описывал выше, следует сделать следующие шаги:
- Поставить на зарядку (не менее двух часов);
- Подержать кнопку не менее 15 секунд;
- Включить reset до щелчка.
После этого нужно оставить прибор минут двадцать, для того, чтобы остыл корпус, который мог нагреться при зарядке.
Включите планшет, подождите несколько минут. Пощупайте заднюю крышку. Если она немного нагрелась, так как обычно идёт нагревание при работе, значит, планшет работает, просто нет картинки.
Причиной того, что нет изображения, может состоять в том, что шлейф от матрицы к системной плате выпал из зажимов.
В этом случае планшет разбирается, шлейф вставляется в зажим. Если же со шлейфом всё в порядке, он прочно вставлен в зажим, то есть вероятность что вышел из строя видеоадаптер.
В этом случае я могу лишь посоветовать вам, обратиться в сервисный центр.
Проверка зарядного устройства
В том случае, если крышка планшета не нагрелась, что говорит о том, что устройство не включилось, пробуем разобраться с проблемой дальше.
Следующее на очереди – проверка зарядного устройства. Для проверки зарядного устройства вам понадобится мультиметр. Если же у вас, или ваших знакомых нет такого прибора, то пойдём другим путём.
Найдите другую зарядку для вашего устройства, пробуйте зарядить ею планшет минут тридцать и большее, после подзарядки попробуйте включить.
Если планшет включился, то возможно причина была именно в вашем зарядном устройстве, и гаджет, стоя на зарядке, на самом деле не заряжался.
Что делать, если не включается планшет, проверим батарею
Что делать, если не включается планшет, почти всё проверили, а он не заработал? Пришло время проверить батарею. В некоторых планшетах установлен контролёр питания, он блокирует включение, при проблеме в батарее.
Проверьте, подключена ли батарея. В некоторых микропланшетах батареи припаяны к системной плате, в некоторых, подключается через коннектор или шлейф.
Измерьте исходящее напряжение и напряжение на вход, то есть, сколько уходит от батареи, сколько идёт от платы. Далее померьте вольтаж на контактах платы, клемы, шлейфа (чёрный -, а красный +).
Показатели при исправной батарее!
- Зарядное 5v означает: от батареи 3.7 (заряд от платы к батарее от 3.9 до 4.2v);
- Зарядное 9v означает: от батареи 7.4 (заряд от платы к батарее от 7.9 до 8.2v);
- Зарядное 12v означает: от батареи 7.4 (заряд от платы к батарее от 7.9 до 12.2v).
У вас другой показатель? Тогда следует отдать гаджет в ремонт.
В том случае, когда всё в соответствии с этими показателями, цепь питания в исправности.
Сброс настроек
Возможно, причина – это отказ программ загрузчика bootloader, или «поломалась» операционка. Может быть, вы скачали программу, которая спровоцировала сбой в работе системы.
В этом случае требуется сбросить все настройки до заводских. Как это сделать? Читайте далее.
- Нажмите reset;
- Выньте сим карту. карту памяти;
- Одновременно нажмите кнопку, посредством которой вы увеличиваете звук (не спутать с уменьшением) и кнопку «включить» на секунд десять;
- Планшет начнёт вибрировать, появится меню;
- Работая клавишей громкости выбрать Settings, подтвердить кнопкой включения;
- Выбрать Format System, затем Reset;
- Настройки сбрасываются «по умолчанию».
Выключайте устройство, вставляйте карты, включите, как обычно. Если всё, что сделали, не дало результата, отнесите ваш гаджет в ремонт.
Что делать, если не включается планшет даже когда на зарядке, итог
Теперь вам известно, что делать, если не включается планшет даже когда на зарядке. Буду рад, когда мои советы помогут вам решить проблему с планшетом.
А я рекомендую вам прочитать мои полезные статьи:
P.S. Прикладываю скриншоты моих заработков в партнёрских программах. И напоминаю, что так зарабатывать может каждый, даже новичок! Главное – правильно это делать, а значит, научиться у тех, кто уже зарабатывает, то есть, у профессионалов Интернет бизнеса.
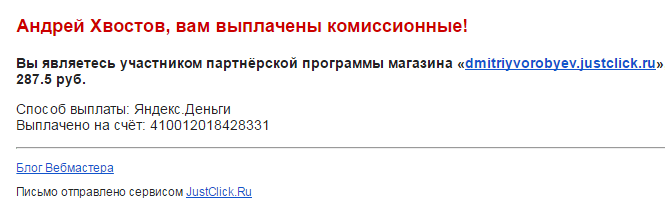
Вы хотите узнать какие ошибки совершают новички?

99% новичков совершают эти ошибки и терпят фиаско в бизнесе и заработке в интернет! Посмотрите, чтобы не повторить этих ошибок – “3 + 1 ОШИБКИ НОВИЧКА, УБИВАЮЩИХ РЕЗУЛЬТАТ” .
Вам срочно нужны деньги?

Скачайте бесплатно: “ ТОП – 5 способов заработка в Интернете ”. 5 лучших способов заработка в интернете, которые гарантированно принесут вам результат от 1 000 рублей в сутки и более.
Здесь готовое решение для вашего бизнеса!

А для тех, кто привык брать готовые решения, есть “Проект готовых решений для старта заработка в Интернет” . Узнайте, как начать свой бизнес в Интернете, даже самому «зеленому» новичку, без технических знаний, и даже без экспертности.
Похожие записи:
Понравилась статья? Скажи автору спасибо, поделись с друзьями!
Как запустить планшет после полной разрядки
После разрядки батареи и автовыключения – не включается и не заряжается новый телефон
Китаец Htc HD7 Pro
ОС и прошивка: Android 4.0, базовая
Описание проблемы:
Здравствуйте! Прошу помощи! У меня такая проблема: купив нового китайца Htc HD7 Pro, после первой же полной разрядки батареи и автовыключения в последствии телефона, больше не включается. При установлении телефона на зарядку на некоторое время(1-2 мин) загорается экран и индикатор зарядки, потом тухнет и все. Решил попробывать запасную батарею из комплекта – нормально,все сразу включился, и юзал пару дней, не давая при этом полностью розряжатся телефону, но вот это(полная разрядка) случилось, и опять тоже самое что и с начала. В телефоне не ковырялся, не перепрошивал.
Что это может быть и как лечится. Подскажите пожалуйста.
Предпринимались действия:
Вытаскивал батарею на некоторое время. не знаю что делать – помогите пожалуйста.
Перепрошиватся не пробывал, и если чесно еще не вникал как это толком сделать. Думаете проблема в прошивке?
На данный момент от обеих батарей не включается, в обоих случаях срабтывало автовыключение телефона из-за заряда батареи. Заряжалась батарея в телефоне больше суток – тоже ничего. Вообще при установке телефона на зарядку индикатор и экран загорается на минуту-другую и тухнет. Может действительно что-то с батареями? или что-то еще? У кого есть какие идеи? В каком направлении и что пробовать предпринимать. Заранее благодарен всем откликнувшимся)
ENZO_ZP,
Возьмите напряжометр (мультиметр) и померите напряжение. В принципе там значения плавающие для разных аппаратов, но если ниже 3 В опустилось, то уже ничего не поделаешь.
Сообщение отредактировал Семён – 19.04.12, 14:52
Я могу лишь подтвердить его слова 🙂
Вообще-то сейчас все телефоны рассчитаны на то, чтобы аккумулятор не высаживался до конца. Поэтому при заряде аккумулятора где-то около 3% операционная система (Android) сама завершает работу всех приложений и выключает телефон. Тем самым происходит автоматический контроль того, чтобы аккумулятор сильно не садился. Чтобы не полагаться на компьютер, вы можете самостоятельно следить за зарядом и как только он становится ниже 5% устройство сразу надо ставить на зарядку, если такой возможности нет, а аппарат продолжает разряжаться, выключите его вручную, будет розетка – включите.
Почему в вашем случае не сработала автоматическая защита? На мой взгляд есть две возможных причины:
1. Последние проценты заряда устройство использовалось очень интенсивно (Wi-Fi, просмотр высококачественного видео), вследствие чего система просто не успела во время отключиться. Так навскидку могу сказать, что вылечить это можно поднятием “порога выключения”, а вот как это сделать не подскажу.
2. Андроид по-глупому устроен. Параметры аккумулятора Android определяет статистически, т.е. первые дни использования аппарата он запоминает как долго проработал аппарат от одной зарядки, какому напряжению соответствует 100%, с какой скоростью садится аккумулятор и т.п. Соответственно если параметры определены неправильно, то в дальнейшем аккумулятор так и будет работать. Статистика работы аккумулятора хранится во внутренней памяти устройства (в разделе data) по адресу /data/system/batterystats.bin.
Пример. Заряд вашего аккумулятора 2%, а система неправильно его определяет и думает, что он равен 5%. Соответственно, когда заряд достигает критического значения, выключения не происходит, а аккумулятор продолжает дальше разряжаться, чего допускать нельзя.
Чтобы откалибровать аккумулятор нужен root (права суперпользователя) или установленный Clockworkmod recovery. Методика калибровки аккумулятора указана в ФАКе FAQ по Android OS (Пост #9367809). По сути надо просто удалить статистику работы аккумулятора (либо вручную, либо через CWM recovery – wipe battery stats), а потом осуществить несколько правильных циклов заряд-разряд.
И естественно я не исключаю, что причиной проблем может быть китайское происхождение устройства. Если такая фигня массово происходит у пользователей вашего аппарата, то скорее всего проблемы в железе:
– неправильно работает цепь питания в самом телефоне;
– китайцы сэкономили на контроллере в аккумуляторе (а это очень часто бывает);
– хреновая китайская зарядка.
Сообщение отредактировал Семён – 22.04.12, 15:43



