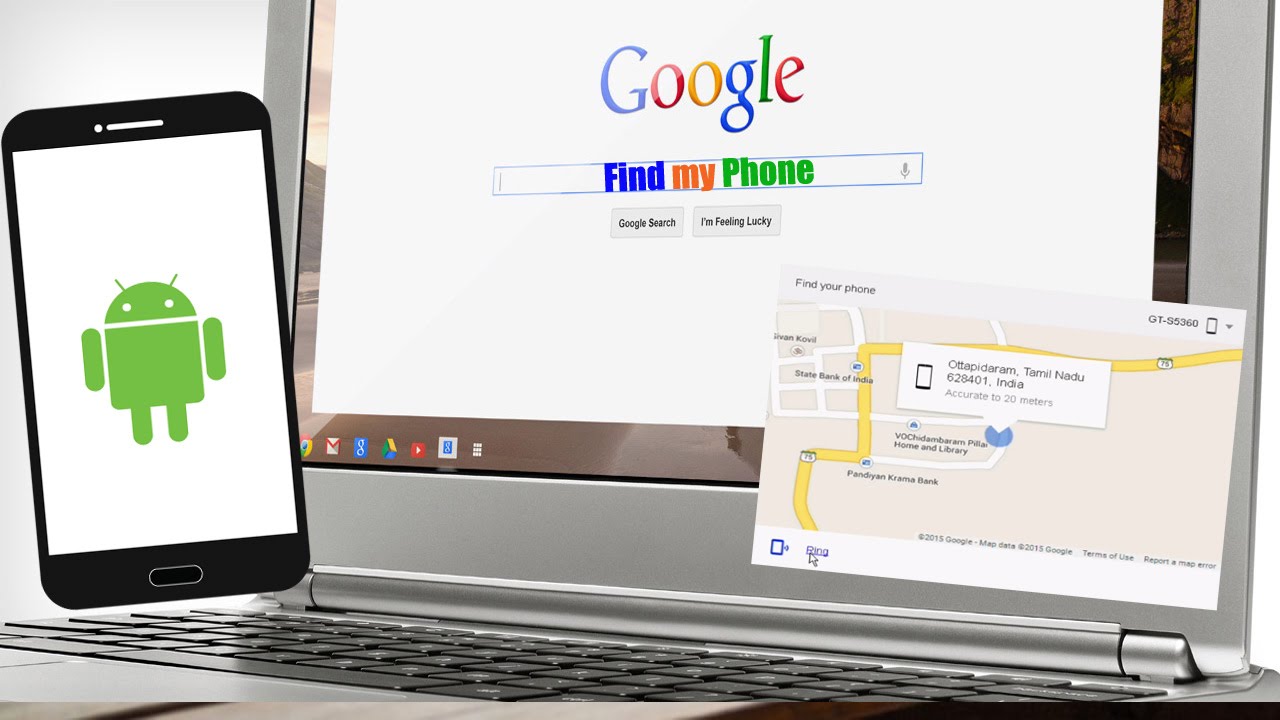Как включить sd карту на планшете
Планшет не видит карту памяти. Что делать?

Практически все планшеты на базе операционной системы Android имеют слот для карты памяти, благодаря чему объем памяти легко увеличить. В планшетах обычно используется карта памяти формата MicroSD, она небольшая, легко помещается на кончике пальца и легко скрывается в недрах устройства.
Собственно, вот как выглядит такой накопитель:

В некоторых случаях планшет перестает видеть карту памяти. Это может происходить как в случае использования только что купленного накопителя, так и тогда, когда карта памяти используется не первый год. В чем может быть дело и как решить проблему?
Программный сбой
Или, говоря простым языком, глюк. Связан он с софтом. Для того, чтобы привести устройство в нормальное состояние, его нужно перезагрузить.
Интересная особенность отдельных прошивок: на некоторых из них имеется сенсорная кнопка «Перезагрузка» (или Restart), например:

На других моделях ее нет, зато есть кнопка «Выключить» или «Отключить питание». Как быть? Все просто — выключаете планшет, затем включаете вновь.

Выньте и вставьте карту памяти обратно в слот
Вставить накопитель неправильно в слот, мягко говоря, сложно, поскольку он отформирован под габариты ее корпуса. Возможно, просто отошли контакты или на контактах скопилась грязь. В этом случае вам нужно вынуть карту памяти, очистить контакты ластиком и аккуратно вставить обратно.

Если накопитель стал видимым для планшета, прекрасно. Если нет, перезагрузите его.
Проверьте работоспособность карты памяти на другом устройстве
Если есть другой гаджет, который поддерживает карты памяти, вставьте накопитель в него. Если устройство увидело карту памяти, значит, проблема в планшете. Если не увидело, скорее всего, карта памяти приказала долго жить, придется приобрести новую. На всякий случай попробуйте ее отформатировать, если есть такая возможность.
Форматирование карты памяти
Для форматирования можно использовать другой гаджет, если он видит карту памяти. Допустим, это смартфон. Зайдите в настройки, найдите раздел «Память».

Далее — «Форматировать карту памяти».


Будьте внимательны, не все прошивки поддерживают форматирование карт-памяти.
Другой вариант — это форматирование с помощью компьютера. Есть особенность — карта памяти должна определяться. Если определяется, нажимаете на правую кнопку мыши и выберите «Форматировать». Да, данные будут удалены, но если другого выхода нет, то, сами понимаете, деваться некуда.

После форматирования вставьте SD-карту в планшет.
Сбросьте настройки или переустановите прошивку
Если неполадка в программно обеспечении, может помочь сброс настроек. Как это делается, мы рассказывали. Напомним, что в этом случае происходит удаление всех данных из основной памяти планшета.

Также попробуйте переустановить прошивку заново, либо обновите до актуальной версии, если такая возможность есть — это может помочь.
Неполадка в планшете
Мог выйти из строя сам слот для считывания карты памяти. Как вы понимаете, это механическая неполадка, программным решением здесь не поможешь. Выход один — нести планшет в сервисный центр на диагностику и, при необходимости, замену деталей.
Панику долой: решаем проблему с «невидимой» картой памяти в планшете
Итак, вы счастливый обладатель планшета. Практически все планшетные компьютеры оснащаются разъёмом для карточек формата MicroSD для расширения объёма памяти. Зачастую встроенной памяти обычно не хватает, особенно, если вы любитель поиграть в современные игры или посмотреть в дороге любимые сериалы. А теперь, представьте себе, произошла неприятность — планшет не видит карту памяти. Паниковать не стоит, бежать в сервисный центр тоже ещё успеете. Давайте для начала попробуем решить проблему самостоятельно.
 В большинстве случаев проблему можно решить самостоятельно
В большинстве случаев проблему можно решить самостоятельно
Итак, что же делать, если вдруг планшет перестал видеть карту памяти. Такое иногда случается. Первым делом необходимо перезагрузить устройство, то есть выключить и включить его снова. С некоторой долей вероятности после этого всё нормализуется.
Что делать, если перезапуск ничего не дал
Если же перезагрузка не помогла, то необходимо предпринять следующие действия:
Извлекаем накопитель из устройства и проверяем его на другом планшете или мобильном телефоне. Если в другом устройстве всё нормально работает – значит, с картой памяти точно всё в порядке и проблему следует искать в слоте MicroSD на вашем планшете. В этом случае, вам прямая дорога в сервисный центр.
Предположим, что и в другом мобильном устройстве ваш накопитель не определяется. Тогда при помощи картридера или переходника c MicroSD на SD подключаем карту памяти к настольному компьютеру либо ноутбуку. Если он её тоже не видит, то, вероятно, накопитель вышел из строя и вам необходимо приобрести другой. Благо, стоимость карточек формата MicroSD сейчас вполне демократична.
 Если другие устройства не видят носитель, то проблема в нём
Если другие устройства не видят носитель, то проблема в нём
Но рассмотрим более позитивную ситуацию — ваш компьютер определил карточку. Тут возможны два варианта:
- Проводник Windows видит карту памяти, но зайти на неё не получается
- Карта корректно открывается и на ней присутствует вся ваша информация.
В обоих вариантах дальнейшие действия примерно одинаковы — раз компьютер с картой работает, а планшет нет, то есть вероятность, что дело в неправильном форматировании. В таком случае накопитель следует отформатировать заново. Единственный нюанс — если карта всё же открывается, то необходимо сделать резервную копию всей информации, которая на ней находится (просто создать где-нибудь папку, хоть и на «Рабочем столе», и скопировать в неё все имеющиеся файлы и папки).

Для того чтобы отформатировать вашу MicroSD-карточку, необходимо кликнуть на её значке правой клавишей мыши и выбрать пункт контекстного меню «Форматировать». Откроется диалоговое окно, в котором необходимо выставить размер кластера «По умолчанию» и файловую систему FAT32. После чего снять галочку «Быстрое (очистка оглавления)» и нажать кнопку «Начать». Какое-то время придётся подождать, обычно не более десяти минут, но это зависит от объёма накопителя.
Проверка после форматирования
Проверяем карту после форматирования, если проводник Windows её нормально отображает и позволяет на неё зайти, то следующим действием будет корректное (безопасное) извлечение карты памяти из компьютера.
Вставляем MicroSD обратно в планшетный компьютер и проверяем. В большинстве случаев, вышеописанная процедура восстанавливает работоспособность вашей связки «планшет — накопитель» и можно обратно копировать на него все ваши предварительно сохранённые данные. Если же планшет не открывает карту памяти и после форматирования, то тут, скорее всего, проблема с разъёмом для MicroSD и вам всё-таки предстоит поход в сервисный центр.
Видео о том, что делать, если Android-устройство не видит запоминающее устройство:
Вот такими нехитрыми манипуляциями можно самостоятельно решить проблему, если планшет не читает карту памяти. Как видите, рецепт достаточно простой и не требует от пользователя никаких специальных знаний. Зато может уберечь от похода в сервисный центр, где в подавляющем большинстве случаев с вас потребуют какую-то сумму денег (иногда и довольно ощутимую, в зависимости от наглости мастеров). Пусть ваши карты памяти служат долго и счастливо!
Инструкция по использованию SD-карты в устройстве с ОС Android
Некоторые устройства на операционной системе Android имеют слот под карту памяти, чаще всего, формата microSD. Если у вас одно из таких устройств, это позволит:
- хранить большее количество информации за счет увеличения объема памяти;
- переносить некоторые приложения из внутреннего накопителя смартфона на SD-карту без потери их функционала.
Найти информацию о наличии слота под карту памяти sd можно на странице вашего устройства на сайте компании-производителя.
Некоторые из функций sd карты доступны только в устройствах с версией Android 6.0 и выше.
Установка SD-карты в слот android-устройства
Шаг 1. Как правильно установить карту памяти
- Определите расположение слота под сд карту в вашем устройстве.
- Выключите устройство.
- Извлеките слот или откройте заднюю панель устройства. Если это необходимо, приподнимите держатель карты памяти.
- Установите карту в нужное положение. Опустите держатель, если это необходимо.
- Верните слот и/или заднюю панель устройства в исходное положение.
Шаг 2. Как включить карту памяти sd
1. После включения телефона вы получите уведомление об установке карты памяти.
2. Кликните кнопку «Настроить».
3. Выберите один из вариантов настройки памяти:
- Съемный накопитель. При выборе этого пункта можно сохранять файлы (музыку, фото и т.п.), переносить их с sd-картой на любое устройство, имеющее слот под карту, без потери сохраненной информации. Перенос приложений в этом случае не предусмотрен.
- Внутренняя память. Выбирая этот пункт, вы получаете возможность сохранить приложения на дополнительном накопителе, но использовать их можно только на этом устройстве. После переноса сд карты в другое устройство она будет очищена.
4. Проведите дальнейшую настройку по подсказкам, возникающим на дисплее телефона.
5. Когда настройки памяти будут завершены, нажмите кнопку «Готово».
Использование SD-карты
Как перенести приложения на карту памяти
Если во время настройки вы выбрали пункт «Внутренняя память», то можете переместить некоторые приложения на дополнительный накопитель. Не для всех приложений доступен перенос из внутреннего хранилища на внешний накопитель.
Зайдите в настройки своего устройства.
Найдите пункт «Приложения».
Выберите, что именно хотите сохранить на карте памяти.
Выберите пункт «Хранилище».
Зайдите в раздел «Использовано» и кликните кнопку «Изменить».
Выберите пункт “SD-карта”.
Проведите дальнейшую настройку по подсказкам, возникающим на дисплее вашего смартфона.
Как перенести файлы с телефона на карту памяти Андроид
Если во время настройки вы выбрали пункт «Съемный накопитель», это дает возможность переместить сохраненные на вашем телефоне файлы (музыку или фото и т.п.) на sd-карту, таким образом, освободив внутреннее хранилище смартфона.
Шаг 1. Копирование сохраненных в телефоне файлов на внешний накопитель
- Зайдите в настройки своего устройства.
- Кликните пункт «Память».
- Кликните пункт «Внутренняя память».
- Выберите, какой тип файлов вам нужно переместить.
- Долгим нажатием выберите те файлы, которые вам нужно отправить на внешний накопитель.
- Нажмите на три точки (⋮), выберите пункт «Скопировать в. ».
- Выберите пункты Сохранить → SD-карта.
- Выберите папку, в которой хотите сохранить файлы.
- Скопируйте выбранные файлы.
Шаг 2. Удаление файлов, сохраненных во внутреннем накопителе смартфона.
- Зайдите в настройки своего устройства.
- Выберите «Память».
- Выберите пункт «Внутренняя память».
- Выберите, какой тип файлов вы хотите удалить.
- Долгим нажатием выберите те файлы, которые нужно удалить.
- Выберите значок корзины.
Просмотр файлов или приложений, сохраненных на карте памяти
На телефоне можно просматривать список всех файлов, приложений. Кроме того, Андроид позволяет узнать, сколько свободного места осталось на sd-карте.
Если при настройке накопителя был выбран пункт «Внутренняя память»
- Зайдите в настройки своего устройства.
- Выберите «Память».
- В списке выберите карту памяти.
- Теперь можно увидеть количество использованного места, а также, сколько памяти накопителя еще свободно. Выбирая различные категории, вы можете просматривать, какие именно файлы скачаны на sd карту.
Если при настройке накопителя был выбран пункт «Съемный накопитель»
- Вытащите панель управления движением пальца по экрану смартфона сверху вниз.
- Нажмите кнопку «Открыть» под активным уведомлением об установке карты памяти.
Форматирование съемного накопителя
- Зайдите в настройки своего устройства.
- Выберите пункт «Память».
- В списке меню нажмите пункт sd-карта.
- Нажмите на три точки (⋮), выберите пункты Настройки → Формат.
- Выберите пункт «Очистить и отформатировать» – это удалит все сохраненные приложения/файлы, хранившиеся в памяти внешнего накопителя.
Отключение и извлечение карты памяти
Чтобы не повредить данные, сохраненные на съемном накопителе, перед извлечением его необходимо безопасно отключить!
Шаг 1. Отключение карты памяти
- Зайдите в настройки своего устройства.
- Выберите пункт «Память».
- Выберите пункт «Извлечь».
Приложения, сохраненные на карте памяти, после ее отключения не будут работать, пока карта не будет вставлена и подключена заново.
Инструкция: как сделать так, чтобы все сохранялось на карту памяти
Автор: Амиль | Дата публикации: 21-01-2016 | В разделе: Планшеты
Сегодня речь пойдёт об автоматической установке приложений на карту памяти для планшетов под управлением Android. Устройства от Apple в виду отсутствия слота MicroSD сразу же отпадают – они ограничены объёмом встроенной памяти, поэтому приходится часть данных хранить на облаке. Тогда как в большей части Андроид-планшетов этот слот присутствует. Скажем больше, в последнее время гаджеты начали поддерживать карты памяти объёмом вплоть до двух терабайт! И нет, мы не опечатались – это действительно так.
Если способ ниже у вас не заработает, то попробуйте новый способ, который мы написали, совсем недавно.
Почему не сохраняются приложения на карту памяти?
Узнаем версию Android
Ну а теперь разложим всё по полочкам. Для начала нам необходимо узнать версию Андроид.


– Заходим в меню;
– Переходим в “Настройки”;
– Прокручиваем в самый низ и кликаем по пункту “О телефоне”;
– В открывшемся подменю ищем информацию по версии;
В данном случае это Android 5.1.1. Данный способ подходит как для смартфонов, так и для планшетов. Собственно говоря, на этом устройстве без “внешнего” вмешательства не получится сделать так, чтобы все приложения автоматически устанавливались на карту. Но, как Вы уже успели заметить, у нас стоит сторонняя прошивка со встроенными Root-правами.
С их помощью можно с лёгкостью установить дополнительное ПО, которое, работая в фоне, будет “раскидывать” все файлы от программ и игры по флешке.
Сохранение приложений на карту памяти для Android 2.2 – 4.2.2
Здесь всё предельно просто и банально:


1. Всё также заходим в меню и ищем там “Настройки” – иконка, как правило, напоминает по своему внешнему виду шестерню – с её поиском проблем быть не должно;
2. Далее ищем подпункт “Память”. В нашем случае он находится между “Экраном” и “Батареей”. Меню может быть другим в зависимости от производителя устройства. На скриншоте – это пример чистой версии Андроид, без оболочек, которые предустанавливаются на заводах-изготовителях;
3. А теперь самое главное – тапните один раз по пункту “SD-карта”, располагающейся ниже надписи: “Диск для записи по умолчанию”. Напротив, неё должен появиться кругляшек или галочка;
4. Профит! Теперь все приложения, скачиваемые через Play Market будут автоматически устанавливаться на внешнюю память.
К слову, если флешка медленная, а бывают и такие, то приложения могут работать некорректно. Поэтому приобретите хорошую SD-карту – не скупитесь.
Что делать с устройствами на Android KitKat и выше?
К сожалению, без получения Root-прав обойтись не получится. Компания Google официально отказалась от поддержки данной функции в новых версиях операционной системы. Дело в том, что всё большее распространение получают облачные сервисы и, как следствие, проблемы с нехваткой памяти возникать не должны. Но в нашей стране нет столь скоростного Интернета, как в США, да и трафик обходится недёшево, поэтому и облака спросом не пользуются.
Можно ли хоть как-то сделать так, чтобы приложения автоматически устанавливались на карту памяти? Как мы уже сказали выше, это реально.
Если у Вас планшет одной из Китайских компаний, то там наверняка есть уже встроенные Рут-права, ну а с другими производителями придётся повозиться. Естественно, в ходе данной статьи мы не можем рассказать об их получении, потому что процесс для каждого гаджета уникален – инструкции получится уместить разве что в многотомную книгу. Но да ладно, это неважно.
Можно обратиться к специалисту с просьбой установить Рут-права или сделать это самостоятельно в домашних условиях. Последний вариант наиболее рискованный, есть шанс превратить свой гаджет в так называемый “кирпич” и восстановить его смогут лишь в одном из сервисных центров. Впрочем, если Вам уже доводилось проводить подобную процедуру, проблем возникнуть не должно. В крайнем случае, на просторах Интернета в довесок можно найти ещё и решения этих самых проблем. Так что, дерзайте и экспериментируйте!




- Что-то мы достаточно далеко отошли от основной темы статьи. Итак, вернёмся к инструкции: Любым из возможных способов (перепрошивка, разблокировка загрузчика и так далее) получаем Root-права;
- Заходим в Google Play;
- В строку поиска пишем: “SDFix: KitKat Writable MicroSD” – это самое приложение-помощник, которое пригодится нам в дальнейшем. Устанавливаем его. Надеемся, что это никому не нужно объяснять? Просто тапните один раз по кнопке “Установить” и процесс пройдёт в автоматическом режиме, после чего в меню появится ярлык для запуска;
- Открываем его и видим кучу, скорее всего непонятных, надписей на английском языке. Переводить их не нужно – всё решается в несколько кликов;
- Жмём на “Continue”, как показано на первом скриншоте;
- Отмечаем галочкой своё согласие, что по нажатию кнопки “Continue” девайс будет немножко модифицирован;
- Ждём буквально пару-тройку минут, пока оранжевый экран не сменится зелёным.
- На зелёном экране нам сообщают об успешном включении автоматической установки приложений на SD-карту.
Собственно, на этом всё. И самое сложное во всём этом деле – получение Root-прав. Благо на просторах Интернета есть пошаговые инструкции для всех гаджетов, когда-либо поступавших на прилавки магазинов, да и на нашем сайте инструкций хватает.
Установка приложений на карту памяти на планшете
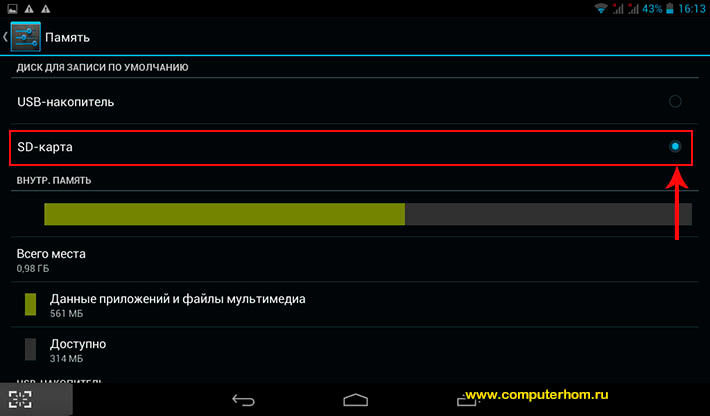
Установка программ на внутреннюю память планшета осуществляется по умолчанию. Чтобы поместить приложение на встроенную карту памяти, достаточно выполнить стандартную установку. Чтобы отправить его на внешний носитель, понадобится немного больше времени. Один несложный сеанс настроек наведет порядок в файловой системе устройства, устанавливая каждое новое приложение на SD-карту.
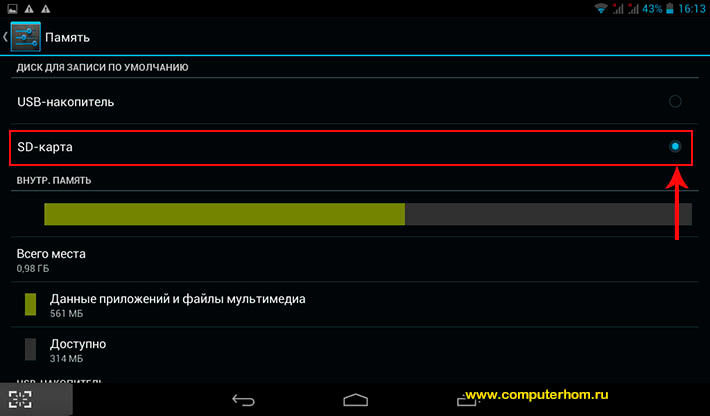
Вариант 1: указание адреса установки
Некоторые программы в ходе установки интересуются у пользователя, где им разместиться. Указать адрес установки не составляет труда. Выбираете съемную карту памяти, и дело с концом. Но это касается лишь некоторых приложений, таких меньшинство.
Вариант 2: задание пути установки заранее
Приложение должно поддерживать патч app2sd, если версия ОС Android на планшете более ранняя, чем 2.2. Там не будет таких пунктов в настройках. Для всех новых версий подойдет такой алгоритм решения проблемы.
Зайдите в «Настройки», отыщите пункт «Память». Нажимайте на него, и откроется меню настроек памяти. Здесь же вы можете узнать об объеме свободной памяти на вашем устройстве, сколько места на планшете вообще, какой объем внутренней памяти занят. Некоторые вставляют карту SD в кард-ридер, и узнают данные о флешке на компьютере, не зная, что это можно сделать на планшете.
Находите раздел «Диск для записи по умолчанию», в котором вам предложено несколько источников для установки приложений. Среди них выбираете «SD-карта». Нажимаете на этот пункт, и увидите кружок напротив него. Теперь установка приложений на карту памяти на планшете происходит по умолчанию.
Вариант 3: Использование сторонних программ
Скорей всего именно этот способ вам поможет. Но он требует рут-прав. Узнать есть или нет рут права на планшете можно по ссылке. Качаем специальные приложения, вроде FolderMount или GL to SD, которые помогут перенести данные игр и программ на SD карту памяти. Видео инструкции смотрите ниже:
Вариант 3
Установите на планшетный ПК программу, которая предоставит возможность выбора установочного адреса. Перед непосредственной установкой приложения появится диалоговое окно, в котором вы зададите адрес установки.
Это самый удобный вариант из предложенных. Потому что принудительная установка «по умолчанию» желательна не во всех случаях. Утилиты типа InstallManager, MagicUneracer помогут организовать экономное и рациональное заполнение памяти планшета. Кстати, эти же программы выполняют и удаление программ со всеми вспомогательными файлами.
Если приложение установлено не на карту SD
Откройте пункт «Приложения» в «Настройках». В списке приложений выберите то, которое хотели бы перенести на съемную карту. Нажмите на значок приложения, и откроется меню. Посмотрите, есть ли в нем опция «Перенести». Если есть, нажмите на кнопку опции и выберите карту памяти. Эта процедура не требует установки дополнительного программного обеспечения, вы можете сделать это сами.
Что произошло, если планшет не видит карту памяти и как повлиять, чтобы всё работало и дальше?
Добрый день, уважаемые читатели моего блога! Часто у пользователей возникает проблема — планшет не видит карту памяти. На съемных носителях хранится важная для их обладателей информация. Для ее сохранения и доступа к файлам стоит разобраться в причинах, заодно вооружившись способами их разрешения.
Недавно клиент выбросил флешку на 32 Гб, потому как информация не отображалась, а форматировать не получалось. Помните, поступать так можно лишь тогда, когда вы полностью удостоверились, что аксессуар не подлежит восстановлению.
Виды карт
Когда речь идет о планшете, чтение флешки подразумевает использование картридера. Если только вы не используете носитель нестандартного формата. Тогда причина «слепоты» устройства может крыться в поврежденном кабеле USB или несовместимом стандарте card reader. Способы решения я описывал в предыдущих статьях.
Мы же рассмотрим конкретно сд карту.

Первая помощь
Зачастую, карта не видна из-за кратковременного сбоя в системе Андроид. Чтобы операционка «пришла в себя», перезагрузите устройство. Не помогло? Попробуйте вынуть флешку и протереть все контакты безворсовой тканью. Внимательно посмотрите на свет – нет ли повреждений. Вставьте носитель в картридер и запустите систему заново. Если ничего не поменялось, проверьте карту на другом девайсе.
Используйте ПК
Чтобы конкретно установить, почему планшет не видит флешку, перепроверьте ее на компьютере, а еще лучше – ноутбуке. У последнего card reader уже встроен. Дальше вероятны два сценария.
- Карта великолепно отображается, вся информация на месте.
- Windows обнаруживает носитель, но не может найти файлы, записанные на ней.
Когда карта памяти не видна на планшете, но ноутбук или компьютер видит ее, дело может быть либо в самом устройстве, либо в неправильном форматировании. Если вы на 100% уверены, что девайс исправен – на него установлен актуальный Android, настройки заданы верные, разъем не поврежден и т.д., — попробуйте выполнить форматирование флешки на низком уровне (перепрошивку).
Кстати, карты sd, читающиеся посредством USB, могут не отображаться по причине сбившейся настройки. Зайдите в «Соединение» и удостоверьтесь, что напротив «USB-подключения» стоит галочка.
Перезапуск носителя
Форматирование может решить проблему «невидимой» карты памяти. Первое, что делать, если вы решились на это – создать резервную копию всех файлов.
- Вставляете аксессуар в устройство, которое его видит (ПК, ноутбук).
- В меню находите «Мой компьютер», где высветится карта (например, съемный диск F).
- Создаете папку на рабочем столе или в любом другом удобном для вас разделе.
- Копируете туда все важные файлы.
После переноса информации с флешки, отформатируйте ее. Чаще всего, это лучшее решение, если планшет перестал видеть носитель.
- Не выходя из раздела «Мой компьютер», щелкните правой мышкой по названию флешки и выберите «Форматировать».
- Важно – файловую систему (FAT32) менять нельзя. Android — в отличие от Windows – не поддерживает NTFS.
- В подтверждение своих намерений кликните по кнопке «Начать».
После форматирования вставьте карту в планшет. При повторном необнаружении необходимо форматирование на низком уровне.
Перепрошивка карты памяти
К низкоуровневому форматированию microsd стоит прибегать в крайнем случае. В процессе перепрошивки будут удалена не только информация, хранящаяся на носителе, но и сама файловая система. Рассмотрим процесс на примере программы HDD Low Level Format.
- Включите комп и запустите утилиту, предварительно вставив флешку в разъем картридера.
- В выпавшем окне выберите «Continue for free» (продолжить бесплатно).
- Двойным нажатием кликните по названию накопителя.
- В новом окне откроется меню, где вам нужно выбрать «Low-Level Format» и затем «Format this device»
- Программа запросит подтверждение. Клацните «Yes».
- На экране появится прогресс-линия (как при загрузке/удалении большого количества файлов). О завершении форматирования низкого уровня вам сообщит надпись «100% complete».
Так как перепрошивка уничтожила файловую систему, теперь необходимо снова выполнить форматирование на высоком уровне через FAT32 (как описано выше).
Внутренняя память не обнаружена
Такое бывает у неопытных пользователей с устройствами, на которых уставлено суперадминистрирование (root-права). В данной системе можно изменять заданные по умолчанию параметры. И «чайники» часто делают это неправильно или же случайно, не запомнив, что и как они меняли.
В данном случае поможет сброс настроек до заводских путем режима Recovery. Для доступа к нему выключите планшет и зажмите кнопку блокировки экрана (она же вкл/выкл) и регулятор громкости (как на телефоне, когда хотите сделать скриншот). На экране всплывут строчки среди которых нужно выбрать «Wipe cache partition». В самом конце перезагрузите гаджет.
Это наиболее популярные способы, помогающие решить проблему с отображением карты и встроенной памяти. Жми «подписаться», если понравилась статья. Удачи и до скорого!
Тема одной из следующих статей — что делать, если телефон не видит карту памяти.
Спасибо за внимание! До новых встреч на моём блоге. С уважением, Ростислав Кузьмин.