Как сохранить страницу на планшете андроид
Как сохранить веб-страницу на смартфон для того, чтобы посмотреть ее позже
Интернет — это место, где имеется просто огромное количество самой разной информации. И за исключением роликов, расположенных на различных видеохостингах, большая часть информации — это письменный контент: статьи, новости, обзоры и так далее. Кстати, все это и даже немного больше есть и в нашем Телеграм-канале, так что рекомендуем подписаться. Но не будем отвлекаться. Бывает так, что вы натыкаетесь на статью, которую хотите прочитать, но не можете сделать этого в данный момент. Что же делать? Сохранить ее для того, чтобы посмотреть позже. И сейчас мы вам расскажем, как это сделать.

Не обязательно все время находится онлайн для того, чтобы читать интересующие вас новости и статьи
Сразу хочется отметить, что советов в стиле «сохраните URL-ссылку на веб сайт и откройте его позже» тут не будет. Мы рассмотрим способы, которые помогут вам полностью загрузить то, что вам нужно для того, чтобы посмотреть интересующую вас информацию даже в отсутствии интернета.
Pocket — Весь интернет у вас в кармане
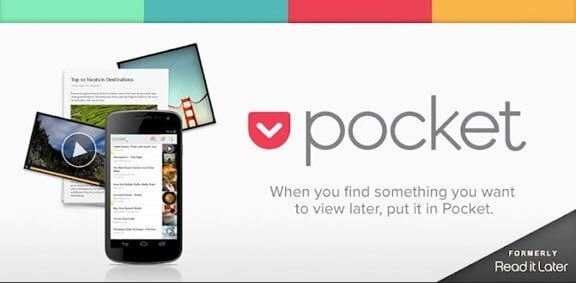
Первоначально выпущенный как программа для чтения книг, постепенно Pocket трансформировался в приложение, которое позволяет не только загружать книги, но и сохранять любой текстовый контент и получать к нему доступ вне зависимости от того, есть у вас подключение к мировой паутине или нет. Помимо веб-сайтов Pocket позволяет даже загружать данные из популярных сервисов вроде Twitter и Flipboard. При этом радует наличие функции синхронизации. Pocket автоматически синхронизируется на всех ваших устройствах, на которых установлена программа.
Evernote — Делайте заметки и сохраняйте все, что вам нужно
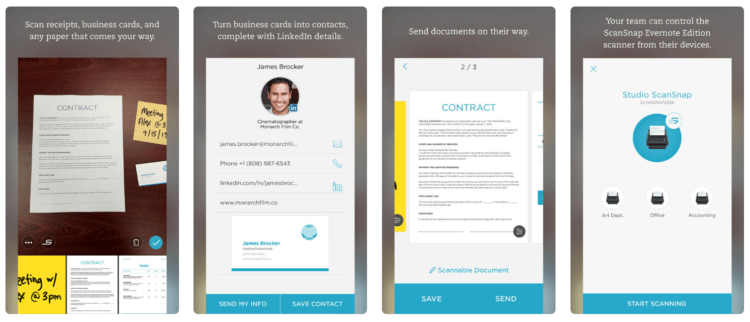
Evernote — это оригинальное стороннее приложение для создания заметок. Но, как и предыдущая рассматриваемая программа, с момента своего создания она превратилось в одну из лучших платформ для хранения почти любого типа контента. Вы можете импортировать в Evernote целые веб-страницы, изображения, документы и многое другое. Приятно также, что базовая версия Evernote практически не просит денег за использование. Конечно, есть подписка, которая даст возможность загрузки более, чем 60 мегабайт данных (а именно столько доступно в бесплатной версии). Но для периодического сохранения интересующих вас статей этого хватит с головой.
Feedly — Агрегатор новостей, которые можно читать в режиме офлайн
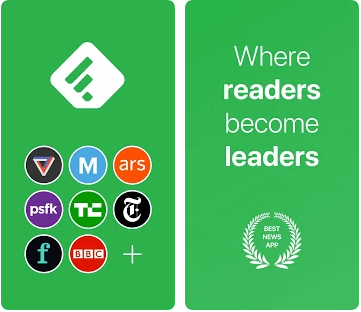
Feedly — это, в первую очередь крайне удобный агрегатор новостей на любую тему. При этом вы можете выбирать именно те разделы, которые вам интересны. Например, новости из мира Android. Программа будет регулярно предоставлять вам ссылки на наиболее интересные веб-страницы и статьи с новой информацией. При этом, как вы понимаете, возможность сохранения данных тут тоже имеется. Причем безо всяких ограничений. И полностью бесплатно.
Как сохранить страницу из браузера Chrome на Android
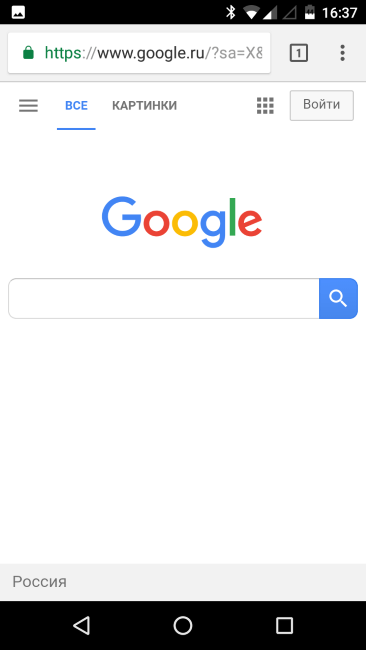
Конечно, всегда есть возможность сохранения любой веб-страницы посредством браузера, и не прибегая к сторонним программам. Для того, чтобы сохранить нужную вам страницу, запустите браузер Chrome на устройстве Android и откройте страницу, которую хотите сохранить. Справа от адресной строки вы найдете значок, выполненный в виде трех точек, расположенных друг над другом. Нажмите на него и в появившемся меню выбирайте пункт «Скачать».
![]()
Ох уж этот многострадальный Google Pixel 4a! Вроде и аппарат должен быть неплохой, и время для выхода выбрано максимально правильно, но что-то всегда не ладится. Сразу вспоминается зарядка AirPower, о которой весь Интернет гудел больше года и которая в итоге так и не вышла. Мне новый бюджетный Google Pixel интересен, но судя по последней информации, его придется еще немного подождать. Изначально он должен был появится на конференции Google I/O, после ее отмены заговорили про более ранний срок, потом про май, потом про июнь, теперь называются новые сроки. Но сколько же в итоге его можно ждать и появится ли он вообще? Ведь откладывать бесконечно нельзя, есть еще один фактор, который торопит команду создателей.

Несмотря на то что есть обширная категория пользователей, которые считают Android самой функциональной мобильной ОС, если разобраться, то становится ясно, что без вспомогательного ПО и сервисов – это просто сосуд, требующий наполнения. Google понимает это как никто другой и даже сделала данную особенность своей платформы её фишкой. Во-первых, так удобнее обновлять совместимые устройства, а, во-вторых, так можно зарабатывать, продавая доступ к своим службам производителям за деньги. Ну, а почему бы и нет, если сервисы и правда крутые?
![]()
Google никогда не была особенно расторопной в вопросах обновления своих приложений и сервисов. Как правило, в компании предпочитают распространять апдейты постепенно, чтобы, в случае обнаружения каких-либо проблем, иметь возможность отозвать их ещё на ранней стадии. Это давнишнее правило, которое поддерживает ощущение стабильности всех обновлений, которые выпускает поисковый гигант. Однако бывают такие обновления, которые просто нельзя распространять постепенно, а необходимо срочно выкатить для всех и сразу. Конечно же, это система отслеживания больных коронавирусом.
Как сохранить страницу на Андроиде — читаем интересные материалы в режиме офлайн
Современные мобильные устройства, благодаря своей многофункциональности, зачастую заменяют пользователям компьютеры или ноутбуки. Например, находясь в поездке, или в местах, где интернет недоступен, удобно просматривать нужную информацию в автономном режиме. Но как сохранить страницу на Андроиде? Вот об этом мы сейчас и поговорим.

Сохранение веб-страницы из браузера
Chrome
Если вы пользуетесь более ранней версией браузера Хром, то сохранить понравившийся контент можно как PDF. Для этого, открыв браузер, находим нужную страницу, вызываем меню нажатием трёх вертикальных точек в правом верхнем углу, выбираем пункт «Печать», нажимаем значок «PDF»:

После чего откроется окошко с клавиатурой, где можно задать название файлу и выбрать место хранения «Диск» или «Загрузки»
В последней версии браузера Google Chrome добавлена функция сохранения. Чтобы ею воспользоваться, после выбора интернет-страницы, нажимаем три точки, на верхней панели выпавшего меню нажимаем значок со стрелочкой, и тут же внизу появится сообщение о том, что файл скачан, а просмотреть его можно, выбрав в меню «Скачанные файлы»:

Кстати, все закачки здесь группируются в соответствии с типом скачанных файлов – изображения, видео и аудио, веб-страницы и т.д.
Опера
Если вы пользуетесь браузером Опера, то в нём, интересующая нас опция, реализована следующим образом: находим нужную информацию, в самом начале поисковой строки видим символ «+», нажимаем на него, а затем выбираем функцию «Сохранить». Вот и всё, после этих манипуляций внизу появится соответствующее уведомление:

Сохраняем страницу с помощью стороннего софта
К сожалению не все браузеры поддерживают функцию сохранения веб-станиц, в таких случаях можно воспользоваться услугами сторонних сервисов.
Приложение Pocket
Сохранить всё, что вас интересует в интернете — фото, видео, статьи и пр. можно с этим бесплатным сервисом, который представляет собой удобное хранилище для любого контента. Как это работает:
Скачиваем Pocket из Плей Маркета, открываем, проходим простенькую процедуру регистрации. Затем находим то, что нужно сохранить, и в настройках браузера (три вертикальные точки в верхнем правом углу) выбираем «Поделиться». В открывшемся окошке «Способ отправки» нажимаем «Добавить в Pocket»:

После завершения процедуры в любой момент, находясь в офлайне, мы можем зайти в приложение и сразу же увидим все сохранённые материалы, а выбрав в меню нужный пункт у нас будет возможность добавлять теги, удалить ненужный контент, выбрать удобную форму отображения сохранённого материала, и даже прослушать его в голосовой версии:

Для просмотра информации в автономном режиме (без подключения к интернету) нам нужно будет просто открыть новую вкладку, после чего активировать пункт «Сохранённые страницы».
Мы рассказали, как в Андроиде сохранить страницу на примере самых простых и популярных способов, наиболее часто применяемых пользователями. Но это вовсе не означает, что других вариантов для решения этой задачи не существует. Так, решить эту проблему можно с помощью Instapaper, Офлайн-браузер, и других приложений. Работа со всеми этими программами очень похожа, поэтому повторяться и описывать каждую не имеет никакого смысла.
А у меня на этом всё, оставайтесь на связи. Удачи!
Как сохранить интернет-страницу на планшете?

Рассмотрим варианты сохранения страниц интернет-сайтов для последующего их открытия или чтения оффлайн (без подключенного интернета). Существует не так много способов это сделать, сейчас посмотрим конкретнее.

Как сохранить Веб страницу через браузер
Скачиваем и устанавливаем браузер Опера. Заходим через этот браузер на необходимую страницу. Слева от адресной строки появится плюсик (обведено красным). Нажимаем плюсик, а затем жмем “Сохранить страницу”.
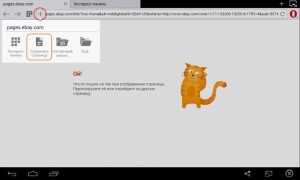
После этого страница будет добавлена в раздел “Сохраненные страницы”.
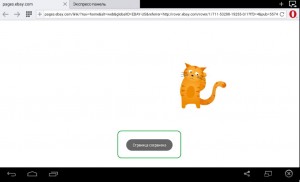
Для того, чтобы посмотреть сохраненную страницу оффлайн (без подключения к сети), откройте новую вкладку, и нажмите на ярлык “Сохраненные страницы”.
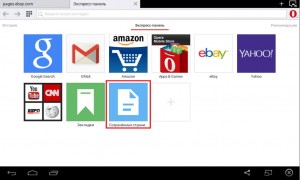
Откроется список всех сохраненных страниц. Выбирайте любую, и нажимайте на нее, чтобы просмотреть.
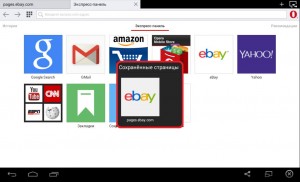
Сохранения страниц для просмотра через Evernote или Pocket
К сожалению, другие браузеры функции внутреннего сохранения не поддерживают, поэтому на выручку приходят сторонние сервисы. Для начала скачайте Evernote либо Pocket, зайдите в одно из этих приложений, и пройдите регистрацию (или авторизацию).
Затем откройте в любом браузере на планшете необходимую вам страницу, и нажмите “Поделиться”.
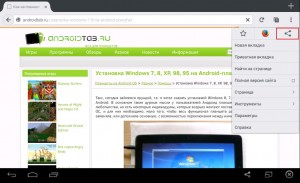
Затем нажмите “Добавить в Покет” или “Добавить в Евернот”.
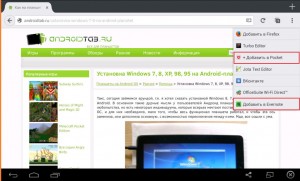
Для сохранения в Евернот нажмите на логотип зеленого слоника внизу дисплея.
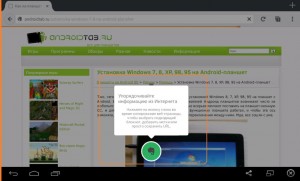
После этого можно выбрать блокнот, в который будет сохранятся страница, а также добавить к ней теги, по желанию.
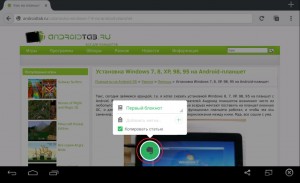
В самом конце опять нажмите на слоника, и дождитесь окончания загрузки.
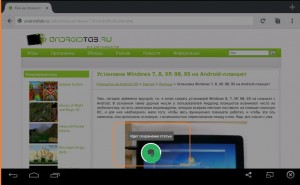
Процесс сохранения странички в Покет мало чем отличается.
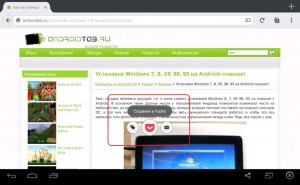
После того, как страницы сохранятся, зайдите в Евернот или Покет, и увидите там эти страницы. Их можно будет просмотреть в любой момент. В Еверноте выберите блокнот, куда сохранили страницу. Там вы увидите список загруженных веб страниц.
4 способа сохранить веб-страницу на iPhone или Android

Просматривая страницы в Интернете на своем устройстве Android или iOS, Вы можете столкнуться со страницей, которую хотите сохранить на телефон или облачный диск.
Существует несколько способов сохранить веб-страницу в виде PDF-файла, который затем можно сохранить на встроенное хранилище или синхронизировать Ваше устройство с облачным сервисом, таким как Dropbox или Google Drive. Вы также можете сохранить статьи в приложении автономного чтения или отправить весь текст страницы электронной почтой.
Добавьте веб-страницу в список чтения (только для iOS)
Закладка веб-страницы в Safari для iPhone или iPad сохраняет не более чем URL-адрес страницы, и если Вы потеряете сетевое соединение — получите сообщение об ошибке.
Преимущество функции чтения списка iOS в том, что она может выполнять функциональный снимок любой веб-страницы, сохранять ее в локальном хранилище телефона для автономного чтения и синхронизировать ее со всеми другими устройствами, подключенными к iCloud.
Чтобы сохранить веб-страницу в списке чтения, откройте страницу в Safari, нажмите кнопку «Действие» (квадратная кнопка со стрелкой) в нижней части экрана, а затем нажмите «Добавить в список чтения».
Чтобы открыть список чтения, нажмите кнопку «Закладки» (кнопка, которая выглядит как открытая книга), а затем нажмите вкладку «Список чтения» (значок в виде очков для чтения).
Примечание. Добавление веб-страницы в список чтения не обязательно будет сохранять ее на все время. Если устройство находится в сети, и если страница исчезнет из Интернета, вы получите сообщение об ошибке «страница не найдена». Если Вы вернетесь в автономный режим, список чтения обычно возвращается к старой, «кешированной» версии.
Загрузите веб-страницу в Chrome (только для Android)
Если вы используете Chrome для Android есть простой способ загрузки веб-страниц для автономного чтения.
В отличие от функции чтения списка iOS, Chrome не синхронизирует загруженные веб-страницы с другими устройствами Android. Но Chrome рассматривает сохраненные веб-страницы как снимки, которые Вы сделали при загрузке веб-страници, даже если она была изменена или удалена из Интернета.
Чтобы сохранить веб-страницу в Chrome, нажмите кнопку меню с тремя точками в правом верхнем углу экрана, затем нажмите значок «Загрузка» (в виде стрелки вниз).
Для доступа к сохраненным веб-страницам снова нажмите кнопку меню с тремя точками, затем нажмите значок «Загрузить». Нажмите загруженную страницу, чтобы просмотреть ее в Chrome, или нажмите и удерживайте страницу, чтобы поделиться ею или удалить.
Сохраните веб-страницу в формате PDF (Android и iOS)
В то время как веб-страница, добавленная в список чтения iOS или загрузка в Chrome, будет выглядеть в значительной степени идентичной с его онлайн-версией в Интернете, версия PDF той же страницы может отличаться от оригинала. Веб-страница PDF — это, по сути, цифровая распечатка, то есть ее сохранение, независимо от того, что происходит с онлайн-версией страницы.
Вы можете создать PDF-версию любой веб-страницы на вашем устройстве Android или iOS, но методы этого несколько отличаются.
Для Android: Сначала откройте страницу, которую вы хотите сохранить в Chrome, нажмите кнопку меню с тремя точками в правом верхнем углу экрана, коснитесь «Поделиться», затем нажмите «Печать».
Когда Android закончит создание предварительного просмотра страницы, которую Вы хотите сохранить, нажмите раскрывающееся меню «Сохранить в» в верхней части страницы. Выберите «Сохранить на Google Диск», чтобы загрузить PDF-файл на свою учетную запись или нажмите «Сохранить как PDF», чтобы сохранить файл в локальном хранилище вашего телефона.
Теперь зайдите в Google Диск, чтобы просмотреть сохраненную страницу (посмотрите в разделе «Недавние», если Вы не уверены, в какой каталог диска Вы сохранили файл) или нажмите «Загрузки» в приложении, чтобы найти файл в локальном хранилище вашего телефона.
Примечание. Вы можете попробовать нажать «Поделиться» > «Google Диск», чтобы сохранить веб-страницу из Chrome на свою учетную запись, но так Вы сохраните только крошечный текстовый файл с URL-адресом страницы.
Для iOS: В меню «Печать» iOS нет опции «Сохранить как PDF», но есть приложения для PDF-файлов с функцией «Сохранить PDF» под кнопкой «Действие».
Откройте веб-страницу в Safari, нажмите кнопку «Действие» (квадратная кнопка с восходящей стрелкой), нажмите кнопку «Сохранить PDF» в верхней строке.
Если вы являетесь пользователем Dropbox, параметр «Сохранить в Dropbox» под кнопкой «Действие iOS» сохранит веб-страницы в формате PDF в вашей учетной записи Dropbox.
Отправьте текст статьи по электронной почте (только для iOS)
Предположим, Вы хотите поделиться статьей с другом и вместо того, чтобы отправить ссылку, хотите переслать весь текст статьи в сообщении.
Вы можете выбрать весь текст на веб-странице и вставить его в электронное письмо. Однако, в iOS есть более простой способ.
Откройте статью, нажмите кнопку «Просмотр» (трехстрочная кнопка в правой части адресной строки в верхней части экрана. Не видите адресную строку? Попробуйте потянуть страницу, пока она не появится).
Нажмите кнопку «Действие» (квадратная кнопка со стрелкой внизу экрана), затем «Почта».
Safari вставит всю версию статьи сообщение электронной почты, со ссылкой сверху. Все, что Вам нужно сделать, это выбрать получателя и нажать кнопку «Отправить».
Сохраните «незагроможденную» версию веб-страницы (Android и iOS)
Иногда Вы просто хотите сохранить основную суть веб-страницы, без объявлений, всплывающих окон или других факторов.
Лучшим способом архивирования текста веб-статьи является использование специального приложения для чтения в автономном режиме, которое сохраняет более поздние веб-статьи.
Среди лучших приложений для оффлайнового чтения — Instapaper, Pocket и Readability.
Лучшие автономные приложения для чтения могут обладать облачным хранилищем для синхронизации сохраненных статей между несколькими устройствами, а также инструментов для закладок, которые Вы найдете в меню Android «Share» и iOS «Действие».
Статьи, которые Вы сохраняете с помощью приложения для автономного чтения, будут сохранены, даже если исходная веб-страница будет изменена или снята.
Сохранение страниц из браузера как PDF на андроид
Вы можете сохранять веб-страницы как PDF прямо на телефон андроид без использования каких-либо онлайн инструментов для конвертирования, софта для записи PDF или расширений для браузера. Все что вам понадобится – это браузер Chrome или Firefox на телефоне.
 Как сохранить веб-страницы в формате PDF на телефоне андроид
Как сохранить веб-страницы в формате PDF на телефоне андроид
Во время серфинга в интернете, вам возможно потребуется прекратить это делать и продолжить дальше уже офлайн по каким-либо причинам, например, высокой стоимости мобильного интернета в то время, когда wi-fi недоступен.
К счастью, есть решение этой проблемы, вы можете планировать работу дальше и просто сохранить веб-страницу как PDF на телефоне или планшете андроид для дальнейшего чтения офлайн.
Как говорилось ранее, решение находится прямо в вашем телефоне андроид, и вам не понадобится больше ничего, кроме браузера Chrome или Firefox.
Как сохранить веб-страницы в формате PDF с помощью браузера Chrome
Браузер Google Chrome не имеет встроенной функции сохранения как PDF, но вы можете сохранять веб-страницы, используя функцию Печать.
Вам может понравиться:
1 Откройте браузер Chrome на телефоне или планшете андроид.
2 Затем, откройте веб-страницу , которую вам нужно сохранить как PDF-документ для чтения офлайн.
3 Как только веб-страница загрузится на телефон, нажмите на иконку в виде трех точек , расположенную в правом верхнем углу экрана.
4 Из выпавшего меню выберите Печать .

5 На следующем экране убедитесь, что Сохранить как PDF выбрано в качестве принтера на телефоне андроид.
6 Затем нажмите на Загрузить в PDF для того, чтобы сохранить веб-страницу как PDF-документ на телефон андроид.
Как сохранить веб-страницы в формате PDF в браузере Firefox
1 Откройте браузер Firefox на телефоне или планшете андроид.
2 Затем, откройте веб-страницу , которую нужно сохранить как PDF.
3 Как только страница будет открыта, нажмите на иконку в виде трех точек , расположенную в правом верхнем углу экрана.
4 Из выпавшего списка выберите Страница .

5 Затем, нажмите на Сохранить как PDF .

Теперь у вас есть веб-страницы, сохраненные в виде документов PDF, и следующим шагом станет открытие сохраненных веб-страниц для чтения офлайн.
Как найти сохраненные веб-страницы в формате PDF для чтения офлайн
На большинстве телефонов андроид такие страницы обычно сохраняются в папку Мои файлы (на телефонах Samsung) или в папку Загрузки (на других телефонах андроид).
В случае, если ваш телефон использует папку Мои файлы, вы можете проделать шаги, описанные ниже, для того, чтобы получить доступ к таким страницам.
1 Нажмите на иконку Все приложения , расположенную в нижнем меню на домашнем экране телефона андроид.

2 Затем, нажмите на папку Инструменты .

3 Далее, нажмите на папку Мои Файлы .

Там вы найдете все веб-страницы в формате PDF. Просмотрите список страниц и выберите тот PDF, который нужно открыть.
Как упоминалось выше, большинство других телефонов андроид, хранят веб-страницы в формате PDF в папке Загрузки, которую можно легко найти, если выполнить шаги, описанные ниже.
1 Находясь на домашнем экране телефона или планшета андроид нажмите на иконку Все приложения .

2 Затем нажмите на Загрузки .

Вы найдете все веб-страницы в формате PDF на телефоне андроид в папке Загрузки. Просмотрите список загрузок и выберите PDF-документ, который вам нужно открыть.
Найдите веб-страницы, сохраненные как PDF, с помощью Adobe Acrobat
1 Загрузите приложение Adobe Acrobat из магазина Play Маркет и установите его на телефон андроид.
2 Затем, откройте приложение Adobe Acrobat на планшете или телефоне андроид.
Вы увидите список веб-страниц, которые вы сохранили как PDF-документы на телефоне андроид. Просмотрите список и выберите ту веб-страницу, которую нужно просмотреть.
Как сохранять веб — страницы в Google Chrome на Android
Google Chrome является одним из лучших веб-браузеров для Android, и нет никаких сомнений в том, что он способен удовлетворить любые потребности. Не имеет значения, являетесь ли вы опытным пользователем интернета или просто просматриваете новостные сайты и Facebook — вы можете использовать этот веб-браузер без каких-либо проблем.
Недавно Google Chrome получил масштабное обновление, которое вводит несколько существенных изменений. Обновление затрагивает практически все аспекты работы браузера — от файлов ядра, до пользовательского интерфейса. Ранее Google Chrome потреблял много ресурсов: оперативной памяти, дискового пространства и т.д. Для полноценной работы браузера требовались достаточно мощные смартфоны вроде самсунг galaxy с 2 ГБ оперативной памяти. Теперь ситуация изменилась, и, кажется, Gooogle Chrome для Android стал более экономичным и функциональным.
Компания Google выпустила версию Chrome 55 и перенесла некоторые функции из бета-версии в стабильную версии. Другими словами, теперь вы получите последние обновления в вашем обычном веб-браузере Google Chrome, и нет никакой необходимости использовать девелоперскую или бета-версию.
Обновления в Google Chrome 55 для Android
На самом деле, в эту конкретную версию браузера включено бесчисленное множество обновлений. Google изменила основные файлы ядра. Google Chrome получил новую функцию, которая позволит вам легко сохранять веб-страницы, аудио, видео и другие файлы для просмотра в автономном режиме. Ранее, пользователи должны были использовать приложения стороннего производителя, чтобы сохранять веб-страницы. Приходилось сохранять веб-страницу как PDF. Теперь, сценарий был изменен, и пользователи могут сохранять веб-страницы в Google Chrome для Android без использования каких-либо сторонних приложений.
Как сохранить веб-страницу в Google Chrome для Android
Как было отмечено ранее, это очень просто и не требует много времени. Тем не менее, вы должны установить последнее обновление Google Chrome. У нас это v55.0.2883.91, но она может быть другой в вашем случае. Поэтому, первое, что вам необходимо сделать, это обновить браузер до последней версии. В случае, если вы не используете Google Chrome, но хотите попробовать эту функцию для целей тестирования, вы можете загрузить браузер из Google Play Store.
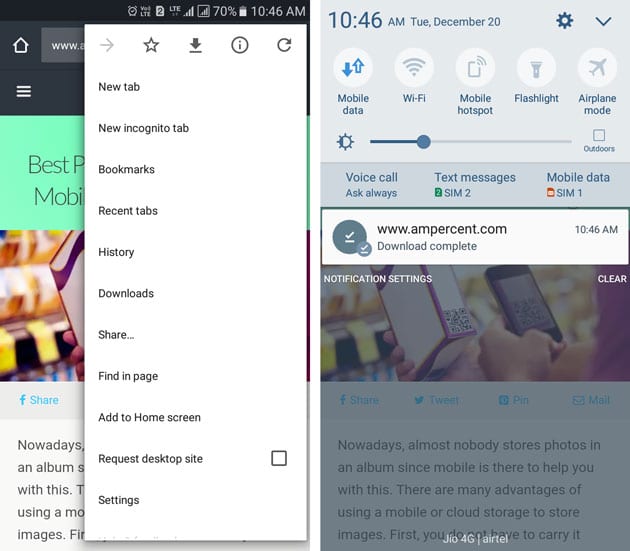
Таким образом, нет необходимости загружать APK файл со стороннего ресурса. После получения актуальной версии браузера, откройте веб-страницу, которую вы хотите сохранить. После этого нажмите на кнопку в виде трех пунктирных точек, расположенную в верхнем правом углу. После этого вы получите опцию «Скачать», отображаемую в верхней строке меню, где есть и другие значки. Нажмите на нее. Браузер начнет сохранять вашу веб-страницу.
Стоит упомянуть, что вы должны иметь активное подключение к Интернету, чтобы пройти через весь процесс. Существует много ситуаций, когда мы хотим загрузить веб-страницу и сохранить ее для того чтобы прочитать позже. Теперь, после того как Google Chome получил эту функцию, нет необходимости устанавливать любое другое приложение стороннего производителя. Надеемся это маленькое руководство будет полезным для вас.
Дополнительные материалы:
- Как печатать с вашего Android телефона или планшета Экосистема Android постоянно прогрессирует, позволяя делать все, прямо с вашего Android телефона или планшета. Google разработала приложение для облачой печати, которое работает с принтером, подключенным либо к беспроводной сети или…
- Chromecast на неподдерживаемых Android устройствах Chromecast от Google это небольшой медиаплеер для воспроизведения потокового медиа, который просто подключается к телевизору через порт HDMI, обеспечивая тем самым простой способ смотреть онлайн контент на экране телевизора. С Chromecast,…
- Google Reverse Image Search на мобильном телефоне Google Reverse Image Search позволяет быстро находить визуально похожие изображения со всего Интернета. Загрузите фотографию со своего рабочего стола в Google Images, и сервис, почти мгновенно, покажет похожие изображения, используемые…
- Обновление TubeMate для загрузки видео с YouTube на Android Одна из многих вещей, которую любят делать пользователи, используя свой Android телефон или планшет, это смотреть видео на YouTube. Но для этого, необходимо находиться в зоне действия Wi-Fi сети. Правда,…
- Интересные особенности Google Maps Когда вы путешествуете с друзьями или в одиночку в неизвестном месте, у вас должна быть правильная карта. Уже давно прошли те времена, когда у вас была возможность купить бумажную карту…
3 комментария
Брехня! Нет у Google Chrome этой самой версии опции скачивания! И быть такого не может, так как этот браузер скачивает только изображения или файлы для скачивания!!
Не красиво врать!
Меня интересует как сохранить страницу в файл, чтоб после возможного сброса настроек к заводским, была возможность перейти на этот сайт из файла. Но не автономную страницу а реальную, я сохраняю ссылки на главном экране, но после сброса они пропадают, в инете есть только с Рут правами, титаниум баскуп, резервируешь данные lancher, мне этот вариант не подходит, после рутирования, телефон теряет гарантии. Если поможете буду благодарен. С уважением Сергей.
там не ссылка скачать, а значок стрелки вниз в верхнем горизонтальном меню и это сохранение веб страницы.


 Как сохранить веб-страницы в формате PDF на телефоне андроид
Как сохранить веб-страницы в формате PDF на телефоне андроид