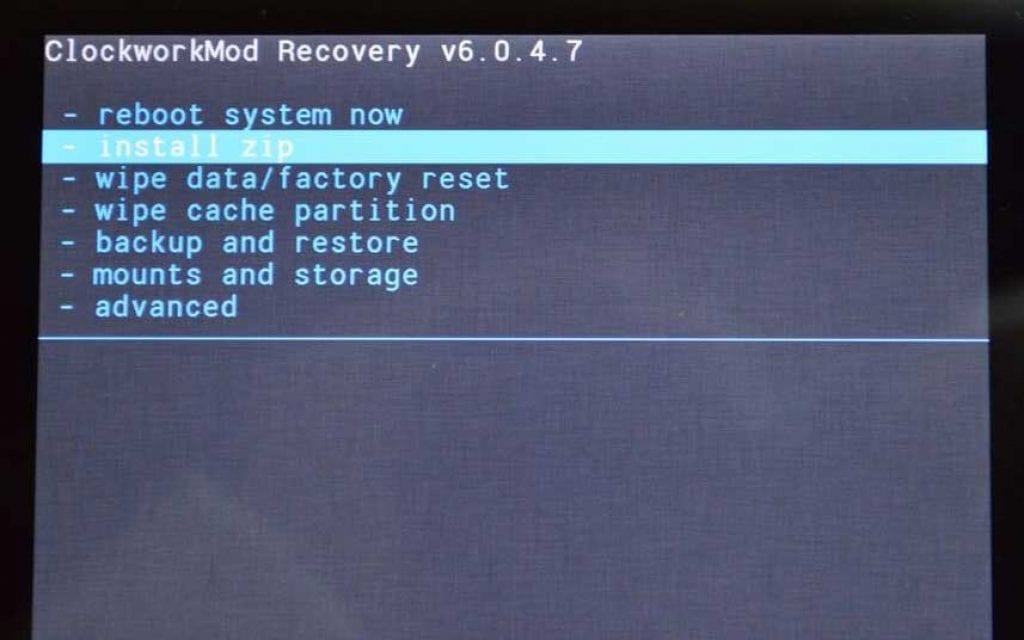Как снести систему на планшете андроид
Как сбросить Андроид-смартфон на заводские настройки
Уровень сложности: для начинающих. Мобильная операционная система Android может быть не только удобным инструментом для выполнения повседневных задач с помощью смартфона, но и весьма капризной ношей с подвисаниями, ошибками и проблемами. Одним из кардинальных и верных способов решения проблем с «уставшей» системой является полный сброс Андроид-смартфона на заводские настройки. Необходимость в этом мероприятии может возникнуть и при необходимости продажи устройства на вторичном рынке.
Итак, вы окончательно решили, что пришло время сбросить настройки к заводским, ведь при покупке смартфон «летал», а сейчас наблюдаются ощутимые задержки при открытии пунктов меню или запуске приложений. Существует несколько способов выполнить сброс.
Важно! Перед тем, как выполнить общий сброс, убедитесь, что сохранили все данные, хранящиеся в памяти смартфона: фотографии, контакты, SMS-сообщения, заметки. Сброс до заводских настроек полностью удалит информацию, хранящуюся в памяти устройства.
Способ 1: сброс до заводских настроек через меню
Самый простой вариант вернуть Android-смартфону предпродажное состояние — это выполнить сброс до заводских настроек из соответствующего пункта меню. Данный вариант актуален для устройств, которые не испытывают критических проблем с перемещением по пунктам меню системы.
1. Откройте «Меню» — «Настройки» и выберите пункт «Восстановление и сброс».


2. Прокрутите открывшийся список в самый низ и нажмите на пункт «Сброс настроек» (название данного пункта на разных смартфонах может выглядеть иначе: «Сбросить настройки телефона», «Общий сброс», «Стереть все данные» и т. п.).

Система предупредит о том, что во время сброса будет удалена вся личная информация, настройки, приложения и данные.
3. Подтвердите выполнение операции по сбросу настроек, выбрав пункт «Стереть всё».
Способ 2: сброс с помощью аппаратных клавиш
В зависимости от текущего состояния устройства, может потребоваться выполнение общего сброса с помощью аппаратных клавиш смартфона. Если ваше устройство намертво зависает на логотипе при загрузке, либо сразу после загрузки системы начинаются проблемы с перемещением по пунктам меню, бесконечно всплывающие ошибки и полный отказ в адекватной работе емкостного экрана, данный вариант сброса настроек — то, что нужно.
1. Зажмите клавишу включения и удерживайте её до тех пор, пока смартфон полностью не выключится.
2. Перейдите в режим восстановления Recovery, удерживая одновременно две (реже три) определённые клавиши. В зависимости от производителя смартфона, комбинация клавиш, необходимых для перехода в режим Recovery, может различаться.
Asus, Acer
- Клавиша уменьшения громкости + клавиша питания
Lenovo
- Клавиша увеличения громкости + клавиша уменьшения громкости + клавиша питания.
- Нажмите и удерживайте клавишу питания до появления вибрации. Несколько раз нажмите на клавишу увеличения громкости.
- Клавиша увеличения громкости + клавиша питания.
Huawei
- Клавиша ум еньшения громкости + клавиша питания. Удерживайте в течение 10 секунд.
- Зажмите клавишу регулировки громкости посредине + клавишу питания. Удерживайте 10 секунд. После появления логотипа отпустите клавишу питания (клавишу громкости удерживайте). После появления картинки «робота с шестеренками» переместите палец с центра клавиши регулировки громкости на кнопку увеличения громкости. Отпустите клавишу после появления зеленой полосы статуса загрузки.
Клавиша уменьшения громкости + клавиша Power. После появления логотипа отпустите обе клавиши на 1 секунду и тут же зажмите их вновь. Удерживайте до входа в режим Recovery.
Samsung
- Клавиша «Домой» + клавиша увеличения громкости + клавиша питания.
- Клавиша уменьшения громкости + клавиша питания.
- Клавиша увел ичения громкости + клавиша питания.
- Подключите устройство к сети и дождитесь, пока загорится зеленый индикатор питания. Найдите отверстие с утопленной кнопкой Reset и с помощью скрепки нажмите на неё. Как только загорится экран, зажмите на несколько секунд клавишу питания. Отпустите кла вишу питания и несколько раз нажмите на клавишу увеличения звука.
Prestigio
- Клавиш а увеличения громкости + клавиша питания.
- Клавиша уменьшен ия громкости + клавиша питания.
Meizu, Xiaomi
- Клавиша увеличения громкости + клавиша питания. Клавишу питания отпустить сразу после появления логотипа, при этом клавишу ув еличения громкости продолжать удерживать.
3. Дождитесь появления меню Recovery.

4. В случае, если меню Recovery не реагирует на прикосновения пальцев, для перемещения по пунктам используйте клавиши увеличения/уменьшения громкости (вверх/вниз соответственно). Для подтверждения выбора конкретного пункта меню один раз нажмите клавишу питания.
5. Для сброса смартфона до заводских настроек выберите пункт Wipe data / factory reset.

6. В открывшемся меню согласитесь с удалением данных при помощи повторного нажатия клавиши питания.

7. В этот момент начнется удаление всех данных со смартфона и его сброс до заводских настроек. После окончания сброса выберите пункт Reboot System (перезагрузка устройства).
Как только смартфон перезагрузится, вы получите полностью «чистое» устройство с заводскими настройками и без личных данных.
Способ 3: сброс с помощью цифровой комбинации
Еще один вариант простого сброса до заводских настроек — использование цифровых комбинаций.
1. Откройте приложение «Телефон».
2. Введите один из вариантов кода:
При необходимости нажмите клавишу вызова.
3. Смартфон перезагрузится, после чего начнется процесс сброса настроек.
Как сбросить Андроид-планшет до заводских настроек
Все наши гаджеты, к сожалению, время от времени выходят из строя. Устройство начинает тормозить, появляются проблемы с включением или выключением и прочие системные неполадки. Практически все они устраняются простым сбросом настроек гаджета до заводских. Самой популярной и распространённой мобильной операционной системой в мире является ОС Android от компании-гиганта Google. Открытость этой операционной системы приводит к более частому возникновению разного рода ошибок и неполадок. В этой статье подробно рассмотрим, как сделать сброс до заводских настроек планшета на Android.
Для начала необходимо понимать, что нет никакой разницы планшет у вас или смартфон. Так что все действия, описанные для планшета, подходят и для смартфонов.
 Основные способы сброса настроек подходят для всех Android устройств
Основные способы сброса настроек подходят для всех Android устройств
Способы сброса к заводским настройкам
Первый способ — сброс в режиме восстановления. Такой подход наиболее актуален в случае, когда ваше устройство вообще не удаётся включить или же вы не можете разблокировать его. Делается это следующим образом. Планшет должен быть выключен. Чтобы попасть в режим восстановления, необходимо воспользоваться специальной комбинацией клавиш. В зависимости от модели гаджета, эта комбинация может быть разной. Попробуйте такие варианты:
- Зажмите кнопки уменьшения громкости и включения.
- Зажмите кнопки повышения громкости и включения.
- Зажмите обе кнопки переключения громкости вместе с «Power».
- Если эти комбинации не сработали, попробуйте повторить каждую, дополнительно держа нажатой ещё и кнопку «Home».
Когда вы попадёте в режим восстановления, перейдите к пункту «wipe data/factory reset». Для перемещения используйте клавиши изменения громкости, выбор осуществляется с помощью кнопки питания. В самых новых моделях может быть доступно сенсорное управление. Далее нажмите «Yes – delete all user data». Выбрав этот пункт, вы подтверждаете полное удаление данных из памяти планшета (увы, без этого никак). И после этого нажмите «reboot system now». Запустится процедура очистки и перезапуска, которая займёт около минуты. После этого вы получите «чистый» и рабочий планшет, будто вы только что принесли его из магазина.

Второй способ хорош в том случае, если у вас есть доступ к меню планшета, тогда можно сделать сброс прямо через настройки. Предварительно рекомендуется сделать резервное копирование устройства. Перейдите к меню настроек и в разделе «Личные данные» выберите «Восстановление и сброс». Далее нажмите «Сброс настроек». На следующем экране вас предупредят о том, какие именно данные будут стёрты из памяти планшета. Тапните по кнопке «Сбросить планшетный ПК», а после – «Стереть всё». Ожидайте некоторое время, пока процедура не будет завершена. В результате у вас на руках будет полностью готовый к работе планшет.

Третий способ — самый простой и быстрый. Всё, что нужно — ввести специальный код в режиме набора номера телефона. Этот вариант, к сожалению, подойдёт не для всех устройств. Всё зависит от производителя. Ниже приведён перечень самых распространённых кодов, которые вы можете использовать:

С помощью этих кодов вы сможете быстро выполнить сброс планшета на Android до заводских настроек.
Как вы можете убедиться, откатить Андроид-устройство к заводским настройкам можно очень просто и быстро. Весь процесс отнимет у вас не более пяти минут, а в результате вы получите «чистый», корректно работающий планшет. Пишите в комментариях, помогла ли вам эта статья, делитесь с другими пользователями собственным опытом и советами по восстановлению смартфонов и планшетов на Android, задавайте любые интересующие вопросы по рассмотренной теме.
Как сбросить планшет на заводские настройки
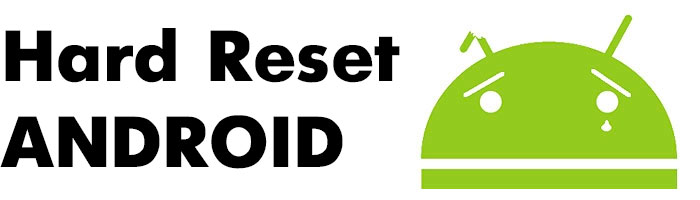
Hard Reset, он же Жесткий Сброс, делается двумя основными способами. Независимо от выбранного способа, позаботьтесь о резервном копировании личной информации, а также достаньте с планшета карту памяти и на всякий случай сим-карту, если таковые имеются.
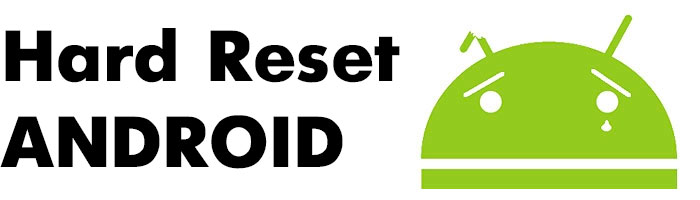
1. C помощью меню (если планшет включатся)
Если планшет полностью работоспособен, не заблокирован графический ключ, и вы имеете возможность попасть в настройки — обязательно воспользуйтесь этим способом, чтобы сделать Хард Ресет (жесткий сброс) и снести пользовательские (user) настройки до заводских (factory).
1. Все что нужно сделать — это попасть в настройки, и найти пункт Восстановление и сброс.
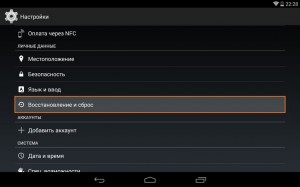
2. Потом необходимо выбрать пункт Сброс настроек.
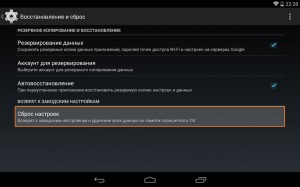
3. Далее читаем предупреждение о том, что все данные с планшета будут стерты. Выбираем опцию Сбросить планшетный ПК.
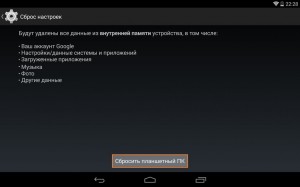
4. В итоге Андроид выдаст последнее предупреждение о том, что вы хотите все снести, и ничего восстановить уже не сможете. Если не передумали, выбирайте команду Стереть все.
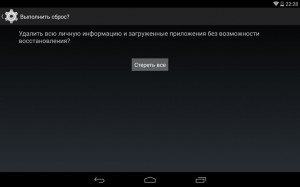
5. Планшет будет перезагружен, и чтобы продемонстрировать вам всю глубину процесса, вы увидите заставку, как в пузе робота Андроида крутятся атомы и молекулы.

6. Это нормально, через пару минут заставка исчезнет, планшет запустится с такими заводскими (factory) настройками и приложениями, будто вы его только что принесли из магазина.
2. Через меню Recovery (если планшет не включатся)
Если в планшете произошел программный сбой, он перестал запускаться, идет “вечная загрузка”, либо девайс заблокирован графическим ключом — у вас лишь один выход — попасть в Recovery mode, т.е. режим восстановления. В меню Рекавери можно попасть только при выключенном планшете. Для этого используется специальное сочетание одновременно или последовательно нажатых физических кнопок на планшете, которые находятся на корпусе устройства. Обычно это качелька громкости +/-, кнопки питания, и/или клавиша “Домой”. Общий порядок действий такой:
1. Выключаем планшет. Батарея должна быть полностью заряжена. Если не уверены в полной зарядке, или слабая батарейка, лучше проводите все манипуляции, подключив планшет к сети
2. Зажимаем сочетание клавиш (примеры таких комбинаций для вашей модели устройства будут ниже), и ждем, пока откроется режим Рекавери
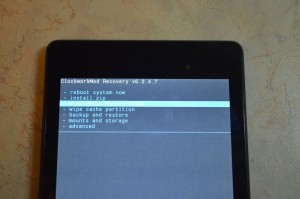
3. Перемещаемся по меню с помощью качельки громкости (в некоторых планшетах возможно сенсорное управление). Выбираем команду wipe data/factory reset (перевод: стереть базу/сброс настроек до заводских). Для этого нужно нажать пальцем, если управление сенсорное, либо клавишей питания, которая в данном случае служит в качестве кнопки ОК.
4. Далее видим вопрос confirm wipe of all user data, соглашаемся. При этом выбираем пункт Yes — delete all user data (перевод: Да, удалить всю базу пользователя)
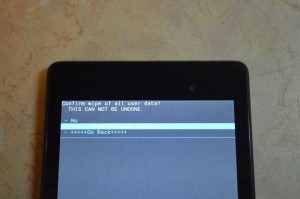
5. После этого необходимо дать команду перезагрузки (reboot). Для этого выбирайте пункт reboot system now (перевод: перезагрузить систему сейчас)
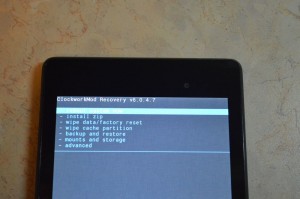
6. Планшет немного подумает, все данные и настройки сотрутся, и он сам включится.
Стоит отметить, что каждый производитель планшета устанавливает свой набор клавиш для доступа к меню Recovery, поэтому были собраны только общие способы, актуальные для разных марок устройств.
Внимание! В описаниях вариантов, как можно попасть в Рекавери, я буду упоминать о том, что сброс осуществляется по стандартной, общей процедуре, или по заготовке. Имеется ввиду, что вам будет необходимо воспользоваться заготовкой с фото, описанной выше.
Как сделать Хард Ресет на планшетах разных производителей:
1) Samsung
- Одновременно зажимаем кнопки: “Домой” — центральная кнопка, клавишу изменения громкости “+”, и клавишу питания.
- Ждем пару секунд, когда появится логотип Самсунг, далее ожидаем, пока запустится Recovery mode.
- Отпускаем зажатые ранее клавиши.
- С помощью клавиш громкости +/- идем к строке wipe datafactory reset. Чтобы выбрать пункт, делаем короткое нажатие на клавишу питания. Далее все делаем по заготовке.
Способ №2, если нет кнопки “Домой”, либо когда сочетание клавиш не работает
- Зажимаем две клавиши: уменьшение громкости “-”, и питания
- Как только увидите логотип Samsung, клавишу питания можно отпускать. При этом кнопку громкости держите. Когда появится лежачий Андроид со знаком восклицания, можно отпускать кнопку
- Делаем Хард ресет (жесткий сброс) по стандартной процедуре
2) Asus
- Зажимаем кнопки питания и уменьшения громкости одновременно
- Отпускаем клавиши, когда появится меню рекавери
- В меню ищем строку Factory Reset, выбираем ее при помощи кнопки питания. Ждем завершения операции и перезагрузки (reboot) планшета.
- Одновременно зажимаем клавишу питания и качельку уменьшения громкости
- Ждите, пока появится мелкий текст в верхней части экрана, после этого отпускайте клавиши
- Как только увидите надпись Wipe Data, сразу же нажмите один раз на клавишу изменения громкости (главное сделать это без промедления). Ждем перезагрузки, пользуемся.
3) Lenovo
- Необходимо одновременно с клавишей питания зажать еще две — регулировки громкостью (т.е. нажать на качельку посредине), и держать несколько секунд
- Затем просто отпускаем эти кнопки, и делаем единичное нажатие на качельку уменьшения или увеличения громкости
- Ищем пункт Wipe data/Factory reset, выбираем его клавишей питания, и ожидаем, пока процесс сброса будет окончен.
- Нажмите клавишу питания, и держите до тех пор, пока почувствуете легкую вибрацию
- Сразу же после этого нужно несколько раз быстро нажать на клавишу увеличения громкости (может не получиться с первого раза)
- Появится меню Рекавери, далее делаем сброс по стандартной процедуре
- Зажимаем клавиши изменения громкости и питания одновременно
- Отпускаем только тогда, когда появится логотип Леново
- Когда дождетесь загрузки меню восстановления, проводите стандартную процедуру по шаблону
4) Prestigio
Способ №1 (работает в большинстве случаев)
- Зажимаем одновременно качельку громкости вверх и кнопку питания
- Отпускаем при появлении логотипа Андроид
- После появления рекавери выполняем сброс по стандарту
- Вместе с клавишей питания одновременно зажимаем качельку уменьшения громкости
- Дождитесь запуска планшета, после чего кнопку питания можно отпустить, качельку громкости не отпускайте
- Когда появится лежачий Андроид, отпускаем клавишу, и сразу же нажмите качельку громкости полностью. (То есть уменьшение и увеличение громкости одновременно). Если ничего не произошло, повторите процедуру заново, пока не получится
- Если повезет, попадете в меню Рекавери, а дальше все, как обычно
5) Texet
- Качельку увеличения громкости “+” нужно зажать одновременно с кнопкой питания
- Когда планшет среагирует вибрацией, качельку питания можно отпустить, кнопку регулировку громкости продолжаем удерживать
- Как только появится меню, кнопку можно отпускать
- Далее по стандарту
- Зажимаем клавишу “Домой” одновременно с кнопкой питания
- Когда появится логотип Андроида, отпустите клавишу питания, нажмите ее еще на пару секунд. Затем нажмите на клавишу изменения громкости
- Далее делаем сброс по шаблону
- Одновременно зажмите кнопки: “Домой” и включения/блокировки. «Питание» через пару секунд отпустите, при этом клавишу “Домой” продолжайте удерживать
- Когда увидите Рекавери меню, кнопку можно отпустить, и произвести сброс согласно стандартной заготовке.
6) Sony
- Клавиши питания и увеличения громкости нужно зажать одновременно
- Как только включится экран, отпустите кнопку питания, в тоже время зажав одновременно всю клавишу регулировки громкостью
- После появление меню кнопку можно отпускать, а далее стандартная процедура
Способ №2 (для планшетов с кнопкой Reset)
- Подключите планшет через зарядное устройство к сети, и ждите, пока загорится зеленый индикатор питания, который находится возле кнопки включения устройства
- На корпусе находим отверстие с кнопкой Reset, и нажимает туда тонким предметом, например скрепкой
- Когда экран будет выключен, зажимаем и держим «Питание» пару секунд
- Прежде, чем планшет начнет включаться, нажмите несколько раз подряд на кнопку прибавления звука
- Когда появится меню восстановления, делайте сброс по стандарту
7) Huawei
- Зажмите кнопки питания и уменьшения одновременно, и удерживайте примерно 10 секунд, пока не появится меню
- Делаем сброс по заготовке
- Зажмите кнопку громкости посредине, следом за этим — питания. При этом не отпускайте качельку громкости
- Держим до 10 секунд, пока не появится заставка Андроид. В это время нужно отпустить клавишу питания, но кнопка громкости должна оставаться зажатой
- Как только появится изображение робота Андроида с шестеренками, переместите нажатие пальца с центра качельки громкости на ее увеличение
- Кнопку отпускаем только тогда, когда появится зеленая полоса загрузки
- Далее все, что нужно делать — это наблюдать за процессом. Когда все получится снести и hardreset будет произведен, планшет перезапустится.
8) Ainol
- Зажмите две кнопки одновременно: питание и качелька регулировки громкости
- Увидите зеленого робота на дисплее — кнопки можно отпускать
- После этого должно появится Рекавери меню. Если чуда не случилось, один раз нажмите на кнопку питания, или на “Домой”
- Далее все по стандарту.
9) На китайских планшетах (в т.ч. ноунейм)
Планшетов китайского производства такое множество, что описать все варианты, как можно попасть в меню рекавери просто невозможно. Попробуйте испытать на планшете все описанные выше способы — какой-нибудь в любом случае подойдет.
Также обратите внимание на то, что на большинстве китайских аппаратах попросту нет режима Recovery mode. Все, что можно сделать в этом случае — найти прошивку для своего планшета или программу для нее а также инструкцию к ней, и перепрошить его. Зальете в планшет чистый Андроид, и он вновь заработает.
Как сделать Hard Reset на планшете без клавиш громкости
Бывают устройства, которые природа обделила качелькой громкости. Общие советы при таком раскладе:
- Методом тыка пытаться попасть в рекавери режим, зажимая «Питание» и “Домой” при выключенном планшете. Например, зажать две кнопки одновременно, и ждать. Либо так: зажать кнопку “Домой”. При этом единожды нажать (но не зажать) кнопку питания, затем отпустить клавишу “Домой”. Когда появится заставка Андроид, нажать кнопку “Домой”еще раз.
- Даже если удастся попасть в Рекавери, тут возникает проблема с навигацией по меню. Решается подключением USB клавиатуры через OTG кабель.
- Если все же попасть в режим восстановления не удается, самый топорный вариант — перепрошить планшет.
Прошу обратить внимание, что эта статья не является исчерпывающей информацией по всем моделям планшетов. Поэтому если вы не нашли производителя своего планшета в списке, попробуйте все вышеописанные сочетания клавиш, возможно какой-то способ подойдет для вашего устройства. Если вам так и не удалось попасть в Recovery mode, напишите модель вашего планшета в комментариях, по возможности постараемся подсказать.
Как переустановить Андроид: 2 основные методики, подробные инструкции с видео пояснениями
![]()
Любая операционная система со временем начинает работать некорректно. И совершенно неважно, насколько дорогое и качественное устройство было куплено. Хорошо известная ОС Android не является исключением. Если начались подобные проблемы, можно отнести девайс в мастерскую или переустановить Андроид на телефоне или планшете своими силами.

Особенности переустановки ОС
Операционная система Андроид является самым распространённым и функциональным программным обеспечением для мобильных устройств. К тому же она имеет открытый исходный код, что позволяет изменять и подстраивать «ось» под себя даже любителям.
Но несмотря на все свои достоинства, она подвержена возникновению сбоев и ошибок. Поэтому необходимость переустановить Андроид — вопрос времени.
И если с Windows всё понятно и особых проблем с переустановкой не возникает, то мобильную ОС так просто не перепрошить. Если неправильно переустановить ОС на Андроиде, можно испортить телефон.
blockquote>Если решено переустановить Android на телефоне самостоятельно, то предварительно необходимо ознакомиться с рядом нюансов и возможных проблем.
Процесс переустановки Андроид на смартфоне или планшете может иметь особенности в зависимости от производителя и модели, а также прошивки.
Особенности
Подготовительные действия
Перепрошить девайс можно с помощью ПК. Предварительно нужно:
- Ознакомиться с инструкцией к гаджету.
- Изучить алгоритм действий, требуемых для переустановки ОС.
- Скачать и подготовить подходящую прошивку и драйвера, специальное ПО, к примеру, acmeuninstaller, и оборудование.
- На случай неудачи создать резервную копию системы. Иначе восстановить её не получиться никакими средствами.
- Полностью зарядить телефон или планшет. Это одно из основных требований при перепрошивке. Да и сам телефон либо планшет «не согласятся» на подобные действия при уровне батареи ниже 80%.
Самостоятельные прошивка и обновление
Обновить прошивку смартфона или планшета можно двумя способами: ручным и автоматическим. Но вероятность неудачи, пусть и невысокую, исключать нельзя.
Автоматический режим
Автоматические обновление и прошивка осуществляются благодаря имеющимся в гаджете функциям. Но хотя подобный пункт и присутствует в аппаратах разных производителей, некоторые из них могут или не выпускать обновления и прошивки вовсе, или завершить их выпуск по причине устаревания моделей.
Весь процесс очень прост. Необходимы лишь надёжное соединение с интернетом и полностью заряжённый девайс. Далее в настройках нужно найти пункт «Автообновление» и установить галочку напротив него.

Для экономии мобильного трафика лучше поставить отметку и напротив соответствующего пункта настроек, чтобы обновление происходило только через беспроводную сеть Wi-Fi.
На этом все действия закончены, и пользователь может спокойно ждать обновлений, которые будут устанавливаться автоматически по мере их выхода. Но кастомные версии прошивок подобным способом установить не получится.
Через компьютер вручную
Обновление или перепрошивка вручную — куда более трудоёмкий процесс. Необходимо:
- Убедиться, что устройство в принципе может быть обновлено. Ведь первые версии ОС таких возможностей не имеют.
- Обзавестись прошивкой к конкретной модели определенного производителя. Скачать их можно в интернете на официальном сайте, в плеймаркете или на специализированных платформах. Но в последнем случае работоспособность девайса после всех манипуляций не гарантируется.
- На компьютере или ноутбуке запустить специальную программу и следовать инструкции.
- Подключить аппарат к компьютеру и разрешить установку обновлений.
- По завершении всех действий выполнить перезагрузку для окончания установки.
Но прежде чем переустановить прошивку на Андроид через компьютер и снести старую операционную систему, можно попробовать решить проблему с телефоном или планшетом значительно проще.
Если желание переустановить ОС появилось лишь потому, что аппарат стал тормозить, глючить или попали вирусы, то совершенно необязательно прибегать к столь радикальным мерам. Достаточно просто воспользоваться функцией «Hard Reset», которой оснащены большинство моделей смартфонов и планшетов. Это сбросит все установки до первоначальных. Причём будет очищена вся память аппарата, но не задето ядро системы. Зачастую подобные действия могут справиться с большинством проблем.
Полную переустановку прошивки можно осуществить двумя способами:
- Через Recovery Menu, входящее в ПО любой модели девайса.
- С помощью компьютера, USB-кабеля и дополнительных программ.
Многие известные производители выпускают специальные программы, с помощью которых можно переустановить систему на планшете Андроид или другом аппарате с этой ОС. Но если под рукой таковой нет, то с большинством прошивок великолепно справится утилита Fastboot.
Когда программа скачана, останется только найти подходящую прошивку. Если она уже есть, нужно подключить мобильный или планшет к компьютеру и выполнить следующие манипуляции:
- Скачанный архив нужно распаковать в папку под названием «Program tools», где уже есть файлы с именами «fastboot» и «adb».
- Гаджет перевести в режим fastboot mode. Чтобы это сделать, потребуется на аппарате установить отладку по USB, а на компьютере открыть командную строку сочетанием клавиш Win+R и в появившемся поле набрать команду «cmd». А дальше вводятся данные: cd/;cd (расположение файлов «adb» и «fastboot» на диске) и adb reboot bootloader.
- Андроид-устройство перезагрузится в нужном режиме.
- С помощью команды «fastboot erase» необходимо отформатировать все разделы.
- Командой «fastboot flash->название раздела->название файла прошивки» прошиваются соответствующие папки.
- Нередко «flash all» может установить всю прошивку сразу.
- По окончании процедуры появится соответствующее сообщение.
- Гаджет будет перезагружен.
После этого аппарат готов к работе с новой прошивкой.
С помощью Recovery Menu
Если разбираться в тонкостях командной строки не хочется или нет возможности воспользоваться компьютером или ноутбуком, то на помощь приходит встроенная в гаджет утилита Recovery Menu.
- Для начала стоит сохранить все важные данные на внешний накопитель, так как во время установки они будут удалены.
- Устройство выключают и переводят в режим Recovery Mode. У аппаратов разных производителей сделать это можно тоже по-разному. К примеру, для всех телефонов Самсунг используют комбинацию: центральная клавиша + кнопка увеличения громкости + кнопка включения. Как сделать это на других телефонах, можно узнать на сайте разработчика своего аппарата.
- После удачного вхождения кнопками громкости выбирают «install zip from sdcard».

- Теперь нужно указать место, где расположена прошивка. Она должна находиться либо во внутренней памяти, либо на SD-карте.
- Дальше всё происходит автоматически.
Такой метод переустановки системы на Андроиде значительно проще, но используя его, нужно следить, чтобы батарея была полностью заряжена.
Советы и предостережения
Обновление и перепрошивка устройств на OS Android — дело несложное. Однако стоит отдавать себе отчёт в том, что девайс может выйти из строя при неверных действиях.
Особое внимание нужно уделить выбору прошивки. Ведь неверно подобранное ПО способно полностью вывести из строя аппарат, и восстановить его не смогут даже в сервисе.
Выбирать прошивки лучше на официальных сайтах. Хотя они и не блещут красотой и оригинальностью оформления, а некоторые — и возможностями, зато дают уверенность в успешном результате.
Кастомные прошивки, напротив, могут иметь не только интересное оформление, но и дополнительные функции. Но здесь никто не даст гарантию качества.
Всегда стоит помнить, что прежде чем переустановить систему на Андроиде полностью, многие проблемы можно попытаться решить более простыми методами.
6 рабочих способов обнулить планшет

Каждый пользователь рано или поздно сталкивается с тем, что на планшетном ПК появляются ошибки, копятся «глюки», его не удается с первого раза разблокировать и в целом нарушается функциональность. В статье рассмотрим, как сбросить планшет до заводских настроек, что является наиболее безопасным методом борьбы с его нестабильной работой.
В первую очередь
Выгрузить все данные
Перед тем как форматнуть девайс, обязательно надо сохранить данные (видео, фото, контакты, заметки и т.д). Можно это сделать несколькими способами: сохранить на SD-карту, скопировать в облако или перенести на ПК.
Для iOs это будет один алгоритм, для Android другой!
Сделать Бэкап
Сделать бэкап (резервную копию) всей информации можно в настройках. Для этого находим пункт «Резервная копия» и в подменю отмечаем галочками, что вам нужно сохранить, ставя отметку напротив надписей. Если вы не нашли соответствующей иконки, не расстраивайтесь, в Google play есть специальное приложение Google Drive, которое позволяет сделать бэкап в облако Google.
Вытащить карту памяти
Наиболее легким способом сберечь данные является их перенос на карту памяти. Нужно обязательно вытащить перед тем, как очистить систему! Если флеш-карта отсутствует, необходимое сбрасывается через USB-кабель прямо на ПК.
Для Андроид
Сброс в меню
Если техника полноценно функционирует:
- сначала следует найти и открыть «восстановление и сброс» и нажать «сброс настроек»;
- после предупреждения выбираем «Сбросить планшетный ПК» и в открывшемся окне — «стереть все»;
- аппарат перезагружается уже с магазинными настройками.
Жёсткий сброс через загрузчик
Произвести откат можно через системное меню Recovery. Это называется hard reset (хард ресет) и обычно применяется, если гаджет не включается в штатном режиме. Чтобы перейти в рекавери, нужно удерживать определенную комбинацию кнопок:
- на недорогих аппаратах (explay, finepower, dexp, oysters, prestigio, мегафон логин) — «громкость-» и «питание»;
- на некоторых других гаджетах срабатывает совместное нажатие «громкость+» и «питание»;
- на планшетах Самсунг, в которых есть кнопка «домой», зажимаем дополнительно еще и ее.
Если вы не смогли подобрать комбинацию, рекомендуем задать название своего планшетника в поисковике Яндекс или Google (acer, asus, irbis, huawei, lenovo tab, digma) и узнать необходимое сочетание клавиш.
- Выключаем планшетный ПК, входим в рекавери (убедитесь, что достаточно заряда аккумулятора или подключитесь к сети);
- Боковыми клавишами находим «wipe data/factory reset» и выбираем (это делается клавишей блокировки);
- Появляется надпись «confirm wipe of all user data», в ответ на нее нажимаем «Yes — delete all user data»;
- В конце выбираем «reboot system now» и ждем включения.

Для китайских «изделий»

Специальный код
Еще один способ отформатировать планшет — код, который вводится в режиме набора номера. Ниже представлены примеры кодов для samsung.
- *#*#7780#*#
- *2767*3855#
- *#*#7378423#*#*
Актуальные коды для других марок (асус, асер, дигма, престижио, оустерс, ирбис, леново, китайские планшеты, хуавей медиа пад) можно найти в интернете либо узнать у производителя.
С помощью компьютера
Обнуление Android через ПК осуществляется несколько сложнее, чем предыдущие. Для начала скачиваем и устанавливаем программу Android Debug Bridge. Затем распаковываем утилиту и проверяем наличие там файла «adb» в папке «platform-tools». Если файл отсутствует, запускаем SDK Manager (ищем его в папке с названием «Android-sdk-windows». Далее прогружаем Android SDK Tools и Android SDK Platform-tools.
Теперь рассмотрим, как обнулить аппарат с помощью ПК:
- открываем командную строку (набрать в поиске на компьютере «cmd»);
- на планшете включаем функцию «отладка по USB» (раздел «Для разработчиков») и соединяем с компьютером;
- в консоли вводим «cd» с пробелом после и указываем путь к каталогу ADB;
- следующим шагом пишем «adb reboot recovery» без кавычек и знаков препинания, девайс переходит в режим рекавери;
- Далее, как в примерах выше, кликаем «wipe data/factory reset», затем «Reboot system now» (физическими клавишами).
Метод обычно применяют, если аппарат заблокировался или не включается.
Перепрошивка
Перепрошивка может потребоваться, если аппарат стал сильно тормозить или вообще не включается после установки обновления Android. Проблема решаема путем возврата к заводской версии андроид. Осуществить это можно с помощью специальных утилит от производителя. Искать их надо на официальных сайтах с точным указанием модели планшетного компьютера, например, archos 70 xenon color, dexp ursus, irbis tw77, lenovo tab 2, samsung galaxy tab 3, samsung p5200 и т.д. На ПК необходимо установить драйвера от вашего девайса, также должна быть установлена и запущена программа для обновления.
Так как различных вариантов много, рассмотрим на примере LG:
- После подключения кабелем USB к компьютеру через утилиту на ПК заходим в меню «Дополнительные возможности/Восстановление после ошибки обновления» и находим иконку восстановления версии андроид.
- В результате нажатия происходит скачивание и установка соответствующей версии ОС.
Это был более простой метод, однако, если сбой произошел в процессе установки кастомной прошивки, исправление будет производиться также через режим Recovery.
- открываем системный каталог (комбинация клавиш)
- выбираем «wipe data/factory reset»
- «wipe cache partition» — удаляем кэш
- снова устанавливаем ОС, выбирая «installl zip from sdcard» и путь к прошивке.
Аппаратная кнопка Reset
Некоторые устройства оснащены специальной кнопкой, которая позволяет скинуть установки до изначальных. Выполнена она в виде маленького отверстия, в которое проходит зубочистка или иголка. Таким образом, чтобы сделать Reset, нужно просто нажать тонким предметом на эту кнопку. Однако, не забудьте о предварительном сохранении важной информации.

Для Windows
Если гаджет включается и работает, то произвести откат настроек несложно. Необходимо зайти в меню и выбрать там пункт «параметры ПК», после «Обновление и восстановление». Появится окно с надписью «Вернуть компьютер в исходное состояние» или «Удаление всех данных и переустановка Windows» в зависимости от версии ОС. Кликаем «начать» и запустится переустановка системы.
Если по какой-то причине предыдущие способы не сработали, можно сделать откат системы через Bios. Для этого необходимо иметь USB-клавиатуру для удобства, загрузочную флешку с ОС Windows 10, OTG адаптер. Открыть биос можно несколькими способами, например, путем сочетания клавиш питания и громкости (не на всех моделях) или же найти кнопку Reset на корпусе (редко на современных аппаратах).
Основным способом является вход через Пуск:
- находим «Параметры» и «Обновление и безопасность»;
- нажимаем иконку «Восстановление»;
- после «Перезагрузить сейчас».
В результате этих манипуляций гаджет включается с голубым дисплеем и надписью «Выбор действия».
- Кликаем «Диагностика Восстановление компьютера» и выбираем «Параметры встроенного ПО UEFI».
- Снова производим перезагрузку и видим Биос, схожий с ПК.
На некоторых планшетах по системе ввода можно перемещаться сенсором или качелями громкости, но может понадобиться USB-клавиатура.
- В меню находим пункт «Save & Exit», переходим туда и выбираем загрузку с флешки, после чего произойдет установка Виндовс.
- Когда закончится последняя перезагрузка вашего девайса, нужно указать параметры системы, в том числе перевести язык с английского на русский, выставить часовой пояс, а также прописать пароль от аккаунта или произвести его активацию.
Инструкция для iPad
Для того чтобы форматировать iPad (в т.ч. айпад мини, Pro), есть 2 основных способа:
Через меню
- Необходимо войти в «Настройки», затем подраздел «Основные» и кликнуть на иконку «Сброс».
- В открывшемся окне выбрать «Erase All Content and Settings» (Стереть все данные) и подтвердить свой выбор.
- Появится запрос на введение пароля iCloud и произойдет обнуление системы.
Перезагрузка через iTunes
- Сначала следует выключить айпад.
- После присоединяем с помощью кабеля к ПК, на котором должна быть установлена утилита Айтюнс.
- Открываем программу на компьютере, а на iPad зажимаем кнопку домой и выключения на несколько секунд.
- Затем отпускаем клавишу включения, а другую продолжаем держать.
- Производим это действие, пока iTunes не увидит девайс в режиме DFU.
- После этого следует выбрать в каталоге версию модели и нажать «Восстановить айпад» (Restore Ipad), далее «Восстановить».
- Произойдет установка соответствующей ОС.
Заключение
Исходя из всего описанного выше, откат любой ОС на планшете, не является сложным делом и требует лишь немного времени и внимательности. Главное, не забывайте, что при случайном применении этой функции теряются все данные устройства. Поэтому периодически стоит сохранять важные файлы на внешнем носителе. Тогда процесс обнуления пройдет быстро и безболезненно.
Как сбросить планшет до заводских настроек
Иногда нужно сбросить планшет до заводских настроек. Существует немало способов сделать это. Все они будут детально рассмотрены в этой статье.

К чему приведёт сброс настроек
Сброс операционной системы планшета позволяет вернуться к заводским настройкам и восстановить нормальную работу гаджета. При этом необходимо помнить, что операция сопровождается определёнными последствиями в виде удаления разного рода информации:
- программного обеспечения, установленного на гаджете;
- сохранённых в памяти мультимедийных MMS и текстовых SMS сообщений;
- информации, хранящейся в электронном блокноте;
- данных телефонной книги;
- сохранённых паролей для входа в различные приложения и учётные записи.
Важно! Перед проведением сброса настроек ОС рекомендуется сохранить все накопленные данные на ПК, флэш-накопителе или карте памяти. Резервное копирование обеспечит восстановление всей информации и комфортное пользование устройством в дальнейшем.

Необходимость проведения такой операции может возникнут как в китайских гаджетах, так и в оригинальных устройствах ведущих мировых брендов.
Иногда нужно просто очистить или отформатировать устройство. Сброс настроек отлично справляется с такой задачей.
Сбросить планшет до заводских настроек: способы
Известны три основных варианта:
- Soft Reset – мягкий сброс;
- Hard Reset – жёсткий сброс;
- Factory Mode – сервисные комбинации.
Первый способ производится путем одновременного нажатия определённых кнопок на корпусе или через стандартное меню, в результате чего происходит обыкновенная перезагрузка. Комбинация кнопок зависит от типа планшета.
Справка! Способ Soft Reset позволяет исправить незначительные ошибки. По мнению специалистов, начинать следует именно с него.
Жёсткий сброс производится через стандартное меню или Recovery menu, называемое средой восстановления. Сервисные комбинации через Factory Mode позволяют удалить внутреннюю память. Этот способ применяется после пробы первых двух.

В зависимости от модели устройства
Процесс сброса у разных производителей происходит в одинаковой последовательности, но отличается используемой комбинацией клавиш. Для жёсткого сброса существует два основных метода:
- Через стандартное меню при работающем планшете.
- Через Recovery menu, если устройство не включается.
Android
Через пункт Настройки последовательно, следуя по меню, дойти до Сброса настроек и Стереть всё.
Одновременным нажатием клавиш Громкости, Питания, Домой вызвать меню Recovery — по меню дойти до Стереть базу/Сброс настроек до заводских (wipe data/factory reset)(подтверждается кнопкой питания, если сенсор работает — пальцем) – команда Удалить всю базу (delete all user data) – Перезагрузить (reboot system now) – в течение нескольких секунд гаджет включается самостоятельно.
Важно! Перед проведением операции Recovery необходимо проверить заряд батареи, он должен быть полным.
Samsung
После одновременного нажатия кнопок Громкости (-), Питания появляется логотип Самсунг – отпустить клавишу Питания – появляется логотип Андроид — отпустить кнопку Громкости – через стандартное меню сбросить настройки.
Комбинация кнопок Домой, Громкости (+), Питания вызывает появление логотипа Самсунг – запуск меню Рекавери – отпустить клавиши – далее выбор по меню, как для Андроида, через клавишу Громкости.

Lenovo
После нажатия кнопки Питания появляется чуть заметная вибрация – нажатие на клавишу Громкости (+) вызывает появление Recovery menu – далее по описанным выше комбинациям.
Одновременное нажатие кнопок Громкости и Питания вызывает появление названия бренда Lenovo – появляется меню загрузки – дальше по шаблону.
После одновременного нажатия клавиш Питания и Громкости (+) включается экран – кнопку Питания отпустить – появляется меню (отпустить вторую клавишу) – далее по описанному шаблону.
Включить девайс в сеть – значок индикации окрашен в зелёный цвет – найти кнопку Reset с углублением – нажать на неё с помощью тонкой проволоки, удерживая до выключения экрана – быстро нажать клавишу Питание, удерживая 2-3 секунды – одновременно нажимать клавишу Громкости (+) до появления меню восстановления – затем прохождение пунктов по шаблону.
Последовательность комбинаций в остальных моделях отличается незначительно. Можно пробовать описанные выше способы.

В каких случаях требуется сброс настроек
Операция может понадобиться в случаях:
- невозможность восстановления пароля для входа в систему;
- потеря графического ключа;
- частые сбои в работе ОС;
- подготовка устройства к продаже (удаление накопленной личной информации);
- отказ работы планшета из-за неправильных (некорректных) настроек или некачественного обновления;
- отказ отображать сим-карты или флэш-накопители;
- отсутствие информации о заряде аккумуляторной батареи.
Сброс ОС позволяет вернуть стабильную работу гаджета. Повторять эту операцию часто не стоит, она предназначена для исключительных случаев.
Для безукоризненной работы планшета обновления и приложения стоит устанавливать только при полной уверенности в их безопасности или по рекомендации специалистов.