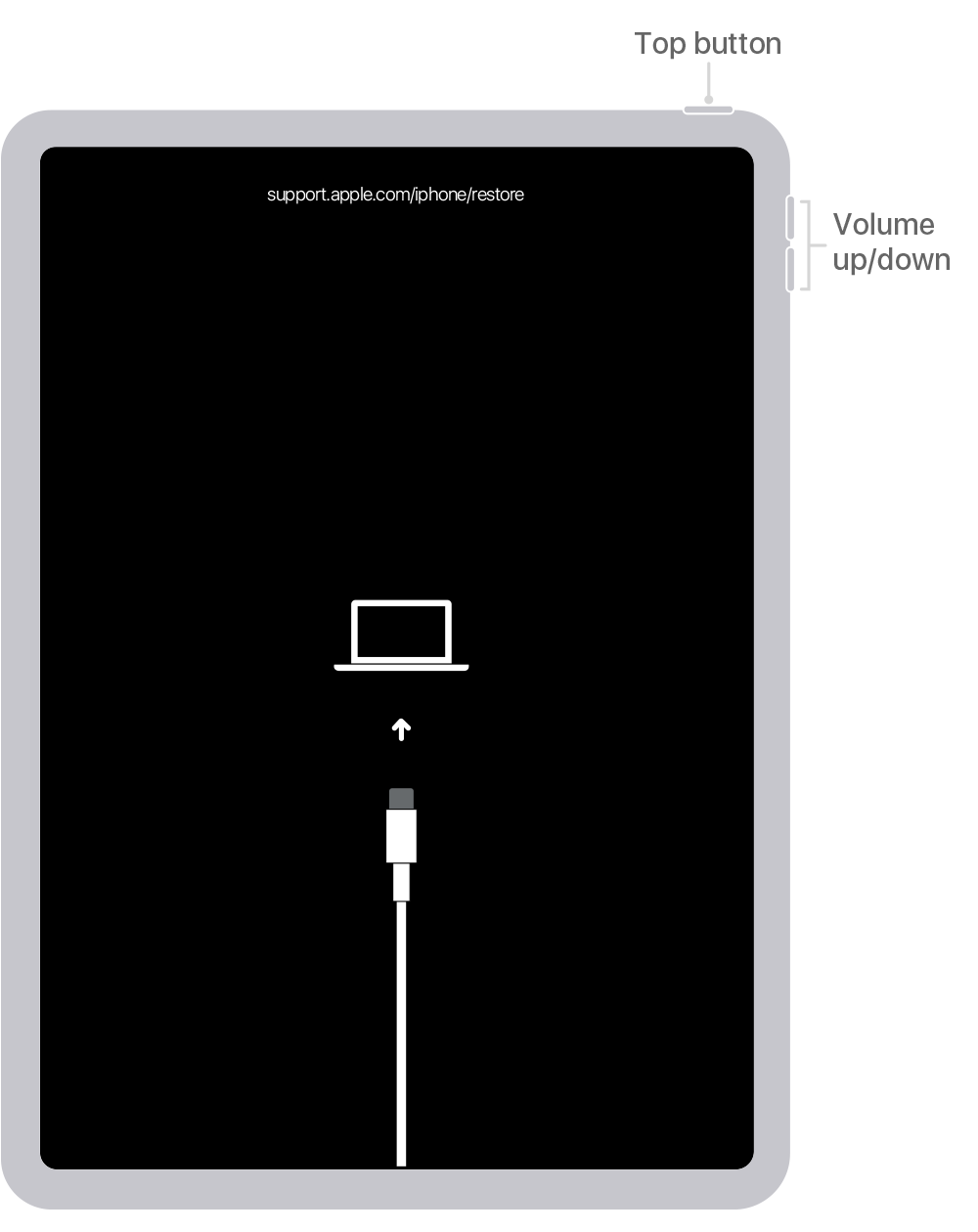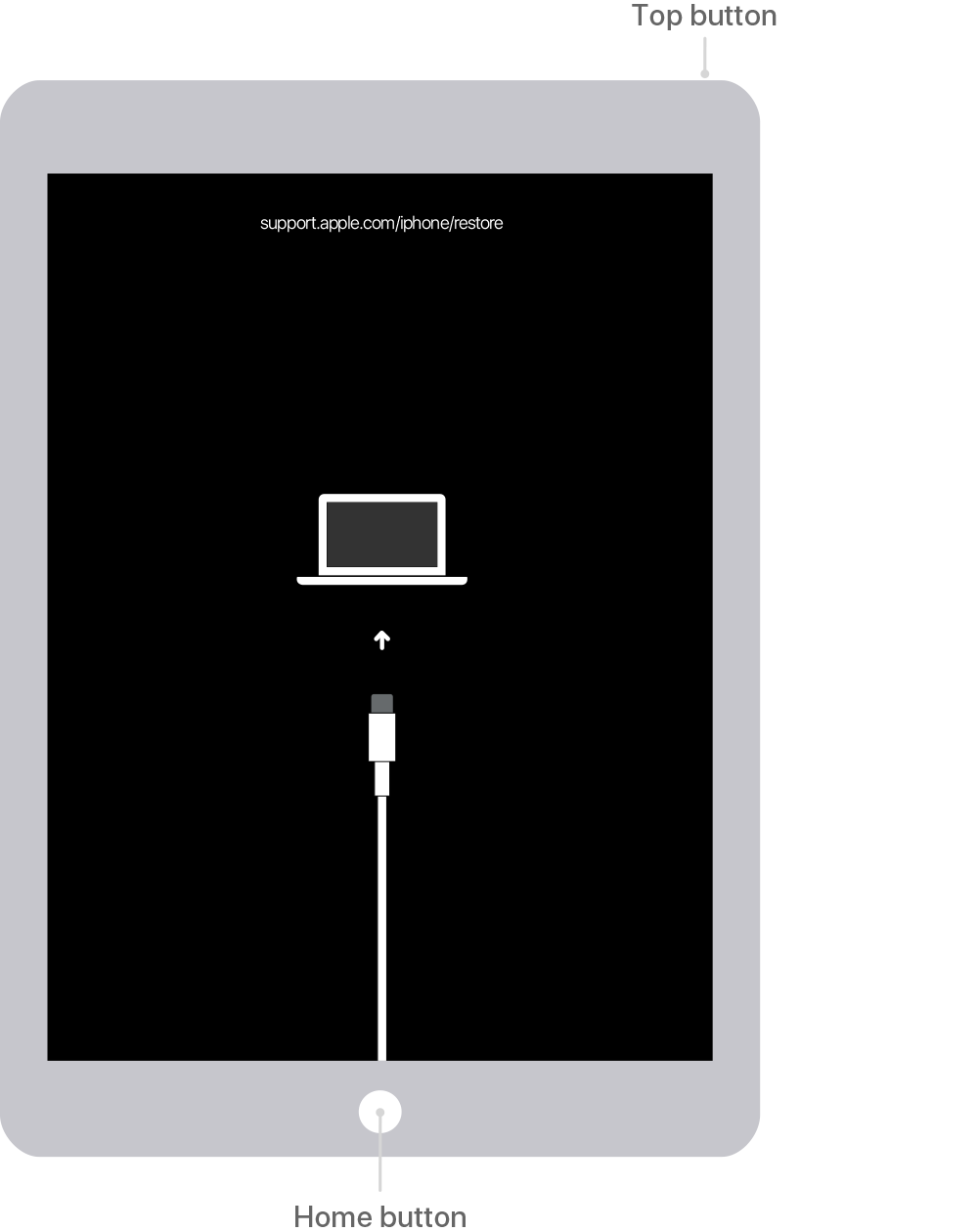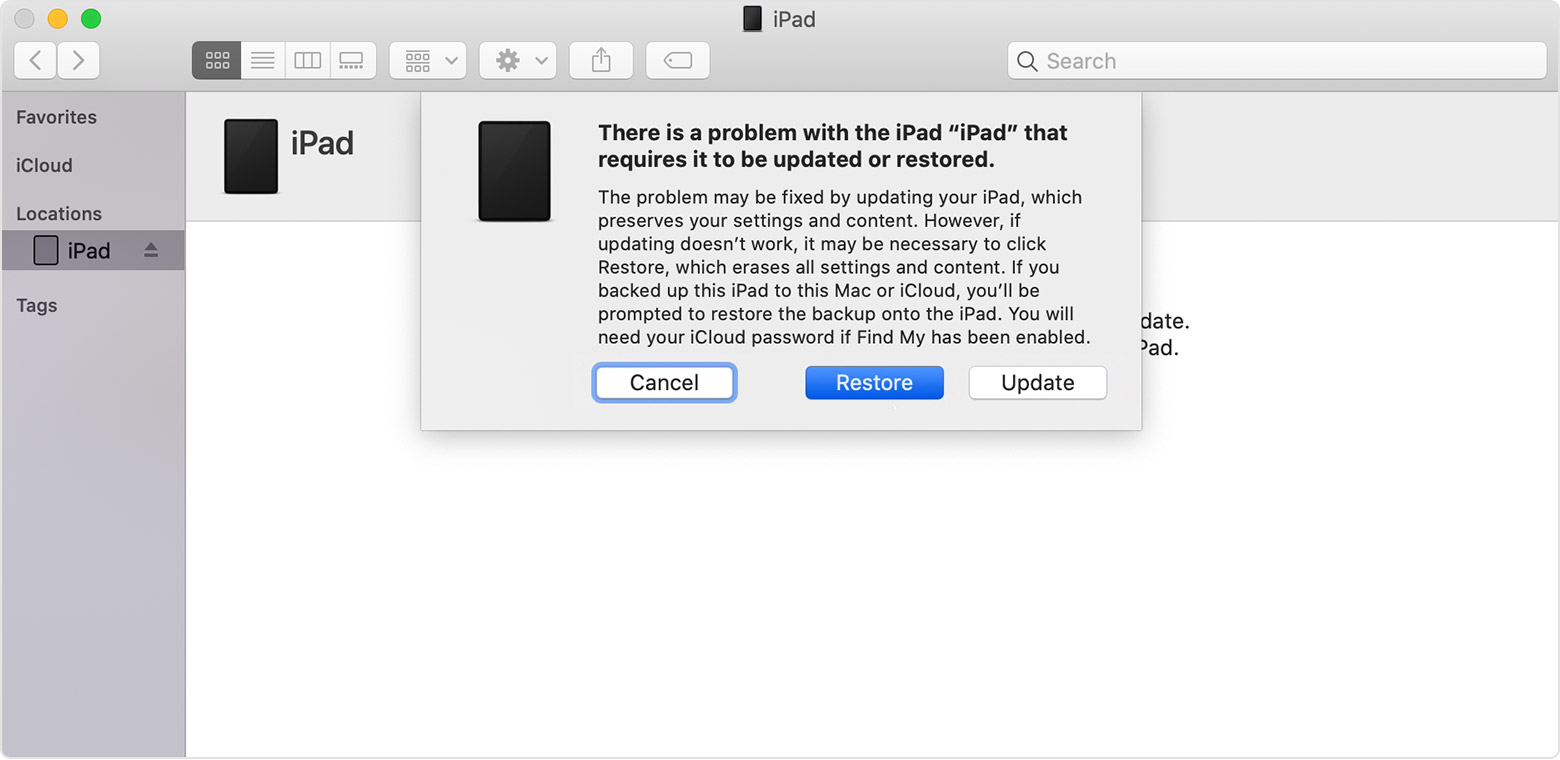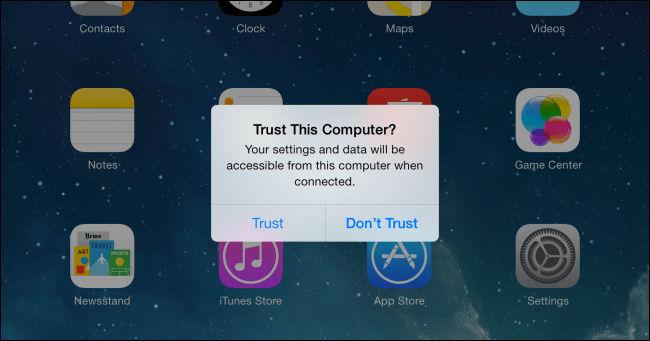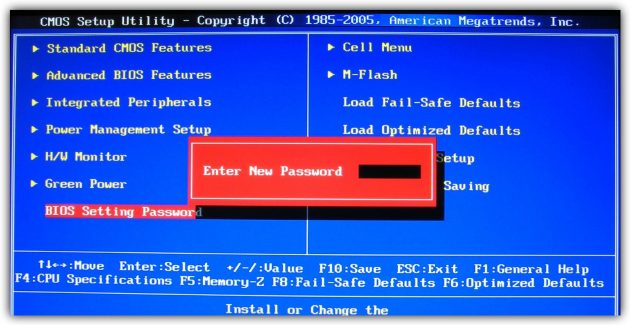Разблокировка айпада если забыл пароль
Если вы забыли код-пароль для iPad или устройство отключено
Узнайте, что делать, если вы забыли код-пароль для iPad или появляется сообщение об отключении устройства.
Если несколько раз подряд ввести неправильный код-пароль, появится сообщение о блокировке iPad. Если вы не можете вспомнить код-пароль, потребуется стереть все данные с iPad вместе с настройками и код-паролем.
Если вы создали резервную копию iPad, можно восстановить данные и настройки после восстановления самого устройства. Если вы забыли код-пароль и до этого не создали резервную копию с данными iPad, сохранить данные на устройстве будет невозможно. Чтобы удалить пароль, выполните следующие действия.
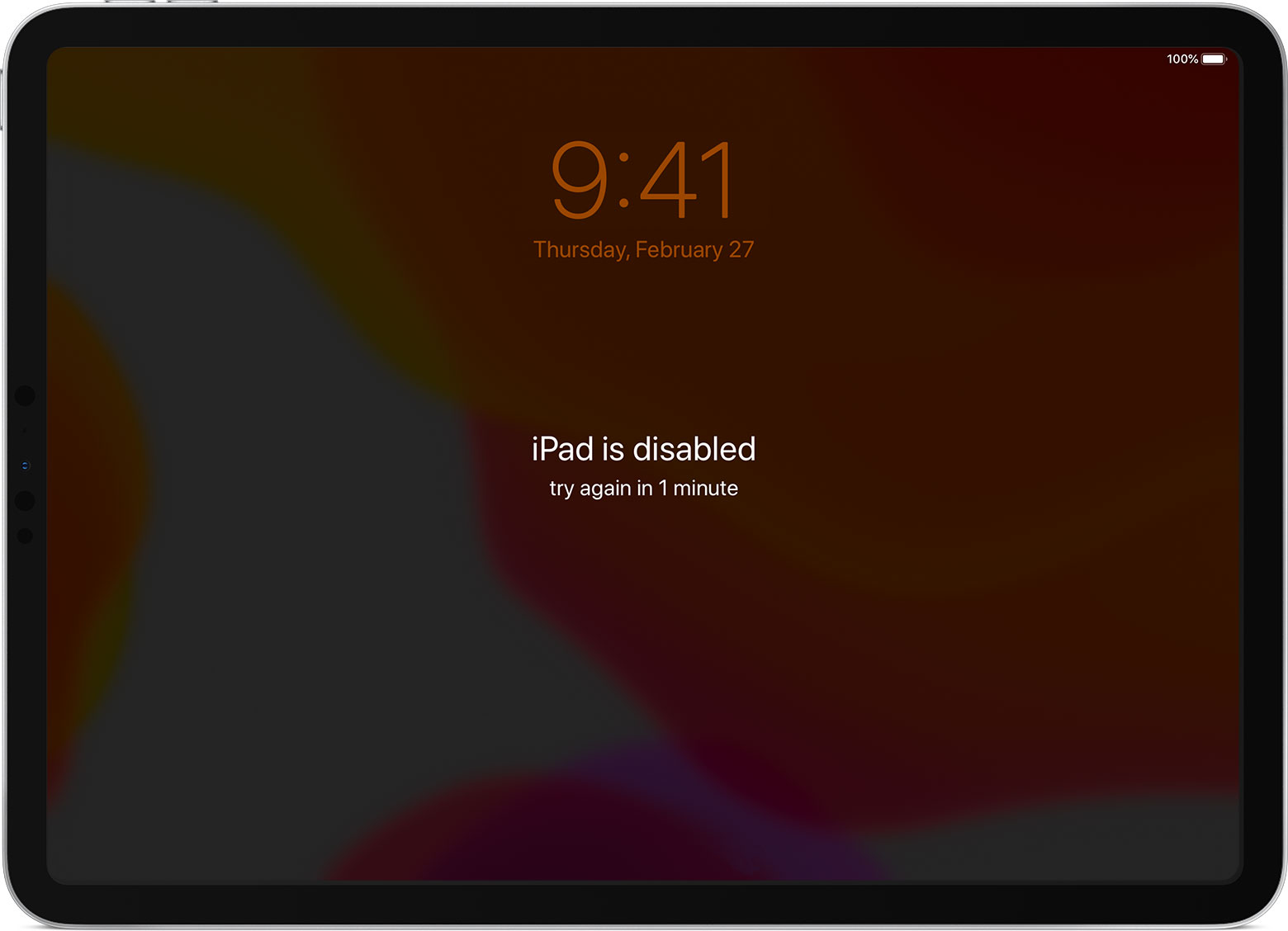
Вам понадобится компьютер, чтобы выполнить описанные ниже действия. Если у вас нет компьютера, одолжите его на время у друга или обратитесь в розничный магазин Apple Store или авторизованный сервисный центр компании Apple.
Удаление код-пароля на iPad с Face ID
- Убедитесь, что iPad не подключен к компьютеру.
- Нажмите и удерживайте верхнюю кнопку и кнопку увеличения или уменьшения громкости, пока не появится бегунок отключения питания. Перетяните бегунок, чтобы выключить iPad. Затем подключите iPad к компьютеру, удерживая верхнюю кнопку. Удерживайте верхнюю кнопку, пока не откроется экран режима восстановления.

- Если вы создали резервную копию iPad, восстановите данные и настройки после удаления код-пароля.
Удаление код-пароля на iPad с кнопкой «Домой»
- Убедитесь, что iPad не подключен к компьютеру.
- Нажмите и удерживайте верхнюю кнопку, пока не появится бегунок «Выключить». Перетяните бегунок, чтобы выключить iPad. Затем подключите iPad к компьютеру, удерживая кнопку «Домой». Удерживайте кнопку «Домой», пока не откроется экран режима восстановления.

- Если вы сделали резервную копию данных, хранящихся на iPad, восстановите данные и настройки после удаления код-пароля.
Восстановление iPad
- Найдите iPad на компьютере. Когда будет предложено выполнить восстановление или обновление, выберите «Восстановить». Finder или iTunes загрузит программное обеспечение для iPad. Если это займет более 15 минут, iPad выйдет из режима восстановления и вам придется повторить инструкции выше по удалению код-пароля.

- Дождитесь окончания процесса. После этого можно настроить iPad и пользоваться им.
Все еще нужна помощь?
Если не удается обновить или восстановить iPad в режиме восстановления или не удается включить режим восстановления из-за поломанных или запавших кнопок, обратитесь в службу поддержки Apple. Затем следуйте инструкциям по настройке службы для iPad.
Как сбросить пароль на iPad если забыл- 3 способа
Новейшие технологии невольно внедряются в повседневную жизнь. Поэтому мы привыкли заботиться о безопасности наших девайсов, скачивая множество программ защиты персональных данных или используя уже установленные блоки защиты (пароли, распознавания лица, отпечаток пальцев и т.п.). iPad это универсальное устройство, которое упрощает нашу жизнь, и утечка информации не является желанной. Если же вы столкнулись с тем, что не можете разблокировать ваш девайс, предоставляем вам несколько вариантов как восстановить iPad если забыл пароль.
Три способа сбросить пароль на айпаде если забыл
Метод 1. Как восстановить пароль на iPad через iTunes
В случае ранней синхронизации iPad с айтюнс на компьютере, например, перенося музыку, видеофайлы и т.п., вам необходимо воспользоваться вашим ПК. Однако если синхронизация не сделана еще до утраты пароля, все данные на iPad будут удалены.
А теперь, собственно, как сбросить пароль на iPad:
1. Подсоедините устройство к вашему ПК и войдите в программу айтюнс.
2. Теперь сделайте принудительный перезапуск вашего устройства (зажмите синхронно кнопку «Home» и боковую (либо верхнюю) кнопку). Затем удерживайте их до тех пор, пока не появится экран режима восстановления.
3. Выберите функцию «восстановить». Если эта процедура займет более чем 15 минут, необходимо будет повторить все эти действия сначала.
4. После восстановления вы можете настроить ваше устройство и пользоваться им в обычном режиме.
Если девайс iPad, которым вы пользуетесь, синхронизировался с утилитой iTunes ранее, вы с легкостью можете вернуть все данные, даже если вы решились стереть все пароли и информацию на iPad. Вот простые шаги как стереть iPad если забыл пароль:
1. Подсоедините ваш девайс к компьютеру, где вы когда-то делали синхронизацию.
2. Запустите программу iTunes на вашем ПК. Когда перед вами появится запрос о вводе пароля, присоедините iPad к чужому компьютеру, где вы также выполняли синхронизацию.
3. Далее вы должны воспользоваться режимом восстановления.
4. Подождите, пока iTunes синхронизируется с вашим устройством и выполнит резервную копию.
5. Когда программа iTunes закончит этот недлительный процесс, выберите на панели «Восстановить устройство».
6. В то время как начнется восстановление планшета iPad, система iOS откроет окно настройки. Выберите «Восстановить из копии».
7. Тепер выберите свой девайс в утилите на ПК. Просмотрите дату формирования, а также размер определенной резервной копии. Найдите необходимый файл.
Метод 2. Как снять пароль с iPad через iCloud
Самый несложный выбор, чтобы управиться с кодом доступа – применить метод с использование iCloud для сброса iPad. Функция «Найти мой iPad» разрешает нам удаленно перезагружать iPad. Изначально эта «способность» использовалась для того, чтобы удостовериться, что любой, кто нашел или украл ваш планшет эпл, не имел права получить любую вашу персональную информацию. Естественно, для подобного дейстия вам необходимо включить My iPad. Если вы не знаете, как включить это приложение, следуйте этому пошаговому инструктажу, чтобы узнать ваш айпад в списке:
1. Введите сайт www.icloud.com в вашем веб-браузере.
2. Нажмите на «Найти мой iPhone». Когда явится список, нажмите «Все устройства» вверху и нажмите на иконку планшета iPad.
3. Когда ваше устройство выбрано, появится окно в верхнем левом углу. В этом окне вы заметите три кнопки «Play Sound», «Lost Mode» (который блокирует iPad) и «Erase iPad».
4. Удостоверьтесь, что имя девайса над этими кнопками – это ваш iPad и никакой другой девайс.
5. Нажмите кнопку Erase iPad и далее следуйте инструкциям. Он попросит вас подтвердить свой выбор. После начнется процесс полной очистки данных.
Ваш iPad обязательно должен иметь 100% заряд и быть подключенным к сети Интернет. Иначе это не сработает.
Ваш пароль Apple ID защищает конфиденциальность вашей личной информации, хранящейся в iCloud (например, ваш адрес Email). Ваш пароль также защищает вашу способность находить или удаленно стирать ваше устройство с помощью Find My iPhone. Вы должны регулярно менять свой пароль для лучшей защиты вашей информации.
Метод 3. Как разблокировать забытый пароль на айпаде через Tenorshare 4ukey
Использование сервисов Apple является надежным, ведь вы пользуетесь советами производителей компании. Но не всегда такая система предоставит вам такого желаемого и быстрого результата. Если вы уже сталкивались с проблемой разблокировки вашего iPad, но сам длительный процесс не понравился, рекомендуем вам не менее безопасный вариант – скачать Tenorshare 4uKey. Эта программа способна удалять в один клик забытый пароль, в течение нескольких минут. Но не стоит забывать о самом главном – вся важная информация на устройстве будет уничтожена после удаления пароля. Когда вы смогли удалить код доступа к iPad, ваша новая задача это настроить свой iPad по-новому, поменять пароль, сенсорный идентификатор или же идентификатор лица. Если вы пользовались сервисами iTunes или iCloud и сделали там копии, вы сможете с легкостью восстановить все личные данные на iPad.

Предоставляем вам краткую инструкцию как сбросить код пароль на iPad:
1. Запустите на вашем компьютере программу 4ukey. Подсойдените iPad к ПК через USB-кабел.Согласно инструкции перевести iPad в режим восстановления.
2. Когда программа распознала ваше устройство, нажмите «Старт» для того, чтобы удалить стереть код доступа на iPad.
3. Затем скачайте пакет с прошивкой программы iOS с помощью Интернета.
4. Когда пакет прошивки скачается на ваш компьютер, нажмите «Начать разблокировку» для возобновления работы iPad, но уже без кода доступа.
5. После возобновления работы iPad старый код доступа будет утрачен. Теперь вы можете начать настройку своего устройства.
Таким образом, панический страх не должен овладевать вами при потере личных данных. Онлайн-сервисы дают вам возможность не только увеличивать количество памяти на ваших девайсах, а также создать онлайн-хранилище всей необходимой информации для вас.

Обновление 2020-04-10 / Обновление для Разблокировать айфон
Как разблокировать айпад если забыл пароль: Пошаговая инструкция
На первый взгляд, кажется странным, когда слышишь о том, что люди ищут как разблокировать айпад если забыл пароль, но в жизни случается всякое.
Наверняка те люди, которые заботятся о конфиденциальности содержимого своего планшета, часто меняют пароль к нему.

Когда воображение иссякает для генерирования новых комбинаций, приходится использовать абсолютно хаотичные и бессмысленные пароли, что часто приводит к их забыванию.
Руководство к действию
Если всё же такое произошло, и человек забыл пароль к своему планшету, то первым делом, чтобы его разблокировать, необходимо попытаться вспомнить этот придуманный шифр.
Но если это не помогает и человек забыл пароль окончательно и бесповоротно, то целесообразным будет воспользоваться подсказкой о том, как можно разблокировать планшет.
Во-первых, количество последовательных попыток ввода неправильного пароля в айпад ограничен пятью попытками.
И, следовательно, если попытки ввести правильный пароль закончатся, то планшет заблокируется и на его экране можно будет увидеть сообщение о том, что устройство отключено.
Это выглядит примерно так, как на рисунке.

В данной ситуации, чтобы разблокировать планшет, необходимо удалить с него информацию. Это можно сделать следующими способами:
- с помощью приложения iTunes;
- используя функцию «Найти iPhone»;
- перейдя в режим восстановления.
Совет! Прежде чем восстанавливать пароль от айпада, необходимо создать резервную копию содержащихся в нём данных, так как в процесс удаления пароля iOS будет переустановлена, а все данные из неё сотрутся.
Также желательно время от времени делать резервные копии, сохраняя данные, которые хранятся на планшете. Резервное копирование необходимо для тех, кто хранит на своём гаджете ценную информацию.
Поскольку даже если планшет будет утерян, восстановить данные не составит большого труда.

Резервные копии удобно создавать при помощи программ айтьюнс или айклауд.
Первая из них сохраняет всю информацию полностью, и этот процесс может занять длительное время, вторая же создаёт резервные копии только при помощи wi-fi и скорость её работы зависит от скорости интернета.
Причём одновременно использовать данные программы невозможно, поскольку они деактивируют друг друга.
Как разблокировать Айпад с помощью Айтьюнс
Если планшет был синхронизирован с айтьюнс, то можно его разблокировать, выполнив несколько простых операций:
- Присоединить айпад к персональному компьютеру, с которым требуется провести синхронизацию.
- В случае если ранее с этим компьютером уже проводилась синхронизация и были созданы резервные копии, то при запуске айтьюнс синхронизация произведётся снова, даже при выключенном портативном устройстве.
Это будет выглядеть как на рисунке.

- Перед восстановлением работы планшета необходимо отключить шифрование ранее созданной резервной копии.
- После окончания резервного копирования рекомендуется перейти к функции «Восстановить из резервной копии», потом рекомендуется выбрать самую новую копию в памяти устройства, чтобы разблокировать айпад.
Не стоит забывать о том, что можно настроить планшет таким образом, чтобы в следующий раз при десятикратном неправильном введении пароля данные сами стирались и работа устройства восстанавливалась.
Как восстановить работу айпада при помощи функции «Найти iPhone»
В этом случае нужно перейти на сайт icloud.com/#find на поисковую страницу, чтобы убедиться, что на планшете включена функция «Найти iPhone».
Затем в открывшемся окне браузера нужно вызвать список всех устройств и, выбрав свой айпад, нажать на кнопку «Стереть», чтобы удалить ранее установленный пароль и разблокировать устройство.
Используя ассистент настроек на айпаде, можно без проблем восстановить стёртые данные из последней резервной копии, как это показано на рисунке.

Как использовать режим восстановления, на Айпаде
Если невозможно применить два предыдущих метода, следует выполнить следующие действия:
- Отсоединить от планшета все кабели и выключить его.
- Удерживая кнопку «Домой», подключить айпад к айтьюнс и включить устройство.

- Когда программа айтьюнс уведомит о том, что устройство находится в режиме восстановления, нажать «ОК».

Если резервные копии никогда не создавались на заблокированном устройстве, то при восстановлении его работы будут утрачены все данные, программы и приложения.
Советы, которым лучше не следовать
Часто на интернет-форумах можно прочитать советы по разблокировке айпада, однако большинство из них не эффективны для моделей, на которых установлены последние версии операционной системы iOS.
Так, к примеру:
- использование экстренного вызова;
- удаление файла с паролем;
- дистанционной замены пароля.
Все эти способы могут быть абсолютно бессмысленными и неэффективными, в отличие от синхронизации устройства с использованием Айклауд или Айтьюнс.
Важно понимать, что разблокировка и восстановление работы айпада не является серьёзной проблемой как в случае, если забыл пароль, так и тогда, когда его никогда и не знал (это касается хакеров).
А это значит, что насколько бы сложным пароль ни был, устройство всё равно можно будет включить в обход защитной системы.
Следовательно, лучше пользоваться простыми паролями, которые легко запоминаются, а не создавать себе неудобства изобретением сложных комбинаций, которые к тому же и часто забываются, а значительного эффекта не приносят.
Подробное объяснение описанных выше процедур по восстановлению работы айпада можно посмотреть на видео:
Как сбросить пароль на ipad?
Всем привет! Вы наверно забыли свой пароль от Apple устройства? Не переживайте! В этом видео вы это узнает!
Как разблокировать iPad, если забыл пароль — Все способы

При неправильном вводе пароля несколько раз подряд, появится сообщение «iPad отключен, повторите через 1 мин». Если пароль забыт или утерян, разблокировать iPad можно несколькими способами, но у каждого имеются свои нюансы. Итак, рассмотрим все варианты, как разблокировать айпад.
Снятие блокировки при помощи iTunes
Утилита Apple помогает сбросить все персональные данные (вместе с паролем), а затем восстановить их из резервной копии. Если сохранение данных (бекап) не делалось, или забыты логин и пароль от Apple ID, восстановить информацию не получится. Единственный вариант – перепрошить планшет.

Как разблокировать айпад если забыл пароль:
- Выключите устройство.
- Удерживая кнопку Power, подключите iPad к компьютеру, на котором установлен iTunes.
- Планшет перейдет в режим восстановления.
- Если доступа к интернету нет или установлен лимитированный трафик, предварительно на компьютер скачайте файлы прошивки для своей модели iPad, например, iPad Pro на 11 и 12,9 дюймов (3 поколение, 2018), 9,7-дюймовый iPad (5 и 6 поколения, 2017 и 2018 год). Все прошивки можно найти на странице org/ios.
- После опознания программой подключенного устройства зайдите во вкладку «Обзор» и выберите «Восстановить iPad». Если загрузить нужно скачанную прошивку, нажмите Shift + Восстановить (для Mac Alt (⌥Option) + Восстановить).
- Если в iTunes есть доступ к iCloud, в котором сохранена резервная копия данных, то жмите «Восстановить из копии».
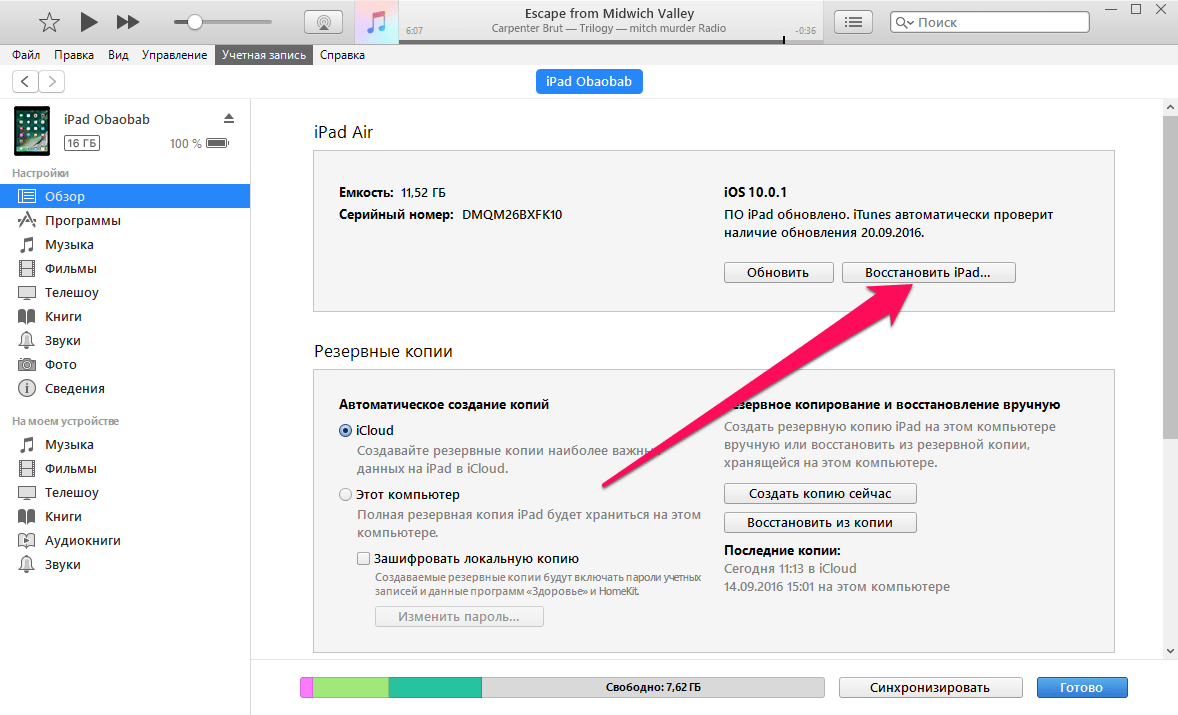
Дождитесь завершения процесса и следуйте подсказкам программы.
Снятие блокировки через функцию «Найти iPad»
Сервис Find My iPad предназначен для поиска и управления устройствами Apple через удаленный доступ. С его помощью можно разблокировать устройство. По умолчанию сервис включается, как только вы входите в свой Apple ID. Если доступ в Apple ID у вас есть, или под рукой ваш iPhone:
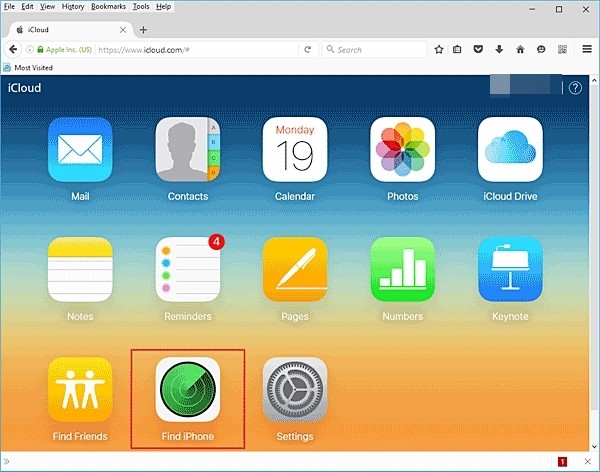
Шаг 1. Перейдите на сайт icloud.com и авторизуйтесь с помощью Apple ID и пароля от него. Найдите Find iPhone и откройте его. Или загрузите с App Store приложение «Найти iPhone» и откройте его.
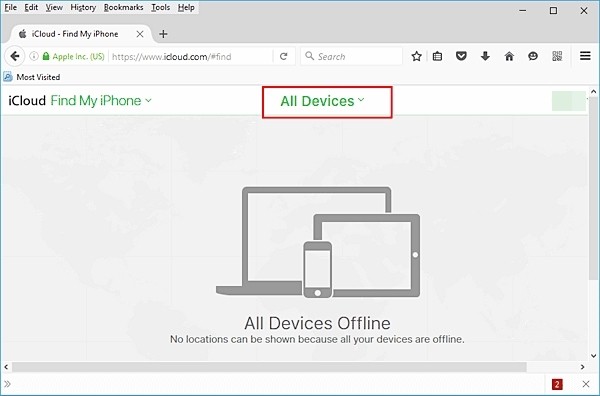
Шаг 2. Отсортируйте по «All Devices» (все устройства) и выберите iPad.

Шаг 3. Щелкните по кнопке «Erase» (стереть), для сброса пароля со всеми данными. Введите пароль Apple ID, и подтвердите действие. После перезапуска iPad не потребует пароля при входе. Затем, с помощью бекапа из iCloud (если он есть) можно будет восстановить стертую информацию.
Снятие пароля на iPad и как разблокировать без iTunes
Постараться обойтись без iTunes, как и без компьютера, в данной ситуации невозможно. Единственный официальный выход – использование программы «Find My iPhone» и он указан пунктом выше. Блокировку экрана можно обойти, получив частичный доступ к некоторым программам и браузеру заблокированного устройства.
Частичное получение доступа к заблокированному айпаду
Есть способ добраться до браузера, авторизоваться в социальной сети или облачном хранилище и загрузить свои фотографии в облако, чтобы частично спасти ценную информацию с заблокированного устройства. В этом нам поможет Siri:
- После уведомления об отключении нажмите кнопку «Home» или голосовой командой вызовите Siri.
- Задайте вопрос «Сколько времени».
- Голосовой ассистент озвучит время и выведет на экран «Часы».
- Перейдите по иконке и в открытом приложении нажмите «Добавить».
- Не выбирайте из предложенных городов, а напишите непонятное слово, чтобы система не отыскала его в списке городов.
- Нажмите на только что написанное слово, кликните «Выбрать все» — «Дать определение» — «Интернет».
- Гаджет перенаправляет на страницу поиска «Google» с соответствующим запросом.
- Зайдите в облачное хранилище Google.Drive и с помощью кнопки «Плюс» и функции «Загрузить файлы» можете просмотреть или закачать нужные фотографии с устройства.
- То же самое можно сделать в любом сервисе (Вконтакте, Инстаграм), который быстро получит доступ к медиатеки.
Как избежать потерю данных при блокировке экрана?
Первое и простое правило – всегда создавать резервные копии данных. Также можно воспользоваться программой Mac FoneTrans для Mac и Windows, чтобы получить доступ к своим данным после первичной настройки, даже с заблокированного айпада.
Когда вы знаете пароль для разблокировки гаджета:
- Установите Mac FoneTrans на компьютер и подключите планшет по USB.
- Введите пароль для разблокировки и в появившемся окне выберите «Trust» (доверять).

- Готово. Теперь устройство доверяет программе и при следующем подключении предоставит доступ к информации, не затребовав ввода пароля от экрана.
Чтобы сразу скопировать всю информацию с планшета в папку, используйте функцию «Toolkit» – «To folder».

После сброса пароля перепрошивкой устройства для восстановления вновь подключитесь к компьютеру, зайдите в программу и залейте данные через «iDevice».
Заключение
Разблокировать айпад если он заблокирован можно двумя способами: через iCloud (зная пароль от Apple ID) и с помощью компьютера с установленным iTunes. Во время разблокировки удаляются все персональные данные и восстановить их невозможно в том случае, если:
- резервная копия никогда не делалась;
- айпад никогда не подключался к компьютеру, или не нажималась кнопка «Доверять» при использовании программы Mac FoneTrans.
- вместе с паролем от экрана, вы забыли пароль и от Apple ID.
Есть вероятность частичного «спасения фото и видео» с помощью бреши в операционной системе, которую могут пофиксить в любом из следующих обновлений.
Дополнительную информацию о том, как разблокировать айпад можно найти в видео ниже.
Как разблокировать iPad — инструкция
Планшетные ПК Apple iPad являются устройствами персонального использования. Но некоторых людей так и тянет заглянуть в чужой планшет и посмотреть, что там есть. Аналогичная привычка есть и у детей, в результате чего конфиденциальность и сохранность хранящейся на устройстве информации подвергается опасности. Выход один – установить защитный пароль. Но его легко забыть, из-за чего использование планшета становится невозможным. Как разблокировать iPad и что для этого нужно?
Восстановление с потерей данных
Защита конфиденциальных и важных данных с помощью пароля практикуется многими людьми, желающими защитить информацию от просмотра посторонними лицами. Примерно 2 из 10 человек когда-либо сталкивались с тем, что их планшет оказывался в чужих руках, причем без спроса. В отдельных случаях (благодаря криворукости некоторых людей) с планшетов исчезают важные данные – когда задаешь причастному лицу вопрос по поводу исчезновения файлов, в ответ следует пожимание плечами.
Результатом становится то, что владельцы планшетов защищают хранящуюся в памяти информацию с помощью пароля. Поле для его ввода появляется после вывода устройства из режима ожидания – введя пароль, можно продолжить использование планшета. Но что делать, если пароль по каким-то причинам был забыт? Существует несколько способов сброса пароля, но не все они являются рабочими.
Для удаления пароля на старых устройствах от Apple использовалось приложение «Найти iPhone», работающее и на планшетах. Благодаря этому приложению у пользователей появлялась возможность сбросить пароль путем удаленного стирания данных. Недостатком методики являлось то, что она стирала абсолютно все – в результате пользователи получали в свое распоряжение абсолютно пустой планшет. На новых устройствах такое не сработает, поэтому мы рассмотрим другой способ.
Восстановление без потери данных
Если информация конфиденциальная, то она представляет собой определенную ценность. Это означает, что для восстановления работоспособности iPad нужно выполнить сброс защитного пароля без удаления информации. И такие способы действительно есть – для этого используется восстановление из резервной копии.
Если вы забыли защитный пароль, не пытайтесь вспомнить его методом перебора. Во-первых, вряд ли вы вспомните заветные цифры и буквы. А во-вторых, после нескольких неудачных попыток устройство на некоторое время заблокируется.
Как разблокировать iPad, если забыл пароль? Для этого необходимо воспользоваться процедурой разблокировки с помощью программы iTunes. Запускаем программу, подключаем планшет, после чего дожидаемся завершения синхронизации – она работает даже тогда, когда планшет находится в режиме ожидания. После сохранения данных заходим в обзор устройства и нажимаем на кнопку «Восстановить iPad» — устройство будет сброшено. После перезагрузки и начальной настройки вы сможете снова закачать данные в свой планшет.
Вы регулярно сохраняете резервные копии своего устройства? Тогда вы можете воспользоваться функцией «Восстановить из копии», после чего выбрать самую последнюю копию.
Если этот способ не сработал, и вы не смогли что-либо сделать с устройством, не стоит отчаиваться и бежать в сервисный центр. Как разблокировать iPad, если он заблокирован? Для этого вы можете воспользоваться режимом DFU. Перед этим нужно провести синхронизацию данных, подключив устройство к компьютеру и запустив iTunes. Синхронизируемые данные должны быть сохранены не в облачном сервисе iCloud, а на компьютере – поставьте соответствующую галочку в настройках синхронизации.
После того как все данные будут сохранены, введите устройство в режим DFU, нажав на кнопку «Домой» и на кнопку включения/выключения (планшет должен быть подключен к компьютеру, на котором запущен iTunes). Спустя некоторое время на дисплее iPad отобразится логотип производителя – на этом моменте отпускаем кнопку включения/выключения и ждем, пока iTunes запустит процедуру восстановления. Далее у вас будет два решения:
- Восстановить iPad из резервной копии;
- Восстановить iPad как новое устройство.
Выбираем второй пункт, приводим планшет в работоспособное состояние, после чего заливаем на него синхронизированные данные. Если вы опять захотите защитить конфиденциальную или важную информацию с помощью пароля, запишите его на каком-нибудь надежном носителе – мы рекомендуем записать его на бумагу и положить лист в коробку из-под планшета или поместить ее в сейф (или в любое другое надежное место).
Попытки восстановить работоспособность устройства ни к чему не привели? Тогда мы рекомендуем обратиться в сервисный центр, где планшетом займутся опытные специалисты.
Как разблокировать Айпад, если забыл пароль
Автор: Амиль | Дата публикации: 14-11-2016 | В разделе: Инструкции для iPhone
Все мы с вами далеко не роботы, а потому можем с лёгкостью забыть только что назначенный на своём устройстве пароль. Именно поэтому сегодня мы расскажем Вам, как разблокировать Айпад, если пароль был забыт. На самом деле, процесс достаточно простой, но вот без подробной инструкции справиться будет нелегко, особенно тем, кто ранее не имел дела с яблочными устройствами. Собственно, Вам это не грозит.
Восстановление резервной копии
Как Вы уже поняли, данная процедура становится доступной лишь в одном случае, если ранее iPad подключался к ПК и, как следствие, к iTunes. При таком раскладе велика вероятность разблокировать его с помощью стандартного восстановления. Итак, Вы должны проделать следующие действия:
- Подключаем к PC своё устройство;
- Запускаем программу iTunes с ярлыка на рабочем столе;
- Держим кнопку включения/выключения до тех пор, пока не увидим всплывающее окно с возможность отключения гаджета. Затем держите примерно столько же кнопку «Home», пока посреди экрана не появится логотип компании;
- Нажимаем правой кнопкой мыши на значок Вашего устройства;

Хотим уведомить Вас, что в таком случае все настройки, файлы и другие данные будут утеряны, то есть, стёрты. Однако, не стоит разочаровываться – их можно восстановить из резервной копии, на том же экране, как и под пунктом 5.

Таким образом, проблем возникнуть не должно. Но что же делать в том случае, если Вы ещё не подключали устройство к iTunes, но успели его заблокировать, а пароль не помните?
Если планшет не подключался к iTunes
Наверняка Вы и сами прекрасно понимаете, что, если гаджет к Айтюнс не подключался, количество проблем порядком увеличится. Ну ничего, мы справимся и с этим. Итак, при подключении Айпада к ПК (во время соединения с iTunes) Вы видите ошибку как на скриншоте ниже.

Чтобы совладать с нею, нужно делать следующее:
- Для начала отключите Lighting-кабель от гаджета;
- На протяжении нескольких секунд удерживайте кнопку «Power», пока не появится сопутствующий бегунок красного цвета и Вы не сможете его передвинуть;
- Как только устройство выключится, нажмите и удерживайте кнопку «Home», одновременно подключая к компьютеру кабель;
- iPad включится, на его экране появится надпись «Подключитесь к iTunes»;
- Затем в самом приложении Айтюнс появится всплывающее сообщение, говорящее нам о том, что гаджет находится в Recovery-режиме;
- Теперь нам нужно воспользоваться аналогичной кнопкой, как и в прошлой инструкции, с надписью «Восстановить iPad…»;