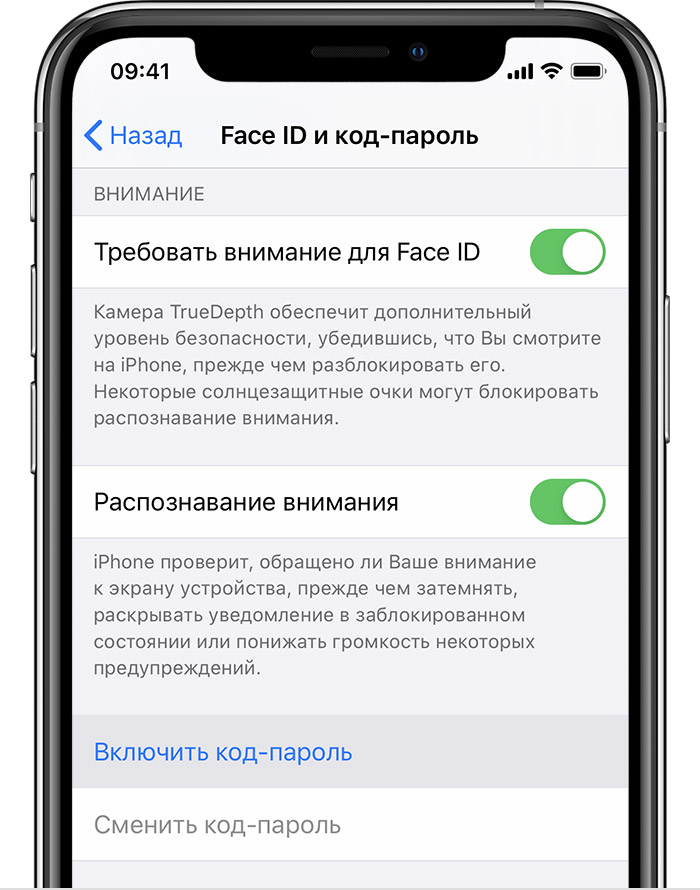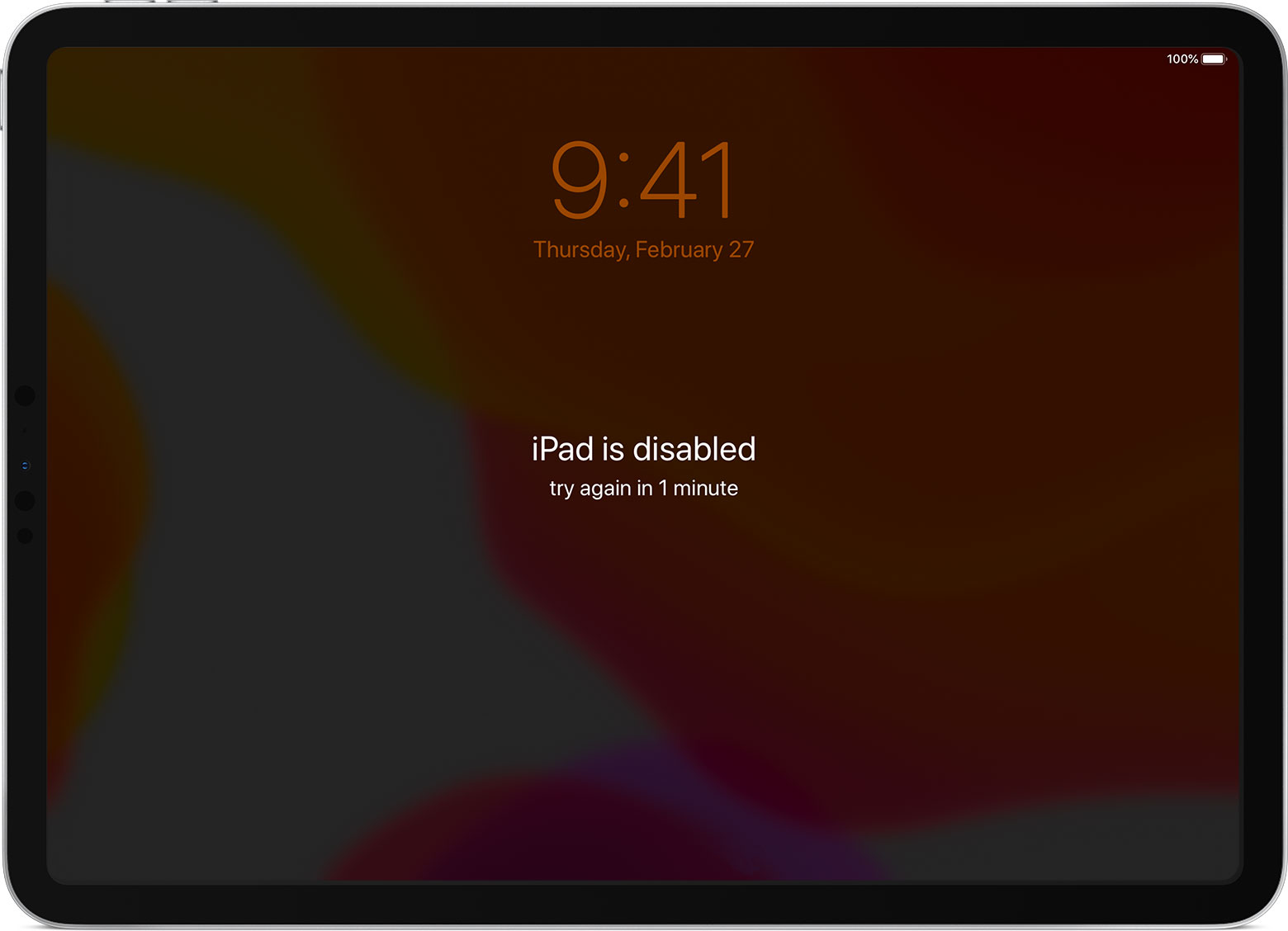После обновления айпад требует пароль
Использование код-пароля на iPhone, iPad или iPod touch
Узнайте, как настроить, использовать и изменить пароль на своем iPhone, iPad или iPod touch.
Настройте код-пароль на устройстве, чтобы защитить свои данные. (Если устройство поддерживает технологию Touch ID, вы можете вместо код-пароля использовать отпечаток пальца. Если же поддерживается технология Face ID, вы можете использовать распознавание лица вместо код-пароля.) Устройство запрашивает код-пароль при выполнении следующих действий.
- Включение или перезапуск
- Разблокировка нажатием кнопки «Домой» или смахиванием вверх (это можно изменить)
- Обновление программного обеспечения
- Стирание данных с устройства
- Просмотр или изменение настроек код-пароля
- Установка профилей конфигурации iOS или iPadOS
Настройка пароля
- Если у вас iPhone X или более новая модель либо iPad с Face ID, перейдите в меню «Настройка»> «Face ID и код-пароль». На более ранней модели iPhone перейдите в раздел «Touch ID и код-пароль». На устройствах, не поддерживающих Touch ID, перейдите в раздел «Настройки» > «Пароль».
- Нажмите «Вкл. код-пароль».

- Введите код-пароль, состоящий из шести цифр. Можно также выбрать «Параметры код-пароля», чтобы использовать четырехзначный цифровой пароль, произвольный цифровой пароль или произвольный буквенно-цифровой пароль.
- Снова введите код-пароль, чтобы подтвердить и активировать его.

Изменение пароля или его настроек
Если у вас iPhone X или более новая модель либо iPad с Face ID, перейдите в меню «Настройка»> «Face ID и код-пароль». На более ранней модели iPhone перейдите в раздел «Настройки» > «Touch ID и код-пароль». На устройствах, не поддерживающих Touch ID, перейдите в раздел «Настройки» > «Пароль».
В этом разделе находятся различные параметры и функции.
- Выключить код-пароль: выберите этот параметр, чтобы отключить пароль.
- Сменить код-пароль: введите новый шестизначный пароль. Можно также выбрать «Параметры код-пароля», чтобы использовать четырехзначный цифровой пароль, произвольный цифровой пароль или произвольный буквенно-цифровой пароль.
- Запрос код-пароля: если задано значение по умолчанию, после блокировки экрана требуется ввести пароль для разблокировки. Если вам не требуется немедленный запрос код-пароля, измените этот параметр. (Для вашей безопасности отменить немедленный запрос код-пароля при использовании Touch ID или Apple Pay нельзя.)
- Доступ с блокировкой экрана: используйте этот параметр для доступа на заблокированном устройстве к некоторым функциям, включая представление «Сегодня», Центр уведомлений, Siri, Ответить сообщением, Пункт управления, Wallet и аксессуары USB.
- Стирание данных: если этот параметр включен, после 10 неудачных попыток ввода код-пароля с устройства будут автоматически стерты все данные. Если этот параметр отключен, после 10 неудачных попыток ввода код-пароля потребуется восстановить устройство.

Получение помощи
Следуйте инструкциям в этом разделе для получения помощи по настройкам код-пароля и оповещениям, а также в том случае, если вы забыли пароль.
Появляется оповещение с требованием изменить код-пароль или не удается изменить настройки код-пароля
Для профилей конфигурации и учетных записей электронной почты на основе Microsoft Exchange, которые часто устанавливаются на устройства, принадлежащие организациям или образовательным учреждениям, правила код-паролей иногда настраиваются таким образом, что приводят к описанным ниже проблемам.
- Не удается отключить код-пароль.
- Не удается изменить настройки код-пароля, потому что они недоступны, выделены серым или затенены.
- Появляется оповещение с каким-либо требованием, касающимся код-пароля. Например, может появиться сообщение о необходимости сменить код-пароль разблокировки iPhone в течение 60 минут.

Обратитесь за помощью к ИТ-администратору. Если вы не используете профиль конфигурации или учетную запись Microsoft Exchange либо устройство находится в личном владении, убедитесь, что на нем установлена последняя версия iOS или iPadOS.
Не удается вспомнить код-пароль
Если слишком много раз ввести неверный код-пароль, устройство временно заблокируется. Узнайте, что делать если вы забыли пароль или устройство заблокировано. Если вы забыли код-пароль ограничений, cм. инструкции.
Что делать если iPad отключен и просит подключиться к iTunes

Если вы видите на экране планшета сообщение «iPad отключён подключитесь к iTunes», эта инструкция расскажет, как разблокировать его. Рассмотрим причину проблемы и несколько способов её решения.
Компания Apple использует различные методы защиты данных пользователей на своих устройствах. Одним из них является цифровой код-пароль, который задаётся владельцем планшета. В ipadOS вшита защита от брутфорс атак — метода взлома устройства путём подбора кода. Именно эта защита выводит сообщение на экране iPad.
Причина ошибки
Когда планшет не используется он автоматически блокируется через 30 секунд (время задаётся в настройках). Автоблокировка активна по умолчанию. Чтобы продолжить работу на планшете, потребуется ввести код-пароль.
Самая распространённая причина сообщения — слишком много попыток ввода пароля. Обычно это происходит, когда вы либо забыли пароль, либо другие люди (чаще всего дети), ввели неверный пароль 10 раз, что в итоге привело к отключению iPad.
Если несколько раз подряд ввести неправильный пароль, операционная система ipadOS начинает думать, что кто-то пытается её взломать путём перебора паролей и временно блокирует возможность ввода кода:
- 5 неправильных попыток выведет на экран сообщение «Попытайтесь снова через 1 минуту».
- 7 ошибочных паролей — блокировка на 5 минут.
- Ошибитесь 8 раз и увидите сообщение «iPad отключён повторите через 15 минут».
- За 9 попыток подряд планшет блокируется на 60 минут.
- Если ввести неправильный код 10 раз подряд, планшет полностью блокируется с сообщением «iPad отключён подключитесь к iTunes» (что делать описано ниже).

После 10 ошибочных попыток ввода, разблокировать iPad можно только сбросив пароль. Это невозможно сделать без стирания на планшете всей информации. Если вы не делали резервные копии через iCloud или iTunes, данные будут утеряны.
Восстановление через iTunes
Если iPad заблокирован подключите его к iTunes, чтобы разблокировать как он просит. Далее нужно использовать резервную копию для восстановления. Если её нет просто стираем все данные с планшета вместе с паролем. По-другому никак.
iTunes — это бесплатная программа от Apple, которая установлена по умолчанию на всех Mac. Если вы используете Windows, загрузите утилиту с официального сайта Apple. На операционной системе macOS Catalina Айтюнс не понадобится — всё делается через Finder. Для более ранних версий macOS он необходим.
Шаг 1. Переведите iPad в режим DFU. Это делается так:
- На iPad с кнопкой «Домой» — нажмите и удерживайте боковую или верхнюю кнопку до появления ползунка «Выключите». Выключите устройство, зажмите кнопку «Домой», подключите к компьютеру через кабель. После этого удерживайте кнопку «Домой» до появления экрана режима восстановления.
- На iPad с Face ID — нажмите и удерживайте верхнюю кнопку и любую кнопку регулировки громкости до момента появления на экране ползунка «Выключите». Передвиньте его выключив устройство. Зажмите верхнюю кнопку и подключите планшет к компьютеру. После чего удерживайте верхнюю кнопку до появления экрана режима восстановления.
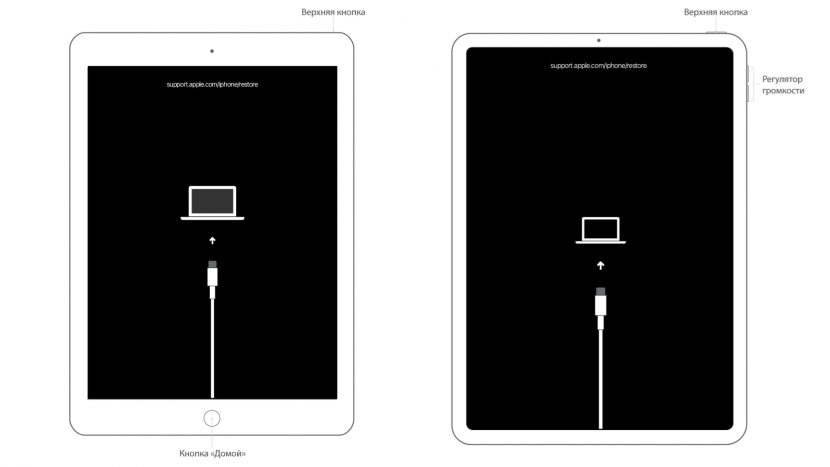
Для подключения используйте оригинальный сертифицированный кабель Apple. Неоригинальная копия может выдавать ошибку подключения.
Шаг 2. Если на вашем Mac установлена maсOS Catalina и выше, открывайте Finder и выбирайте iPad в левом меню. В случае Windows и более ранних macOS откройте программу iTunes и также в левом меню выберите свой планшет.

Это скриншот от восстановления iPhone, но для iPad он будет таким же.
После нажатия кнопки «Восстановить» начнётся загрузка ПО, которая длится около 15 минут. После этого Айпад автоматически обновится до последней версии ipadOS, что удалит с планшета пароль и все данные.
Осталось восстановить информацию из резервной копии и задать новый пароль.
Если планшет украден или потерян, посторонний человек не сможет выполнить восстановление. При попытке он увидит подобное окно:
 Для восстановления необходимо выключить функцию Локатор или удалить iPad из учётной записи владельца.
Для восстановления необходимо выключить функцию Локатор или удалить iPad из учётной записи владельца.
Если iTunes запрашивает пароль или выдаёт ошибку
Если утилита iTunes не может распознать планшет, то нужно проверить оригинальность кабеля. Если с ним порядок, можно воспользоваться другими способами, описанными ниже, или бесплатной программой Tenorshare Reiboot:
- Скачайте и распакуйте дистрибутив. Существуют версии для компьютеров или ноутбуков на базе операционных систем Microsoft Windows (версии от XP и старше) и Mac OS (сборка от 10.15 и выше).
- Запустите исполняемый файл, затем подсоедините планшет к компьютеру при помощи кабеля.
- Выберите в диалоговом окне функцию исправления операционной системы, а затем нажмите кнопку углублённого восстановления.
- На дисплее появится инструкция, позволяющая выключить планшет и активировать режим восстановления. Для iPad используется картинка, расположенная под надписью «другие айфоны».
- Программа автоматически распознает версию прошивки; при помощи кнопки загрузки стартует процедура сохранения обновлений. Предусмотрено поле для выбора пути сохранения (имя папки впишите вручную или подтвердите предложенный утилитой вариант).
- На экране появится серия указаний, которые необходимо выполнить. Программное обеспечение удалит информацию о пароле и сотрёт все личные данные. После завершения процедуры может потребоваться ручная перезагрузка.
Снятие блокировки через iCloud
Для восстановления заблокированного Айпада можно использоваться сервис iCloud. Этот метод работает только если на iPad включена синхронизация и резервное копирование iCloud.
- Шаг 1. На ПК или Mac откройте браузер и введите icloud.com/find в адресную строку.
- Шаг 2: Вам будет предложено войти в свою учётную запись Apple ID. Для входа используйте тот же идентификатор, что и на iPad.
- Шаг 3: В верхней части окна браузера нажмите на меню «Все устройства».
- Шаг 4: Выберите свой планшет и нажмите «Стереть iPad». Это удалит пароль и разблокирует отключённый iPad без iTunes.
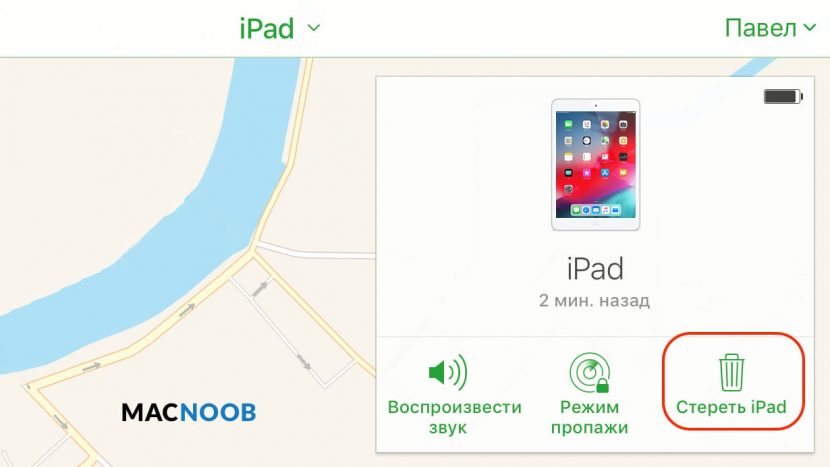
Теперь вы можете восстановить планшет из резервной копии iCloud, чтобы получить доступ ко всем данным, приложениям и документам.
Использование EaseUS iPhone Recovery
Эта программа позволяет восстанавливать iPad из резервной копии iCloud без использования iTunes. Она пригодится, если по какой-то причине вы не можете подключить iPad к iTunes.
- Шаг 1: Загрузите программное обеспечение для Mac или Windows по ссылкам — Windows, Mac.
- Шаг 2: После того как вы загрузили и установили EaseUS на компьютер, запустите файл и выберите «Восстановить из iCloud» на левой панели.
- Шаг 3: Выберите резервную копию и нажмите кнопку «Сканировать», чтобы загрузить её на свой компьютер.
- Шаг 4. После завершения сканирования будет предложено выбрать данные, которые вы хотите восстановить.
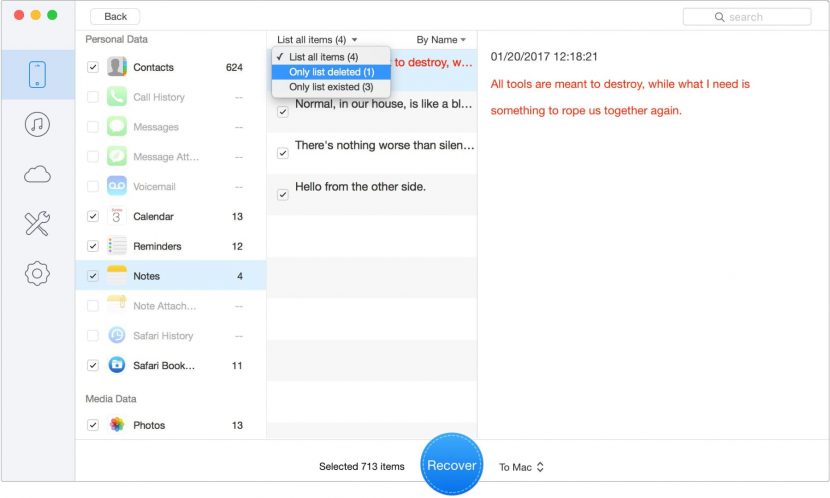
Когда выберете всё нужное нажмите кнопку Recover, чтобы восстановить данные, приложения и документы на отключённый iPad.
Как избежать проблемы в будущем
Это может звучать как клише, но профилактика лучше лечения. Вот два совета, чтобы ваш iPad больше не заблокировался от неправильного пароля:
- Помните пароль или отключите его. Если на вашем iPad нет конфиденциальной информации, лучше просто отключить использования пароля. Это делается в меню «Настройки» > «Экран и яркость» > «Автоблокировка». Либо запишите код и храните где-нибудь.
- Если вы собираетесь дать свой iPad детям, отключите пароль либо измените время автоблокировки по умолчанию с 30 секунд на 1, 2, 3, 4 или 5 минут. Где это сделать описано пунктом выше.
Айпад заблокирован. Причины и решения
Практически все пользователи техники Apple могут попасть в неприятную ситуацию, когда их планшет намеренно или случайно оказался заблокированным. Самая распространенная причина – забытый пароль. Если на iPad установлен пароль для защиты от посторонних, то после нескольких попыток его некорректного ввода, на дисплее появляется весьма «печальное» сообщение, оповещающее о том, что iPad заблокирован: «Отключено: Подключитесь к iTunes».
Одним из способов подстраховки себя от забывчивости является настройка iPad таким образом, чтобы через 10 неправильных попыток выполнялась очистка памяти. Конечно, вы потеряете при этом все свои данные, но айпад будет разблокирован и при подключении к iTunes у вас будет возможность восстановить данные из резервной копии.
По умолчанию данная функция очистки отключена. Для включения этого параметра следует сделать следующий алгоритм действий: перейти в Настройки > Пароль и включить функцию Стереть данные.
Но что же делать, если ваш iPad уже заблокировался? Правильным решением будет разблокировать его с помощью специалистов ближайшего сервиса. Но можно попробовать исправить эту проблему и самостоятельно.
1. Айпад заблокирован по вашей вине (забыли пароль)
На ПК есть резервная копия вашего iPad без пароля
Если iPad ранее подключался к айтюнс, то его можно попытаться разблокировать, сбросив пароль при помощи процедуры восстановления:
- К компьютеру, где ранее выполнялось подключение iPad, присоединить устройство и запустить программу айтюнс.
- Нажать правой клавишей мыши на значок устройства в левом столбце. Выбрать команду «Восстановить», указав наиболее свежую резервную копию.
iPad ранее никогда не подключался к айтюнс
Если во время подключения появляется: «iTunes не удалось соединиться c iPad, так как устройство защищено код-паролем. Необходимо ввести код-пароль на iPad, прежде чем устройство можно будет использовать с iTunes», то чтобы разблокировать планшет необходимо проделать следующие действия:
- Отсоединить USB от iPad.
- Выключить устройство путём нажатия и удерживания пару секунд «Power», пока не будет виден красный бегунок. Передвинуть его. Дождаться выключения iPad.
- Удерживая кнопку «Домой», подсоединить кабель к планшету. iPad должен включится.
- Клавишу «Домой» нужно держать нажатой, пока на дисплее планшета не появится: «Подключитесь к iTunes».
- Когда в iTunes появится сообщение, что iPad находится в режиме восстановления, нажать клавишу «OK» и «Восстановить».
Если таким способом разблокировать ваш айпад не получается, можно попробовать «восстановить» его в аварийном режиме DFU.
- Подключите айпад к компьютеру. Откройте iTunes.
- 3 секунды удерживайте кнопку «Режим сна/Пробуждение».
- Не отпуская клавишу «Режим сна/Пробуждение», нажать и удерживать кнопку «Домой» 10 секунд.
- Удерживая кнопку «Домой» отпустите верхнюю клавишу «Режим сна/Пробуждение». Компьютер должен обнаружить новое устройство «Apple Mobile Device (DFU mode)» и установить на него драйвер.
- Как только будет выполнен 4 пункт, iTunes обнаружит айпад и его можно будет разблокировать, полностью обновив программное обеспечение.
ВНИМАНИЕ! Важно знать, что после восстановления вашего iPad вся информация на устройстве будет удалена!
2. Айпад заблокирован мошенниками

Пример мошеннического сообщения
Кроме варианта «забытого пароля» некоторые пользователи техники Apple сталкиваются с удаленной блокировкой планшета со стороны мошенников. Вы, совершенно неожиданно, на экране можете увидеть сообщение следующего типа: «Ваше устройство заблокировано. Для разблокировки пишите на почту…» Варианты таких сообщений могут быть очень разными.
Как такое возможно? Очень просто — вымогатели взламывают Apple ID. Чтобы уберечь свой iPad от таких мошенников, для регистрации лучше использовать почтовый ящик, заведённый на более надежном сервисе, например, Gmail. Компания Apple настоятельно рекомендует устанавливать более сложные варианты пароля. Даже «заставляет» пользователей сделать безопасный код, при входе на страницу управления iPad.
Если вы стали жертвой подобного мошенничества, прежде всего, следует убедиться, что iPad действительно заблокирован. Зачастую мошенники взламывают пароль Apple ID, но ленятся осуществить изменение его на новый. Таким образом, есть большой шанс разблокировать iPad без посторонней помощи.
Что следует делать, когда iPad внезапно оказался заблокирован
- Как можно быстрее воспользуйтесь приложением «Найти iPhone» под собственным паролем Apple ID на веб-сайте iCloud.com или любом другом устройстве iPhone/iPad.
- Если получилось, то эту проблему можно решить самому, сняв блокировку с айпад и быстро изменив пароль Apple ID.
Если же вымогатели серьезно отнеслись к своему нехорошему делу, заменив пароль, то прежде чем платить мошенникам за разблокировку устройства, обратитесь в техподдержку Apple. Как правило, они помогают сделать разблокировку в подобных случаях, если доказать, что аппарат действительно ваш. Для этого нужно предъявить фотографию коробки устройства с четко видимым серийным номером и чек официального дилера Apple о покупке девайса.
К сожалению, бывают случаи, когда по каким-либо причинам вам могут отказать в поддержке, или коробка и чек не сохранились. Тогда остается два менее честных варианта:
- Найти в интернете фото чека и коробки и с помощью фотошопа делать «поправку» серийного номера на свой, а затем обратиться в техподдержку Apple. Подробнее об этом на видео.
- Обратиться в профессиональный интернет-сервис через который решаются подобные вопросы, где за весьма нескромные деньги снимут блок с iPad, который заблокирован. Однако, вы будете спокойны, а мошенники не получат ни копейки!
- Информация была полезной?
Не забывайте читать комментарии, там тоже много полезной информации. Если на ваш вопрос нет ответа, а на более поздние комментарии есть ответ, значит ответ на ваш вопрос содержится в статье, уважайте чужое время.
Вам также может быть интересно

Советы, которые помогут не разбить iPhone
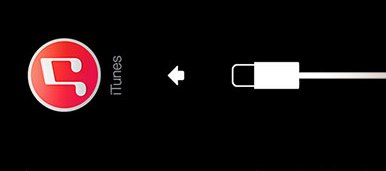
iPhone пишет, что нужно подключиться к iTunes — в чем ошибка
Комментариев: 43
мне помог полный сброс! долбаные мошенники выкусили.. думаю не без помощи эполовцев наши данные к уродам попадают.Вам спасибо!!
Спасибо мне тоже помогло. Мошенникам жгучий привет — чтоб у них все отсохло.
Полный сброс жи есть!
щас поеду мошенников в жопу ебать
блен не смогла от родителей ппц как влетит! ну блин
что делать мой айпад заблокировался я хочу разблокировать но при этом чтобы ниче не удалилось
Как разблокировать айпад если забыл пароль: Пошаговая инструкция
На первый взгляд, кажется странным, когда слышишь о том, что люди ищут как разблокировать айпад если забыл пароль, но в жизни случается всякое.
Наверняка те люди, которые заботятся о конфиденциальности содержимого своего планшета, часто меняют пароль к нему.

Когда воображение иссякает для генерирования новых комбинаций, приходится использовать абсолютно хаотичные и бессмысленные пароли, что часто приводит к их забыванию.
Руководство к действию
Если всё же такое произошло, и человек забыл пароль к своему планшету, то первым делом, чтобы его разблокировать, необходимо попытаться вспомнить этот придуманный шифр.
Но если это не помогает и человек забыл пароль окончательно и бесповоротно, то целесообразным будет воспользоваться подсказкой о том, как можно разблокировать планшет.
Во-первых, количество последовательных попыток ввода неправильного пароля в айпад ограничен пятью попытками.
И, следовательно, если попытки ввести правильный пароль закончатся, то планшет заблокируется и на его экране можно будет увидеть сообщение о том, что устройство отключено.
Это выглядит примерно так, как на рисунке.

В данной ситуации, чтобы разблокировать планшет, необходимо удалить с него информацию. Это можно сделать следующими способами:
- с помощью приложения iTunes;
- используя функцию «Найти iPhone»;
- перейдя в режим восстановления.
Совет! Прежде чем восстанавливать пароль от айпада, необходимо создать резервную копию содержащихся в нём данных, так как в процесс удаления пароля iOS будет переустановлена, а все данные из неё сотрутся.
Также желательно время от времени делать резервные копии, сохраняя данные, которые хранятся на планшете. Резервное копирование необходимо для тех, кто хранит на своём гаджете ценную информацию.
Поскольку даже если планшет будет утерян, восстановить данные не составит большого труда.

Резервные копии удобно создавать при помощи программ айтьюнс или айклауд.
Первая из них сохраняет всю информацию полностью, и этот процесс может занять длительное время, вторая же создаёт резервные копии только при помощи wi-fi и скорость её работы зависит от скорости интернета.
Причём одновременно использовать данные программы невозможно, поскольку они деактивируют друг друга.
Как разблокировать Айпад с помощью Айтьюнс
Если планшет был синхронизирован с айтьюнс, то можно его разблокировать, выполнив несколько простых операций:
- Присоединить айпад к персональному компьютеру, с которым требуется провести синхронизацию.
- В случае если ранее с этим компьютером уже проводилась синхронизация и были созданы резервные копии, то при запуске айтьюнс синхронизация произведётся снова, даже при выключенном портативном устройстве.
Это будет выглядеть как на рисунке.

- Перед восстановлением работы планшета необходимо отключить шифрование ранее созданной резервной копии.
- После окончания резервного копирования рекомендуется перейти к функции «Восстановить из резервной копии», потом рекомендуется выбрать самую новую копию в памяти устройства, чтобы разблокировать айпад.
Не стоит забывать о том, что можно настроить планшет таким образом, чтобы в следующий раз при десятикратном неправильном введении пароля данные сами стирались и работа устройства восстанавливалась.
Как восстановить работу айпада при помощи функции «Найти iPhone»
В этом случае нужно перейти на сайт icloud.com/#find на поисковую страницу, чтобы убедиться, что на планшете включена функция «Найти iPhone».
Затем в открывшемся окне браузера нужно вызвать список всех устройств и, выбрав свой айпад, нажать на кнопку «Стереть», чтобы удалить ранее установленный пароль и разблокировать устройство.
Используя ассистент настроек на айпаде, можно без проблем восстановить стёртые данные из последней резервной копии, как это показано на рисунке.

Как использовать режим восстановления, на Айпаде
Если невозможно применить два предыдущих метода, следует выполнить следующие действия:
- Отсоединить от планшета все кабели и выключить его.
- Удерживая кнопку «Домой», подключить айпад к айтьюнс и включить устройство.

- Когда программа айтьюнс уведомит о том, что устройство находится в режиме восстановления, нажать «ОК».

Если резервные копии никогда не создавались на заблокированном устройстве, то при восстановлении его работы будут утрачены все данные, программы и приложения.
Советы, которым лучше не следовать
Часто на интернет-форумах можно прочитать советы по разблокировке айпада, однако большинство из них не эффективны для моделей, на которых установлены последние версии операционной системы iOS.
Так, к примеру:
- использование экстренного вызова;
- удаление файла с паролем;
- дистанционной замены пароля.
Все эти способы могут быть абсолютно бессмысленными и неэффективными, в отличие от синхронизации устройства с использованием Айклауд или Айтьюнс.
Важно понимать, что разблокировка и восстановление работы айпада не является серьёзной проблемой как в случае, если забыл пароль, так и тогда, когда его никогда и не знал (это касается хакеров).
А это значит, что насколько бы сложным пароль ни был, устройство всё равно можно будет включить в обход защитной системы.
Следовательно, лучше пользоваться простыми паролями, которые легко запоминаются, а не создавать себе неудобства изобретением сложных комбинаций, которые к тому же и часто забываются, а значительного эффекта не приносят.
Подробное объяснение описанных выше процедур по восстановлению работы айпада можно посмотреть на видео:
Как сбросить пароль на ipad?
Всем привет! Вы наверно забыли свой пароль от Apple устройства? Не переживайте! В этом видео вы это узнает!
Забыли пароль на ipad или iphone что делать?
Если Вы забыли или не помните пароль который ставили на ipad или iphone? а информация которая на устройстве крайне важна, а Вы как на зло не делали вообще или делали давно резервную копию, то тут есть только один вариант разблокировки ipad или iphone !
Но как мы знаем из ситуации в этой статье iPad отключен подключитесь к itunes что при некотором количестве ввода неправильно пароля экран блокируется сначала на 1 минуту, а потом на 60 минут, а далее может улететь в полную блокировку.
Но как быть скажите Вы?
А тут компания apple «позаботилась» о нас и она предоставит нам возможность сброса счетчика неправильно введенных паролей через iTunes.
Но что бы это можно было сделать необходимо, что бы у Вас был компьютер с iTunes к которому этот девайс уже подключался и была синхронизация либо нажимали доверительную кнопку.
Если такого не делалось или такого компьютера нету уже и в памине, то разблокировать iphone или ipad без переустановки iOS не получится и можно попрощаться со своими данными (Вот инструкция по переустановке iOS iphone recovery mode а также Как ввести iphone в режим DFU ).
Ну а если в программе iTunes Ваше устройство появилось, тогда приступаем к сбросу счетчика:
- Запускаем программу iTunes
- Подключаем заблокированный iPhone или iPad к компьютеру через провод
- Правой кнопкой мыши жмем на iPhone в левой панели iTunes. Выбираем – Синхронизировать.

- Как только синхронизация запустилась, сразу же её останавливаем и нажимаем крестик (см на картинку).

- Счетчик неверного ввода пароля блокировки экрана сброшен. Теперь в вашем iPhone или iPad, которые только что просили подождать 60 минут, можно снова вводить забытый или случайно установленный пароль. Данную процедуру по сбросу счетчика код-пароля можно производить сколько угодно раз и даже если появилось предложение подключиться к iTunes. В качестве примера сброса мы выполняли попытку синхронизации, но на самом деле счетчик пароля обнуляется и при других операциях, в ходе которых происходит сопряжение устройства с программой iTunes.
- Радуемся жизни!


пароль на ipad, забыл пароль на ipad, ipad как разблокировать пароль, ipad забыл пароль как разблокировать, сброс пароля ipad, снять пароль с ipad, как сбросить пароль на ipad, ipad требует пароль, пароль на ipad mini, как удалить пароль на ipad, заводской пароль ipad, как узнать пароль от ipad, ipad 2 забыл пароль, как поставить пароль на ipad, пароль ограничений на ipad, как восстановить пароль на ipad, заблокирован ipad паролем, ipad просит пароль, код пароль ipad, забыл пароль от ipod, ipad запрашивает пароль, как взломать пароль на ipad, восстановление пароля ipad, забыл пароль ipad 4, ipad требует пароль после перезагрузки, забыл пароль на ipad mini, сбросить пароль ipad 2, снять пароль ipad mini, как обойти пароль на ipad, забыл пароль ограничений на ipad, установить пароль на ipad, забыл пароль от ipod touch, сбросить пароль ipod, забыл пароль ipad 3, ipad 2 сброс пароля, как изменить пароль на ipad, ipad не принимает пароль, неправильно ввел пароль на ipad, ipad устройство защищено код паролем, пароль на программы ipad, забыл пароль разблокировки ipad, пароль на папку в ipad, забыл пароль от apple ipad, как скинуть пароль на ipad, после обновления ipad требует пароль, забыл пароль блокировки ipad, как посмотреть пароль в ipad, сброс пароля ipad mini, снять пароль с ipad 2, пароль для сброса настроек ipad, ipad смена пароля, ipad 3 сброс пароля, взлом пароля на ipad, ipad просит пароль icloud, как снять пароль с ipod, сброс пароля ограничения ipad, не помню пароль от ipad, как взломать пароль на ipod, ipad просит пароль после обновления, забыл пароль на ipad air
Забыл пароль Apple ID. Что делать? Как сбросить пароль Apple ID?
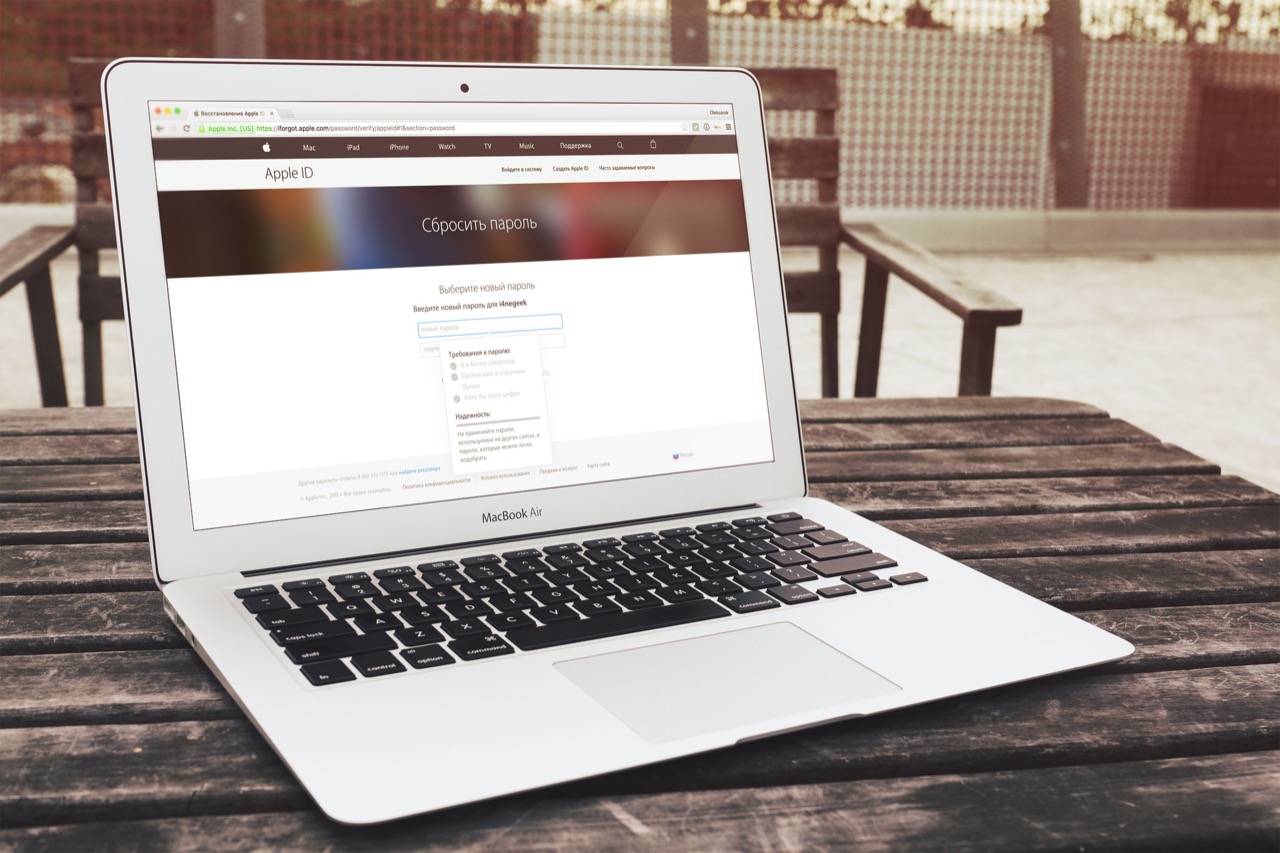
Вам знакома ситуация, когда после восстановления/обновления iOS или стирания контента и настроек ваш iPhone запрашивает пароль к Apple ID, а вы его напрочь забыли? Или, может быть, вы купили «бэушный» iPad, заблокированный на Apple ID продавца, который забыл, или намеренно не вышел из своей учетной записи и теперь вы не можете активировать свое устройство? Сегодня мы расскажем вам, как сбросить пароль Apple ID.
К безопасности персональных данных компания Apple относится серьезно, поэтому предъявляет повышенные требования к паролю Apple ID.
Требования к паролю Apple ID
- Должен состоять из 8 и более символов.
- Должен содержать прописные и строчные буквы.
- Должен содержать хотя бы одну цифру.
Запомнить такой пароль непросто, и неудивительно, что многие его частенько забывают.
Без пароля Apple ID невозможно
- Купить или загрузить бесплатно программы и игры для iPhone, iPad и iPod Touch (iOS) в App Store.
- Купить или загрузить бесплатно музыку, фильмы и телешоу в iTunes Store и Apple Music.
- Купить или загрузить бесплатно программы и игры для компьютеров Mac (OS X) в Mac App Store.
- Купить или загрузить бесплатно электронные книги и журналы в iBook Store.
- Войти в iCloud. Пароль Apple ID и пароль iCloud — это одно и то же.
- Отключить блокировку активации на iPhone, iPad и компьютере Mac.
Забыл пароль Apple ID. Что делать?
Сбросить пароль Apple ID можно 2 способами:
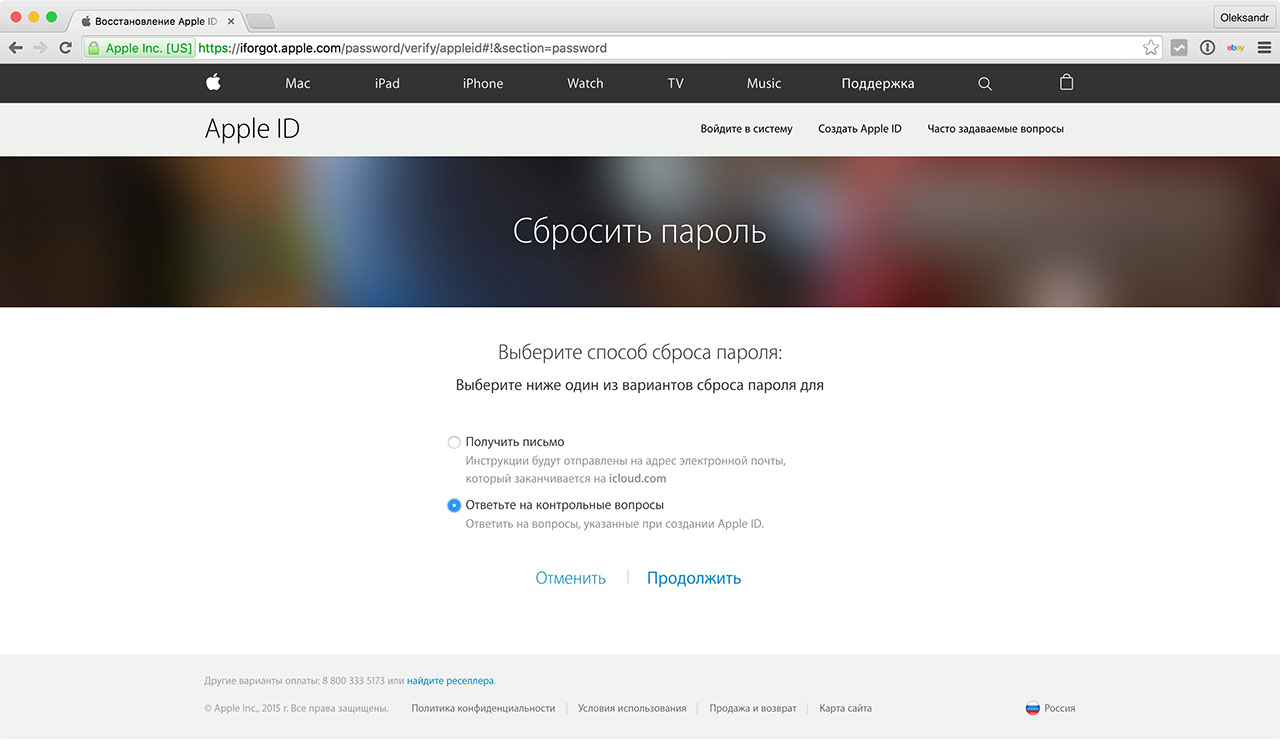
Как сбросить пароль Apple ID по электронной почте на iPhone и iPad
- Подключите устройство к Интернету (по Wi-Fi, LTE или 3G).
В Настройках в меню «App Store, iTunes Store» или в меню «iCloud» тапните по надписи «Забыли Apple ID или пароль».
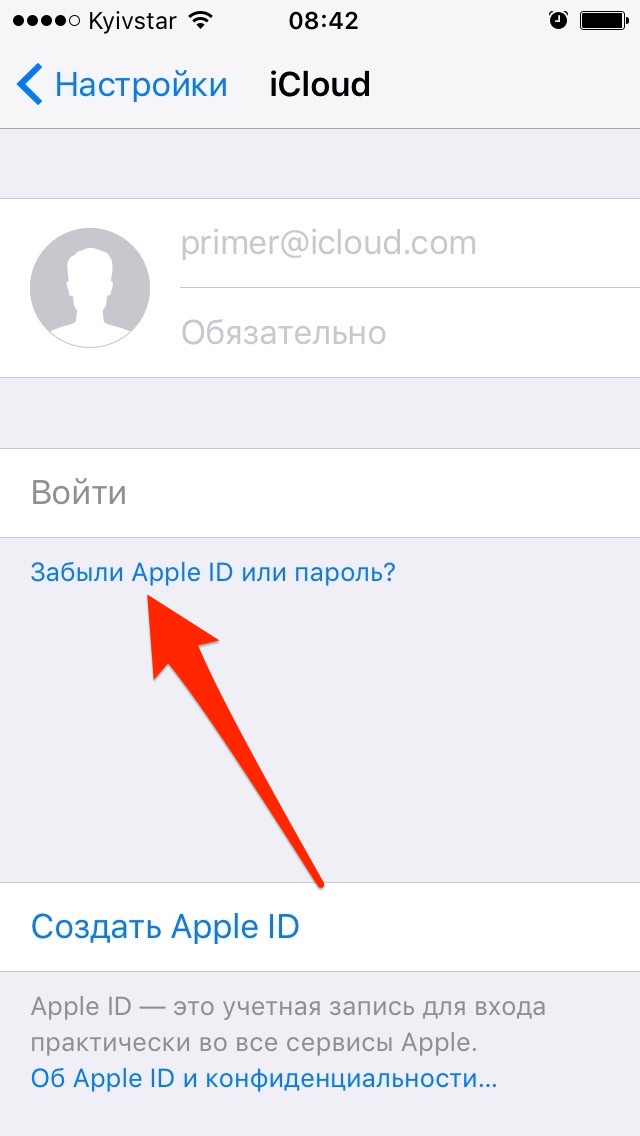
Введите ваш идентификатор Apple ID (основной адрес электронной почты).
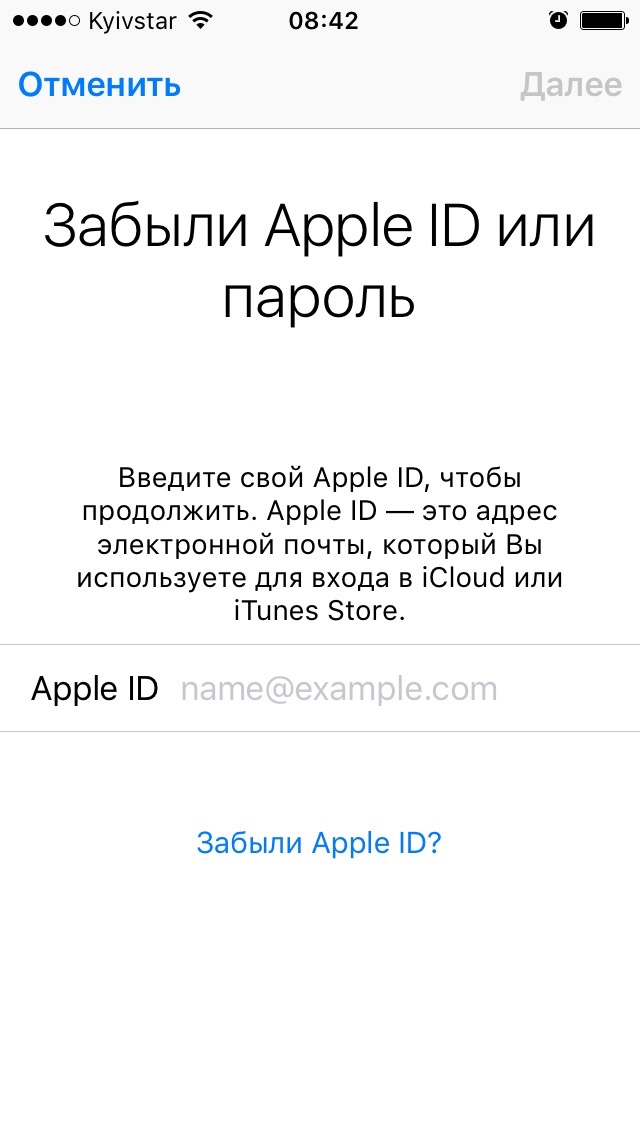
Выберите способ сброса пароля «Сброс по e-mail» и нажмите на кнопку «Далее».
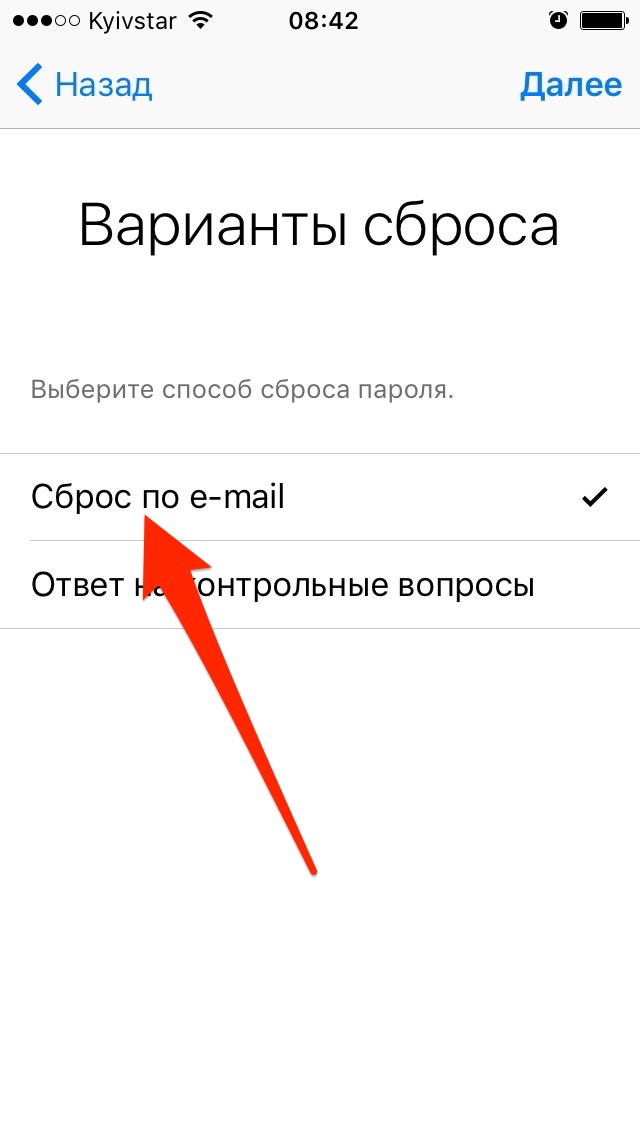
На ваш резервный или, если он не подключен и не подтвержден, основной адрес электронной почты придет сообщение с темой «Сброс пароля Apple ID».
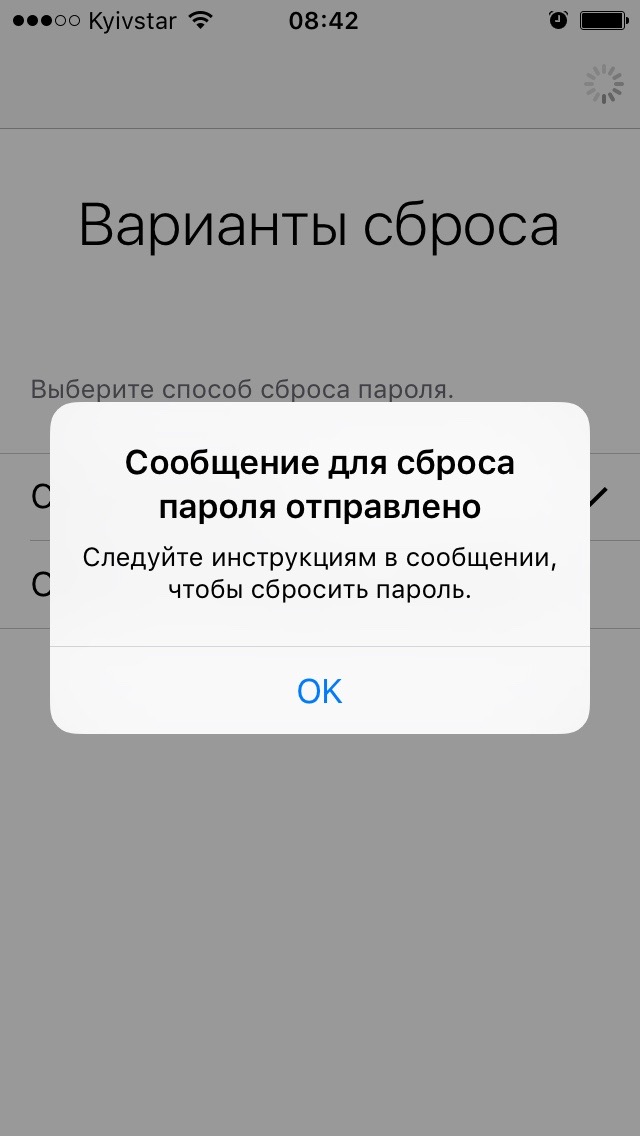
Перейдите по ссылке «Сбросить пароль» — откроется Safari и загрузится страница сброса пароля Apple ID.
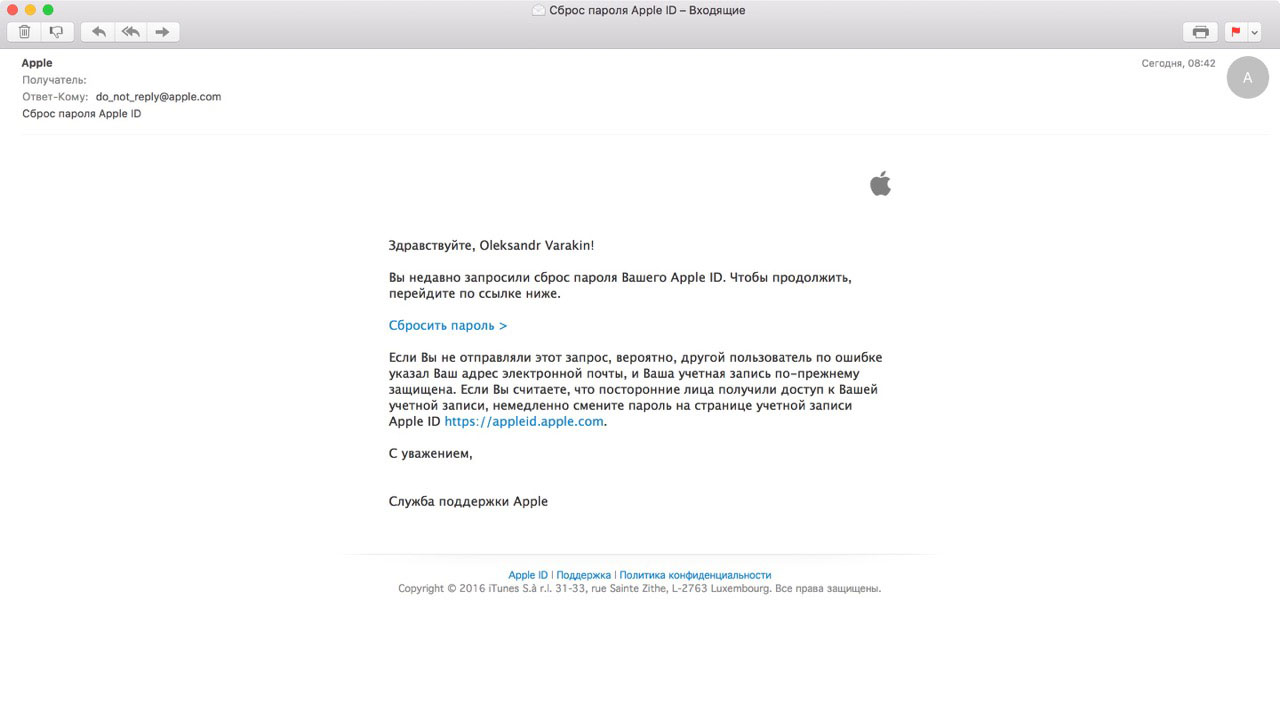
Дважды введите новый пароль и нажмите на кнопку «Сбросить пароль». Готово!
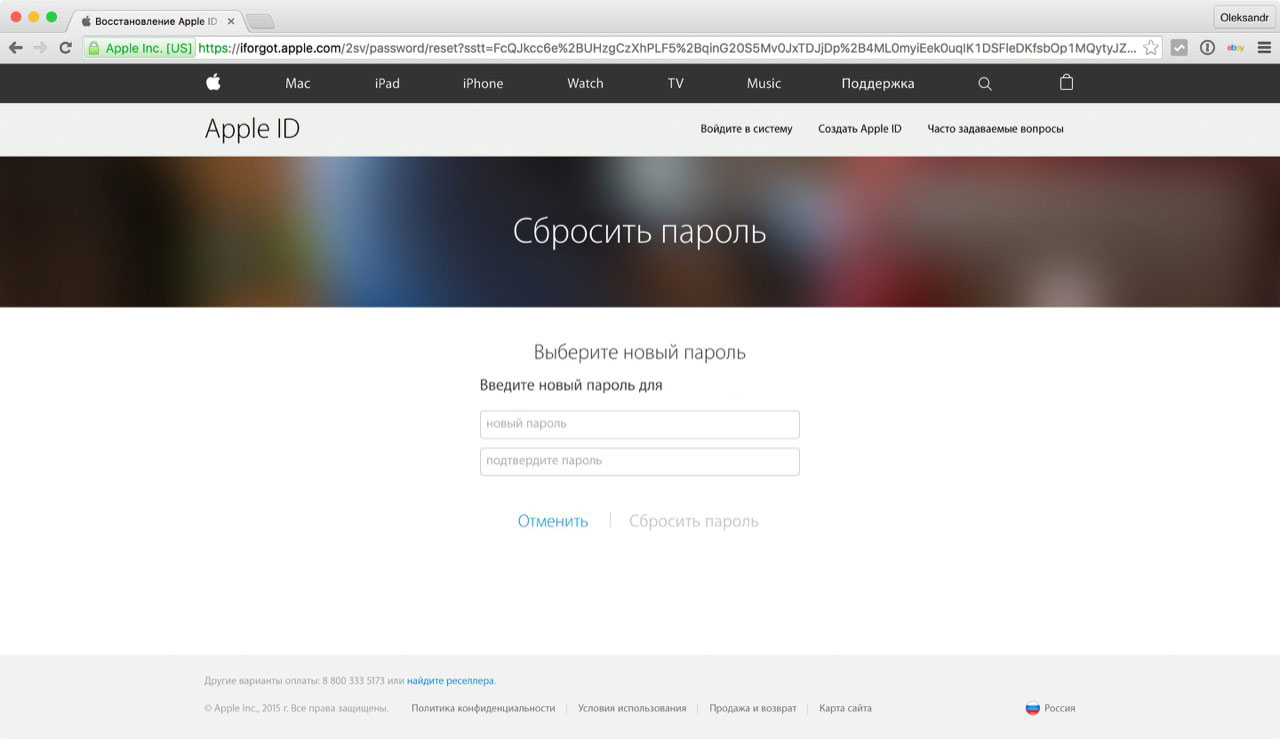
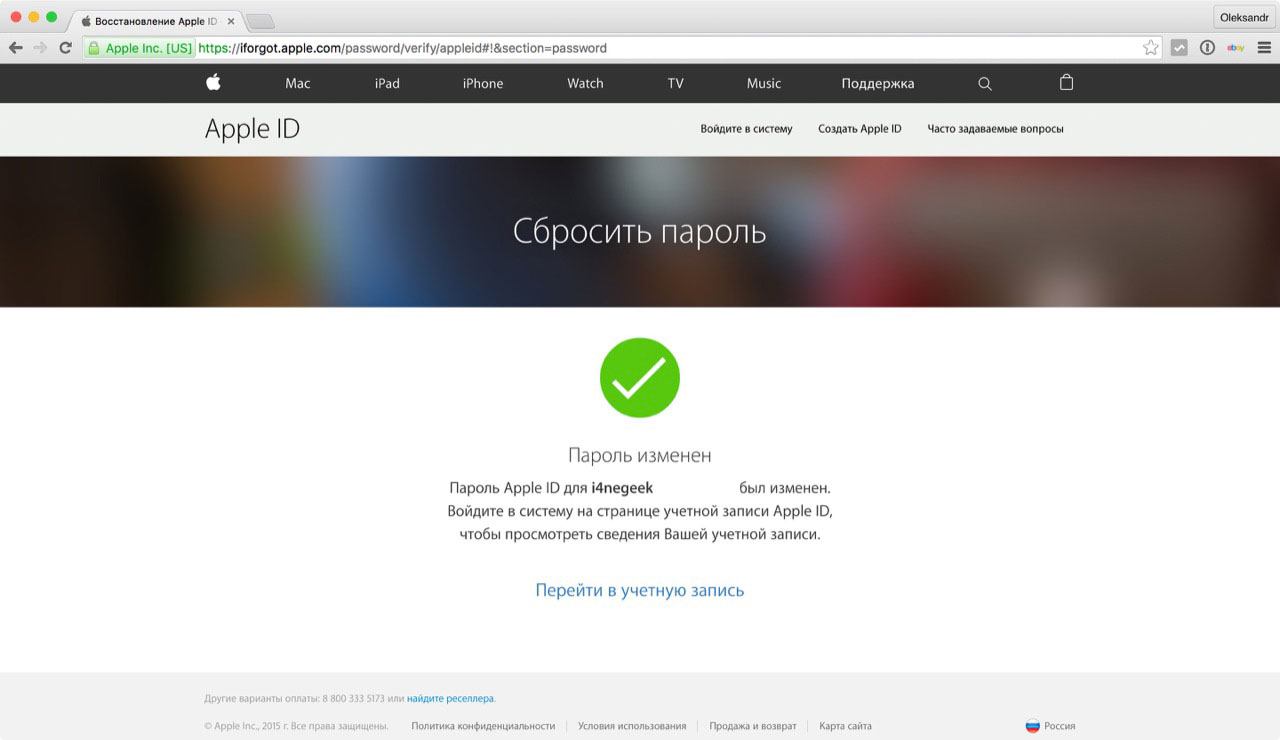
Убедитесь, что письмо «Сброс пароля Apple ID» пришло именно от Apple, то есть с адреса appleid@id.apple.com. Если такое сообщение пришло с другого адреса, не связанного с доменом apple.com, ни в коем случае не переходите по ссылкам в сообщении и не вводите свой Apple ID — это фишинг-атака и вашу учетную запись пытаются взломать, например, чтобы заблокировать iPhone, iPad и компьютер Mac.
Подлинник «Сброс пароля Apple ID» от Apple имеет следующее содержание:
Вы недавно запросили сброс пароля Вашего Apple ID. Чтобы продолжить, перейдите по ссылке ниже.
Сбросить пароль > (Ссылка)
Если Вы не отправляли этот запрос, вероятно, другой пользователь по ошибке указал Ваш адрес электронной почты, и Ваша учетная запись по-прежнему защищена. Если Вы считаете, что посторонние лица получили доступ к Вашей учетной записи, немедленно смените пароль на странице учетной записи Apple ID https://appleid.apple.com.
С уважением,
Служба поддержки Apple»
Если данного сообщения нет во Входящих ни в резервном, ни в основном почтовом ящике, проверьте папку «Спам» и настройки Спам-фильтра в почтовой службе. Последний на время сброса пароля рекомендуется отключить (возможно, но не во всех почтовых службах). Чтобы сообщение наверняка не попало под спам-фильтр, добавьте адрес appleid@id.apple.com в контакты.
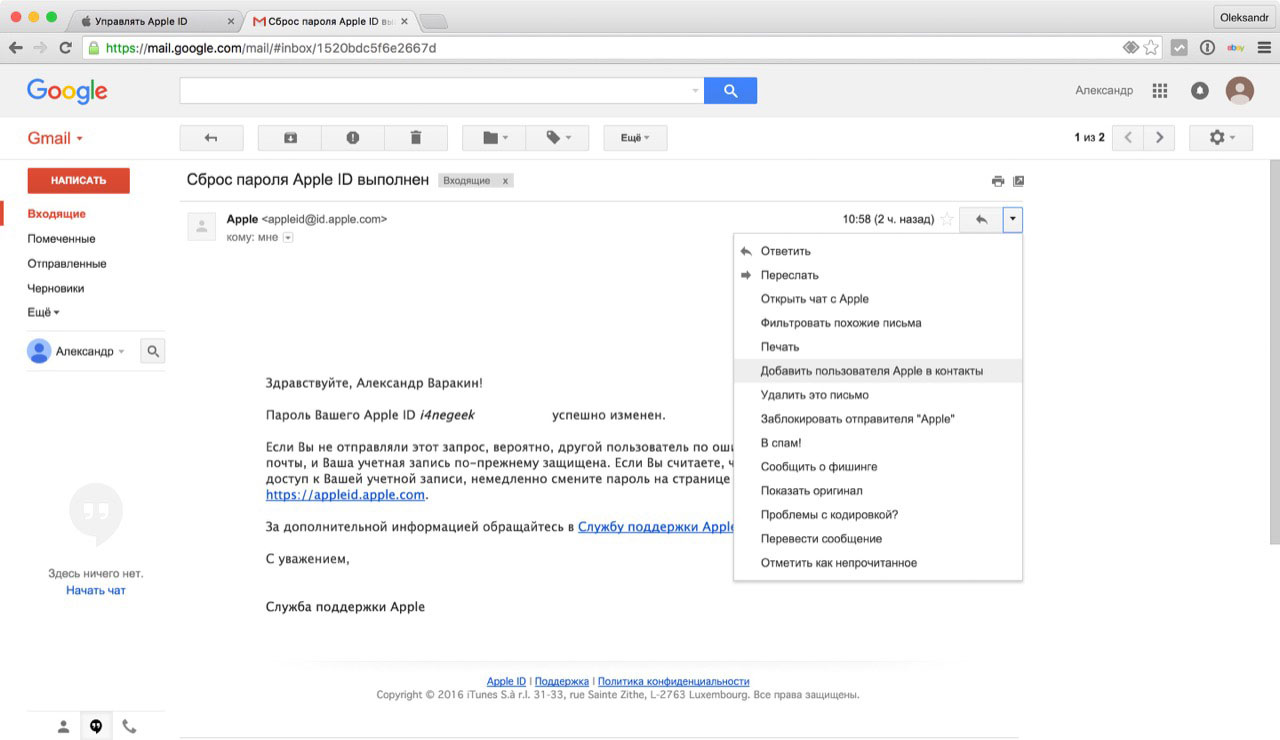
Как сбросить пароль Apple ID, ответив на контрольные вопросы на iPhone и iPad
- Подключите устройство к Интернету (по Wi-Fi, LTE или 3G).
В Настройках в меню «App Store, iTunes Store» или в меню «iCloud» тапните по надписи «Забыли Apple ID или пароль».
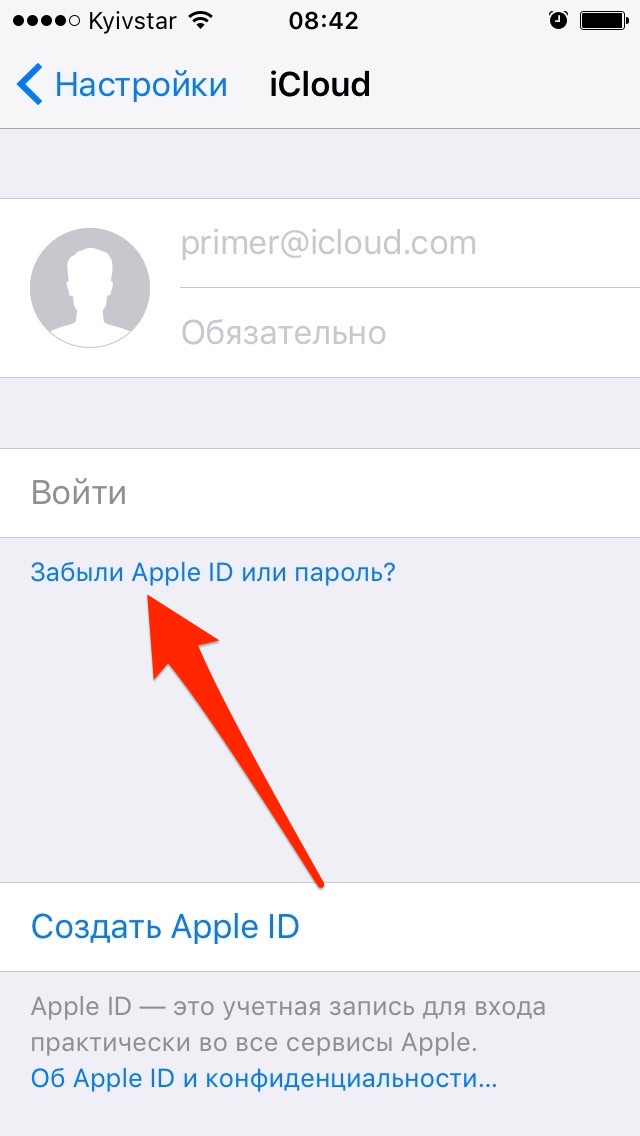
Введите ваш идентификатор Apple ID.
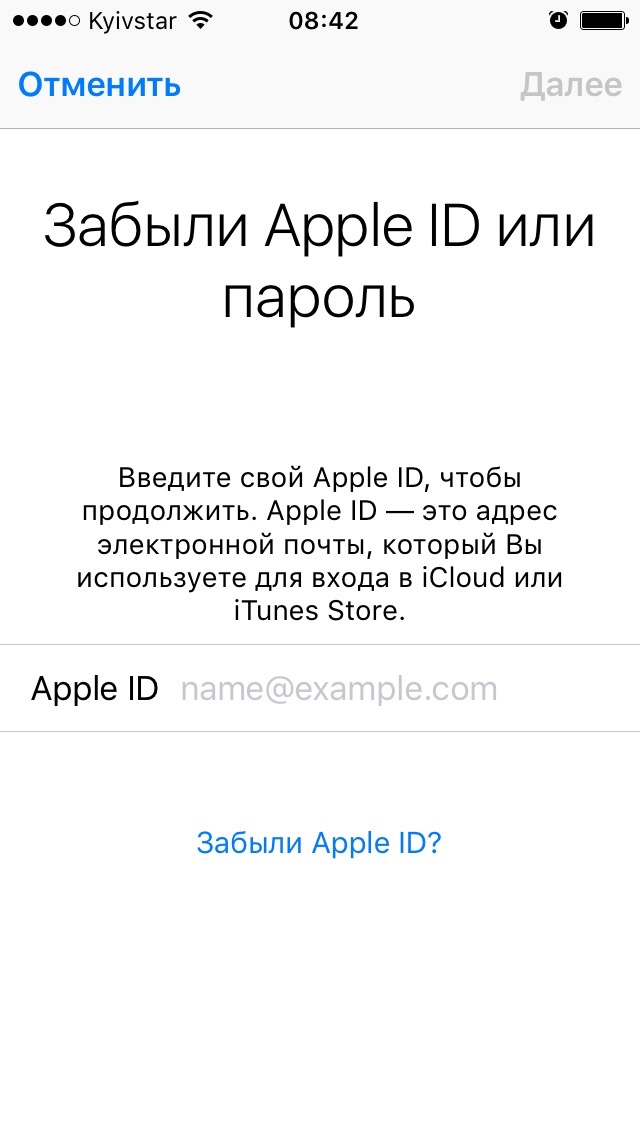
Выберите способ сброса пароля «Ответ на контрольные вопросы» и нажмите на кнопку «Далее».
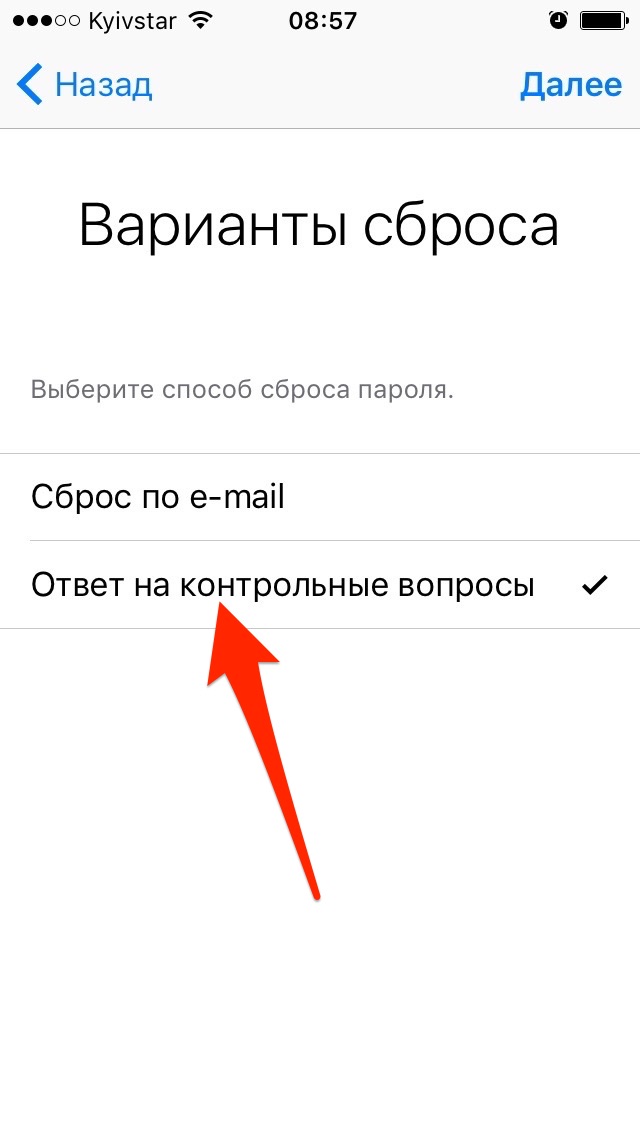
Подтвердите дату вашего рождения.
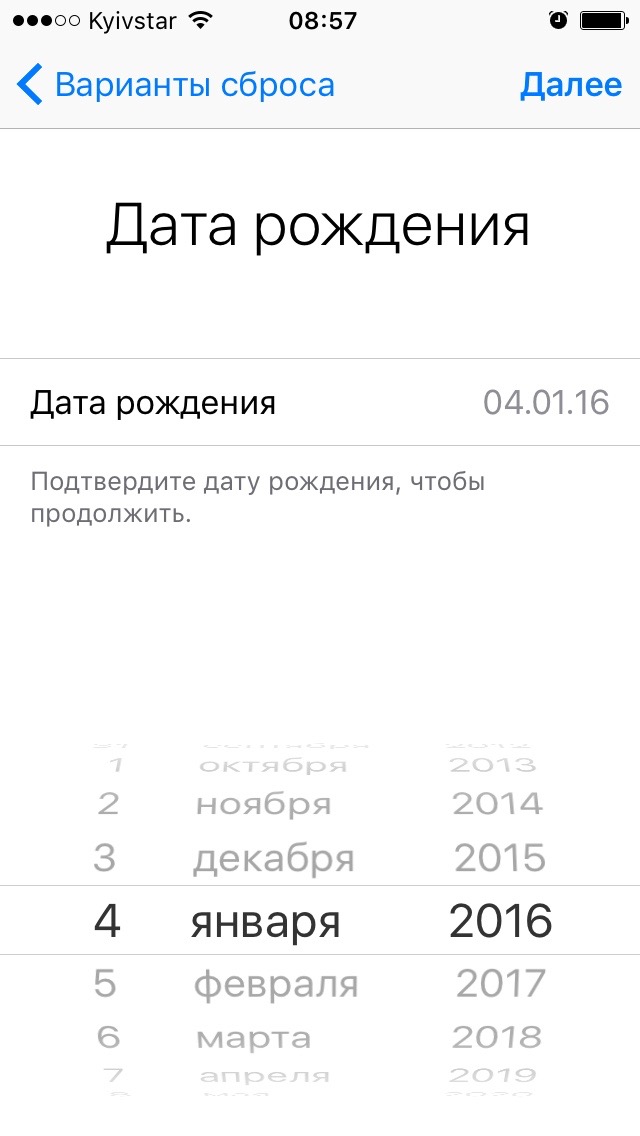
Ответьте на 2 из 3 контрольных вопроса, которые указывали при создании Apple ID.
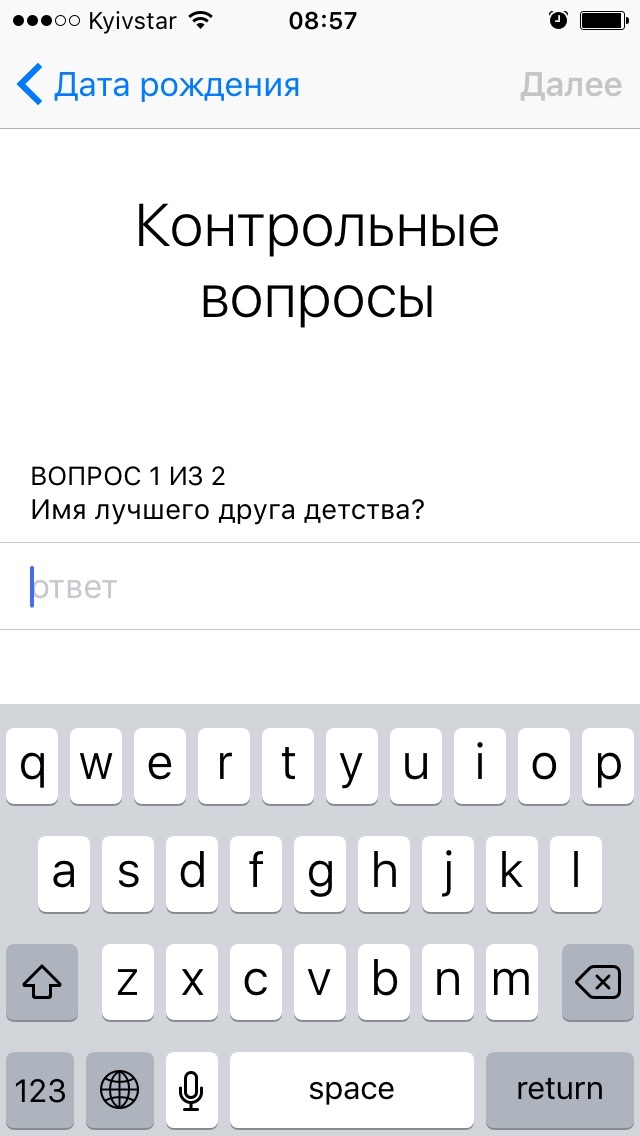
Дважды введите новый пароль и нажмите на кнопку «Изменить». Готово!
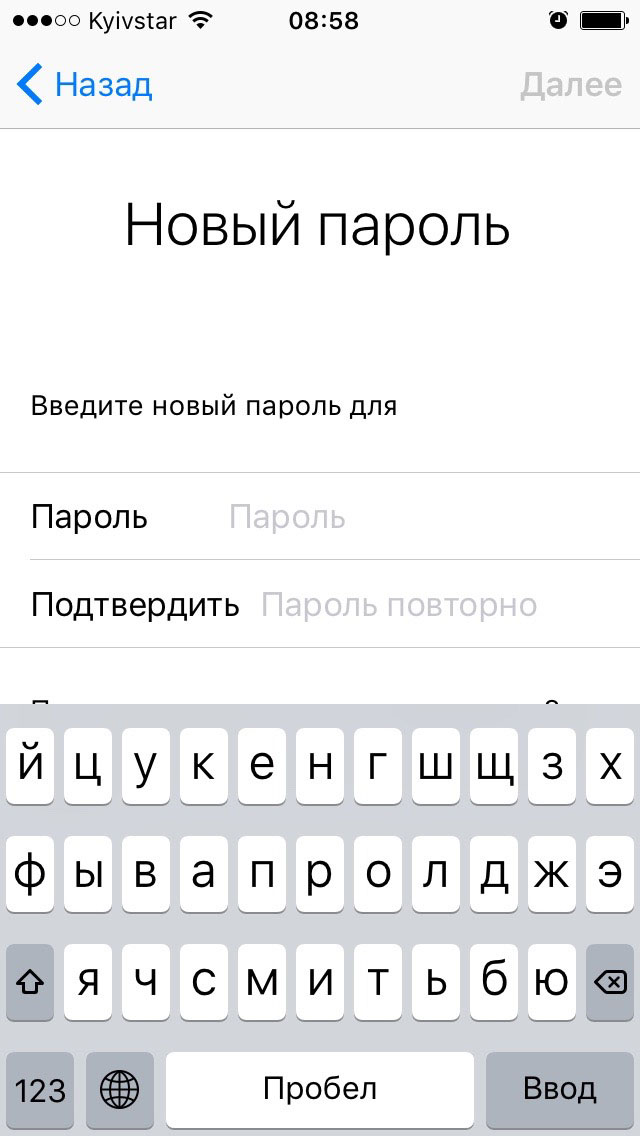
То же самое можно сделать на компьютере, правда немного сложнее.
Как сбросить пароль Apple ID на компьютере Mac
Для того, чтобы получить инструкции по сбросу пароля Apple ID в OS X:
Перейдите в «Системные настройки» в меню «iCloud» и нажмите на надписи «Забыли Apple ID или пароль».
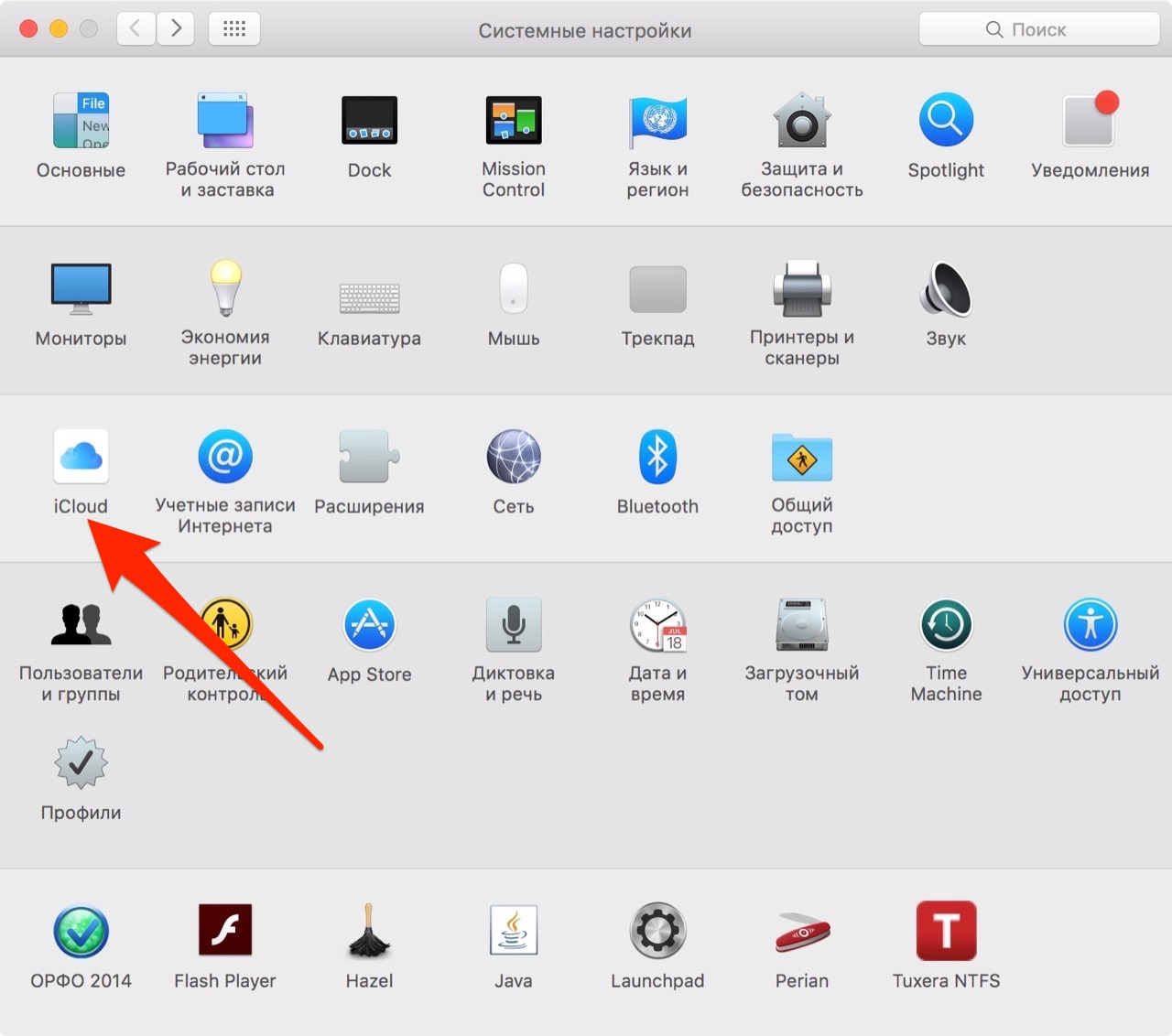
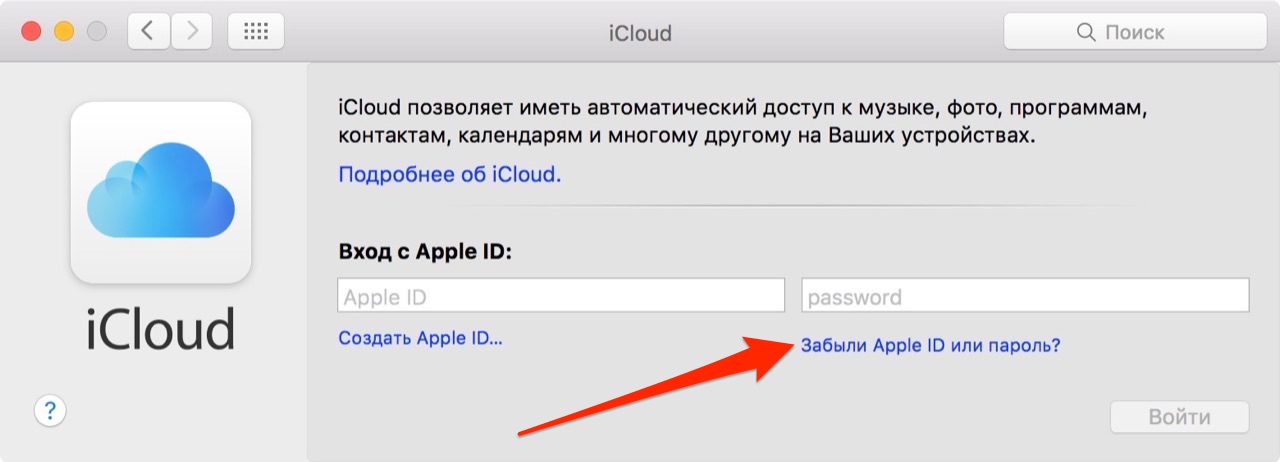
Или запустите iTunes, нажмите на кнопку «Войти» и нажмите на надпись «Забыли?».
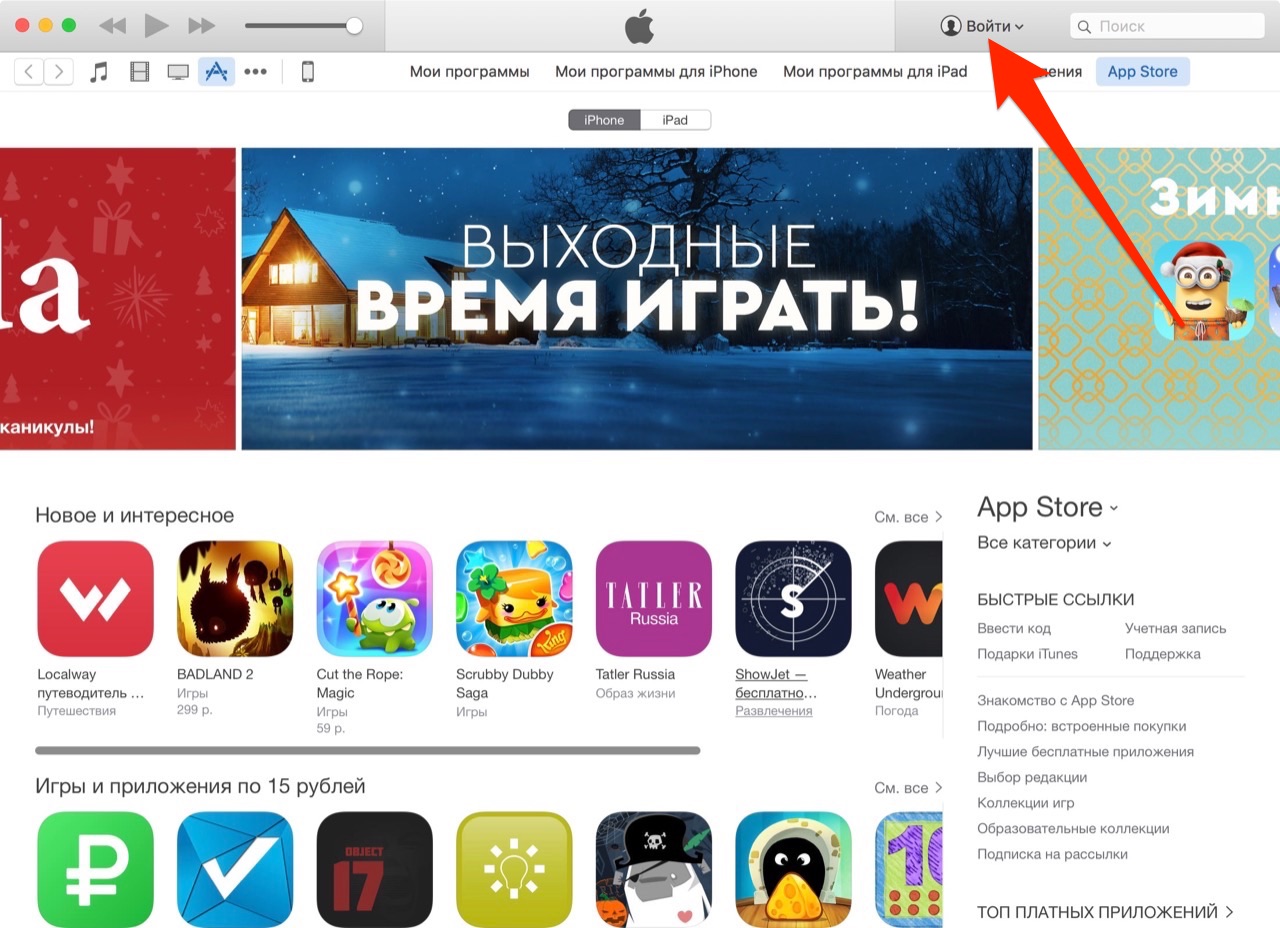
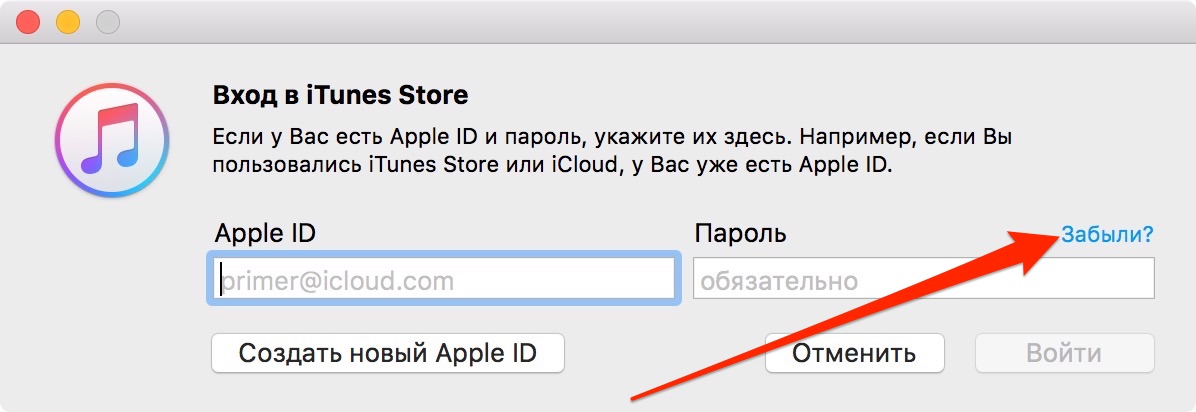
Или запустите программу App Store, в меню «Магазин» выберите пункт «Войти» и в появившемся окне нажмите на надпись «Забыли?».
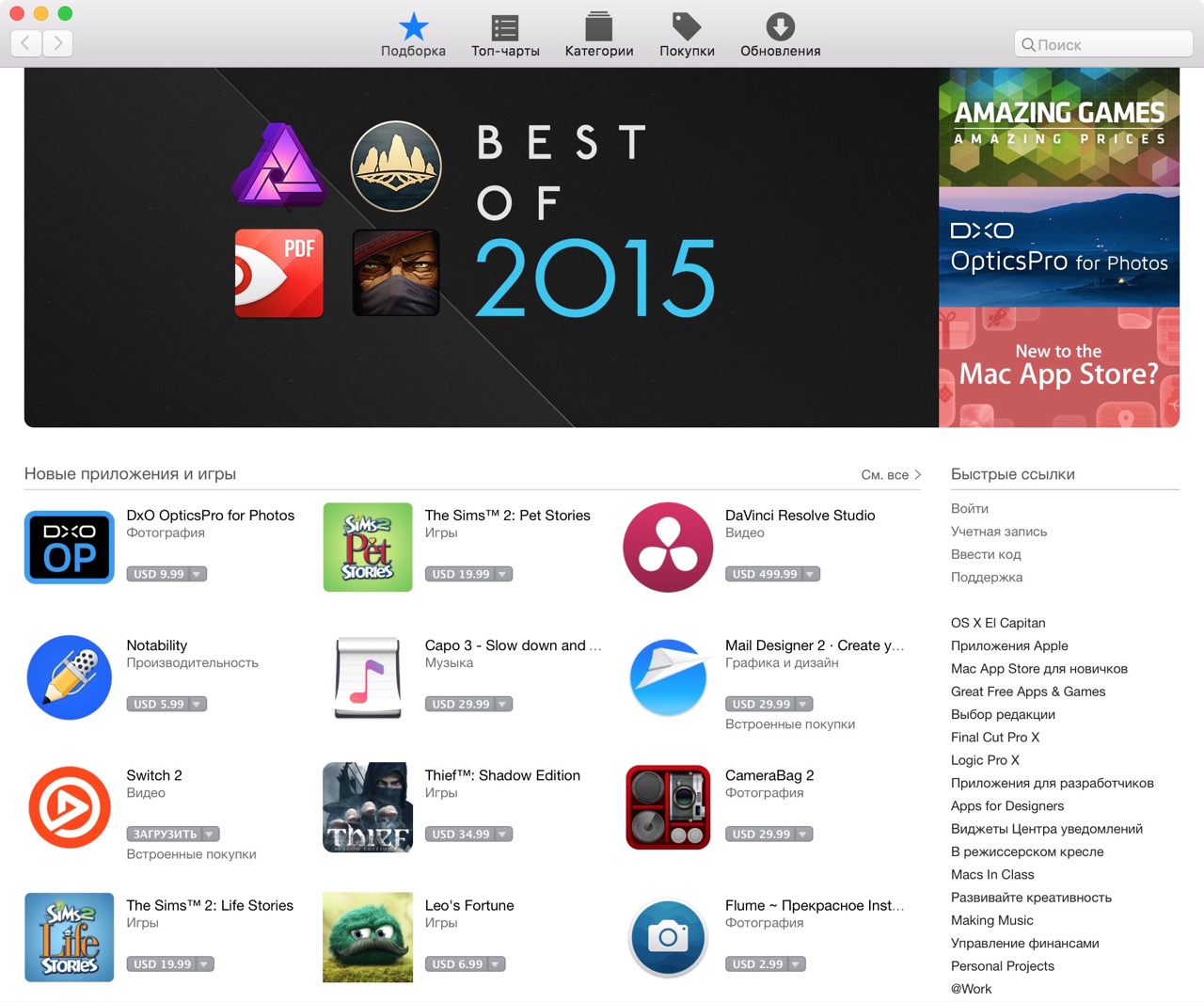
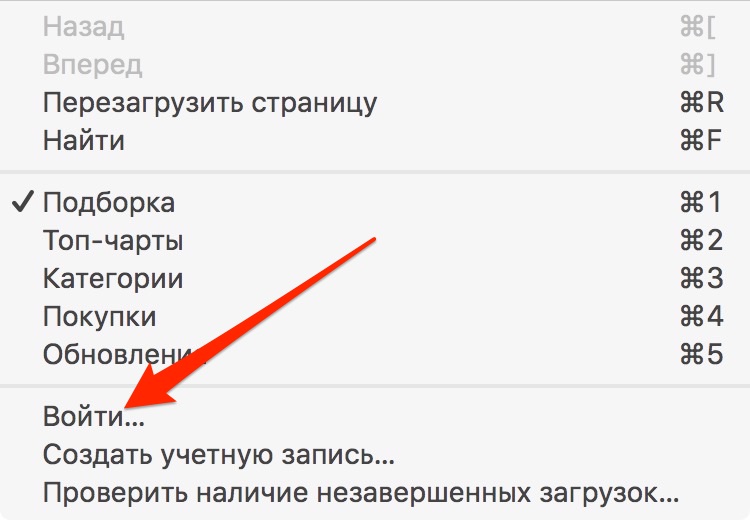
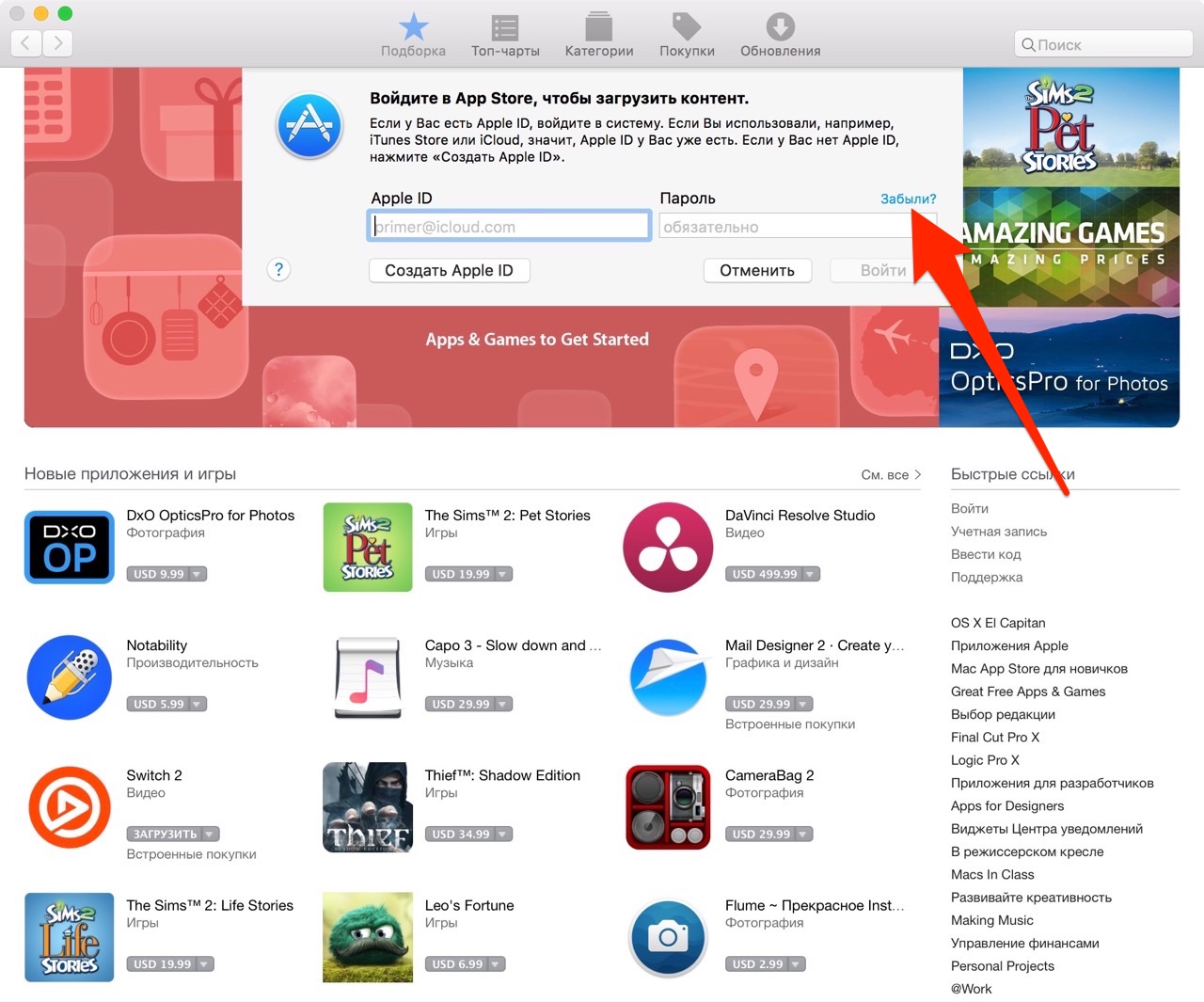
Введите ваш идентификатор Apple ID и нажмите на кнопку «Продолжить». Инструкции по сбросу пароля Apple ID появятся в отдельном окне: «Чтобы сбросить пароль и восстановить учетную запись, посетите веб-страницу iforgot.apple.com».
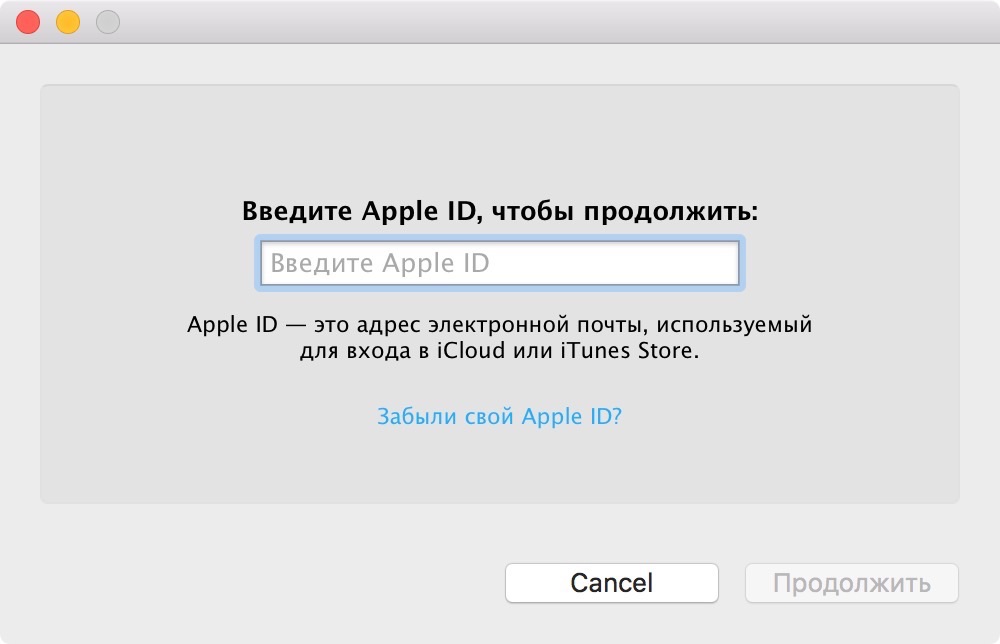
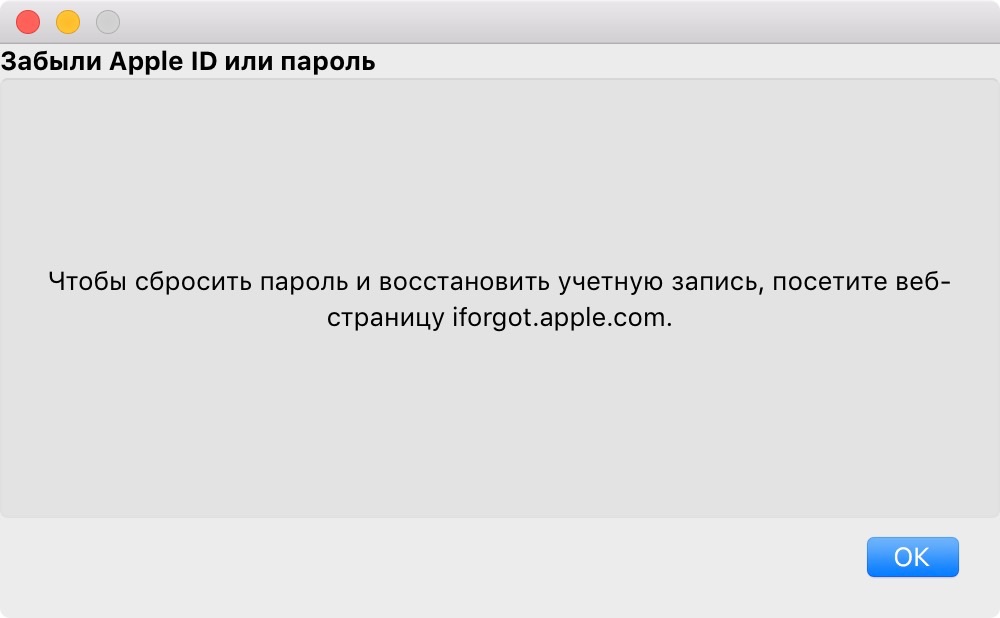
Сэкономьте время, сделайте то же самое, но быстрее и легче:
Запустите веб-браузер, например Safari, перейдите на страницу управления Apple ID и нажмите на надпись «Забыли Apple ID или пароль?».
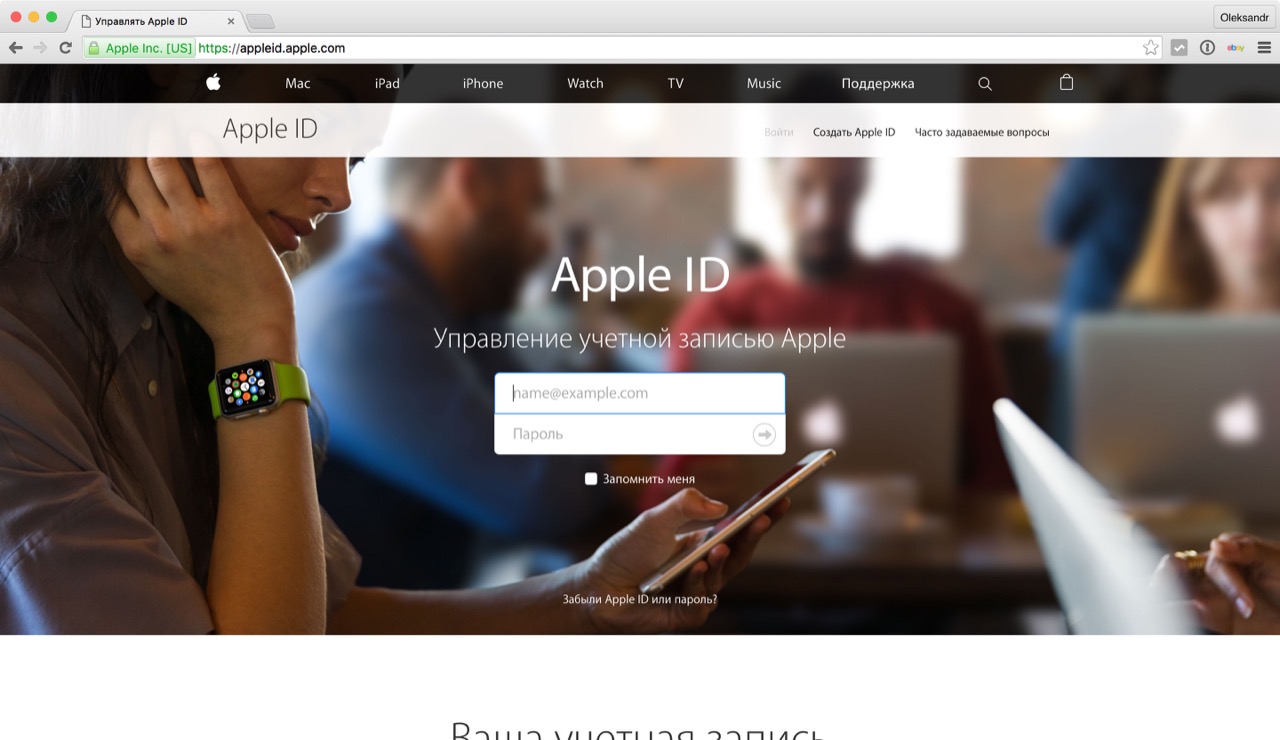
Введите Apple ID и нажмите на кнопку «Продолжить».
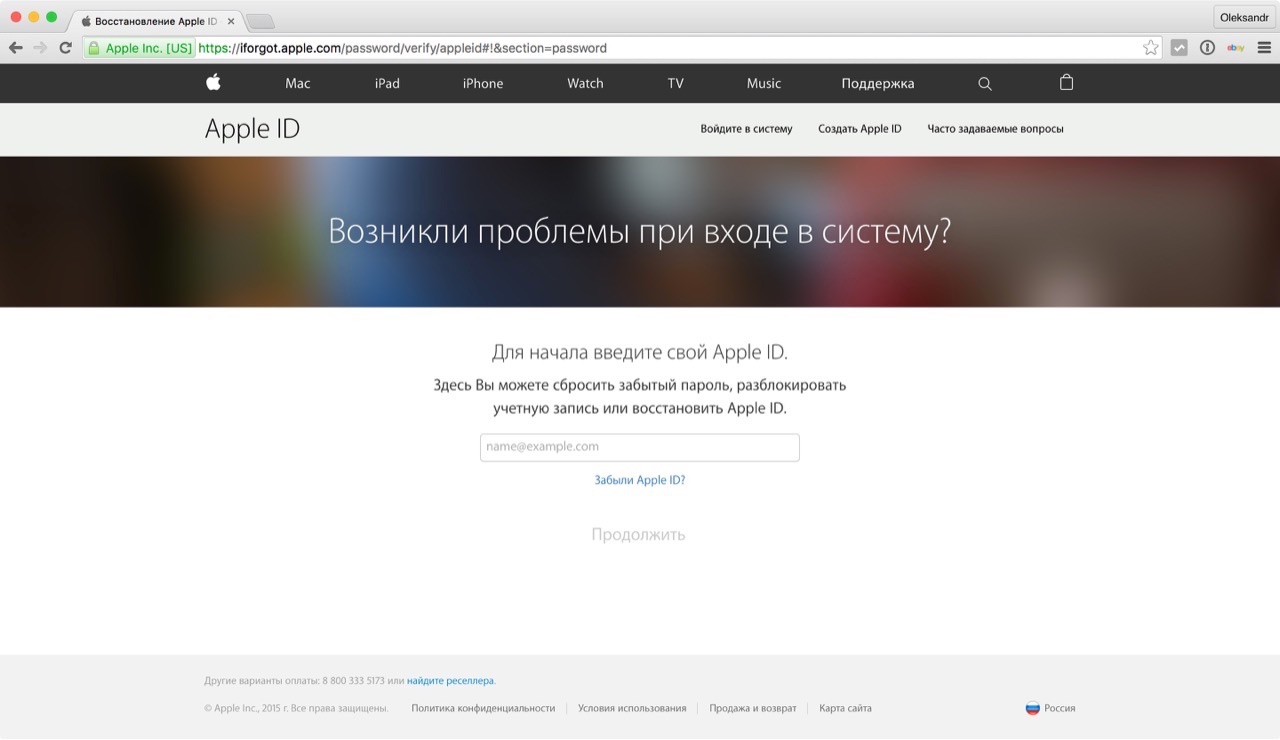
Выберите способ сброса пароля и нажмите на кнопку «Продолжить»:
Получить письмо — сообщение для сброса пароля будет отправлено на резервный адрес электронной почты, если он не указан и не подтвержден — на основной.
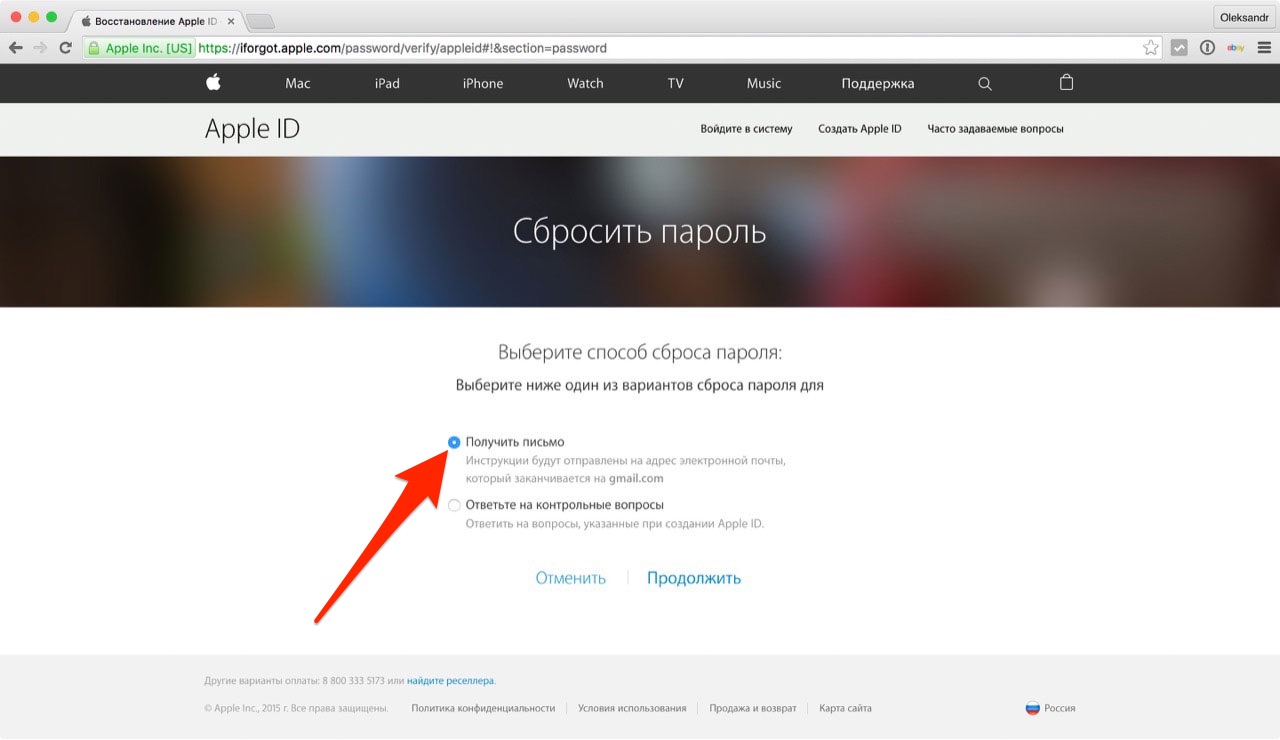
В сообщении перейдите по ссылке «Сбросить пароль», дважды введите новый пароль и нажмите на кнопку «Сбросить пароль».
Выбирайте этот способ, если у вас есть доступ к резервному и основному e-mail. Если почту вы забыли, заблокировали или удалили, воспользуйтесь следующим способом.
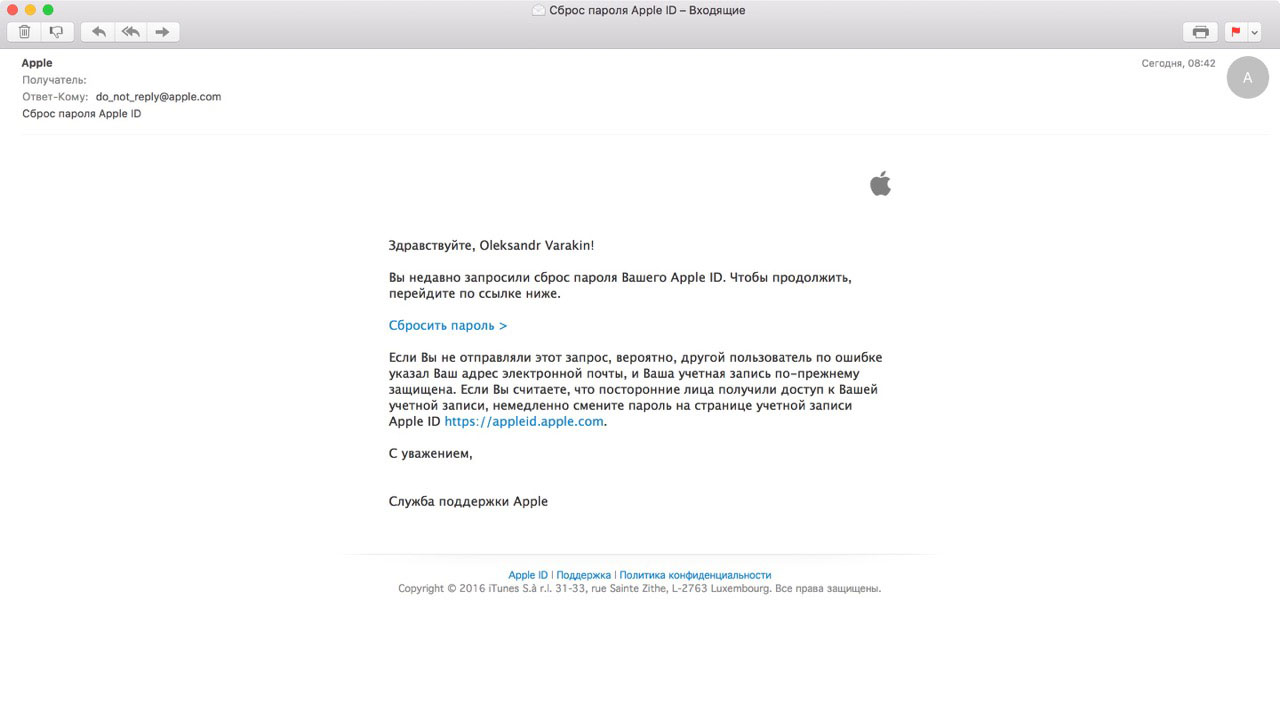
Ответьте на 2 из 3 контрольных вопроса. При этом необходимо подтвердить дату вашего рождения.
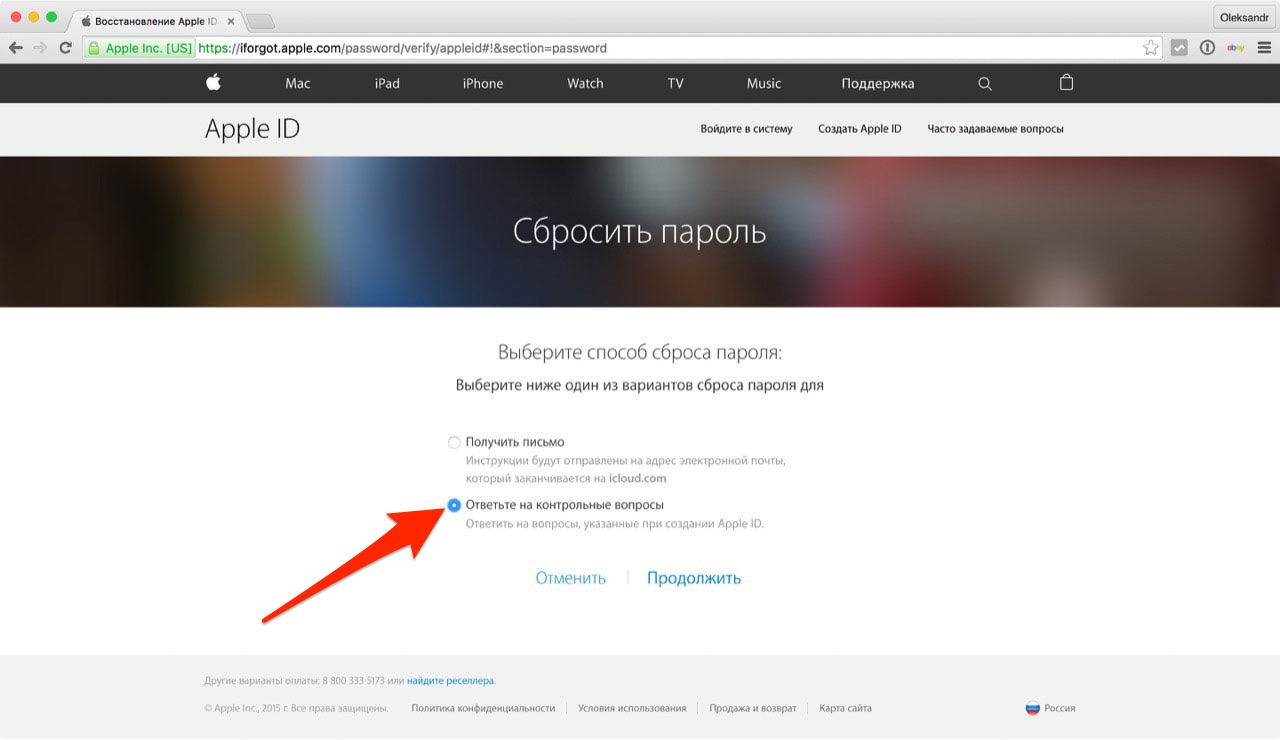
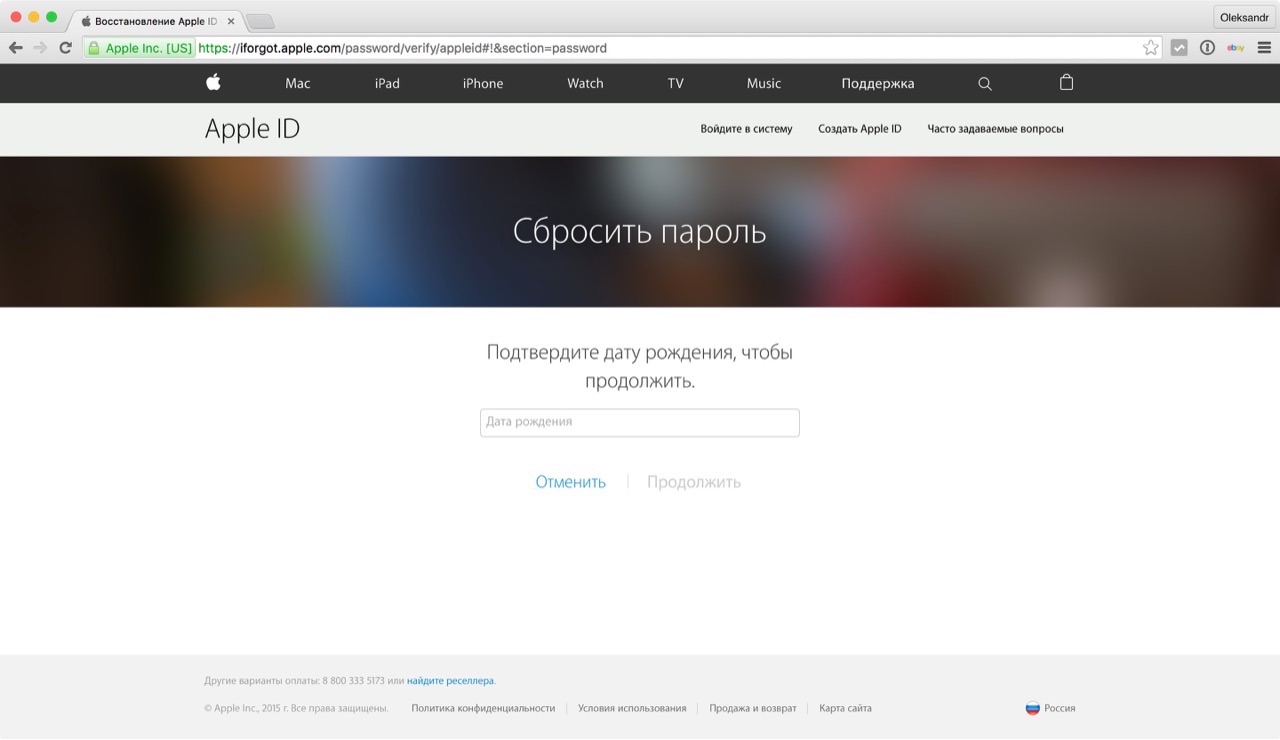
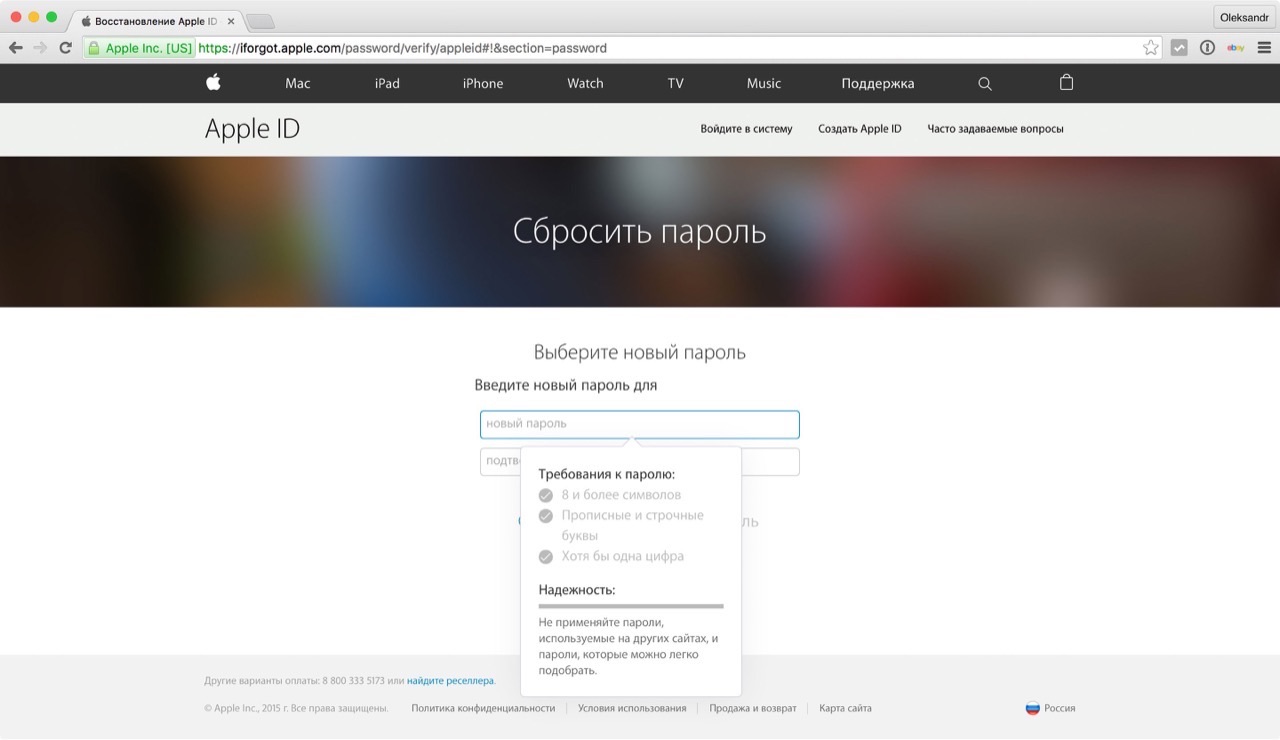
Как сбросить пароль Apple ID на Android-смартфоне, планшете или компьютере Windows или Linux
Процедура такая же, как и на компьютере Mac:
Запустите веб-браузер, например Google Chrome, перейдите на страницу управления Apple ID и нажмите на надпись «Забыли Apple ID или пароль?».
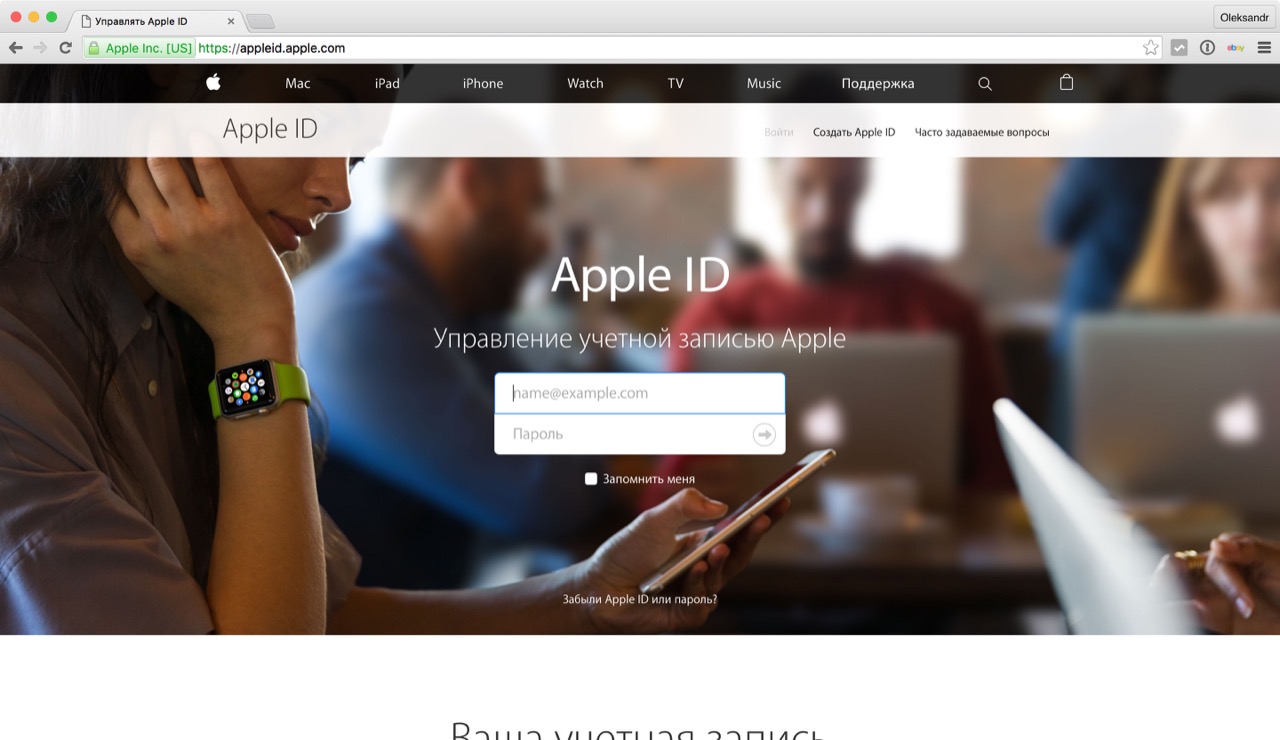
Введите Apple ID и нажмите на кнопку «Продолжить».
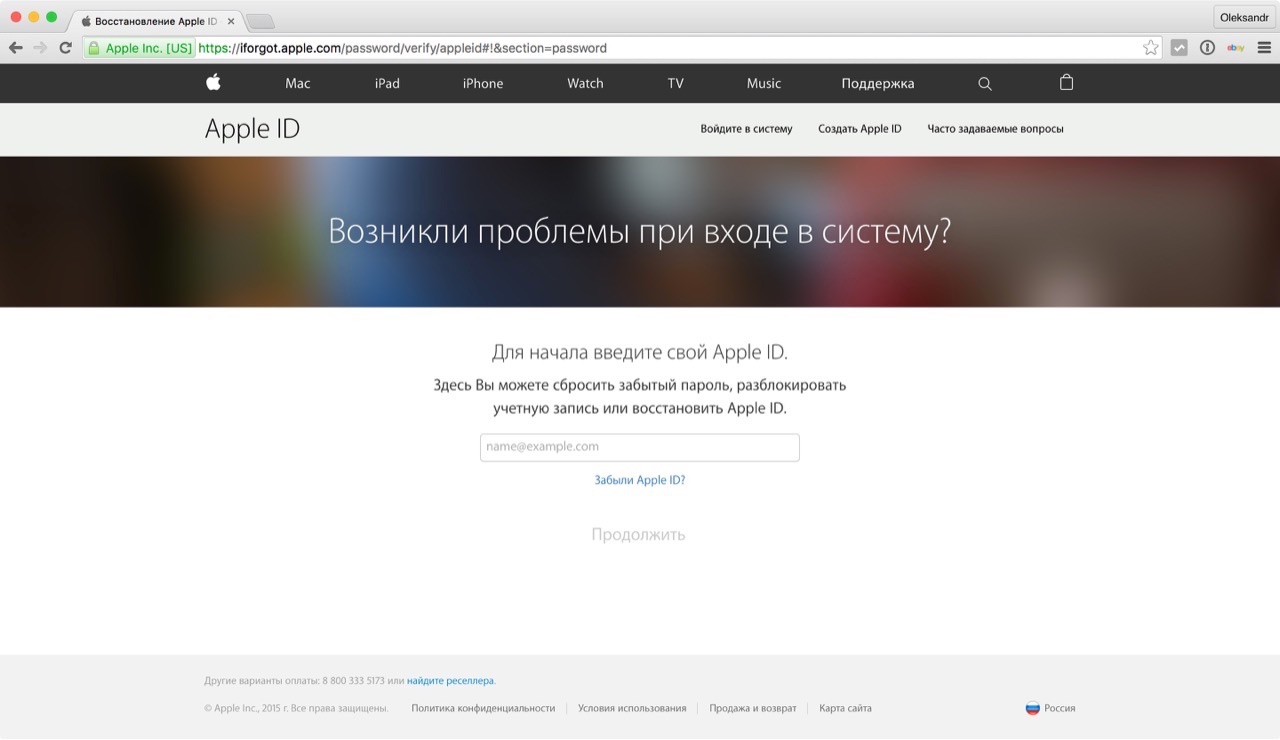
Выберите способ сброса пароля и нажмите на кнопку «Продолжить».
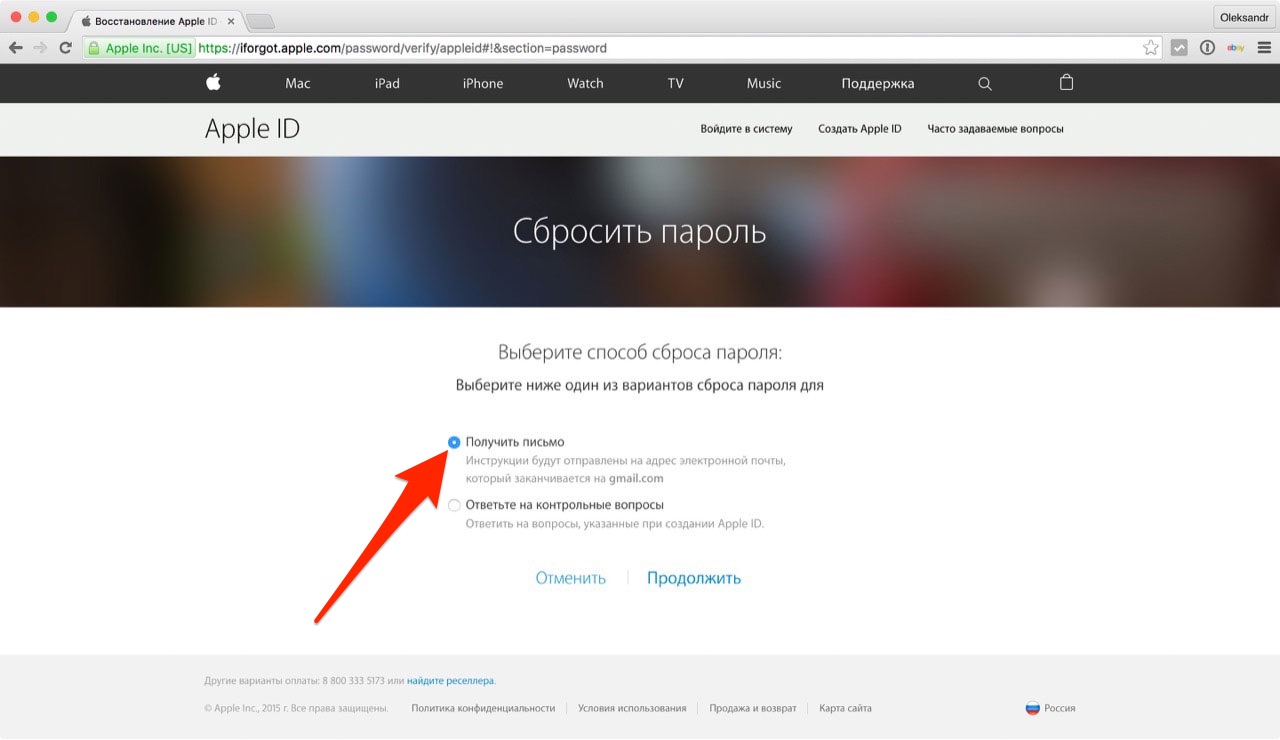
В зависимости от выбранного способа, перейдите по ссылке из сообщения «Сброс пароля Apple ID», или подтвердите дату рождения и ответьте на контрольные вопросы.
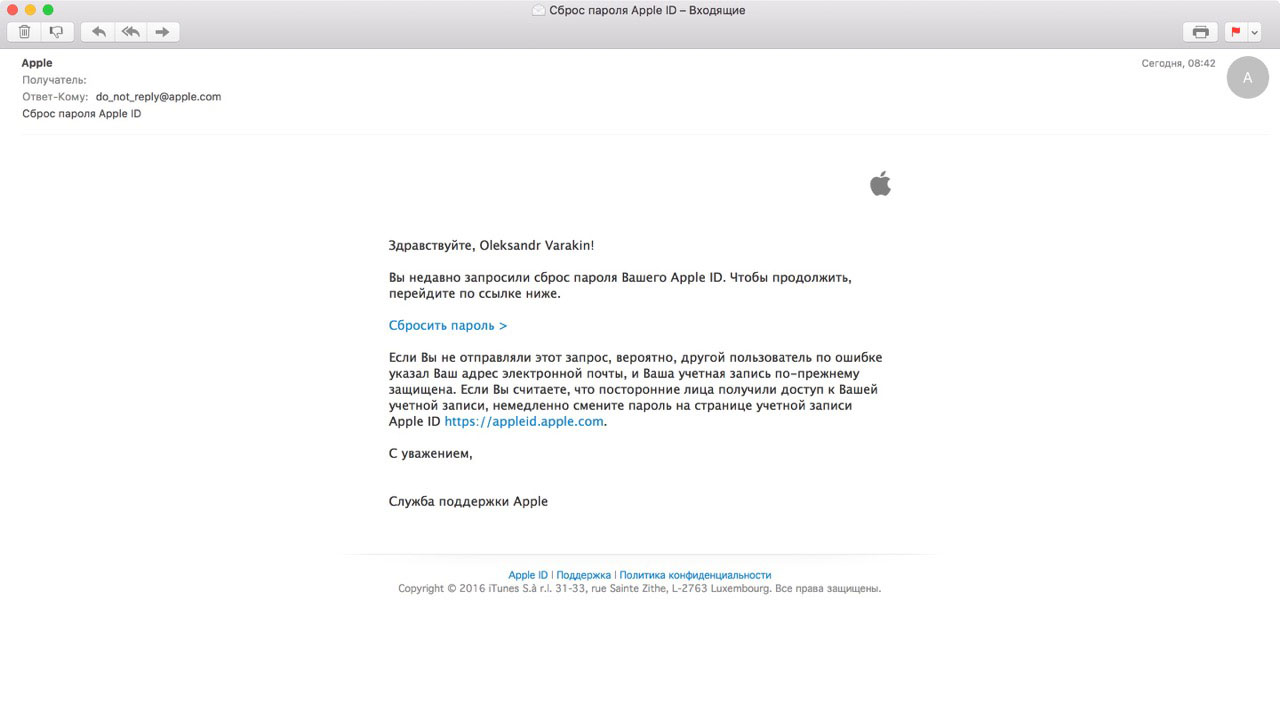
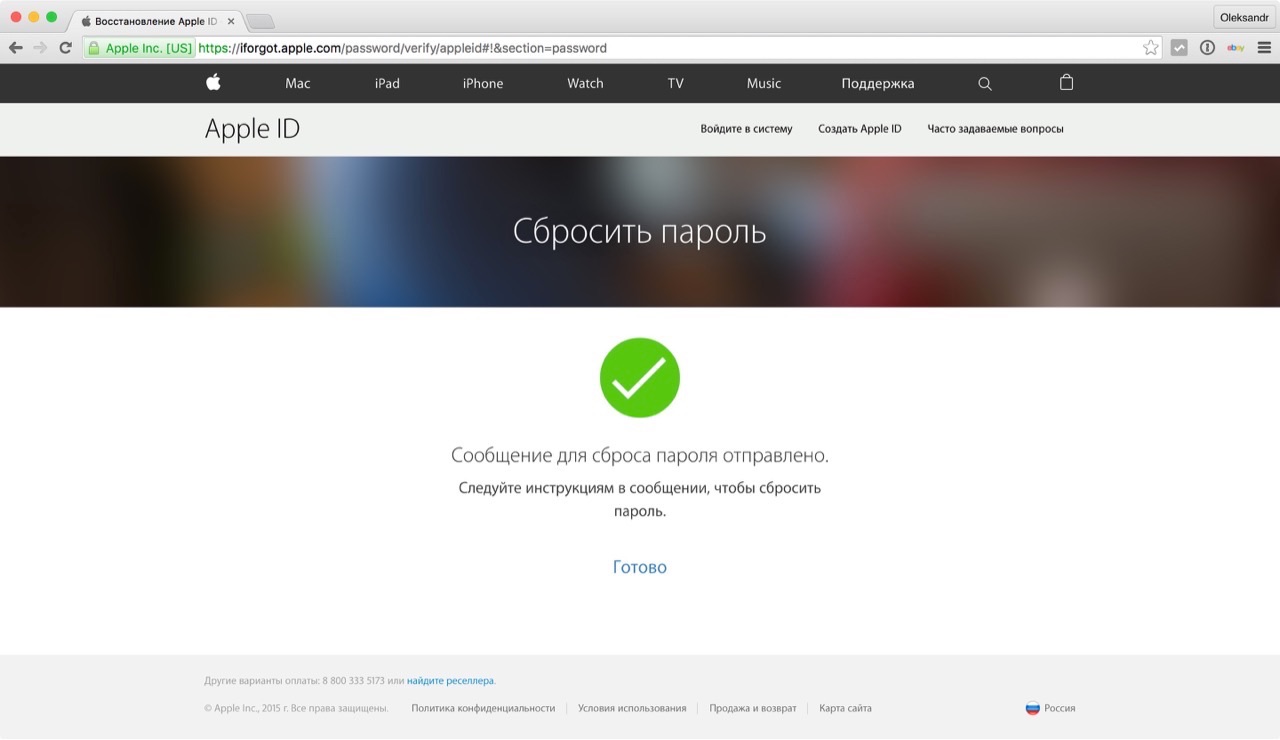
Исключительный случай
- Не имеете доступа к основному e-mail или он заблокирован.
- Не помните дату рождения.
- Не помните ответы на контрольные вопросы.
- В настройках вашего Apple ID не подключен резервный адрес электронной почты или он не подтвержден. Следовательно, вы не сможете сбросить контрольные вопросы.
В этом случае стандартными способами сбросить пароль Apple ID не получится, остается последний — обратитесь в службу поддержки Apple.
Предоставьте чек на покупку официального iPhone, iPad или компьютера Mac, на которых использовался ваш Apple ID, и вам сообщат идентификатор и пароль от вашей учетной записи.
Как видите, сбросить пароль Apple ID самостоятельно можно в 99,9% случаев. Если у вас возникли трудности, вопросы или дополнения, пишите в комментариях, мы вам непременно поможем.