Неправильное имя пользователя или пароль windows 10
Почему Windows 10 не принимает правильный пароль учетной записи
Иногда не получается зайти на рабочий стол в Windows 10, поскольку экран входа в систему не принимает пароль, который на 100% введен правильно. По сообщениям пользователей, у одних не пускает только под одной учетной записью, другие вообще не могут войти во все заведенные аккаунты.

Почему Windows 10 отклоняет правильные пароли?
По информации пользователей, столкнувшихся с этой проблемой, есть несколько причин, когда система не принимает верный пароль:
Несовместимый или поврежденный драйвер клавиатуры . Эта проблема может возникнуть после подключения новой клавиатуры. Дело в том, что она все еще использует драйвер предыдущей, и при нажатии на некоторые клавиши выводятся совсем другие символы. В этом случае проблему можно обойти с помощью экранной клавиатуры.
Введение локального пароля под учетной записью Майкрософт . Проблема возникает, когда Центр обновления Windows устанавливает компоненты, которые выводят на экран входа в систему данные авторизации для глобальной записи Майкрософт вместо локальной. Попробуйте ввести пароль для аккаунта Microsoft.
Неправильный пароль . Поскольку учетную запись Microsoft обычно не используем, то можем его забыть. Для возобновления выполните действия по восстановлению аккаунта Майкрософт.
Неполадки Windows 10 . Есть некоторые моменты, когда Windows не принимает правильно набранный пароль в результате неполадок, которые до сих пор не исправлены. Чтобы ее обойти загрузите компьютер в безопасном режиме, а затем попробуйте перезагрузить в обычном режиме.
Предлагаем несколько исправлений, которые пользователи в подобной ситуации успешно применяли для устранения неполадки в Windows 10.
Ввод с виртуальной клавиатуры
Причиной номер один является неисправная клавиатура или поврежденный (несовместимый) драйвер. Обычно встречается после подключения новой клавиатуры, которая выводит разные символы при нажатии на одни и те самые клавиши.
Это происходит потому, что Windows не успел установить драйвер для нового устройства после его подключения при первом входе в систему. Проблему можно решить с помощью виртуальной клавиатуры, чтобы обойти экран блокировки и позволить ОС установить новый драйвер.
Чтобы воспользоваться виртуальным набором, кликните на значок «Специальные возможности», расположенный в правом нижнем углу.
Из списка доступных вариантов выберите экранную клавиатуру.

Попробуйте набрать пароль, который не принимала система со стандартной, и повторите попытку.
Вход через учетную запись Майкрософт
Попробуйте выполнить вход с помощью пароля Майкрософт. Изменение данных авторизации может произойти после обновления Windows, когда на экране отображаются данные для входа в глобальную учетную запись Майкрософт вместо локальной.
Если аккаунтом Майкрософт давно не пользовались и забыли пароль, попробуйте ввести тот, который используете для Outlook, OneDrive, Skype и других сервисов корпорации.
Если ОС не принимает пароль, перейдите к следующему способу.
Восстановление учетной записи Майкрософт
Если забыли пароль можно его сбросить с помощью меню восстановления.
- В браузере перейдите на страницу восстановления по адресу: account.live.com/password/reset
- Введите требуемые сведения (адрес электронной почты, телефон или имя Skype) и нажмите «Далее».

- Подтвердите адрес электронной почты, на который хотите получить код сброса. Затем откройте папку Входящие, скопируйте код и вставьте в окно «Подтвердить идентификацию».
- В следующем окне введите новый пароль дважды, а тем кликните «Далее» для сохранения.
Теперь проверьте, принимает ли Windows новый пароль Microsoft.
Безопасный режим
Иногда система не принимает пароль в случае неполадок. Попробуйте перезапустить компьютер в безопасном режиме с загрузкой сети (с доступом в интернет), а затем перезагрузить в обычном. В этом режиме ОС загружается с минимальными настройками, в том числе со стандартным драйвером клавиатуры, что даст проверить установленный на наличие повреждения.
Дождитесь пока компьютер загрузится до экрана блокировки и нажмите на значок питания в правом нижнем углу.
- При отображении контекстного меню, удерживая клавишу Shift, кликните на перезагрузку.

- Система перезагрузится на экран со списком функций. Перейдите на вкладку «Поиск и устранение неисправностей – Дополнительные параметры».


- Перейдите на вкладку «Параметры загрузки». При отображении доступных вариантов нажмите на клавишу F5, чтобы запустить Windows в безопасном режиме с загрузкой сетевых драйверов.


При отображении запроса на вход введите пароль и дождитесь полной загрузки ПК. После перезагрузите компьютер обычным образом и проверьте, принимает ли система правильный код.
Две учётные записи входа Windows 10 и ПИН-код
После недавнего очередного крупного обновления Windows 10 (October 2018 Update) решил навести порядок в своём ноутбуке и «подтянуть» парочку некоторое время болтающихся неудобств в операционной системе.
Около месяца назад меня почему-то начали встречать две учётные записи при входе в Windows 10, обе с моим логином, но одна без моего аватара, а вторая — с ним. Ещё сразу висела надпись «Неправильное имя пользователя или пароль. Попробуйте еще раз.» . Нужно было жать «Enter» на клавиатуре и после ввода своего пароля я благополучно попадал в операционную систему.

Ясно было, что это не взлом компьютера (злыми хакерами), а просто какой-то глюк в Windows 10 (в параметрах же системы отображается, как и раньше, одна учётка админа, без других пользователей). Вот и решил наконец-то разобраться с этим раздражающим неудобством.
Расскажу ниже, как я легко победил эту беду и заодно, про то, как можно удобнее и быстрее входить в свою операционку без снижения уровня безопасности при этом.
Причина появления двух учётных записей при входе
Природа этого явления до конца не изучена британскими учёными, но в сети Интернет поговаривают о двух основных причинах такого поведения Windows, если выполняется вход без ввода пароля (был отключен Вами ранее):
- при изменении имени компьютера
- после установки некоторых важных обновлений системы
На экране блокировки слева, при этом, будет отображаться два пользователя с одинаковыми логинами, но у одного обычно отсутствует аватарка…

Читайте также на сайте:
По обеим из них можно зайти в систему — описывал уже это выше.
Как убрать вторую учётную запись при входе в Windows
Очень легко, быстро и просто можно убрать лишнюю вторую учётную запись при входе в Windows. Для этого, если ранее отключали надёжный пароль (удаляли его), нужно снова его добавить к своей учётной записи и затем включить запрос при входе в систему от имени пользователя (администратора).
Для активации запроса пароля при входе в Windows 10 нужно на клавиатуре нажать горячие клавиши «Win+R» …

…и в появившемся окошке вбить (или скопировать-вставить отсюда) netplwiz …

Рекомендую 
После этого нужно всего-лишь установить галочку напротив «Требовать ввод имени пользователя и пароля.» …

…и применив изменения перезагрузить компьютер (полностью, а не виртуально). После этой процедуры можете снова снять галочку в окне «netplwiz» и даже полностью удалить свой пароль входа.
Поздравляю, теперь у Вас не две одинаковые учётные записи при входе в Windows 10, а одна.
ПИН-код или ускоряем вход в Windows 10
Теперь поделюсь с Вами информацией, как можно немного ускорить и облегчить вход в Windows 10 практически без снижения уровня безопасности.
Дело в том, что я единственный пользователь на своём ноутбуке и по идее, мне можно было вообще не заморачиваться с паролем входа (удалить его и влетать в систему на всех парах при старте компьютера).
Но я иногда беру этот переносной компьютер с собой на работу и хотелось бы быть уверенным, что в моё кратковременное отсутствие, кто-то любопытный не влез в него натворив всякой беды, даже пусть неумышленно. Меня выручил ПИН-код вместо пароля учётной записи.
Чем ПИН-код отличается от пароля входа в Windows
- не нужно выдумывать сложный пароль (с обязательными цифрами и буквами, да ещё и в разных регистрах
- в нём всего четыре знака
- можно использовать только цифры
- после его ввода происходит моментальный вход в систему Windows (даже не нужно тыкать на «Enter»)
- ПИН-код привязывается только к конкретному устройству, на котором он был задан
- этот код хранится на устройстве локально (пароль передается на сервер и теоретически может быть перехвачен)
Таким образом, используя ПИН-код вместо пароля при входе, мы убиваем сразу двоих зайцев — сохраняем относительно надёжную защиту и одновременно, ускоряем и облегчаем процедуру входа в операционную систему под своей учётной записью.
Как задать ПИН-код для входа в Windows
У Вас должен быть предварительно задан пароль учётной записи . В параметрах системы заходим в раздел «Параметры входа» …

…и просто добавляем ПИН-код…

Правда, у Вас обязательно сначала спросят пароль учётной записи…


Как видите, его можно усложнить буквами и символами.
Сегодня мы с Вами победили две учётные записи при входе в Windows 10 и узнали про удобный ПИН-код, который облегчает и ускоряет эту процедуру.
До новых полезных компьютерных программ и интересных приложений на Андроид.
Ошибка имени пользователя или пароля и другие проблемы входа в Windows
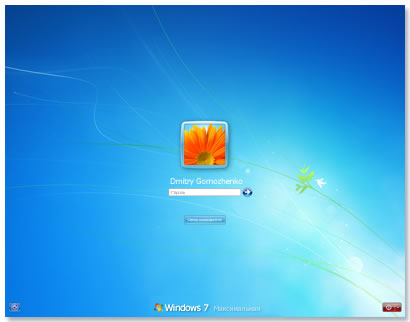
В этой статье приведены решения некоторых типичных проблем входа в Windows.
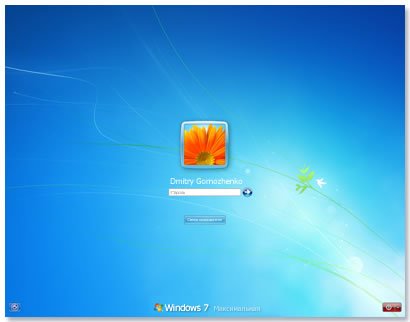
Имя пользователя или пароль неверны
Существует несколько возможных решений проблемы.
Включен режим Caps Lock
Пароли в Windows нужно вводить с учетом регистра, то есть каждый раз при вводе пароля каждую букву следует вводить именно так, как она была введена при создании пароля.
Если случайно нажать клавишу Caps Lock (иногда, название клавиши пишется как CapsLk ), пароль будет введен заглавными буквами. Убедитесь, что режим Caps Lock отключен и введите пароль заново.
Введен ошибочный пароль
Если вы не можете вспомнить свой пароль, следует его сбросить с помощью дискеты сброса пароля или учетной записи администратора.
Дополнительные сведения см. Сброс пароля Windows.
Администратор компьютера сбросил пароль
Если компьютер подключен к сети, администратор имеет возможность сбросить пароль. Если вы считаете, что причина проблемы заключается в этом, обратитесь к администратору.
Если компьютер подключен к рабочей группе, изменить пароль может любой пользователь, имеющий на компьютере учетную запись администратора.
Ложная учетная запись пользователя
Если на компьютере несколько учетных записей пользователей, убедитесь, что учетная запись, по которой вы пытаетесь войти, соответствует введенному паролю.
Как войти в локальную учетную запись
Чтобы войти в локальную учетную запись на компьютере Windows, нужно знать имя компьютера и имя пользователя учетной записи, по которой нужно войти.
Чтобы войти в локальную учетную запись Windows, выполните следующие действия.
- В окне приветствия нажмите кнопку Изменить пользователя .
- Щелкните Другой пользователь.
- В поле для ввода имени пользователя введите имя компьютера, обратную косую черту (), имя пользователя учетной записи, к которому нужно войти. Пример: имя компьютера имя пользователя.
- Введите пароль и нажмите клавишу Enter .
Не удалось войти по отпечатку пальца
Если сканер отпечатков пальцев не работает, в Центре поддержки или в службе Windows Update может быть доступно для загрузки обновленный драйвер или приложение.
Дополнительные сведения о Windows Update, см. Установка обновлений Windows.
Если не удается найти драйвер с помощью Центра поддержки или службы Windows Update, следует обратиться к изготовителю компьютера или сканера отпечатков пальцев, чтобы получить драйверы, совместимые с этой версией Windows.
Неправильное имя пользователя или пароль windows 10

Общие обсуждения


Свежеустановленная Windows 10.0 (14393) после успешного ввода ПК в домен (Windows 2008 R2 с установленными последними обновлениями) не хочет работать с доменными учетными записями, пишет – Неправильное имя пользователя или пароль
В логах домен контроллера я вижу
Event 4768 A Kerberos authentication ticket (TGT) was requested.
Event 4769 A Kerberos service ticket was requested.
Помогите пожалуйста разобратся в чем проблема, с другой версией Windows 10.0 (10586) подобной проблемы не возникало.
- Изменен тип Anton Sashev Ivanov 29 августа 2016 г. 6:07 обсуждение
Все ответы


Попробуйте, пожалуйста, обновить ОС до последней версии 1607






Уточнение, попробовал установить тотже самый дистрибутив на другой ПК, при установке выбрал версию Pro- такой проблемы нет.
Проблемный ноутбук HP, выбрать версию при установке не возможно (или я не знаю как), он автоматически выбирает Home, видимо подхватывает из BIOS, которую потом апгрежу до Pro вводом ключа.
Такое впечатление что при этом апгрейде не устанавливается/не включается какаято важный параметр который и ведет потом к ошибке.


Поддерживаю ТС! Проблема актуальна!
Установил в чистую 10ку. При установке он “видит” что это хоум-про (хотя был куплен и активирован ранее уже до 8)
Вбиваю ключ для АПгрейда. ставится обновление. входим в домен. Пользователей не пускает.


Все проделываем на уже установленной Win10 (проблемной).
Копируем в отдельную папку (на USB диске, например) папку с дистрибутивом Windows 10
Создаем в директории *корень дистрибутива*sources файл PID.txt с содержимым:
где ключ используем тот, что у нас был, например до версии 8 ПРО
После чего – запускаем установку Windows 10 прямо из под проблемной Windows 10 .
Система проверяет, предлагает сохранение настроек по умолчанию и можно приступать. Система “обновлеятся” (как не парадоксально с Win 10 Pro до Win 10 Pro) и после этой процедуры – все успешно работает. Можно войти под доменными учетками.
Как восстановить: Windows 10 не будет принимать пароль
Если вы недавно обновились до новой версии Windows 10, у вас может возникнуть очень неприятная проблема. После перезагрузки компьютера после загрузки появляется сообщение об ошибке: «Неверное имя пользователя или пароль. Попробуйте еще раз. ”.. Странно то, что сообщение об ошибке появляется перед экраном входа в систему (также называемый экраном входа или экраном приветствия). Таким образом, даже если вы не ввели имя пользователя или пароль, вы сначала получите это сообщение об ошибке. После того, как вы нажмете кнопку ОК, вы будете перенаправлены на экран входа в систему, где вы сможете ввести правильное имя пользователя и пароль, после чего Windows позволит вам успешно войти в систему.

Microsoft очень серьезно относится к безопасности и конфиденциальности своих пользователей. Microsoft стремится сделать свою систему потенциально безопасной, упрощая при этом пользовательский интерфейс. В результате Microsoft очень эффективно усовершенствовала экран входа в систему с выпуском Windows 10. Некоторые важные изменения были также внесены в службу защищенного хранилища Windows для повышения безопасности системы. Теперь пользователи Windows могут получить безопасный доступ к своей системе с помощью PIN-кода или пароля.
К сожалению, в отличие от любой другой операционной системы, доступной на рынке, Microsoft Windows не идеальна, и пользователи Windows иногда сталкиваются с новой ошибкой. Некоторые из этих ошибок довольно раздражающие и не имеют смысла. Одна из этих раздражающих проблем – «Windows 10 не принимает пароли при подключении». Несколько пользователей сообщили, что столкнулись с этой проблемой. Причина этой проблемы настолько раздражает, что пользователь знает, что системный пароль правильный и правильно введен в систему, но все еще не может его сохранить. Эта проблема может возникнуть при перезагрузке системы или после нескольких часов доступа к системе в режиме ожидания.
Активировать встроенную учетную запись администратора

Я предлагаю вам попытаться активировать интегрированную учетную запись администратора и проверить, если вы столкнулись с проблемой.
Щелкните правой кнопкой мыши значок запуска и выберите «Командная строка» («Администратор») 2. Введите «net user Administrator / active: yes» 3. нажмите клавишу ввода.
Будет создана учетная запись пользователя с именем Admin. Войдите в систему с этой учетной записью, и вы сможете получить доступ к правам администратора. Вы также можете создать дополнительные учетные записи администратора с этой учетной записью.
Май Обновление 2020:
Теперь мы рекомендуем использовать этот инструмент для вашей ошибки. Кроме того, этот инструмент исправляет распространенные компьютерные ошибки, защищает вас от потери файлов, вредоносных программ, сбоев оборудования и оптимизирует ваш компьютер для максимальной производительности. Вы можете быстро исправить проблемы с вашим ПК и предотвратить появление других программ с этим программным обеспечением:
- Шаг 1: Скачать PC Repair & Optimizer Tool (Windows 10, 8, 7, XP, Vista – Microsoft Gold Certified).
- Шаг 2: Нажмите «Начать сканирование”, Чтобы найти проблемы реестра Windows, которые могут вызывать проблемы с ПК.
- Шаг 3: Нажмите «Починить все», Чтобы исправить все проблемы.

Изменить пароль из локальной учетной записи
- Вы можете попробовать войти в локальный аккаунт и пытаясь изменить пароль учетной записи Microsoft оттуда (для получения подробного объяснения перейдите к пятому способу ниже).
- После изменения пароля необходимо перезагрузить устройство Windows 8 или Windows 10.
- После завершения перезагрузки операционной системы попробуйте войти в свою учетную запись Microsoft с новым введенным паролем.
Используя ПИН
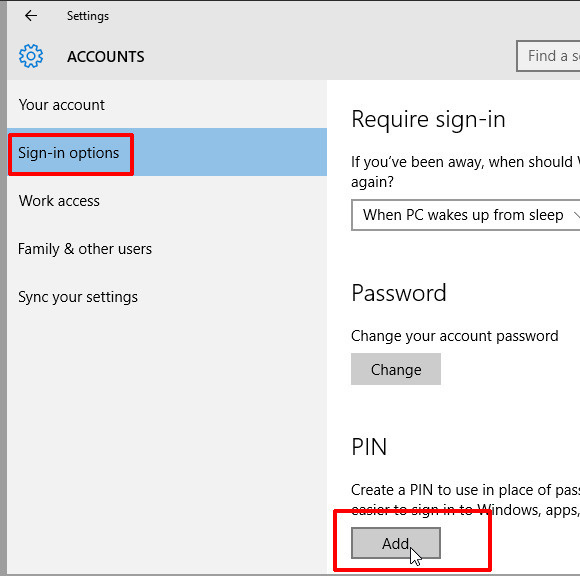
Вам не нужно использовать пароль Microsoft для входа в Windows 10. Вместо этого вы можете использовать PIN-код.
Как может PIN-код, содержащий только цифры, быть таким же надежным, как и пароль, который может содержать цифры, буквы (с учетом регистра) и знаки препинания? Оставаясь на месте. Ваш PIN-код не передается через Интернет, где он может быть взломан.
Еще один уровень защиты: PIN-код Windows 10 не ограничен четырьмя цифрами. Вы можете использовать шесть цифр, или семь, или десять. Помните, что каждая дополнительная цифра усложняет взлом ПИН-кода в десять раз.
Чтобы внести изменения, нажмите на свой аватар в верхней части меню «Пуск» и выберите «Изменить настройки учетной записи».
Выберите параметры подключения на левой панели, затем нажмите кнопку «Добавить» в разделе «PIN-код» и следуйте инструкциям.
Использование виртуальной клавиатуры
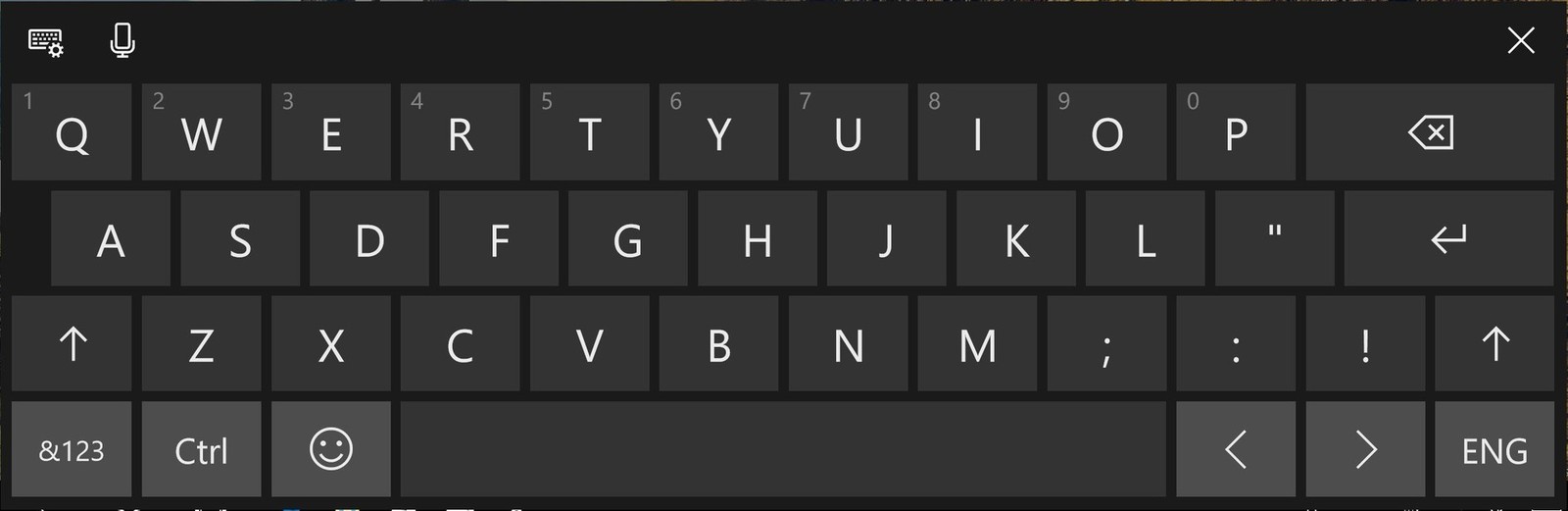
Основной причиной этой конкретной проблемы является неисправная клавиатура или клавиатура водитель, Это часто встречается в тех случаях, когда пользователь только что подключил новую клавиатуру. Обычно случается, что новая клавиатура всегда использует тот же драйвер, что и старый, что может привести к тому, что некоторые нажатия клавиш будут разными.
Действительно, операционная система Windows не смогла установить необходимый драйвер для новой клавиатуры – это происходит после первого экрана входа в систему. К счастью, вы можете решить эту проблему, используя виртуальную клавиатуру, чтобы обойти начальный экран входа и позволить вашей операционной системе установить требуемый драйвер. Несколько пользователей, которые также столкнулись с этой проблемой, сообщили, что проблема была исправлена на неопределенный срок после успешного ввода правильного пароля с помощью виртуальной клавиатуры.

CCNA, веб-разработчик, ПК для устранения неполадок
Я компьютерный энтузиаст и практикующий ИТ-специалист. У меня за плечами многолетний опыт работы в области компьютерного программирования, устранения неисправностей и ремонта оборудования. Я специализируюсь на веб-разработке и дизайне баз данных. У меня также есть сертификат CCNA для проектирования сетей и устранения неполадок.
Как настроить?
Всё о Интернете, сетях, компьютерах, Windows, iOS и Android
Забыл пароль от Windows 10 — что делать и как зайти в систему?!

Как подсказывает мне мой опыт, многие пользователи Windows 10 после её установки отключают пароль на вход, чтобы постоянно не вводить его при включении ПК.
Спустя некоторое время может произойти какой-нибудь сбой, после чего операционная система снова начинает запрашивать авторизацию. А юзер-то забыл пароль учётной записи Windows 10! Или вообще его не знал — установку делал друг, сосед или мастер по вызову. И что делать? Как зайти на свой компьютер?! Путей выхода два.
Первый — переустановка Виндовс. Но при этом Вы можете потерять данные, хранящиеся в системном разделе.
Второй — попробовать сбросить забытый пароль Администратора или того логина, которым Вы пользуетесь. Об этом мы сегодня и поговорим.
Для начала напомню, что в Windows 10 могут использоваться два вида учёток:
1) Локальная учётная запись
2) Учетная запись Майкрософт (Microsoft)
Я подробно расскажу про восстановления пароля для обоих случаев.
Сброс пароля Windows 10
Чтобы выполнить эту процедуру, Вам в первую очередь понадобится загрузочная флешка или установочный диск, с которого надо загрузится. После выбора языка установки ОС, у Вас должно появится вот такое окно:

Нажимаем на ссылку «Восстановление системы» и попадаем в меню выбора действий:

Выбираем раздел «Диагностика» и переходим в следующее меню:

Здесь надо выбрать пункт «Дополнительные параметры». Появится третье меню:

Кликаем на пункт «Командная строка». После этого запустится обычная командная строка с правами Администратора, которая поможет нам сбросить пароль пользователя Windows 10 если он его забыл.

Но так просто сделать это с установочной флешки не получится — надо чтобы сначала загрузилась установленная ОС. Но с меню авторизации Виндовс запустить командную строку нельзя! Как быть? Тут мы прибегнем к военной хитрости — подменим утилиту специальных возможностей utilman.exe. Для этого вводим команду:
move c:windowssystem32utilman.exe c:windowssystem32utilman2.exe
Так мы сделаем сначала резервную копию этой утилиты файл utilman2.exe . Он позволит потом вернуть её функционал обратно.
Теперь скопируем исполняемый файл cmd.exe в файл utilman.exe вот такой командой:
copy c:windowssystem32cmd.exe c:windowssystem32utilman.exe
Теперь при попытке запуска мастера специальных возможностей, будет открывается консоль с правами Администратора.
Перезагружаемся и запускаем Windows 10 уже в обычном режиме.
Как только появится окно авторизации, в правом нижнем углу нажимаем вот на такой значок:

Кликаем по нему и, если все предыдущие действия были выполнены правильно, получаем окно командной строки:

Далее, чтобы сбросить пароль на вход Windows 10, если забыл его, надо ввести вот такую команду:
В ней вместо username , надо ввести имя Вашей учётной записи, вместо password — новый пароль к ней. Например, вот так:
Нажимаем на клавишу Enter. Теперь окно консоли можно закрывать и пробовать авторизоваться в системе.
Замечание:
1) Если вдруг Вами был забыт не только пароль, но и само имя пользователя, то его можно посмотреть в списке пользователей системы. Для этого введите команду net user. Появится всех пользователей с описанием роли каждого из них.
2) Если Вам нужен инструмент специальных возможностей, то не забудьте снова запустить ПК с загрузочной флешки или диска и вернуть утилиту utilman.exe обратно. Для этого необходимо ввести вот такую команду:
copy c:windowssystem32utilman2.exe c:windowssystem32utilman.exe
После этого она снова должна функционировать как и раньше.
Восстанавливаем пароль учётной записи Майкрософт
Теперь давайте обсудим что делать когда забыл пароль от Windows 10 с учётной записью Microsoft. Тогда придётся искать другой компьютер с выходом в Интернет чтобы зайти на сайт login.live.com . Там необходимо ввести свой логин (это или адрес электронной почты, или номер телефона) и нажать на кнопку «Далее».

В следующем окне надо нажать на ссылку «Забыли пароль».

Указываем причину почему не получается зайти в Windows 10 — забытый пароль. Переходим дальше.

Снова указываем свой логин и ниже — проверочное слово. Кликаем на «Далее».

Теперь необходимо пройти проверку. Самый удобный вариант — это получить проверочный код письмом или ответить на контрольный вопрос (если Вы помните ответ, конечно).
Самый крайний вариант — это кликнуть на «У меня нет этих данных». Тогда уже вы будете восстанавливать авторизацию через обращение в техподдержку Майкрософта и выполнение их инструкций.
В любом из этих случаев решением будет ссылка на страничку для смены пароля. вам придет ссылка на изменение пароля. При вводе нового надо будет соблюсти все требования — длина ключевой фразы должна состоять из цифр, букв и не короче 8 символов.
И только после всех этих злоключений Вы сможете снять забытый пароль и успешно войти на свой компьютер! Удачи!









