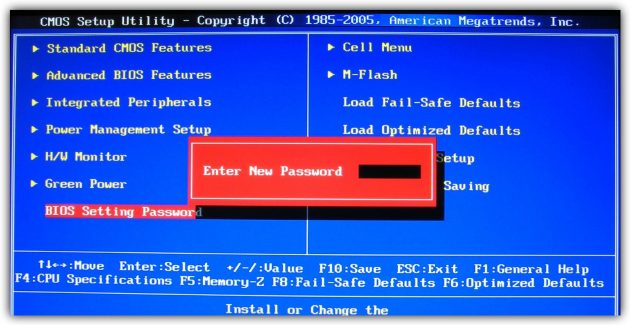Как защитить флешку паролем
Как запаролить usb флешку и спать спокойно?
Приветствуем наших дорогих читателей. Сегодня на блоге мы поговорим том, как обеспечить конфиденциальность информации, хранящейся на сменных USB носителях. Если вы сталкивались со случаями утери с флеш-памяти важных данных, то знаете насколько неприятным может быть их попадание в чужие руки. Проблема не была бы столь серьезной, если бы вы знали, как запаролить usb флешку.

Об эффективных способах ее блокировки я расскажу в этой статье. Кстати. Запаролить можно не только USB, а также любой накопитель, например microSD. Мы имеем возможность применить несколько различных инструментов блокировки доступа к содержимому переносного носителя информации. Поехали к делу.
BitLocker – стандартный инструмент от Microsoft
Обязательным условием применения данной программы, устанавливающей и снимающей пароль, является ее наличие на других устройствах, где планируется использование заблокированного USB носителя.
То есть использование в среде Windows.
Поэтому наиболее удобным инструментом для защиты информации на флеш-накопителе является утилита BitLocker. Она разработана компанией Майкрософт и устанавливается по умолчанию с операционной системой Windows, начиная с Vista . А это значит, что вы сможете работать со своей запароленной флешкой практически везде.

Технология BitLocker обеспечивает надёжную защиту, обойти которую, не зная пароля, очень сложно. При ее использовании данные не просто блокируются, а шифруются. Даже если вы добавляете информацию на запароленный накопитель, то она записывается уже в закодированном виде. Как это происходит, можно и не знать, а вот ознакомиться с простым интерфейсом и порядком работы БитЛокера стоит обязательно.
Простой и понятный процесс защиты
Итак, начнем по порядку. Сначала вставим флешку в USB разъем компьютера. Далее переходим к BitLocker, и сделать это можно разными средствами Windows:
- Через панель управления;
- Через контекстное меню (нажав левую кнопку мыши на значок накопителя в проводнике).

На открытие утилиты и инициализацию диска потребуется незначительное время, поэтому наберитесь терпения и не пытайтесь «ускорить» процесс нажатием разных клавиш. Это может только навредить нормальной работе. Вскоре вашему вниманию будет представлено рабочее окно, в котором предлагаются возможные способы разблокировки.
- Выбираем «Использовать пароль»
- Вводим секретную комбинацию знаков;
- Дублируем пароль, во избежание случайной ошибки.

Пункт «Использовать смарт-карту» можно пропустить.
Придумайте сложный пароль
Не забывайте, что от сложности пароля зависит эффективность защиты данных. Каждый начинающий хакер обязательно имеет в своем арсенале программы для подбора кодов. Поэтому, необходимо поставить пароль посложнее, а уже потом нажимать кнопку «Далее».
Конечно, можно записать код на бумажный листик, но и он может затеряться в самый неподходящий момент. Допуская забывчивость пользователей, разработчики предусмотрели возможность сохранения ключа восстановления, которая появится в следующем диалоговом окне.

Сохранение в учетной записи один из наиболее удобных способов, так как доступ будет возможен с любого ПК или даже смартфона. Но данная опция появилась только в последних редакциях Битлокера. Обладателям Windows 7 придется ограничиться сохранением в файл.
Также большинству пользователей, сидящих на устаревшей «семёрке», могут оказаться недоступны некоторые расширенные возможности шифрования BitLocker. В старой версии утилиты защищается все пространство накопителя, а в новой можно применить данную функцию только к используемой части тома.

Опять нажимаем «далее», и с этого момента ваше активное участие в процессе установки пароля прекращается. Остается только подтвердить начало процесса шифрования в следующем шаге.
Ответственный процесс кодирования занимает много времени. Программа сама сообщит о завершении работы. И уже после этого можно вытащить флеш-накопитель с помощью утилиты «Безопасное извлечение» и повторно установить его на прежнее место.

Если в проводнике рядом с иконкой USB-диска появилось изображение замка, то могу вас поздравить с успешно выполненной установкой пароля на флешку. Попытка открыть ее привычным способом теперь будет пресечена требованием ввести пароль, который, надеюсь, вы еще не забыли и не потеряли. Кстати, теперь ваше USB-хранилище файлов защищено и от случайного форматирования.
Альтернативные способы защиты
Но, как мы уже говорили, существуют и другие программы для установки пароля на флеш-накопители. Каждая обладает определенными преимуществами и вызывает интерес у любителей поэкспериментировать. Подробно останавливаться на этом не буду. Вот наиболее достойные из них:
- TrueCrypt не уступает по своим возможностям вышеописанной утилите, и даже превосходит ее по количеству настроек и скорости шифрования. Если вы не ищете простых путей, то попробуйте ее, скачав бесплатно.
- Rohos Mini Drive отличается своей простотой и тем, что блокирует на флешке раздел объемом 2Гб. В него и записывайте свои секреты. А остальное место можете использовать для файлов, которыми готовы поделиться.
- Также можно поставить пароль на отдельную папку, например, с помощью приложения Anvide Seal Folder , не требующего инсталляции.
- Еще одним простым способом защиты содержимого USB-носителя без специальных программ является простое создание запароленного архива.

Есть и более сложные способы ограничения доступа к папкам, требующие прав администратора и умения обращаться с командной строкой и компиляторами. О них возможно расскажу в следующих публикациях.
Надеюсь, что моя статься о том, как запаролить usb флешку была полезной и теперь вы сможете защитить свои данные.
Как защитить флешку паролем?
 Иногда требуется перенести какую-нибудь информацию на флешке так, чтобы с нее никто ничего не скопировал, кроме того, кому ее и предполагалось передать. Ну или вы просто захотели защитить флешку паролем, чтобы никто не мог ее просмотреть.
Иногда требуется перенести какую-нибудь информацию на флешке так, чтобы с нее никто ничего не скопировал, кроме того, кому ее и предполагалось передать. Ну или вы просто захотели защитить флешку паролем, чтобы никто не мог ее просмотреть.
В этой статье хотелось бы и поговорить об этом вопросе детальнее, о том какие способы можно использовать, показать результаты настроек и работы программ и пр.
1. Стандартные средства Windows 7, 8
Обладателям этих операционных систем даже стороннего софта устанавливать не требуется: все есть в ОС, причем уже установлено и настроено.
Для защиты флешки, во-первых вставьте ее в USB и, во-вторых, зайдите в « мой компьютер «. Ну а, в-третьих, щелкните по флешке правой кнопкой и нажмите « включить Bit Locker «.
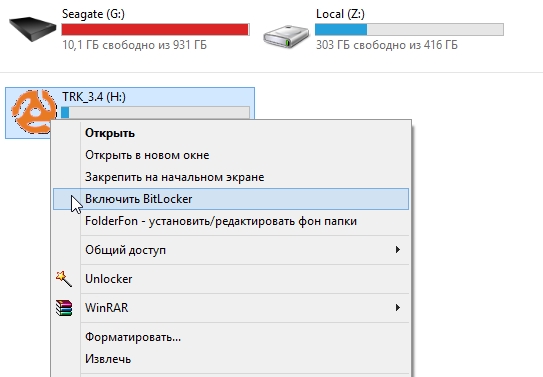
Защита флешки паролем
Далее должен запуститься мастер быстрых настроек. Пройдемся пошагово и покажем на примере как и что нужно вводить.
В следующем окне нам предложат ввести пароль, кстати, не берите короткие пароли — это не простой мой совет, дело в том, что все равно Bit Locker не пропустит пароль менее 10 символов…
Кстати, есть вариант использования смарт-карты для снятия блокировки. Лично не пробовал, поэтому ничего по этому поводу не скажу.
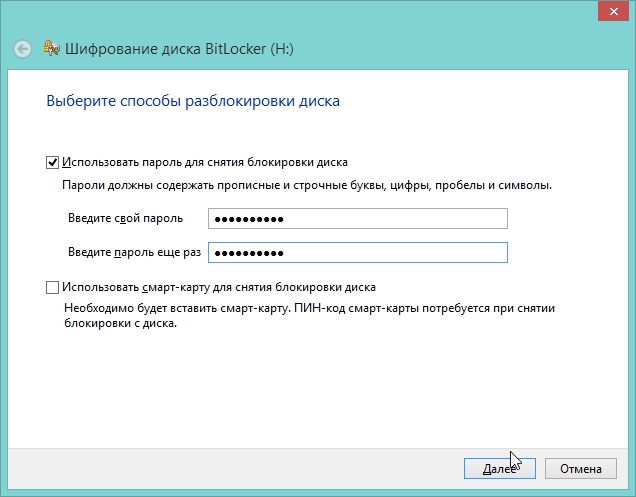
Затем программа нам предложит создать ключ для восстановления. Не знаю, пригодиться ли он вам, но лучший вариант — это либо напечатать бумажку с ключом для восстановления, либо сохранить в файл. Я сохранял в файл…
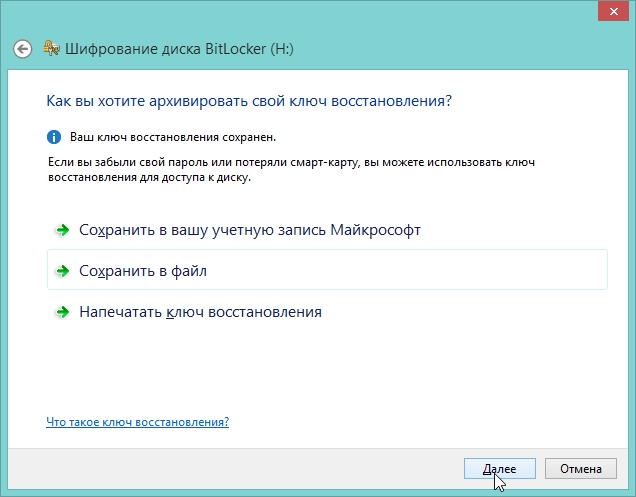
Файл, кстати, представляет из себя обычный текстовый блокнот, его содержание представлено чуть ниже.
Ключ восстановления шифрования диска BitLocker
Чтобы проверить правильность ключа восстановления, сравните начало следующего идентификатора со значением идентификатора, отображаемом на вашем ПК.
Если указанный выше идентификатор совпадает с отображаемым вашим ПК, используйте следующий ключ для разблокировки вашего диска.
Если идентификатор наверху не совпадает с отображаемым вашим ПК, то этот ключ не подходит для разблокировки вашего диска.
Попробуйте другой ключ восстановления или обратитесь за помощью к администратору или в службу поддержки.
Далее вас попросят указать тип шифрование: всей флешки (диска), или только части, на которой расположены файлы. Лично выбрал тот, который быстрее — «где файлы…».
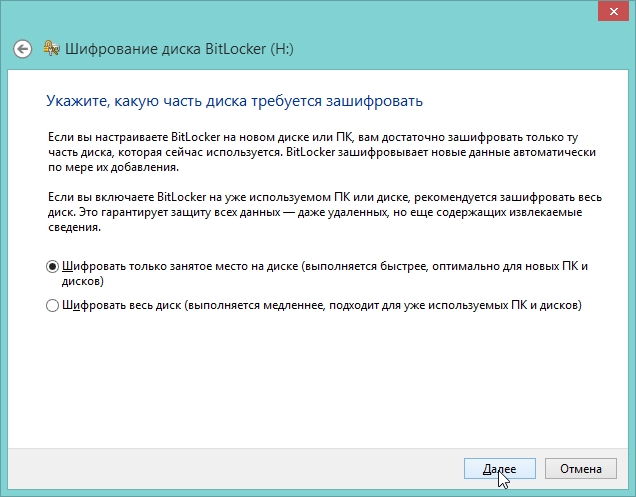
После 20-30 сек. всплывает сообщение о том, что шифрование успешно завершено. На самом деле еще не совсем — вам нужно извлечь флешку из USB (надеюсь вы помните еще свой пароль…).
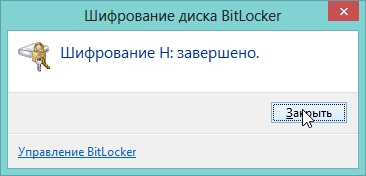
После того, как вы снова вставите флешку, программа попросит ввести пароль для доступа к данным. Обратите внимание, что если зайти в «мой компьютер» — то вы увидите изображение флешки с замочком — доступ заблокирован. Пока вы не введете пароль — вы вообще ровным счетом ничего не сможете узнать о флешке!
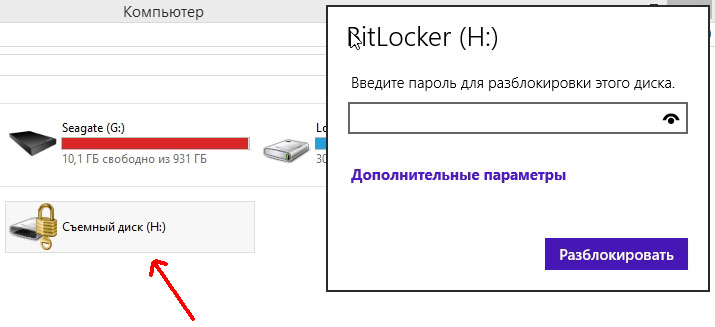
2. Программа Rohos Mini Drive
Отличная программа для защиты не только флешки, но и приложений на вашем компьютере, папок и файлов. Чем она нравиться: прежде всего своей простотой! Для того,чтобы поставить пароль, требуется 2 клика мышкой: запустить программу и нажать опцию шифровать.
После установки и запуска, перед вами появиться небольшое окно из 3 возможных операций — в данном случае выбираем «зашифровать USB диск».
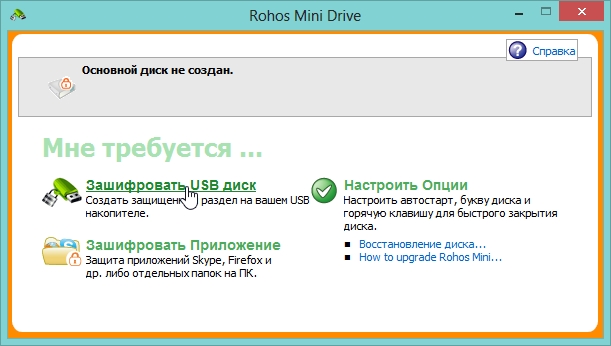
Как правило, программа автоматически определяет вставленную флешку и вам остается только задать пароль, ну а затем нажать кнопку создать диск.

На мое удивление, программа довольно долго создавала зашифрованный диск, пару минут можете точно отдыхать.

Вот так программа выглядит, когда вы подключите зашифрованную флешку (она называется здесь диском). После того, как закончите работу с ней, нажмите «отключить диск» и для нового доступа придется снова вводить пароль.
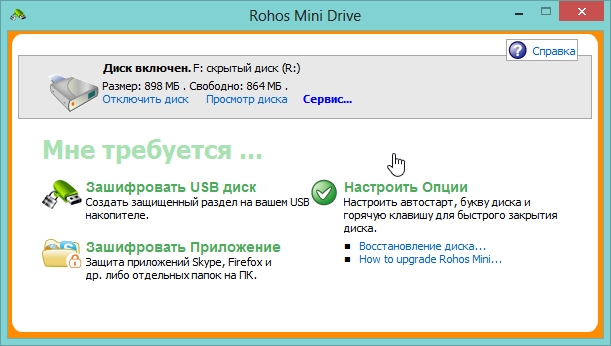
В трее, кстати, тоже довольно стильный значок в виде желтого квадрата с «R».
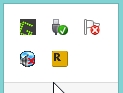
3. Альтернативные средства по защите файлов…
Допустим, что по тем или иным причинам, пару способов описанных выше вам не подошли. Что ж, тогда предложу еще 3 варианта, как можно скрыть информацию от посторонних глаз…
1) Создание архива с паролем + шифрование
Хороший способ скрыть все файлы, причем, ненужно устанавливать никаких дополнительный программ. Наверняка на вашем ПК установлен хотя бы один архиватор, например, WinRar или 7Z. Процесс создания архива с паролем уже был разобран, даю ссылку.
2) Использование зашифрованного диска
Есть специальные программы, которые могут создать зашифрованный образ (наподобие ISO, только для того, чтобы его открыть — нужен пароль). Так вот, можно создать такой образ и носить его с собой на флешке. Неудобство только в том, что на компьютере, куда вы принесете эту флешку, должна быть программа для открытия таких образов. В крайнем случае ее можно носить с собой на этой же флешке рядом с зашифрованным образом. Более подробно обо всем этом — здесь.
3) Ставим пароль на документ Word
Если вы работаете с документами Microsoft Word — то в офисе уже есть встроенная функция для создание паролей. О ней уже было упомянуто в одной из статей.
Как защитить файлы на USB-флешке
USB-накопители – небольшие, портативные и универсальные устройства хранения. Флешки очень удобны для передачи данных между компьютерами. Тем не менее, из-за своей портативности и компактности, USB-носители можно легко потерять. Следовательно, нужно позаботиться о надежной защите данные на флешке.
К сожалению, вы не можете просто установить пароль на весь накопитель, как в случае со смартфоном или компьютером. Для усиленной защиты ваших файлов нужно использовать шифрование. Если вы не желаете отдельно покупать безопасное устройство флеш-памяти с аппаратным шифрованием, вы можете использовать бесплатные программы для получения схожего уровня безопасности.
В данной статье мы привели несколько простых способов для защиты файлов и папок на USB флешке.
1. Установите парольную защиту для отдельных файлов

Если вам требуется защитить только отдельные важные документы, а в шифровании целых папок вы не нуждаетесь, то можно просто ограничиться установкой парольной защиты для отдельных файлов.
Многие программы, включая Word и Excel, позволяют сохранить файлы с паролем.
Например, когда необходимый документ открыт в текстовом редакторе Microsoft Word, можно перейти в меню Файл > Сведения, выбрать пункт Защита документа и опцию Зашифровать с помощью пароля.
Остается только задать безопасный пароль и подтвердить его установку. Не забудьте сохранить документ и обязательно запомните или запишите пароль.
2. Зашифрованный файловый контейнер

VeraCrypt можно использовать как портативное приложение и запускать непосредственно с флешки. Для работы программы требуются права администратора устройства. Программа поддерживает создание виртуального зашифрованного диска, который может монтироваться как физический диск.
VeraCrypt применяет технологию шифрования в реальном времени с использованием различных алгоритмов, включая 256-битные: AES, Serpent и TwoFish и их комбинации.
Скачайте портативную версию VeraCrypt и распакуйте её на USB-диске. При запуске приложения отобразится список доступных букв дисков. Выберите букву и нажмите Создать том. Запустится мастер создания томов VeraCrypt.
Чтобы создать виртуальный зашифрованный диск внутри файла выберите опцию Создать зашифрованный файловый контейнер и нажмите “Далее”.
На следующем шаге вы можете выбрать тип тома: обычный или скрытый. Использование скрытого тома снижает риск того, что кто-то заставит вас раскрыть пароль. В нашем примере создадим обычный том. Далее выберите размещение зашифрованного тома – съемный USB-диск.
Выполните настройку шифрования и укажите размер тома (не должен превышать размер USB-диска). Затем выберите алгоритм шифрования и хэша, можно использовать настройки по умолчанию. Потом установите свой пароль тома. На следующем шаге ваши случайные движения мыши будут определять криптографическую силу шифрования.
После завершения шифрования, каждый раз подключая USB-носитель к любому компьютеру, вы можете запустить размещенный на нем VeraCrypt и смонтировать зашифрованный файловый контейнер, чтобы получить доступ к данным.
3. Зашифруйте весь USB-накопитель

VeraCrypt поддерживает шифрование целых разделов и устройств хранения данных.
Скачайте VeraCrypt и установите программу на ПК. При запуске приложения отобразится список доступных букв дисков. Выберите букву и нажмите Создать том. Запустится мастер создания томов VeraCrypt.
Чтобы зашифровать весь USB-накопитель, выберите опцию Зашифровать несистемный раздел/диск и нажмите “Далее”.
На следующем шаге вы можете выбрать тип тома: обычный или скрытый. Использование скрытого тома снижает риск того, что кто-то заставит вас раскрыть пароль.
На следующем экране мастера нужно выбрать устройство, т.е. наш съемный USB диск, а затем нажать “ОК” и “Далее”.

В нашем примере создадим обычный том. На следующем экране мастера нужно выбрать устройство, т.е. наш съемный USB диск, а затем нажать “ОК” и “Далее”.
Чтобы зашифровать весь USB-накопитель, выберите Зашифровать раздел на месте и нажмите “Далее”. VeraCrypt предупредит вас, что вы должны иметь резервную копию данных – если что-то пойдет не так во время шифрования, вы сможете восстановить доступ к своим файлам. Затем выберите алгоритм шифрования и хэша, можно использовать настройки по умолчанию. Потом установите свой пароль тома. На следующем шаге ваши случайные движения мыши будут определять криптографическую силу шифрования.

Затем выберите режим очистки. Чем больше циклов перезаписи, тем надежнее очистка. На финальном шаге выберите Шифрация, чтобы запустить процесс шифрования.
После завершения шифрования, каждый раз подключая USB-носитель к компьютеру, вам необходимо будет смонтировать его с помощью VeraCrypt для получения доступа к данным.
4. Создайте защищенный паролем архив

Многие современные архиваторы, в том числе бесплатный 7-Zip, поддерживают шифрование AES-256 и защиту паролем файлов.
Установите 7-Zip, затем щелкните правой кнопкой мыши по файлу или папке на вашем USB-накопителе и выберите 7-Zip > Добавить в архив. В окне “Добавить к архиву” выберите формат архива и задайте пароль. Нажмите “ОК”, чтобы начать процесс архивирования и шифрования.
Как поставить пароль на флешку USB, 9 способов

Как поставить пароль на флешку USB? Наверное, Вы не раз задавались этим вопросом, если имеете компьютер и пользуйтесь данным устройством. Внимательно изучите информацию, которая будет показана ниже, чтобы применить эффективные способы, для установления пароля на флешку.
Что такое флеш накопитель
 Здравствуйте друзья! Со времён появления компьютеров, люди использовали два вида накопителя – это дискеты, и DVD- диски. Но, постепенно они ушли в прошлое. Это произошло по причине того, что на них можно было записать только малое количество информации. Так же, присутствовал ещё один минус – оболочка данных накопителей быстро утрачивала работоспособность, и впоследствии приходилось покупать новые носители информации.
Здравствуйте друзья! Со времён появления компьютеров, люди использовали два вида накопителя – это дискеты, и DVD- диски. Но, постепенно они ушли в прошлое. Это произошло по причине того, что на них можно было записать только малое количество информации. Так же, присутствовал ещё один минус – оболочка данных накопителей быстро утрачивала работоспособность, и впоследствии приходилось покупать новые носители информации.
Чтобы не было более, подобных проблем, разработали новый вид накопителя – флешку. Флеш накопитель – это внешнее устройство для компьютера, с помощью которого можно хранить большое количество различных файлов. Данное средство хранения информации, довольно удобное и сохраняет свою эффективность в работе на долгое время. Далее, мы перейдём к ответу на вопрос – как поставить пароль на флешку USB.
Как поставить пароль на флешку USB
Итак, для чего необходимо устанавливать пароли на флешку? Это нужно, чтобы Ваша размещённая там информация всегда находилась под защитой. Тем более, если Вы зарабатываете через Интернет, этот процесс стоит проделать.
Ведь лучше всего, пароли и логины хранить в удалённом доступе от компьютера. А именно, на флешке. Далее, Вас ждут девять способов, благодаря которым Вы сможете узнать, как поставить пароль на флешку USB.
Запаролить флешку через Winrar
Защита флешки паролем, можно осуществить через Winrar. Сначала, вставьте Ваш флеш – накопитель в компьютер. Затем, перейдите туда, где находятся все жёсткие диски. Кликните один раз по флешке, правой кнопки мыши, чтобы выбрать из выпадающего меню функцию этой программы – добавить в архив.
Открывается управление архивом, где Вам надо нажать на кнопку установить пароль, и потом его прописать в указанном поле. (Рисунок 1).

Перед тем как подтверждать сохранение, не забывайте записывать пароли, чтобы их не забыть. После нажатия ОК, (два раза), начнется процесс создания пароля. Немного подождите, когда процесс закончиться и Ваша флешка будет со всей информацией перенесена в архив.
Bitlocker
Обычно программа Bitlocker встроена в систему Windows. Если конечно, Вы её не отключали, она поможет с лёгкостью запоролить данные на флешке. Для этого наведите курсор мышки на саму флешку. И нажмите на неё правой клавишей. Вам предоставят возможность выбрать данную программу. В списке она отображается, а затем после нажатия на программу установите любой пароль. Как видите, здесь всё достаточно просто.
CyberSafeTopSecret
Данная программа, сможет защитить Вашу флешку. Её можно скачать с сайта разработчиков и установить на компьютер. Она позволяет производить шифрование практически всех разделов жёстких дисков.
Чтобы установить пароль на флешку с помощью этой программы откройте её. Перед Вами откроется окно, где будет написано сообщение – перетащите файлы из проводника. Нажмите на это уведомление, чтобы в разделе проводника выбрать флеш накопитель. Ставите пароль и всё Ваша флешка зашифрована.
Хотел бы отметить, что эта программа платная, и подойдёт не для каждого пользователя.
USB Safeguard
Здесь установка пароля, будет происходить для новичка немного сложнее. Скачайте установочные файлы данной утилиты. Потом перенесите их с помощью мышки на флешку, чтобы там совершить все необходимые операции.
Запустите файл инсталлятор. Действуйте по инструкции, как указано в процессе установке. До того момента, где нужно будет ввести пароль два раза и написать подсказку для пароля. После чего подтвердите это действие и немного подождите. Последним этапом будет активация программы. Нажимаем на пункт activation и копируем код продукта. Далее вставляйте его туда, где требуют ввести этот ключ. Всё, вот таким способом устанавливается пароль на флешку.
Lockngo
Скачивайте Lockngo в Интернете. Установочный файл, сам по себе на компьютере не запускается, только на съёмных носителях. Его необходимо переместить на флешку. А там, уже запускаете саму программу.
Установки никакой нет, поэтому Вы пишите пароль, и нажимайте ОК, чтобы произошла блокировка всех файлов. Таким же способом, можно всё разблокировать. В бесплатной программе, Вы не сможете вводить пароли. Разве что после покупки платной версии.
Rohos Mini Drive
А вот эта программа, является абсолютно бесплатной. Вам не нужно вводить ключи активации, чтобы активировать её. Достаточно лишь установить и задать пароль для флешки. Когда она запуститься, найдите панели управления зашифровать USB – диск. (Рисунок 2).

И придумайте пароль, который защитить все данные на этом накопительном диске.
MyFolder
Данная программа, работает в нормальном режиме только в 32 – разрядных версиях операционной системы. Так, что перед скачиванием не забудьте посмотреть системные требования компьютера. Установка пароля происходит так. Запускаете программу, выбираете раздел, где настройки, и устанавливаете там диск флешки. Затем, ставите сложный пароль.
USB Flash Security
Как поставить пароль на флешку с помощью этого программного обеспечения? Когда она откроется в рабочем режиме, у Вас на компьютере уже должна быть подключена флешка. (Рисунок 3).

Нажмите Install, чтобы установить пароль для флешки.
TrueCrypt
Действие в этой программе, происходит таким же образом, что и в последующих программах. Для установки пароля, выбирайте из списка разделов жёсткого диска флешку, и нажимаете на функцию system, чтобы выбрать из меню change password. После этого, не забудьте сохранить все изменения.
Как восстановить доступ к флешке, общие советы
Если Вы устанавливайте какой-либо пароль на флеш – накопитель, обязательно запишите его. Это единственное условие, которое поможет Вам в последующем восстановить полный доступ к флешке.
Программы, которые были выбраны для создания пароля, можно использовать для его восстановления.
Заключение
В этой статье, Вы узнали о том, как поставить пароль на флешку USB. Данная информация, будет полезна всем, кто не хочет потерять свои личные данные. Конечно, можно ставить пароль на флешку без программ, но эта работа для опытного пользователя. Новичкам, рекомендую использовать вышеперечисленные способы, которые в любом случае помогут защитить важную информацию.
Как поставить пароль на флешку — простые и эффективные варианты

Сегодня флеш-накопители считаются одними из самых удобных и надежных средств для информационного хранения. Сюда можно записать гигабайты сведений: мультимедийный контент, рабочие сведения, нужные программы и прочее. Вот только такой маленький предмет достаточно просто потерять, чтобы обезопасить себя и свою информацию, необходимо знать, как поставить пароль на флешку. Именно об этом и пойдет сегодня речь.
Максимально эффективные варианты
Бесспорно, наиболее надежный метод для хранения конфиденциальной информации – просто нигде ее не держать, но если уж вы пользуетесь современными достижениями прогресса – важно знать все варианты для ограничения доступа к самому важному.
Огромной популярностью пользуется сейчас шифрование, потому как при грамотном подходе оно не позволит случайным людям или злоумышленникам заполучить доступ. Для средств шифрования обычно используются передовые алгоритмы со сложным ключом, при этом использованный юзером пароль обязательно должен быть сложным. Можно ли поставить надежный код на usb карту памяти и не переживать за сохранность ее содержимого? Попробуем разобраться.
Для тех, кто не совсем дружит с различными утилитами, существуют варианты без специальных приложений. Кроме того, не всегда есть возможность и желание пользоваться специализированным софтом. Так что тут может быть несколько вариантов.
Предустановленная защита
Вы заранее побеспокоились о покупке накопителя с так называемым аппаратным шифрованием. Нет необходимости пользоваться сторонними продуктами для подобных устройств. Вы просто подключаете его к юсб порту и вводите комбинацию на клавиатуре, которая находится на панельке самой флешки.

При деактивации происходит автоблокировка. Не стоит забывать, что если несколько раз вписать неверный пин-код, вся хранимая информация будет навечно закрыта даже для вас. Многие производители выпускают такое оборудование, здесь стоит выбирать только по своему вкусу и финансам.
Использование простых средств
На самом деле иногда все самое простейшее является наиболее надежным, в этом можно убедиться, использовав следующие варианты:
- Можете представить ситуацию, когда требуется защитить важную таблицу с финансами в Excel. Для этого во вкладке «Файл» находите параметр «Сохранить как», а в самом диалоговом окне сохранения открываете «Сервис», находите «Общие параметры». После этого можно поставить пароль, чтобы не было вероятности несанкционированного просмотра, использования, редактирования данных. То же самое вы можете сделать в Ворде. Данный вариант сумеет использовать даже неопытный пользователь.

- BitLocker – стандартное предложение Windows 7 и некоторых других версий, здесь стоит уточнять. Например, в версии Виндовс 8.1 его можно найти только в Профессиональной и Корпоративной версиях. Изначально он стоит в отключенном режиме, для включения следует зайти в Пуск, открыть Панель управления, далее “Систему и безопасность” и найти “Шифрование диска BitLocker”. Когда вы вставите флешку в спецразъем на ПК, откроются параметры BitLockerToGo. Этот пункт нужно активировать, а после этого следовать представленной инструкции. Скажу сразу, что диск зашифруется полностью.

- Еще один способ – использование стандартного архиватора – эта программа нужна для повседневной работы, к тому же на многих ПК она установлена сразу. Во время создания архива вы можете зашифровать нужные объекты. Если рассматривать этот способ в целом, то дополнительный софт тут все же используется, но при этом архиваторы очень распространены, так что можно их легко определить в «семейство» подручных средств.
Можно ли поставить защиту на карту памяти в мобильном устройстве?
Ответственные пользователи вовремя проявляют заботу о защите информации на своем гаджете, потому как он с нами постоянно, к тому же именно на смартфоне сегодня мы храним основную часть важных данных: различные пин-коды, личные кабинеты банков и многое другое. Установка пароля на флешку телефона – стандартная возможность, которая доступна владельцам девайсов на ОС Адроид новее версии 4.0, а для внешних накопителей – начиная с 4.1. В бюджетных моделях подобная защита обычно отсутствует.
При наличии недешевого аппарата, вы можете активировать шифрование в настройках, для этого понадобится подраздел «Конфиденциальность» дополнительных настройках.

Обязательное условие – активная блокировка дисплея с использованием ключа, в обратном случае ничего не получится. Уже в Андроиде 6.0 данная функция предустановленна, это касается и Айфонов.
Если стандартные средства недоступны, поиск Гугл Play выдаст достойный список приложений для информационной безопасности. Много положительных отзывов о программе SSE шифрование, кроме того, она может предложить дополнительный функционал – менеджер паролей, текстовый шифратор. Интерфейс простой, так что легко можно разобраться и выбрать то, что необходимо защитить. В старых аппаратах, функционирующих на базе Symbian, все гораздо проще. В таких телефонах нужно просто зайти в меню, выбрать настройки, далее защиту и ее уровень.
Используем специализированный софт
Если вы хотите поставить код через ПО, то тут есть из чего выбирать. Есть независимые разработки, а также предложения от производителей карт памяти. Принцип настройки в большинстве программ является стандартным. Для этого нужно:
- скачать приложение, установить;
- подключить флешку 32 Гб (или любую другую) к ПК;
- открыть софт и выбрать шифрование USB диска;
- придумать надежный пин-код и вписать его в предусмотренные для этого поля;
- в «Параметрах диска» указать нужный размер защищаемого контента. Главная особенность утилиты – шифрование не всей информации, а создание для этого спецраздела;
- нажать на создание диска.
После этого можно не переживать за сохранность данных, они находятся под надежной защитой. Доступ к ним можете получать через основное меню приложения или с использованием исполняемого файла, он создан на незащищенном сегменте.
Не каждый предложенный софт на все 100% справится со своей задачей. Некоторые программы все же не очень стабильно работают, так что приведу несколько проверенных продуктов, которые имеют массу положительных отзывов и отличные рекомендации:
- RohosMiniDrive – защитит не всю флешку, а только отмеченную область, скачивается бесплатно;
- TrueCrypt – распространенное приложение с хорошим функционалом, но, к сожалению, обновлять ее перестали несколько лет назад;
- USBSafeguard – не нужно устанавливать, в бесплатной версии только 2 Гб свободного пространства;
- BitLocker – защищает весь накопитель, идет в комплекте с Windows 10 и некоторыми другими версиями, надо уточнять.
Стоит отметить, что надежность любого приложения будет зависеть непосредственно от уровня сложности составленного вами сочетания. Комбинации вида 123 даже для новичка будут элементарны. В пароле лучше прописывать не меньше 8 символов, будет лучше, если вы сделаете сочетание спецзнаков, цифр, различных букв.
Можем ли мы поставить защиту на одну папку?
Бывают ситуации, когда установить пин код требуется только на одну папку с важными объектами на флешке 16 гб или любой другой. Справиться с этим помогут специальные приложения. Можно выделить здесь Anvide Lock Folder.
У программы есть следующие преимущества:
- небольшой объем, занимает мало места;
- не нужно устанавливать на компьютер;
- надежно защищает важную информацию на всех типах носителей;
- можно поставить различные пароли на несколько объектов.
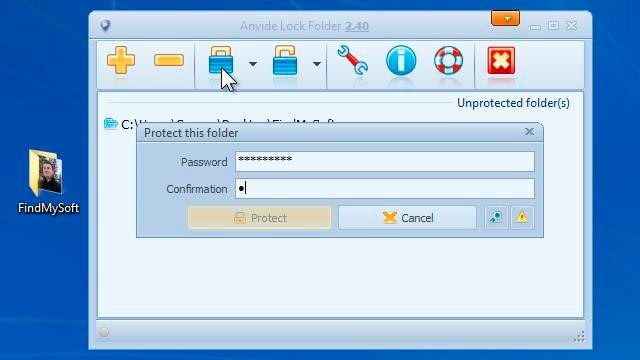
Сразу после загрузки с программой можно работать. Все доступно и понятно. В окошке приложения следует указать папку на карте памяти или ПК и кликнуть по кнопке с обозначением закрытого замочка. После этого следует ввести свой пароль, и все закроется. Более того, сам софт вы также можете дополнительно запоролить.
Автор рекомендует:
Восстанавливаем доступ к Flash
Что делать, если вы не можете вспомнить свой пароль? В сети можно найти множество приложений, обещающих быстрый результат и мгновенный подбор пин-кода, вот только не стоит сильно доверять таким предложениям. Некоторые программы могут быть вредоносными. Есть еще вариант – поискать человека, которые сможет взломать или совсем убрать шифрование. Но лучше всего подбирать такой пароль, который вы сможет быстро вспомнить.
Достаточно часто пользователи работают с флешками MicroSD. Их используют в мобильных устройствах, фотоаппаратуре, планшетах. На такой накопитель также ставят пароль через меню девайса. Если поставить такую карту памяти в какое-то другое оборудование, то будет запрошен пин-код, без него восстановление доступа, без потери содержимого, не получится.
В последнее время стали популярны устройства, названные “анлокерами”. Стоимость их достаточно высока – около десяти-двадцати долларов. Они помогают снять защиту и отформатировать флешку. Данные восстановить после этого уже не получится, но накопителем вы сможете пользоваться дальше. Если нет смысла в покупке такого девайса, можете обратиться к специалисту.

Надеюсь, после этой статьи у вас не возникнет вопрос, как поставить пароль на флешку, и вы сможете после ее прочтения поставить свою надежную комбинацию. Еще один совет – позаботьтесь о безопасности своих данных заранее и не делайте слишком запутанный пин-код, чтобы при необходимости вы могли сразу его ввести. Вы когда-нибудь ставили защиту на свой накопитель? Если да, то, каким вариантом пользовались? Оставляйте комментарии и подписывайтесь на обновления блога, чтобы не пропустить массу интересного.
Как поставить пароль на флешку: 5 простых рабочих способов
Флешка — очень странный предмет: вот она есть, но вдруг ее нет… Как и любые мелкие вещи, USB-флешки легко теряются. Вместе с ними утекает и информация, которая может быть не предназначена для чужих глаз и ушей. Чтобы ваши файлы не смог открыть никто из посторонних, защитите их паролем, а еще лучше — зашифруйте.
 Поставить пароль на флешку можно разными способами — как с помощью специализированного софта, так и средствами Windows без сторонних программ. Рассмотрим те и другие.
Поставить пароль на флешку можно разными способами — как с помощью специализированного софта, так и средствами Windows без сторонних программ. Рассмотрим те и другие.
Самый простой способ запаролить данные на флешке
На очень многих компьютерах под управлением Windows стоит архиватор WinRAR, а в нем есть функция установки пароля на архив. Если упаковка и распаковка файлов на переносном накопителе не будут отнимать слишком много времени, удобнее способа вам не найти.
Чтобы установить пароль на архив WinRAR, сделайте следующее:
- Подключите флешку к USB-порту вашего ПК и откройте папку «Компьютер».
- Откройте правым кликом контекстное меню флешки и выберите опцию «Добавить в архив» (add to archive), отмеченную иконкой WinRAR.

- На вкладке «Основные» (General) нажмите кнопку «Установить пароль» (Set password).

- Введите в отмеченное поле кодовое слово и нажмите ОК. При желании установите флажки «Показывать пароль» (show password) и «Шифровать имена файлов» (encrypt file names).

После этого все ваши данные переместятся в архив, и при каждом его открытии вам придется вводить пароль. Доступ к содержимому накопителя вы сможете получить на любой машине, где установлена программа-архиватор. Кстати, не только WinRAR, но и любая другая с подобными функциями. Например, 7-zip.
Преимущества использования WinRAR для защиты съемных носителей не только в простоте и широкой распространенности, но и в том, что с его помощью пароль можно поставить на отдельную папку или файл. А недостаток в том, что метод архивирования удобен лишь при небольшом объеме информации на съемном диске, иначе процесс распаковки и упаковки будет слишком долгим.
BitLocker Windows
Шифрование BitLocker предназначено для защиты информации, хранимой на стационарных и переносных накопителях компьютеров с Windows, и является частью самой операционной системы. Технология очень надежна и необременительна для пользователя, но реализована не во всех, а только в серверных, профессиональных, корпоративных и максимальных редакциях системы. И в этом, пожалуй, ее самый весомый недостаток. На ПК, где установлена, например, Windows Home, открыть зашифрованный диск не получится никак. А средств для отдельной установки Битлокер в домашние ОС Microsoft не предлагает.
Использование BitLocker для защиты флешек оправдывает себя лишь тогда, когда вы собираетесь работать с ними на машинах с вышеупомянутыми версиями Windows, а также под Linux и Mac OS X. Для двух последних систем существует разработанная энтузиастами утилита DisLoker, которая позволяет открывать и просматривать зашифрованные накопители, но не дает возможности их шифровать.
Как защитить USB-устройство с помощью BitLocker:
- Подсоедините флешку к ПК и откройте список дисков в проводнике Windows (зайдите в папку «Компьютер»).
- Откройте контекстное меню флешки и выберите опцию «Включить BitLocker».

- Первое, что система вам предложит, это выбрать способ разблокировки носителя. Для домашних пользователей единственный подходящий вариант — пароль. Введите его в указанное поле, повторите и нажмите «Далее».

- Следом определите, как вам удобнее хранить ключ восстановления, который понадобится для доступа к данным в случае утраты пароля.

- Дальше укажите, какую часть накопителя следует шифровать.

- В следующем окошке выберите режим шифрования. Переносным дискам, которые будут использоваться в разных версиях операционных систем, подойдет режим совместимости.

- Последним шагом подтвердите свое намерение — нажмите «Начать шифрование».

Операция шифрования продлится несколько минут, после этого содержимое флеш-накопителя будет доступно только по паролю. Каждый новый объект, который вы сохраните на нем, также будет автоматически зашифрован.
Сильные стороны BitLocker — это очень устойчивый ко взлому алгоритм, отсутствие необходимости устанавливать сторонний софт и простота применения. Недостатки — невозможность зашифровать отдельный файл или папку по выбору пользователя (только раздел или весь накопитель целиком) и ограниченная область использования.
CyberSafe Top Secret
Приложение CyberSafe Top Secret, по мнению экспертов, — одно из лучших средств шифрования данных на стационарных и переносных накопителях. Выпускается в нескольких версиях — от бесплатной до дорогостоящей корпоративной. Для личного пользования, в частности, шифрования флешек, достаточно бесплатной версии (free) или одной из недорогих платных с расширенным набором функций.
CyberSafe Top Secret Free позволяет шифровать файлы, контейнеры, дисковые разделы и съемные носители по алгоритму DES с длиной ключа 64 бита (ограничение длины пароля — 4 знака). Платные версии используют более стойкие алгоритмы — AES-256 и BlowFish-448, а также осуществляют поддержку электронно-цифровых подписей, позволяют скрывать файлы и папки, сжимают данные для экономии места и т. д. Полный перечень возможностей разных версий утилиты можно уточнить на официальном сайте.
Чтобы защитить информацию на флешке с помощью CyberSafe Top Secret, достаточно чуть-чуть пошевелить пальцами:
- Открываем флешку в приложении как раздел диска: в левой панели выбираем «Шифровать диск», выделяем нужный носитель и нажимаем «Создать».

- Следом задаем алгоритм шифрования и пароль; определяем, сохранять или нет файловую систему (если нет — накопитель будет отформатирован); указываем, какую область следует зашифровать — только занятое или всё доступное пространство. После нажатия «Принять» программа начнет процесс шифрования.

Открывать зашифрованную флешку вы сможете только на компьютере, где установлен CyberSafe Top Secret. Другие ПК будут видеть ее как носитель с неизвестной файловой системой.
Чтобы избавиться от шифрования, достаточно отформатировать флешку в любой программе.
Преимущества CyberSafe Top Secret — это мощь, функциональность, бесплатность, возможность шифровать отдельные папки и файлы, отсутствие ограничений по объему диска. Недостаток — невозможность использовать флешку на ПК, где этой программы нет.
USB Safeguard
Бесплатная версия утилиты USB Safeguard позволяет защищать флеш-накопители емкостью до 4 Гб. В отличие от CyberSafe Top Secret, она не нуждается в установке на компьютер. Запускать ее нужно непосредственно с устройства, которое она будет «охранять».
USB Safeguard не имеет русскоязычного интерфейса, но пользоваться ею очень просто:
- Копируем утилиту на съемный носитель и запускаем двойным кликом. Права администратора не нужны — программа будет работать даже на тех машинах, где у вас нет административных полномочий.
- После первого запуска USB Safeguard может предложить вам отформатировать флешку. Если вы откажетесь, защита будет невозможна, так как утилита поддерживает исключительно файловую систему NTFS.
- После форматирования и повторного запуска USB Safeguard откроется окошко с предложением установить пароль для доступа к файлам накопителя. В поле «New password» введите кодовое слово, в поле «Confirm» — повторите его, в «Hint» — укажите подсказку для напоминания.

Теперь утилита будет запрашивать пароль при каждом подключении флешки к ПК.

Достоинства USB Safeguard — отсутствие необходимости установки и возможность открывать защищенную флешку на любом компьютере. Недостатки — ограничение емкости устройства четырьмя гигабайтами и поддержка только файловой системы NTFS.
Lockngo
Принцип работы утилиты Lockngo напоминает USB Safeguard, однако в ней нет ограничений по объему диска и есть русский язык. Защищать с ее помощью можно любые переносные накопители, причем не только с интерфейсом USB.
Программа ориентирована на пользователей Windows и Mac — поддерживает файловые системы обеих ОС. Выпускается в версиях, совместимых только с Windows, только с Mac, а также с той и другой системой. Имеет функции сокрытия файлов на охраняемом носителе, блокировки доступа к нему одним кликом, автоматической блокировки при неактивности пользователя, шифрования данных в приватном каталоге (использует алгоритм AES-256), запуска выбранной программы после разблокировки.
Lockngo — платная, но очень доступная по стоимости утилита. Цена одной лицензии в зависимости от версии составляет 200-500 рублей.
Как пользоваться Lockngo:
- Перенесите скачанный файл Lockngo.exe на флешку и запустите его. Введите в указанные поля пароль разблокировки и его подтверждение. После нажатия ОК программа заблокирует накопитель.

- Для возобновления доступа к данным введите в форму этот же пароль.

Сильные стороны Lockngo — это простота, функциональность, быстрая и эффективная работа. Недостаток, пожалуй, только один — отсутствие возможности потестировать ее перед покупкой (разработчик не выпускает пробных версий). Но в целом программа очень неплоха, и за нее действительно не жалко отдать каких-то 200 рублей.