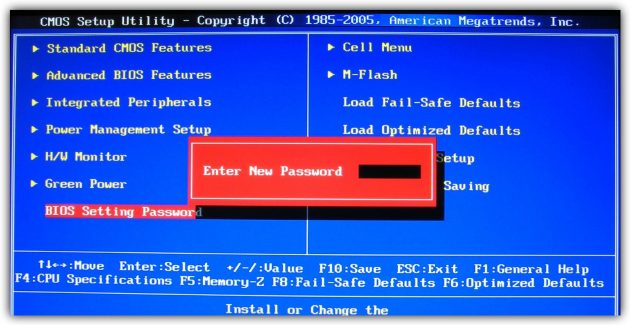Как заблокировать компьютер на пароль windows 10
Как заблокировать компьютер в Windows 10
Когда вы блокируете компьютер – вы попадаете на экран блокировки, здесь вы можете сменить пользователя или ввести данные своей учетной записи и войти в систему снова. В сегодняшней статье рассмотрим различные способы блокировки компьютера в Windows 10.
В других статьях мы рассматривали как настроить автоматическую блокировку компьютера при бездействии, это можно сделать в параметрах системы и в редакторе реестра или в групповых политиках.
Первый способ с помощью двух клавиш.
В любой версии Windows вы можете нажать одновременно на клавиши Win+L и увидите экран блокировки.

Второй способ из меню “Пуск”.
Зайдите в меню “Пуск” => нажмите левой клавишей мыши на свою учетную запись и выберите “Заблокировать”.

Третий способ с помощью трех клавиш.
Одновременно нажмите три клавиши на клавиатуре Ctrl+Alt+Del и в появившемся окне выберите “Заблокировать”.

Четвертый способ с помощью команды.
В строке поиска или в меню “Выполнить” (выполнить вызывается клавишами Win+R), или в адресной строке проводника (также можно в командной строке) напишите команду rundll32.exe user32.dll, LockWorkStation и нажмите клавишу Enter.

Пятый способ с помощью диспетчера задач.
Откройте “Диспетчер задач”, можно нажав на панель задач правой клавишей мыши и выбрав из контекстного меню “Диспетчере задач”.
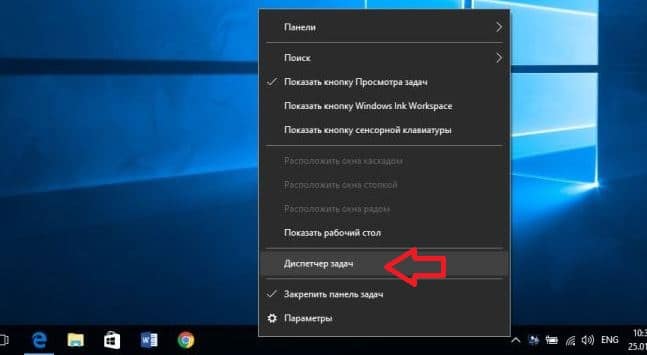
Зайдите во вкладку “Пользователи”, нажмите на своего пользователя правой клавишей мыши и выберите “Отключить”.

В появившемся окне нажмите левой клавишей мыши на “Отключение пользователя”.

На сегодня всё, если вы знаете другие способы блокировки компьютера – пишите комментарии! Удачи Вам 🙂
Как заблокировать свой компьютер Windows 10
Держите свой ПК с Windows 10 в безопасности, от цифровых вандалов, заблокировав систему с помощью функции блокировки экрана Windows 10. Неважно, используете ли вы ноутбук или настольный компьютер, все перечисленные ниже методы будут беречь вашу систему в надежных руках.

Как быстро вернуться на экран блокировки Windows
Самый быстрый способ перевести систему прямо на экран блокировки Windows – это использовать сочетание быстрых кнопок в Windows. Это всего лишь комбинация из двух клавиш, и ваш компьютер заперт. Нажмите клавишу Windows + L, чтобы сразу перейти к экрану блокировки.
Вам не нужны новомодные ярлыки, чтобы заблокировать ваш рабочий стол компьютера или ноутбука. Windows 10 также предлагает полную поддержку самых классических команд Windows: Ctrl + Alt + Delete. Эта легендарная команда Windows перенесет вас в короткое меню с несколькими доступными параметрами. Выберите «Замок», и вы будете перемещены на экран блокировки и безопасности.
Как заблокировать Windows 10 с помощью меню «Пуск»
Блокировка Windows 10 с меню «Пуск» занимает несколько дополнительных шагов, но это может быть достигнуто без клавиатуры, что может быть удобно в определенных ситуациях.
Чтобы сделать это, выполните следующие действия:
1. Выберите кнопку «Пуск».
2. Посмотрите на иконки в левом меню и выберите верхний значок, представляющий вашу учетную запись пользователя.
3. В появившемся дополнительном меню выберите «Блокировка», чтобы перейти прямо к экрану блокировки Windows 10.
Как автоматически защитить вашу систему с помощью экранной заставки
Существует тайм-аут блокировки экрана Windows 10, который автоматически отправляет вас обратно на экран входа в Windows через определенное время. Вы можете настроить его в настройках питания Windows’ спомощью функции поиска для «настройки питания и сна» в строке поиска Windows, выбрав питания и настройки сна, затем регулировки экрана и таймеры сна.
В качестве альтернативы, вы можете заставить экранную заставку заблокировать экран для вас. Вот как:
1. Найдите «Экранную заставку» в строке поиска Windows и выберите «Изменить экранную заставку» из результатов.
2. В появившемся окне убедитесь,что хранитель экрана выбран в Screen Saver выпадающего меню.
3. Выберите, как долго вы хотите, чтобы система подождала до того, как заставка будет включена.
4. Отметьте поле «Вкл. Резюме», отобразите экран входа в систему.
Если вы хотите настроить любую информацию о самой экранной заставке, выберите «Настройки», затем выберите «Предварительный просмотр», чтобы проверить любые изменения, которые вы могли бы внести в нее.
Устанавливаем пароль на компьютере с Windows 10
Установка пароля на компьютер позволяет легко и быстро обезопасить свои данные от посторонних. В этой статье вы узнаете, как поставить пароль на компьютер Windows 10, чтобы никто кроме вас не мог зайти на компьютер и увидеть ваши данные.
Установка пароля на учётную запись в Windows 10 является самым простым способом обезопасить себя, но она не спасёт вас от серьезных взломщиков. Однако, для домашнего использования установка пароля является оптимальным решением.
Установка пароля на учётную запись пользователя
1. Нажмите «Пуск» и зайдите в «Параметры» (значок шестеренки).

2. В новом окне выберите пункт «Учётные записи«.

3. Зайдите в «Параметры ввода«.

4. Если у вас пароль уже установлен, и вы хотите его поменять, тогда нажмите «Изменить«. Если пароль ещё не установлен, то нажмите «Добавить«.

5. Задайте новый пароль, введите придуманный пароль ещё раз и укажите подсказку для пароля. Старайтесь устанавливать сложные пароли, которые нельзя быстро подобрать методом перебора. Подсказка поможет вам вспомнить созданный пароль, если вы его забудете. Старайтесь указывать в подсказке для пароля такие сведения, которые только вас смогут навести на мысль о пароле. Иначе, подсказка сработает против вас.

После ввода пароля и подсказки нажмите «Далее».
6. В следующем окне система говорит вам о том, что пароль создан и при следующем входе в систему вы уже можете использовать новый, только что созданный пароль. Для завершения нажмите «Готово».

Поздравляем, ваш новый пароль создан. Теперь, при следующей загрузке Windows 10, выходе из блокировки или спящего режима, вам потребуется вбить свой пароль.
Вы можете принудительно заблокировать компьютер нажав комбинацию клавиш Win+L и попробовать разблокировать компьютер новым паролем.
Установка пароля с помощью командной строки
В главе выше описывался способ установки пароля в интерфейсе Windows. Для опытных пользователей может быть интересно, как установить пароль на компьютере с Windows 10 с помощью командной строки.
1. Для установки пароля учетной записи в Windows 10 с помощью командной строки кликните правой кнопкой на меню пуск и выберите «Командной строка (администратор)«. У вас откроется командная строка с правами администратора.

2. Напишите в командной строке net users и нажмите Enter. Вы увидите список всех локальных пользователей компьютера виндовс.

3. Введите строку net user имяпользователя пароль, где имяпользователя — это учетная запись, у которой вы хотите изменить пароль, а пароль — это новый пароль для это учётной записи. Например, если у вас пользователь Nadia, а желаемый пароль nad1985, то вам необходимо ввести строку net user Nadia nad1985 и нажать Enter.

Включаем требование ввода имени пользователя и пароля
Возможен случай, когда пароль пользователя на вход в Windows 10 установлен, но не запрашивается при включении компьютера. В этом случае скорее всего у вас отключена настройка требования ввода имени пользователя и пароля.
Для её включения проделайте следующие действия:
1. Нажмите правой кнопкой по меню пуск и выберите пункт «Выполнить», или комбинацию клавиш Win+R.

2. В появившемся окне введите control userpasswords2 и нажмите ОК или Enter.

3. Выберите учетную запись виндовс и поставьте галку рядом с пунктом «Требовать ввод имени пользователя и пароля». Windows попросит вас ввести пароль пользователя. После этого нажмите ОК.

Требование пароля при выходе из спящего режима
Для того, чтобы компьютер запрашивал пароль не только при загрузке Windows 10 и разблокировки, а ещё и при выходе из спящего режима, требуется следующее:
1. Нажмите меню «Пуск» — «Параметры» — «Учётные записи».
2. Перейдите в меню «Параметры ввода».
3. В разделе «Требуется вход» выберите пункт «Время выхода компьютера из режима сна».

После этого, при возвращении компьютера из режима сна будет требоваться ввод пароля учетной записи пользователя.
Для того, чтобы настроить время, спустя которое компьютер уйдёт в режима сна кликните правой кнопкой по меню пуск и зайдите в «Панель управления».

Зайдите в меню «Система и безопасность» — «Электропитание».

Справа выберите пункт «Настройка перехода в спящий режим».

В открывшемся окне укажите временной промежуток, через который компьютер должен уходить в спящий режим.

На этом всё, теперь вы знаете, как поставить пароль на windows 10, а также настраивать время перевода компьютера в спящий режим.
Если у вас остались вопросы, то предлагаю вам посмотреть несколько видео по данной теме.
Не стесняйтесь задавать вопросы в комментариях, обязательно всем ответим.
Как поставить блокировку на компьютер (Windows 10)
Функционал операционной системы Windows 10 позволяет детально настроить внешний вид и опции компьютера под себя. Пользователь может настраивать ОС как с помощью обновленных функций через графический интерфейс, так и более стандартными способами, которые подойдут не только для “десятки”. В данной статье вы узнаете, как поставить блокировку на компьютер разными методами.
Пароль или ПИН-код
Первый и самый простой вариант – это установка пароля для входа в систему. Благодаря такой защите посторонний пользователь сможет включить компьютер, но не сможет зайти в систему. В результате этого ему будет доступен лишь загрузочный экран и поле для ввода пароля. Разберемся, как поставить блокировку на компьютер с Windows 10:
- Для начала необходимо зайти в приложение “Параметры”. Для этого можно кликнуть ПКМ по иконке “Пуск” и выбрать одноименный пункт в меню.
- Теперь открываем раздел “Учетные записи”.
- Отправляемся во вкладку “Параметры входа”. Здесь необходимо найти подразделы “Пароль”. Нажмите на кнопку “Изменить”.
- Введите дважды комбинацию, которая будет использовать при авторизации после включения компьютера и сохраните изменения. Таким же способом вы можете поставить блокировку на компьютер с помощью короткого ПИН-кода или графического ключа (наиболее актуально для нетбуков с сенсорным экраном).
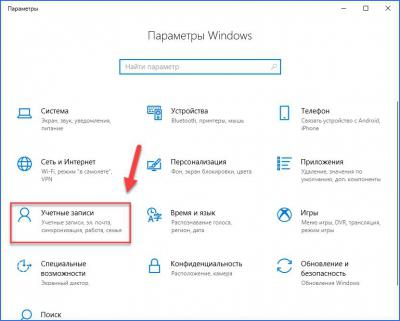
Как быстро заблокировать ПК?
После этого при длительном простое ПК будет блокироваться. Чтобы получить к нему доступ, вам придется ввести придуманный пароль. Чтобы быстро включить блокировку, вы можете воспользоваться одним из методов:
- Нажатием комбинации клавиш Win+L.
- Через меню “Пуск”. Найдите иконку.
- Нажатием на Ctrl+Alt+Del, после чего выбрать пункт “Заблокировать”.
- С помощью команды rundll32.exe user32.dll, LockWorkStation, которая вставляется в Проводник.
- В “Диспетчере задач” открыть вкладку “Пользователи”, кликнуть ПКМ по имени учетной записи и выбрать строку “Отключить”.
- Поставить блокировку экрана на компьютере также можно через командную строку. Для этого запустите cmd от имени администратора и вставьте команду %SystemRoot%system32rundll32.exe USER32.DLL LockWorkStation, нажмите Enter. После этого компьютер мгновенно заблокируется.
- Еще один вариант – это создание специального bat-файла. Для этого откройте стандартный Блокнот и вставьте в него строку %SystemRoot%system32rundll32.exe USER32.DLL LockWorkStation. Затем сохраните файл с любым названием и поменяйте его разрешение на .bat через функцию переименования. После этого при запуске данного файла Windows 10 будет блокироваться.
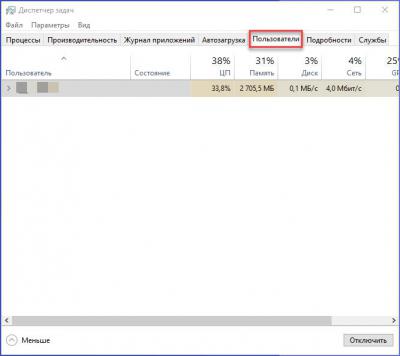
Как настроить экран блокировки?
Мы рассмотрели все способы, которыми можно поставить блокировку на компьютер под управлением “десятки”. Теперь научимся настраивать данный экран по собственному усмотрению. Для этого необходимо сделать следующее:
- Снова откройте “Параметры” вышеупомянутым способом.
- Теперь зайдите в раздел “Персонализация”.
- Перейдите во вкладку “Экран блокировки”.
- Сверху будет располагаться предварительный просмотр экрана при заблокированной операционной системе. В строке “Фон” вы можете выбрать тип изображения – одно статичное фото или слайд-шоу.
- Чуть ниже будут представлены стандартные картинки и те изображения, которые уже были вам использованы. Для установки другой картинки нажмите на “Обзор” и укажите путь к файлам.
- Далее расположены настройки отображаемой информации и краткие сведения о стандартных приложениях. Вы можете поставить блокировку на компьютер и следить за уведомлениями без авторизации в учетной записи.
- Для дополнительных настроек нажмите на кнопку “Параметры заставки” и укажите интервал смены изображений и другие нюансы.

Заключение
Теперь вы знаете, как поставить блокировку на компьютер с операционной системой Windows 10 и настроить экран авторизации в учетной записи. “Десятка” предлагает самые разнообразные методы, которые будут удобны всем – от новичков до опытных пользователей.
Как удалённо заблокировать компьютер с Windows 10
Защитим потерянный или забытый ноутбук от несанкционированного доступа.
Предположим, ваше устройство на Windows 10 было украдено. Либо же, при более оптимистичном варианте, вы просто оставили компьютер в офисе и не хотите, чтобы кто-то копался в нём в ваше отсутствие. К счастью, заблокировать ноутбук можно и не имея к нему доступа.
Предварительно нужно убедиться, что на вашем компьютере включена функция «Поиск устройства». Сделайте это заблаговременно — до того, как с ним что-то случится.

Войдите в свою учётную запись Microsoft. Если её у вас нет, откройте «Параметры» → «Учётные записи». Нажмите «Войти вместо этого с учётной записью Microsoft» и создайте новый аккаунт. При необходимости введите пароль от локальной учётной записи, если он есть.
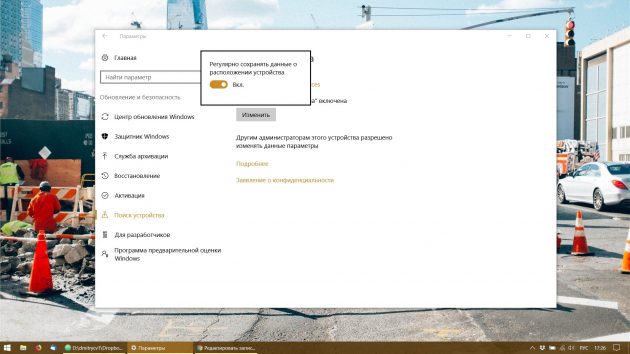
После того как компьютер подключится к аккаунту Microsoft, нажмите «Параметры» → «Обновление и безопасность» → «Поиск устройства» → «Изменить» и убедитесь, что функция поиска включена.
Теперь, когда понадобится заблокировать ноутбук удалённо, просто откройте свою учётную запись на сайте Microsoft с другого устройства. Выберите в списке нужный компьютер и щёлкните «Показать подробности».

На открывшейся странице нажмите на вкладку «Поиск устройства».
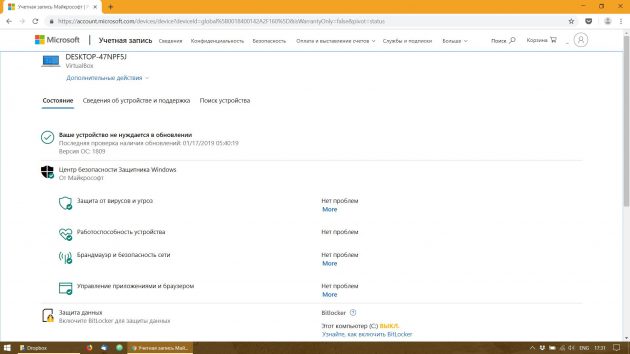
Кликните кнопку блокировки в правом верхнем углу.
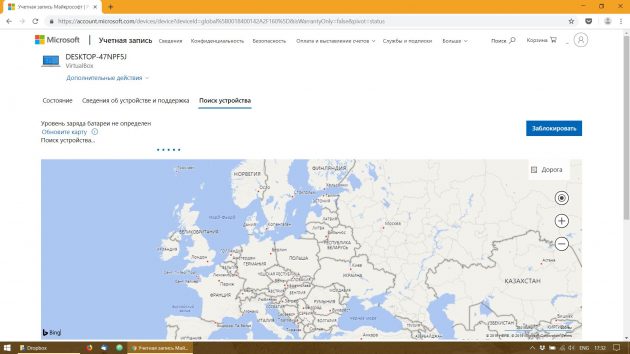
Щёлкните кнопку «Далее».
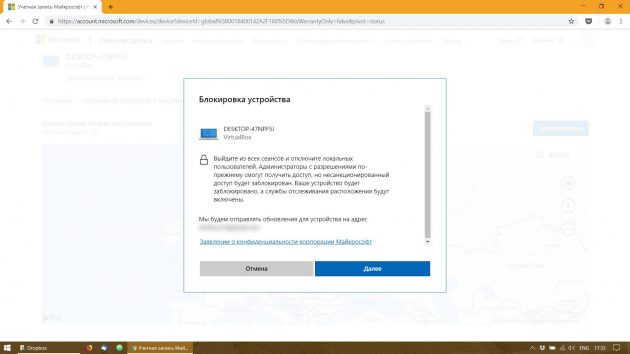
В появившемся поле можете ввести короткое сообщение, которое будет отображаться на экране блокировки. Например, контакты для возврата устройства. Нажмите «Заблокировать».
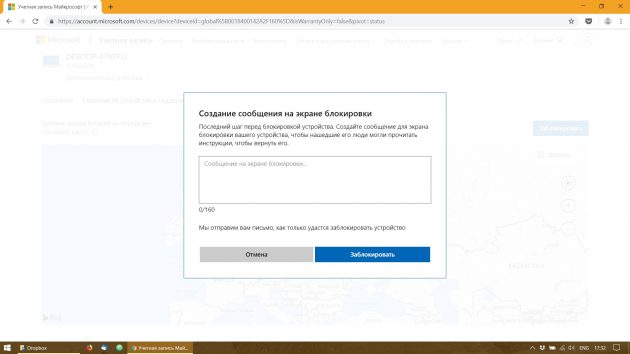
После этого Windows 10 отключит всех активных пользователей и перейдёт в режим блокировки. Когда устройство снова окажется в ваших руках, вам нужно будет просто разблокировать его своим паролем, как обычно.
Как заблокировать свой компьютер Windows 10
Держите свой ПК с Windows 10 в безопасности, от цифровых вандалов, заблокировав систему с помощью функции блокировки экрана Windows 10. Неважно, используете ли вы ноутбук или настольный компьютер, все перечисленные ниже методы будут беречь вашу систему в надежных руках.

Как быстро вернуться на экран блокировки Windows
Самый быстрый способ перевести систему прямо на экран блокировки Windows – это использовать сочетание быстрых кнопок в Windows. Это всего лишь комбинация из двух клавиш, и ваш компьютер заперт. Нажмите клавишу Windows + L, чтобы сразу перейти к экрану блокировки.
Вам не нужны новомодные ярлыки, чтобы заблокировать ваш рабочий стол компьютера или ноутбука. Windows 10 также предлагает полную поддержку самых классических команд Windows: Ctrl + Alt + Delete. Эта легендарная команда Windows перенесет вас в короткое меню с несколькими доступными параметрами. Выберите «Замок», и вы будете перемещены на экран блокировки и безопасности.
Как заблокировать Windows 10 с помощью меню «Пуск»
Блокировка Windows 10 с меню «Пуск» занимает несколько дополнительных шагов, но это может быть достигнуто без клавиатуры, что может быть удобно в определенных ситуациях.
Чтобы сделать это, выполните следующие действия:
1. Выберите кнопку «Пуск».
2. Посмотрите на иконки в левом меню и выберите верхний значок, представляющий вашу учетную запись пользователя.
3. В появившемся дополнительном меню выберите «Блокировка», чтобы перейти прямо к экрану блокировки Windows 10.
Как автоматически защитить вашу систему с помощью экранной заставки
Существует тайм-аут блокировки экрана Windows 10, который автоматически отправляет вас обратно на экран входа в Windows через определенное время. Вы можете настроить его в настройках питания Windows’ спомощью функции поиска для «настройки питания и сна» в строке поиска Windows, выбрав питания и настройки сна, затем регулировки экрана и таймеры сна.
В качестве альтернативы, вы можете заставить экранную заставку заблокировать экран для вас. Вот как:
1. Найдите «Экранную заставку» в строке поиска Windows и выберите «Изменить экранную заставку» из результатов.
2. В появившемся окне убедитесь,что хранитель экрана выбран в Screen Saver выпадающего меню.
3. Выберите, как долго вы хотите, чтобы система подождала до того, как заставка будет включена.
4. Отметьте поле «Вкл. Резюме», отобразите экран входа в систему.
Если вы хотите настроить любую информацию о самой экранной заставке, выберите «Настройки», затем выберите «Предварительный просмотр», чтобы проверить любые изменения, которые вы могли бы внести в нее.