Как установить пароль на андроиде при входе
Как установить пароль на Андроид
Уровень сложности: для начинающих. С момента появления мобильных устройств частичка нашей души и сугубо личного пространства хранится в памяти смартфонов и планшетов: фотографии, контакты, музыка, сообщения, письма и ряд другой информации. В сегодняшней инструкции мы разберёмся с тем, как установить пароль на Android-совместимом устройстве и ограничить доступ к личным данным. В качестве защиты мы воспользуемся штатными средствами операционной системы, рассмотрев несколько вариантов ограничения доступа к устройству с помощью графических и символьных ключей.
Для того чтобы попасть в меню управления экраном блокировки и установить пароль, который будет запрашиваться каждый раз при разблокировке смартфона, откройте «Настройки» — «Экран блокировки».


Откройте пункт «Блокировка экрана».

В представленном списке есть несколько вариантов защиты. Первые два пункта: «Нет» и «Провести по экрану» не обеспечивают какой-либо защиты вашего устройства, поскольку не требуют указания уникального ключа. Варианты «Графический ключ», «PIN-код» и «Пароль» предлагают надежную защиту хранящихся на Android-устройстве данных.
Графический ключ
При использовании графического ключа, пользователю предлагается придумать уникальный геометрический рисунок. Дальнейшая разблокировка устройства возможна только при точном повторении созданного узора. Перед установкой графического ключа необходимо выбрать желаемый размер поля: 3х3, 4х4, 5х5 или 6х6 точек.



1. Проведите пальцем по точкам, создав ломанную линию.
2. Нажмите «Продолжить» и повторите только что созданный узор еще раз.
3. Нажмите «Подтвердить».
После того, как новый ключ будет успешно создан, система предложит выбрать варианты отображения уведомлений на заблокированном устройстве. Данный пункт позволяет предупредить вывод на заблокированный экран уведомлений: сообщений, писем и оповещений, т.е. скрыть отображение личной информации.

После установки графического ключа меню настроек пополнится новым списком:



- «Показывать ключ» — отображение линии, которую рисует пользователь в момент разблокировки;
- «Показывать неверный ввод» — при вводе неверного графического ключа система предупредит об ошибке;
- «Показывать точки» — отображение или скрытие опорных точек для ввода пароля.
С точки зрения безопасности, второй вариант является более предпочтительным, поскольку посторонний человек не сможет определить, какое количество опорных точек используется в графическом пароле.
PIN-код
В зависимости от предпочтений пользователя, в операционной системе Android есть вариант установки пароля в виде цифрового PIN-кода. Главное требование — PIN-код должен состоять не менее, чем из 4 цифр.

Для установки PIN-кода необходимо:
1. Выбрать пункт «PIN-код» в меню настроек блокировки.
2. Ввести желаемую цифровую комбинацию.
3. Повторить введенный пароль и нажать клавишу «Готово».
Сопутствующее меню настроек PIN-кода несколько отличается от рассмотренного выше для графического пароля:
- «Быстрая разблокировка» — предусматривает мгновенную разблокировку устройства без необходимости подтверждения (тапа по галочке после ввода PIN-кода);
- «Перемешивать кнопки» — включение данной функции позволяет хаотично менять при каждой разблокировке расположение клавиш в цифровом блоке. Таким образом, подсмотреть положение вашей руки во время ввода и предугадать вариант ввода PIN-кода станет невозможно.

Пароль
Ещё одним вариантом защиты личных данных является установка пароля. В данном методе защиты пользователь может использовать любые буквенно-цифровые комбинации, ключевые слова. По сути, использование такого пароля является усложненным и более безопасным вариантом PIN-кода.


При использовании буквенно-цифрового пароля будьте особенно внимательны в момент его установки: пароль чувствителен к регистру (реагирует на прописные и строчные буквы).
При выборе варианта разблокировки смартфона вы можете руководствоваться собственными предпочтениями. Каждый метод обеспечивает надежную защиту ваших данных, и чем более сложный и запутанный пароль вы придумаете, тем в большей безопасности будут ваши фотографии, контакты, письма и прочая конфиденциальная информация.
Советуют читатели 4PDA
На различных устройствах функциональность различных методов блокировки может быть разной (например, может отсутствовать возможность перемешивания кнопок или выбора размера поля для ввода графического пароля). Несмотря на это, с небольшими различиями, все перечисленные способы установки пароля можно использовать на большинстве Android-устройств.
Как поставить пароль на Андроид
При возникновении вопроса, как можно поставить пароль на свой Андроид смартфон или планшет, необходимо придерживаться основных правил работы с устройством и правильно выполнить представленные в этой статье пошаговые действия.
Какие существуют виды установки пароля
- Прокрутка. Является стандартным способом для экранной блокировки. Для этого перетаскиваем пальцем замок в необходимую часть экрана. Такая защита действует от случайных включений устройства.
- Фейс-контроль. Для разблокировки можно использовать фотографию лица. В этом случае надо быть осторожными, так как любой человек, который имеет с вами внешнее сходство, сумеет разблокировать ваше устройство.
- Установка пароля с помощью графического ключа. Для получения такого уникального ключа соединяем с помощью пальца минимум четыре точки на экране. В момент разблокирования в точности повторяем данную комбинацию из точек. Кстати, советую ознакомиться с информацией, что делать, если пользователь забыл графический ключ.
- Использование PIN-кода. РЕКОМЕНДУЮ ЭТОТ СПОСОБ. Является довольно часто употребляемым способом. Числовой пин-код выступает в качестве пароля при блокировке, его минимальная длина составляет 4 цифры. При установке пин-кода не стоит выбирать данные публичного характера, такие как даты, номер телефона, имена и другую информацию, которая может быть известна в вашем кругу общения.
- Пароль. Самым распространенным вариантом, как установить пароль на Андроид, считают блокировку устройства при помощи пароля, который состоит из букв, символов и цифр.
Чтобы установить пароль любым из вышеописанных способов, необходимо найти в системных настройках группу Личные данные, выбрать пункт Безопасность, а затем – Блокировка экрана.
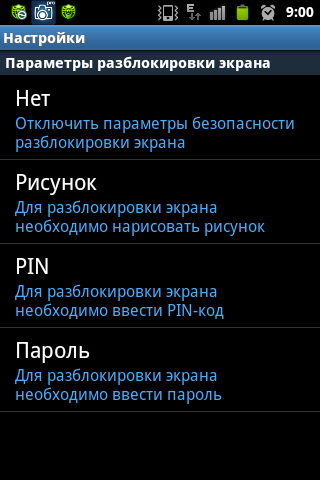
Устанавливаем придуманный пароль на экран блокировки устройства Андроид
Ниже вашему вниманию пошаговые действия в этом процессе:
- На экране смартфона или планшетного компьютера находим пункт «Настройки». Нажатием этой кнопки открываем соответствующее меню.
- В специальном разделе выбираем пункт «Безопасность».
- После этого на экране устройства открываются функции дополнительного назначения.
- Выбираем «Блокировка экрана» (перетащить значок).
- После нажатия этой кнопки на экране открывается специальная страница, именно в ней необходимо создать пароль.
- В предложенном меню выбрать ссылку «Пароль» и нажать ее.
- Откроется страница, на которой нужно набрать код в отведенном для этого окошке, предварительно его придумав. Для пароля можно использовать латинские буквы и цифры. Указывать его исключительно из цифр невозможно, нужно указать хотя бы одну букву.
- Далее нажимаем Продолжить.
- В открывшемся окошке подтверждаем указанный ранее пароль кнопкой ОК.
- Теперь пароль успешно создан, и его нужно будет вводить при каждой разблокировке устройства.
Как по мне, хотя способ довольно распространенный, но не очень то практичен. При вводе пароля всегда нужно будет переключать клавиатуру с цифр на буквы или наоборот. Поэтому я советую устанавливать выдуманный PIN-код, который может включать только цифры . Минимум – 4 цифры.
Как поставить пароль на приложение Андроид
У пользователя может возникнуть вопрос, как установить пароль на Андроид, в частности, на приложения по отдельности. Чтобы скрыть личные сообщения или фотогалерею от чужих взглядов, появилась возможность блокировки некоторых функций с помощью специальных программ.
Советую использовать наиболее совершенную программу SmartApplock, бесплатную версию которой можно скачать в Google Play.
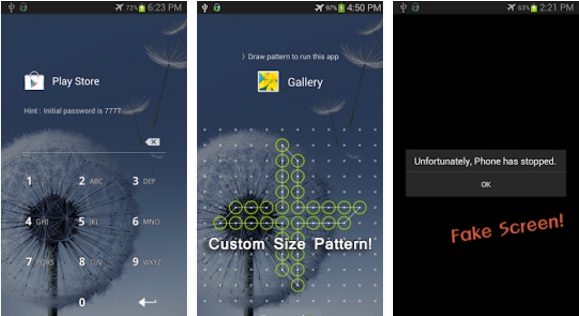
- Необходимо запустить в действие приложение SmartApplock.
- Находим знак плюсик (+) в верхнем углу справа.
- Желаемые для блокировки программы выбираем, помечаем с помощью галочек, затем нужно нажать кнопку Save (сохранить).
- Далее вырисовывается графический ключ, который также следует подтвердить.
- Появится диалоговое окно, в котором задается вопрос о подтверждении ключа и соглашении с ним, нажимаем Да.
После проделанных процедур невозможно будет воспользоваться отмеченными программами и просмотреть их содержимое без ввода ключа.
Что делать, если вы забыли код блокировки
Если вы не можете вспомнить свой пароль блокировки, то можно попытаться восстановить его с помощью вашего аккаунта Google. Но это возможно только в том случае, если предварительно была сделана синхронизация устройства с сервисами Гугл, о чем подробно написано в этой статье.
Так же, в крайнем случае, можно сбросить аппарат до заводских настроек. После этого экранная блокировка пропадет, но, учтите, что все данные из внутренней памяти будут удалены.
Для особо забывчивых людей рекомендуем использовать приложение «Сейф», которое поможет конфиденциально хранить важную информацию.
Как поставить пароль на Андроид смартфон

Современные Андроид смартфоны достаточно защищены от доступа посторонними лицами. Можно установить пин-код, текстовый пароль, разблокировку по отпечатку пальца, по голосу и проч. Это далеко не полный список всех возможностей телефона.
В статье разберём с вами пошагово как поставить пароль на Андроид смартфон или планшет, а также узнаем что такое Smart Lock и как работает эта функция.
Как поставить пароль, пин-код или графический ключ на Android
- Открываем настройки, нажав соответствующий ярлык, и переходим в раздел «Безопасность» (в некоторых телефонах может называться по другому: «Экран блокировки и безопасность» и т.п.)

- Жмём «Блокировка экрана»

- Если до этого вы уже устанавливали пароль, то для доступа к этому разделу настроек необходимо будет его ввести. В противном случае вам будет предложено выбрать способ блокировки экрана

Немного подробнее о некоторых способах блокировки:
- Графический ключ — разблокировка с помощью заданной последовательности точек на экране

- ПИН-код — цифровой пароль. Должен содержать минимум 4 цифры
- Пароль — может содержать произвольные символы и цифры

После установки пароля можно настроить дополнительные опции:
- Настроить сканер отпечатка, при его наличии
- Настроить время автоблокировки — промежуток времени, через который смартфон автоматически заблокируется паролем.
- Блокировка кнопкой питания — активация данной опции позволит заблокировать смартфон сразу после нажатия кнопки включения.
- Smart Lock — умная блокировка, о ней более подробно читаем ниже.
Smart Lock — что это и как настроить
Данная функция была придумана для того, чтобы сделать использование телефона максимально удобным. Smart Lock позволяет не блокировать телефон при определённых сценариях использования:

- Распознавание лица владельца — да, задолго до анонса компанией Apple десятого айфона, в ОС от гугл уже была функция подобная Face ID. Я конечно утрирую и возможности распознавания лица с помощью Smart Lock намного скромнее того, что предлагает нам Apple, но если вы не особо заморачиваетесь защитой своих данных, можете попробовать эту опцию.
- Доверенные устройства — можно задать устройства, при подключении к которым по Bluetooth ваш смартфон остаётся разблокирован. Удобно, например, садясь в машину подключать гарнитуру Hands free и не придётся каждый раз разблокировать смартфон.
- Распознавание по голосу — позволяет разблокировать телефон при произнесении фразы «OK Google». По задумке реагировать должен только на голос владельца, но на практике такое происходит далеко не всегда.
- Безопасные места — одна из самых интересных опций. Укажите места, при нахождении в которых смартфон будет оставаться разблокированным. Для работы требуется активация функции определения местоположения.
Как видите нет ничего сложно в том, чтобы поставить пароль на Андроид. Но, если у вас всё возникли какие либо трудности, пишите в комментариях.
Как поставить пароль на Андроид
Базовым методом установки пароля на телефоне Android, который присутствует во всех версиях данной системы, является использование соответствующей вкладки в параметрах.
Как поставить пароль на Андроид встроенными функциями
Можно выбрать несколько способов блокировки — графическим ключом, ПИН-кодом или текстовым паролем. Нужно рассмотреть каждый вариант подробно.
Графический ключ
Установить графический ключ можно при помощи настроек мобильного устройства. В этом случае не понадобится применение сторонних приложений, все будет осуществлено системой смартфона. Нужно выполнить следующие действия:
- перейти в пункт настроек гаджета, пролистать ленту вниз и нажать на вкладку «Безопасность»;
- будет представлен список опций, требуется выбрать раздел «Блокировка экрана»;
- появится перечень действий и различных методов блокировки, нужно нажать именно на пункт «Графический ключ»;

- после этого пользователь должен начертить придуманный ключ, нажать на клавишу «Продолжить» и снова начертить ключ для подтверждения действия, далее нажать кнопку «Подтвердить»;

- система предложит выбрать необходимый режим уведомлений на заблокированном дисплее, выбрать нужно то, что подходит пользователю, кликается кнопка «Готово».
В настройках телефона появится новый пункт с названием «Показывать ключ». Если он будет включен, то при разблокировке экрана можно будет увидеть вводимый графический рисунок. В том случае, если этот параметр будет отключен, владелец смартфона будет вводить ключ без указания линий на дисплее.
PIN-код
Кроме графического ключа можно установить цифровой PIN-код. Основное требование заключается в том, что код должен состоять не менее, чем из 4 символов. Чтобы заблокировать экран мобильника с помощью этого варианта, нужно следовать данной инструкции:
- так же как и в методе с графическим ключом войти в настройки, пункт «Безопасность», «Блокировка экрана», на этот раз из списка выбирается вкладка «PIN-код»;
- придумывается и вводится желаемая цифровая комбинация;
- введенный пароль вводится повторно для подтверждения, нажимается кнопка «Готово».
После этого высветится меню PIN-кода. В нем будет представлены две функции:
- быстрая блокировка — опция предусматривает быструю разблокировку гаджета без необходимости подтверждения;
- перемешивать кнопки — данная услуга дает системе возможность менять расположение кнопок в цифровой клавиатуре при каждой разблокировке, с помощью этой опции нельзя предугадать варианты ввода PIN-кода.

Кроме перемешивания кнопок система может заблокировать экран телефона на некоторое время при вводе неправильного пароля. В результате к личным данным владельца гаджета посторонним лицам доступ будет затруднен.
Пароль
Другим способом защиты персональной информации является использование пароля. Пользователь при этом может ввести любые буквенно-цифровые комбинации или ключевые для владельца телефона слова. Использование данного варианта считается усложненным и более безопасным вариантом ПИН-кода. 
При вводе такого пароля необходимо учитывать, что он очень чувствителен к регистру, то есть обращает внимание на строчные и прописные буквы.
Длина пароля находится в диапазоне от 4 до 17 символов. Учитываются как латинские символы, так и буквы написанные кириллицей. Также можно использовать цифры, специальные знаки.
Задается пароль там же, где и предыдущие варианты, в настройках телефона. Нужно перейти в пункт «Безопасность», далее «Блокировка экрана» и «Пароль». Он также вводится два раза для подтверждения, далее выбирается способ показа системных уведомлений.
Итак, ввод пароля подразумевает многомиллионные варианты, которые нельзя будет вычислить ни одной программой. Поэтому он считается самым надежным методом, который позволит обезопасить личные данные от посторонних лиц. Важно лишь не забыть введенный пароль, иначе и владелец телефона не сможет воспользоваться гаджетом.
Дополнительные инструменты безопасности на Андроиде
Кроме вышепредставленных основных способов защиты данных, есть дополнительные варианты безопасности информации. Они также не позволяют посторонним людям проникнуть в систему смартфона. Инструменты следующие:
- сканер отпечатка пальца;
- блокировка устройства при помощи голосовой команды;
- распознавание лица через камеру;
- сканирование глаза пользователя;
- автоблокировка телефона через определенный период бездействия;
- Smart Lock или умное блокирование, оно присутствует на Андроид-версиях 5, 6, 7.
Возможность использования того или иного инструмента зависит от модели гаджета. В зависимости от нее, на телефоне могут присутствовать различные методы блокировки. Особое внимание нужно уделить инструменту Smart Lock.

Данная услуга разработана для того, чтобы сделать использование блокировки максимально комфортным. Функция включает следующее:
- физический контакт — мобильное устройство не будет заблокировано до тех пор, пока пользователь не закончит работу с ним, данные считываются с индикаторов;
- безопасные места — в этих местах система телефона не будет блокировать гаджет;
- надежные инструменты — они задаются устройством, если они будут находится в режиме Bluetooth, смартфон будет разблокирован;
- обнаружение лиц — автоматическое снятие блокировки в то время, когда на смартфон смотрит его владелец;
- выявление по голосу — блокировка будет снята, если произносится определенная фраза.
Эти приспособления значительно облегчат работу с мобильным устройством и блокировкой на нем.
Преимущества и недостатки установки пароля с помощью штатных настроек телефона
Стандартные методы установки пароля с помощью настроек телефона имеют как положительные, так и отрицательные стороны. Они представлены в следующей таблице.
Как установить пароль на Андроид
Самый простой способ скрыть приватную информацию, хранимую на смартфоне или планшете – это установить символьный или графический пароль на разблокировку устройства, который будет всегда запрашиваться при попытке вывести аппарат из спящего режима. 
В данной статье мы рассмотрим, как ограничить доступ к Андроид без установки специальных приложений, используя только стандартные средства операционной системы.
Включение пароля разблокировки
Для управления блокировкой экрана нужно войти в настройки смартфона (планшета) и выбрать раздел «Экран блокировки», в котором нужно перейти в подраздел «Блокировка экрана». Здесь находятся на выбор несколько способов защиты — защита графическим ключом, пин-код и пароль. Варианты «Нет» «Провести по экрану» не рассматриваются, т.к. они разблокируют экран без запроса пароля и не обеспечивают защиты.


Установка графического ключа на Android
Для настройки графического ключа система предложит придумать жест по экрану устройства, при котором тот деблокируется. Занесение в память жеста и разблокировка по нему происходит при помощи контрольных точек в виде сетки, размер которой (3х3, 4х4, 5х5 или 6х6 точек) выбирается по желанию пользователя.
Чтобы установить графический ключ выполните следующее:
- Придумайте жест и проведите его пальцем по контрольным точкам на экране.
- Касанием по кнопке «Продолжить» перейдите в экран подтверждения ключа и повторите жест еще раз.
- Закончить установку графического ключа тапом по кнопке «Подтвердить».

Не забывайте введенный ключ, в противном случае разблокировать Андроид так просто не получится.
По окончании процедуры установки ключа нужно выбрать варианты индикации событий на заблокированном аппарате: сообщения, письма, пропущенные звонки и т.п. В зависимости от желания пользователя можно установить полный или частичный показ уведомлений или совсем их не показывать. 
После включения и настройки графического ключа раздел «Экран блокировки» расширится новыми пунктами настроек:
- Показывать ключ. Показывает линию жеста в процессе деблокировки устройства.
- Показывать неверный ввод. При неправильном вводе ключа Android выдает предупреждение об этом.
- Показывать точки. Включение или отключение контрольных точек для рисования ключа.


Последний пункт может служить дополнительной мерой безопасности. При отключении отображения точек подбор графического ключа значительно осложняется, т.к. потенциальный злоумышленник не будет знать точно, по какому их количеству установлен контрольный жест.
Установка пин-кода на Android
Если пользователю более привычен ввод традиционного пароля, то система предлагает защитить устройство классическим способом – установкой пароля разблокировки в виде цифрового пин-кода. Для установки пин-кода выполните следующее:
- В настройках устройства перейдите в раздел «Экран блокировки», и далее в подраздел «Блокировка экрана».

- Выбрать пункт «PIN-код» и установить код не менее чем из 4 цифр.
- Повторить введенный пин-код для подтверждения и нажать на кнопку «Готово».
В меню настроек пин-кода можно настроить следующие способы его ввода:
- Быстрая разблокировка. Возможность быстрого деблокирования без подтверждающего нажатия по галочке после ввода пина.
- Перемешивать кнопки. При активации данного параметра после каждой разблокировки устройства, на следующем экране ввода пина цифры будут расположены в другом порядке.
Активация последнего пункта исключает возможность подбора pin-кода по подсмотренному движению пальца по цифровому блоку на экране.
Установка пароля на Android
Установка пароля – это еще один способ ограничения допуска к Android устройству. Отличие при данном способе от pin-кода только в количестве вводимых символов. Если при вводе пина используется цифровой ввод, то при парольной защите можно использовать цифры, буквы и символы.


Обратите внимание, что система чувствительна к регистру вводимых букв, т.е. если устанавливали пароль прописными (или строчными) символами, то и вводить его нужно в том же регистре. Можно сказать, что пароль — это усложненный вариант пин-кода, что усиливает безопасность вашей конфиденциальной информации.
Выбор способа установки пароля на Андроид – вопрос только предпочтений пользователя. Кому то нравится графический ключ, кто-то предпочитает длинный буквенно-цифровой пароль. В любом случае рекомендуется защитить ваш смартфон или планшет от просмотра посторонними лицами.
Как поставить пароль на телефон Андроид

В смартфонах содержится гигабайты информации: личная переписка, фотографии, контакты, видео и много других важных данных. Ограниченный доступ к устройству — лучший способ обеспечения конфедициальности. Как поставить блокировку на телефон — полный обзор всех способов и подробная пошаговая инструкция.
Системные настройки безопасности
Для обеспечения безопасности смартфона ОС Андроид предусмотрено три способа защиты — пароль, графический ключ и цифровой код. Пользователь выбирает любой из них на своё усмотрение. Кроме этого, существуют дополнительные варианты, препятствующие нежелательному вторжению на устройство. Можно настроить безопасность используя один из основных методов защиты телефона или скомбинировать его с несколькими вспомогательными инструментами обеспечения конфиденциальности, тем самым повышая уровень защищённости Android. Для этого необходимо:
- Перейти в настройки.
- Открыть раздел блокировки.
- Нажать на панель «Защита устройства».
- Выбрать один из трёх способов обеспечения безопасности.
- Создать защитную комбинацию.
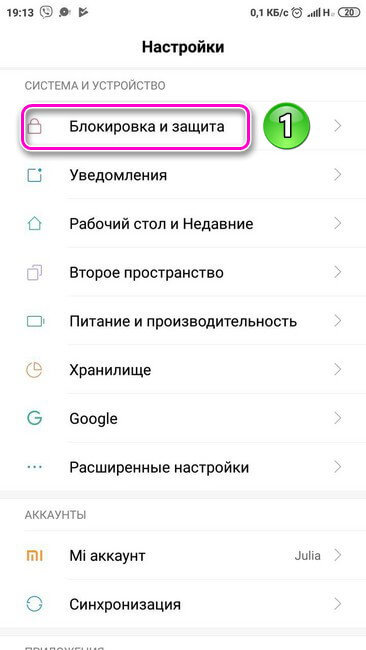
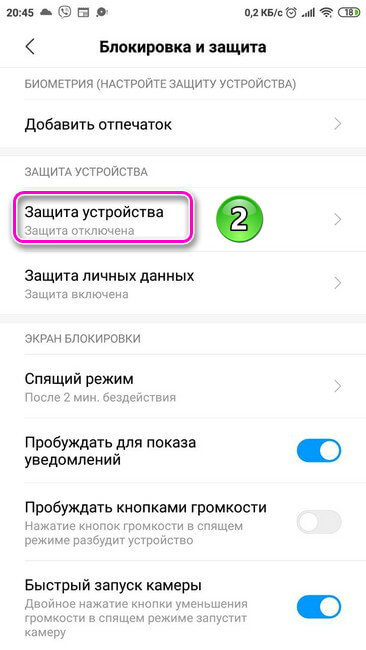
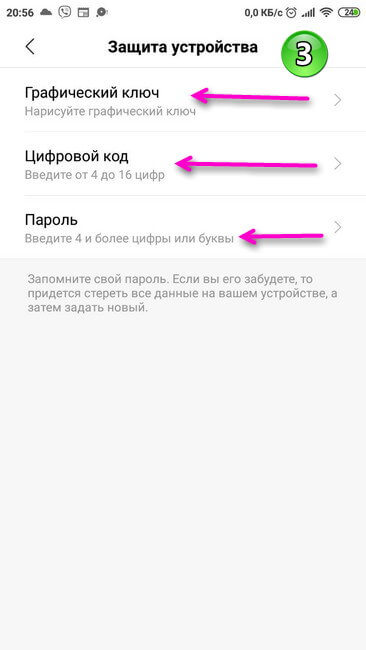
Пароль должен содержать от 4 до 16 символов — букв, цифр и спецсимволов (диез, тире, кавычки и т.д.). Например, можно создать комбинацию из запоминающейся фразы, взяв из нее первые буквы из каждого слова и добавив к ним спецсимволы.
Пин-код составляется исключительно из цифр. Комбинация состоит от 4 до 9 чисел.
Графический ключ представляет собой рисунок, созданный из соединённых между собой точек в специально заданной последовательности. Начало и конец рисунка не должны соединятся. Также все точки не могут пересекаться.
Созданную комбинацию следует повторить дважды. Теперь, чтобы войти в устройство потребуется ввести пароль, код или ключ, в зависимости от того, какой способ безопасности был выбран и настроен.
Дополнительные инструменты безопасности
Кроме главных средств защиты личных данных, существуют дополнительные инструменты. Они, как и главный пароль, поставленный на телефоне Андроид, препятствуют постороннему вторжению на устройство. Вспомогательные параметры безопасности настраиваются параллельно с установкой пароля. Это:
- Отпечаток пальца;
- Блокировка с помощью голосовой команды;
- Распознавание лица;
- Сканирование сетчатки глаза.
Возможность применения того или иного инструмента зависит от модели телефона. Отпечатки пальцев добавляются в разделе защиты личных данных — блок «Биометрия». Следует поднести палец к сканеру, находящемуся на задней крышки смартфона и несколько раз приложить его разными сторонами, убирая после каждой вибрации. Когда устройство отсканирует отпечаток, он будет сохранен и на экране появится сообщение о его успешном добавлении. Можно добавить отпечатки разных пальцев. Теперь телефон разблокируется только когда пользователь приложит палец к сканеру. Иногда одного прикосновения недостаточно, потребуется повторить прикладывания 3 – 4 раза. В случае неудачного распознавания отпечатка, что тоже может быть, потребуется ввести базовую защитную комбинацию (пароль, цифровой код или графический ключ). Лучше периодически обновлять отпечаток.
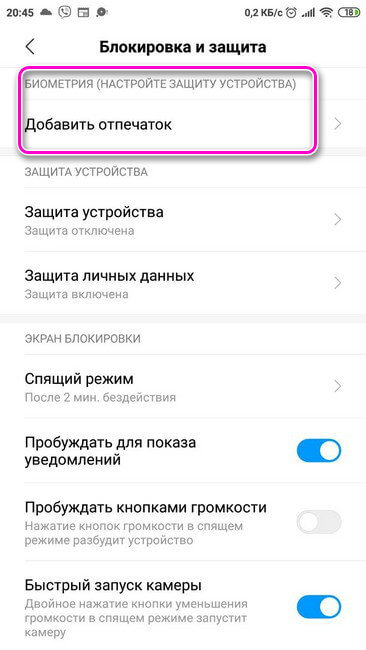
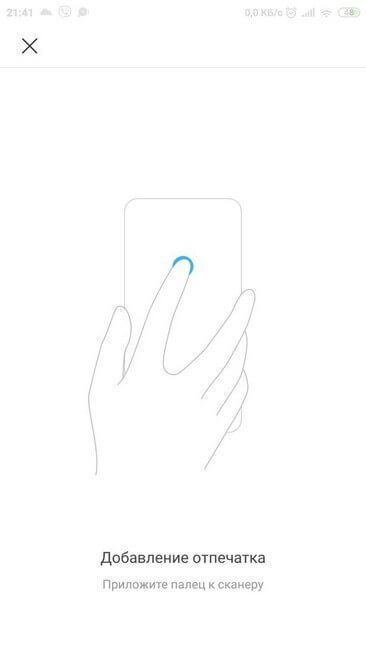

Разблокировка голосом.
Активировать смартфон можно с помощью голосовой команды. Для установки этого варианта защиты потребуется:
- Открыть настройки.
- Перейти в раздел «Google».
- Нажать на панель » Сервисы в аккаунте».
- Выбрать блок «Настройки, Ассистент и голосовое управление».
- Кликнуть по вкладке «Голосовой ввод».
- Перейти в раздел «Voice Match».
- Записать образец голоса, трижды произнеся фразу «Ok Google».
- Включить функцию «Разблокировка с помощью Voice Match».

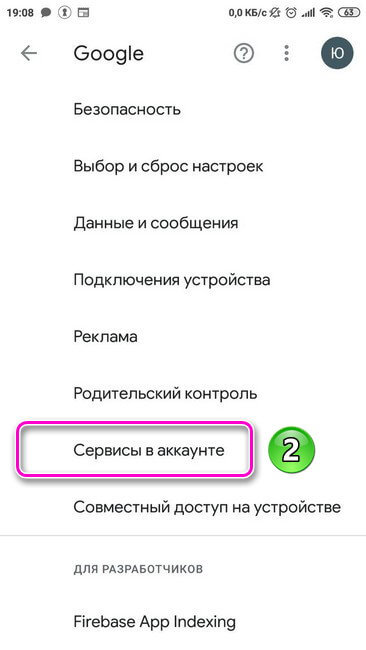
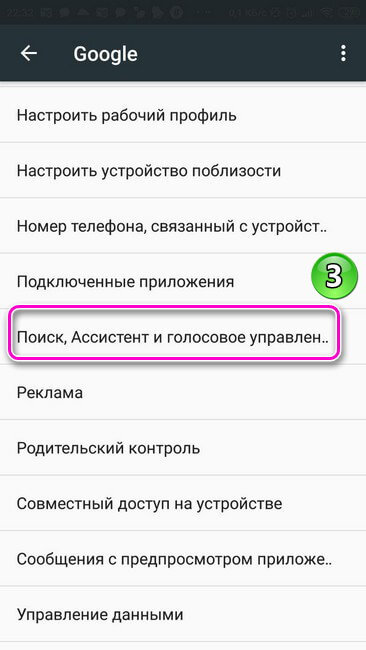
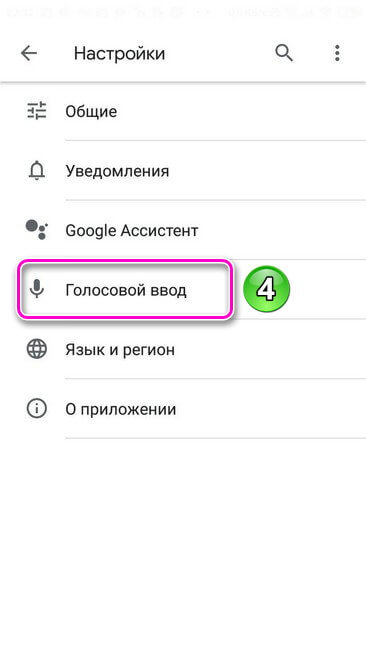
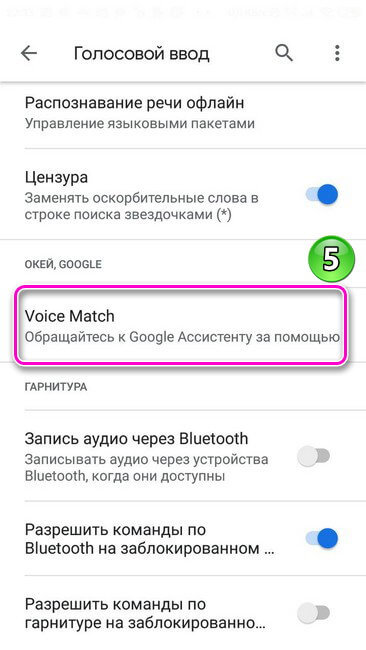
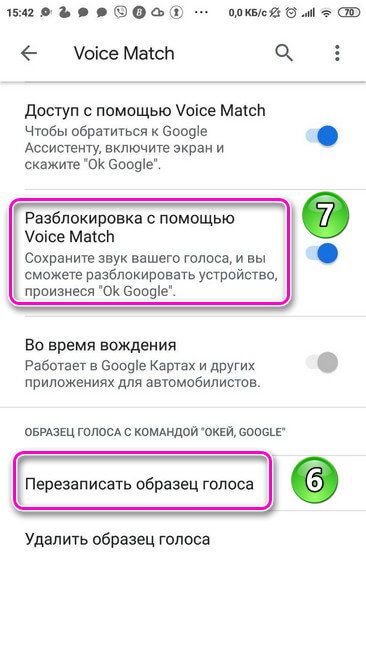
Теперь зайти в устройство можно будет сказав «Ok Google». Такой вид защиты менее надёжен. Это второстепенный способ настройки безопасности. В случае нескольких неудачных попыток разблокировки телефона с помощью голосовой команды этот способ будет недоступен.
Подробнее о том, как разблокировать экран телефона читайте в статье https://appsetter.ru/?p=7079&preview=true&preview_id=7079
Установка пароля с помощью дополнительных приложений
Для установки пароля на телефон можно скачать программы в Play Market. Приложения-блокировщики предлагают разные способы защиты устройства. Кроме этого, эти программы наполнены инструментами, помогающими оформить дисплей смартфона: выбрать обои для экрана блокировки, добавить надпись, изменить цветовую гамму и т.д.
Приложение для настройки безопасности устройства «Экран блокировки Emoji»
Разработчики программы предлагают интересную идею того, как сделать пароль на телефоне Андроид. Код составляется из смайликов, соединенных определенным образом. Перед началом работы с приложением даются запрашиваемые разрешения.
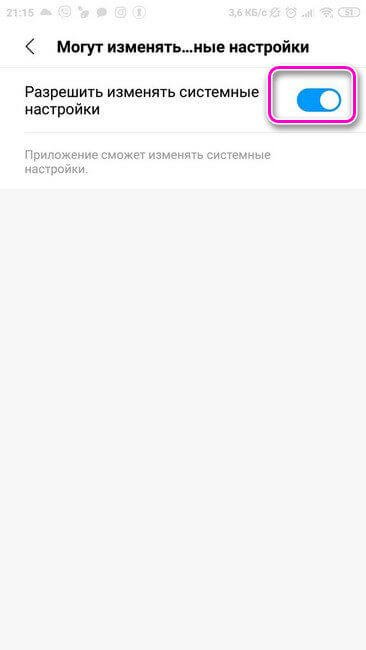

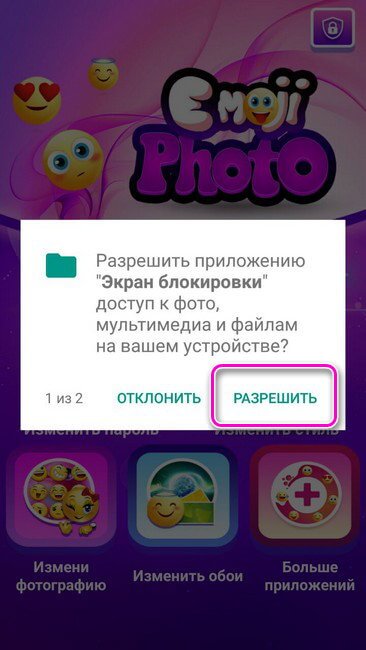
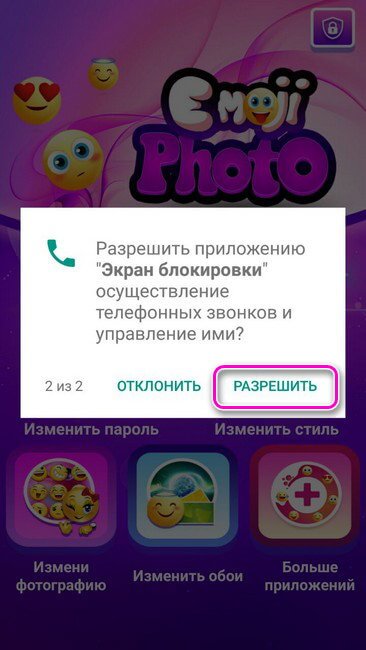
Главная страница программы содержит вкладки:
- Экран блокировки. В этом разделе задаётся защитная комбинация;
- Замена пароля. В данном блоке можно изменить установленный код;
- Изменить стиль. Здесь выбирается вид блокировки — пароль или рисунок-замок;
- Выбор фотографии. Раздел позволяет менять смайлики, добавлять на дисплей текст и устанавливать цветовую гамму;
- Обои. Блок содержит заставки для экрана блокировки;
- Больше приложений. Во вкладке собрана подборка аналогичных утилит и других полезных программ, которые пользователь может сразу же установить на телефон.

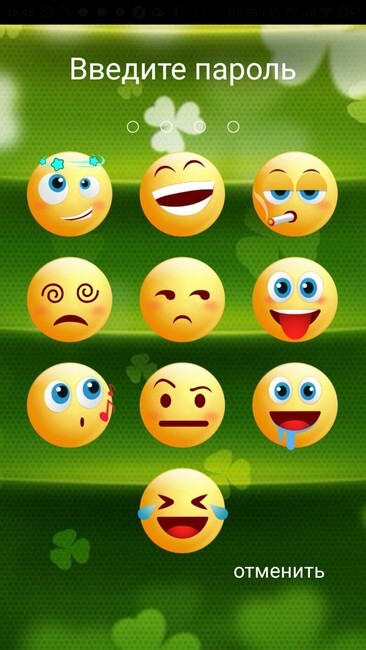
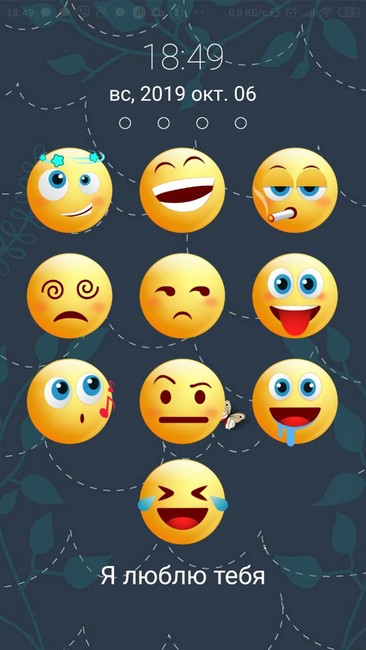
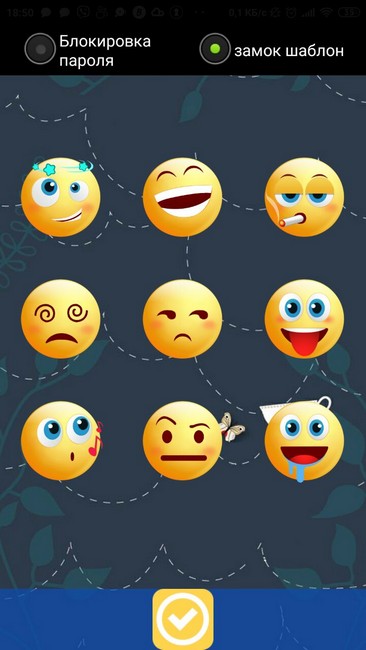
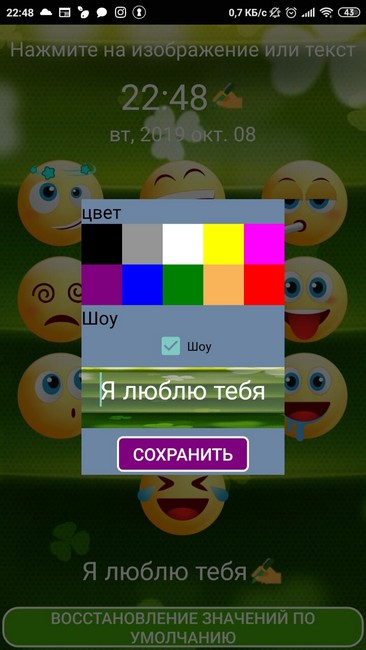
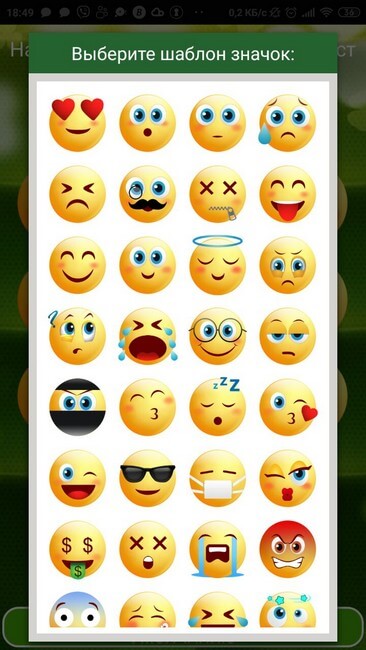
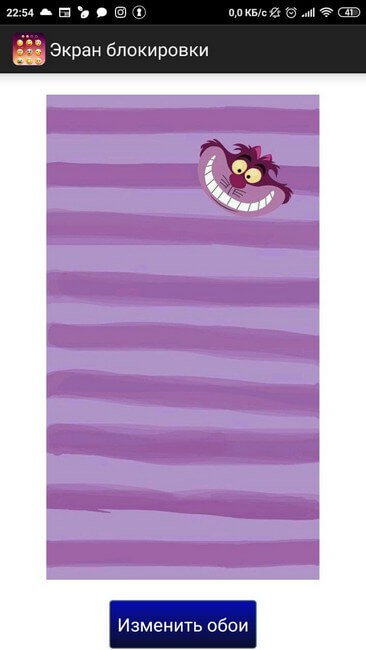
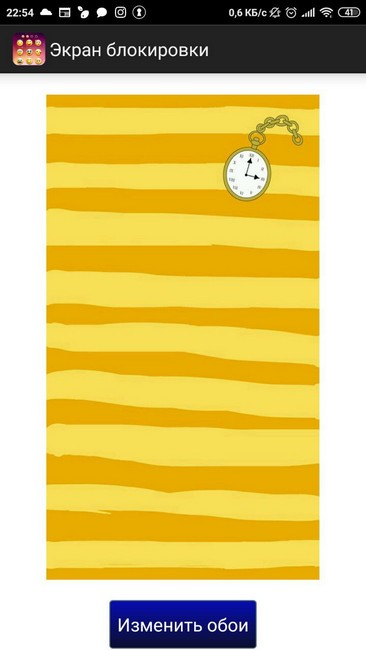
Сначала Андроид запросит базовый пароль (если системные настройки безопасности установлены), а затем потребуется ещё ввести код, созданный с помощью дополнительной программы. У приложения удобный интерфейс. Разобраться с работой утилиты не займет много времени .
Безопасность смартфона настраивается с помощью системных инструментов, дополнительных утилит или применяются одновременно все способы, что значительно повышает уровень защищённости данных хранящихся на устройстве.












