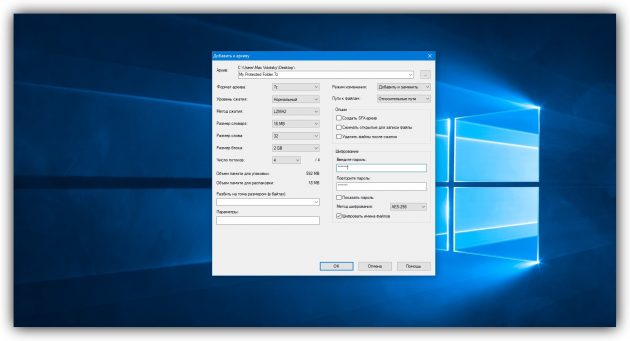Как посмотреть сохраненные пароли в internet explorer
Где хранятся сохраненные пароли в Internet Explorer
Internet Explorer — один из самых популярных программ-браузеров, который разрабатывала компания Microsoft. Разработка началась в 1995 году и продолжалась до 2015, после его сменил Microsoft Edge. Почему этот браузер настолько популярен среди пользователей? На это повлияло много факторов, вот главные из них: он являлся браузером по умолчанию в ОС Windows, выделяется быстрота браузера, интуитивно понятный интерфейс и простота использования. Если сам браузер довольно прост в использовании, то просмотреть пароли не так легко. В этой статье подробно рассказывается, как посмотреть пароли в «Интернет Эксплорер».
Как сохранять пароли в Internet Explorer
Многим известно, что в этот браузер встроена функция «автозаполнение», эта особенность помогает пользователям сохранять в памяти интернет-браузера часто вводимую информацию. Под «информацией» подразумеваются логины, адреса электронных почт, а также пароли. Если юзер введёт один раз информацию в появившуюся форму, ему потом не придётся постоянно вводить логин или/и данные от какого-либо сайта.

Обычно IE сам предлагает запомнить материал, если по каким-то причинам этого не произошло, есть возможность сделать это вручную.
- Сверху, в правом углу программы требуется нажать на кнопку «Сервис». В появившемся окне внизу есть пункт, который именуется «Свойства обозревателя».
- В появившемся меню нужно кликнуть на раздел «Содержание».
- Во вкладке «Содержание» требуется найти пункт «Автозаполнение». Около этого пункта расположена кнопка «Параметры», следует нажать её.
- Когда откроется меню «Настройка автозаполнения», нужно отметить те пункты, для которых нужна эта функция.
- Важно отметить галкой пункт «Отображать запрос перед сохранением паролей». Эта особенность позволит юзеру выбирать, какой пароль нужно сохранить, а какой нет. Это будет происходить в удобном формате всплывающего окна.
- Чтобы сохранить настройку, нужно нажать на кнопку «Ок» в меню «Настройка автозаполнения». После этого настройки становятся активными, и в браузере вновь появляется эта функция.
Обратите внимание! Не стоит сохранять свои пароли на чужом компьютере, ведь его владелец в любой момент сможет увидеть сохранённые данные и воспользоваться ими.
Как удалить сохранённые пароли?
В браузере Internet Explorer удалить сохранённую информацию довольно легко, для этого необходимо выполнить несколько простых пунктов.
Для начала нужно открыть IE, потом кликнуть по вкладке «Сервис», после этого надо открыть «Свойства обозревателя», этот пункт находится в самом низу.
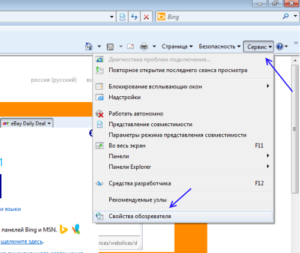
Открылся менеджер. В окне необходимо выбрать в верхнем меню пункт «Содержание», далее «Автозаполнение» и кнопку «Параметры».
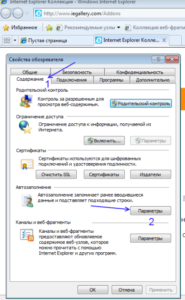
После чего нужно выбрать пункт «Удаление автозаполнения». В появившемся новом окне желательно отметить галочку слева от строки «Имен пользователей и паролей в формах», чтобы успешно завершить начатое требуется нажать на кнопку «удаление истории автозаполнения». После этого ПК «перестанет узнавать» сохраненные данные и не будет предлагать ввести их за пользователя.
Первое посещение ресурса в сети
При первом посещении любого сайта, «автозаполнение» в «Эксплорере» не сработает. При повторных посещениях сайта с последующим вводом логина и/или пароля, браузер предложит сохранить введённый материал.
Автозаполнение в помощь
Существует похожий способ сохранения данных для входа на разные ресурсы — это задействование формы «автозаполнения». Сохраняться в IE этим способом очень легко, даже не нужно задействовать реестр. Как только юзер начинает набирать в специальных полях сохранённую информацию для авторизации на сайте, браузер сам мгновенно завершает операцию. Осталось только подтвердить вход в сервис.
Для включения функции в браузере необходимо сделать следующее:
- Открыть вкладку меню «Сервис». По умолчанию он выглядит как кнопка с изображением шестерни.
- Посетить «Свойства»-«Содержание»-«Параметры».
- Поставить галочку перед пунктом «Формы».
- Два раза кликнуть на кнопку с названием «Ок».
Обратите внимание! После того, как всё сделано, юзеру необходимо авторизоваться на желаемом сайте. Если функция работает, значит всё сделано правильно. Теперь пользователь может пользоваться этой функцией без особого труда.
Смотрим сохранённые данные
Как говорилось во вступлении, сделать это не так уж просто. Существует три метода.
Просмотр сохранённых данных методом поиска их расположения на ПК
Нужно сделать несколько шагов:
- Нажать Windows + R.
- В возникшем окне вписать команду regedit.
- Нажать на кнопку «ввод».
- При помощи строки поиска обнаружить путь HKEY_CURRENT_USERSoftwareMicrosoftInternet ExplorerIntelliFormsStorage2.
Эта папка хранить зашифрованные «пассворды» от IE. Но этот способ используется очень редко из-за сложности и срабатывает он не всегда.
Просмотр сохранённых паролей в IE методом установки стороннего ПО
Нужно проделать следующие действия:
- Открыть браузер.
- Скачать и установить программу под названием IE PassView.
- Открыть приложение и найти нужную информацию.
Метод для ОС Windows 8
В «Виндовс 8» есть возможность просмотреть сохранённое без установки других программ. Для этого нужно выполнить несколько шагов:
- Открыть Панель управления, далее выбрать пункт «Учетные записи пользователей».
- Нажать на «Диспетчер устройств», а потом «Учетные данные для Интернета».
- Раскрыть меню «Веб-пароли».
- Нажать кнопку «Показать».
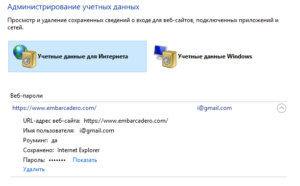
Для старых версий браузера
Как посмотреть сохранённые данные в старых версиях IE, ведь пользователь не может найти кнопку «Управление паролями»? В старых версиях «Эксплорера» куда сложнее обнаружить сохранённые пароли, поэтому рекомендуется обновить браузер до последней версии (11). Если возможность обновить программу отсутствует, то нужно воспользоваться методом установки сторонней утилиты под названием IE PassView, подробнее метод расписан выше
Удаление данных
Из всей информации, накапливаемой «Эксплорером», данные кэша — самые бесполезные. При входе на сайт, сохранение происходит в автоматическом режиме. Если их удалить, то ничего не произойдёт. Зачем это делать? Чтобы очистить память на диске. Кэширование предназначено для оптимизации работы браузера, его ускорения, хоть и несущественного. Если кэша накопилось слишком много, это может даже замедлить серфинг в интернете. Как очистить кэш?
- Открыть диалоговое окно «Свойства обозревателя», кликнув по значку.
- Перейти на вкладке «Общие».
- Нажать на кнопку «Удалить файлы» в строке «Временные файлы Интернета».
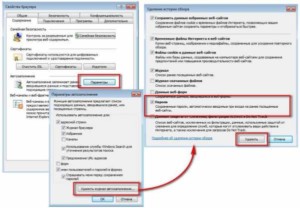
Как отменить сохранение паролей в «Интернет Эксплорере»
Запоминание логина пользователь может отключить в любое время. Например, на чужом ПК. Для этого следует выполнить действия, аналогичные тем, которые необходимы для включения функции:
- Сверху, в правом углу программы требуется нажать на кнопку «Сервис». В появившемся окне внизу есть пункт, который именуется «Свойства обозревателя».
- В появившемся меню нужно кликнуть на раздел «Содержание».
- Во вкладке «содержание» требуется найти пункт «Автозаполнение». Около этого пункта расположена кнопка «Параметры», следует нажать её.
- Когда откроется меню «Настройка автозаполнения», нужно снять галочку со всех пунктов.
- Важно снять галку с пункта «Отображать запрос перед сохранением паролей».
- Чтобы сохранить настройку, нужно нажать на кнопку «Ок» в меню «Настройка автозаполнения». После этого функция отключится.
Решение возможных проблем
В версии 11 «Эксплорера» проблем с автозаполнением возникнуть не должно. Единственной и главной проблемой является IE старой версии, в которой пользователь не может обнаружить кнопку «Управление паролями». Решением проблемы может послужить обновление браузера или использование сторонних утилит.
Обратите внимание! Если при сохранении настроек браузер завис, следует открыть диспетчер задач и снять процесс Internet Explorer, после снова открыть браузер.
Прочитав эту статью становится понятно, где хранятся пароли в «Интернет Эксплорер 11». Каким образом можно настроить функцию автозаполнения и удалить сохранённые в браузере данные. Отныне даже начинающий пользователь сможет узнать и дать ответ на этот вопрос.


Как посмотреть пароль от Wi-Fi на ПК, ноутбуке, роутере. Ситуация, когда пользователи забывают пароль домашнего «вай . В такие моменты и возникают актуальные вопросы: как узнать пароль от своего домашнего wifi роутера, как восстановить пароль, насколько это сложно и где его искать. Содержание.

Как узнать пароль от Wi-Fi при необходимости поменять его. Для чего нужны логин и пароль для входа в Интернет, их влияние . Пользователю учетка открывает доступ в Интернет. Для этого ему необходимо указать на компьютере или роутере логин и.
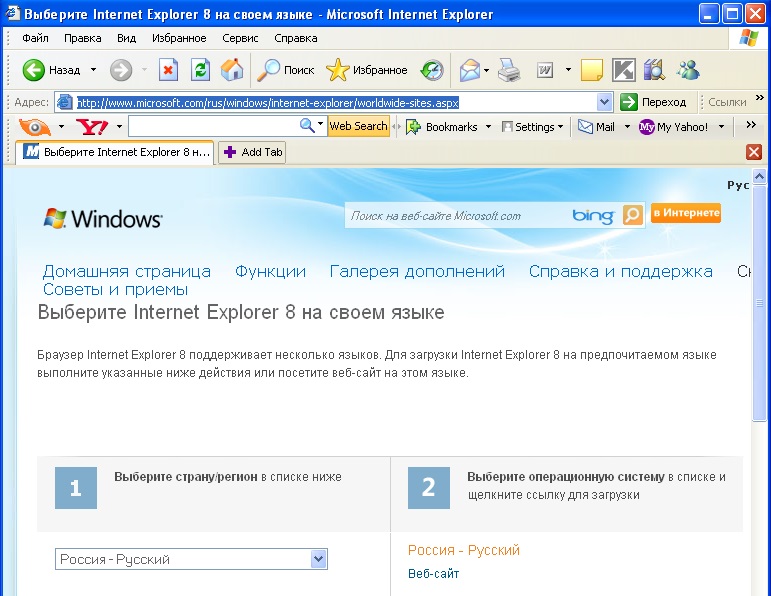
Последней версией Explorer стала одиннадцатая. Как сделать «Интернет Эксплорер» браузером по умолчанию. Операционная система Windows имеет большое количество версий, последней из которых является десятая.
Как посмотреть сохранённые пароли в разных браузерах
Инструкции для мобильных и десктопных версий Chrome, Firefox, «Яндекс.Браузера», Opera, Safari, Edge и Internet Explorer.
Найдите в статье интересующую вас версию браузера и воспользуйтесь указанной рядом с ней последовательностью кнопок. В результате вы попадёте в специальный раздел интерфейса, где можно будет посмотреть сохранённые пароли и при необходимости удалить их.
Google Chrome
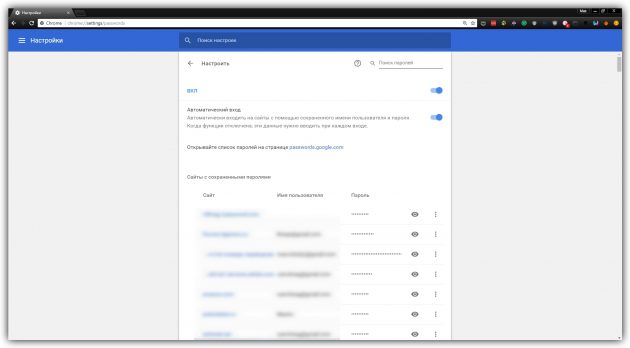
- Windows: меню браузера → «Настройки» → «Дополнительные» → «Пароли и формы» → «Настроить».
- macOS: Chrome → «Настройки» → «Дополнительные» → «Пароли и формы» → «Настроить».
- Android: меню браузера → «Настройки» → «Основные» → «Сохранение паролей».
- iOS: меню браузера → «Настройки» → «Основные» → «Сохр. пароли».
Mozilla Firefox
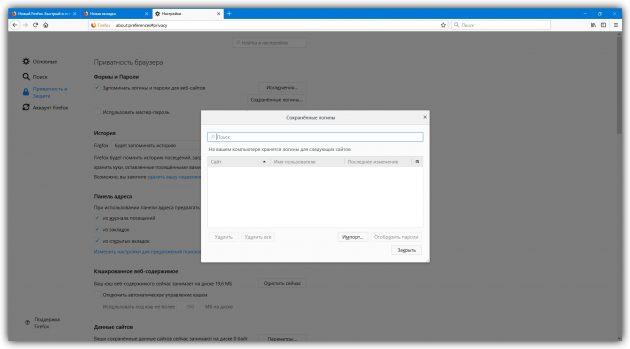
- Windows: меню браузера → «Настройки» → «Приватность и защита» → «Приватность браузера» → «Сохранённые логины».
- macOS: Firefox → «Настройки» → «Приватность и защита» → «Приватность браузера» → «Сохранённые логины».
- Android: меню браузера → «Параметры» → «Приватность» → «Логины» → «Управление логинами».
- iOS: меню браузера → «Параметры» → «Приватность» → «Логины».
Яндекс.Браузер
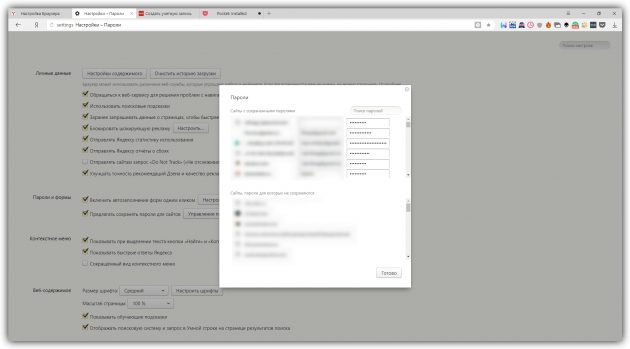
- Windows: меню браузера → «Настройки» → «Показать дополнительные настройки» → «Пароли и формы» → «Управление паролями».
- macOS: Yandex → «Настройки» → «Показать дополнительные настройки» → «Пароли и формы» → «Управление паролями».
- Android: просмотр паролей недоступен.
- iOS: просмотр паролей недоступен.
Opera
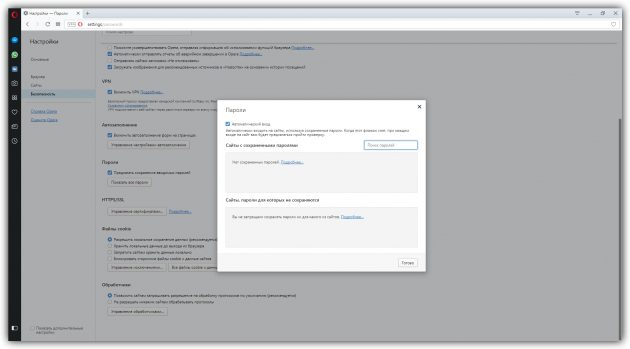
- Windows: меню браузера → «Настройки» → «Безопасность» → «Пароли» → «Показать все пароли».
- macOS: Opera → «Настройки» → «Безопасность» → «Пароли» → «Показать все пароли».
- Android: просмотр паролей недоступен.
- iOS: просмотр паролей недоступен.
Safari
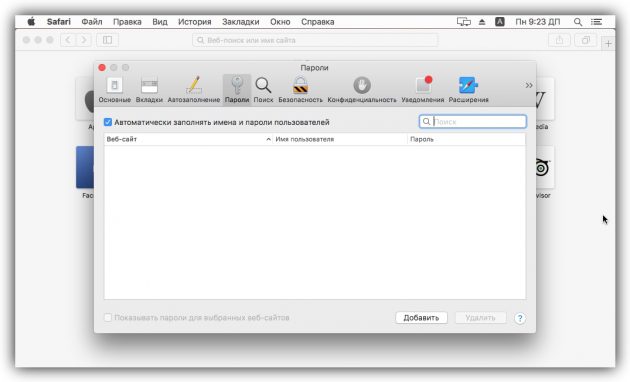
- macOS: Safari → «Настройки» → «Пароли».
- iOS: системные настройки → «Учётные записи и пароли» → «Пароли программ и сайтов».
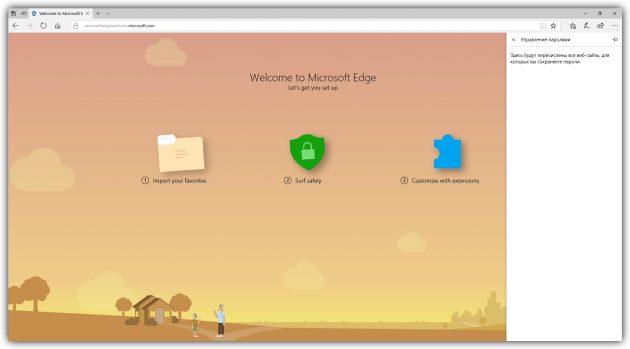
- Windows: меню браузера → «Параметры» → «Просмотреть доп. параметры» → «Конфиденциальность и службы» → «Управление паролями».
- Android: меню браузера → Settings → Basic → Save passwords.
Internet Explorer
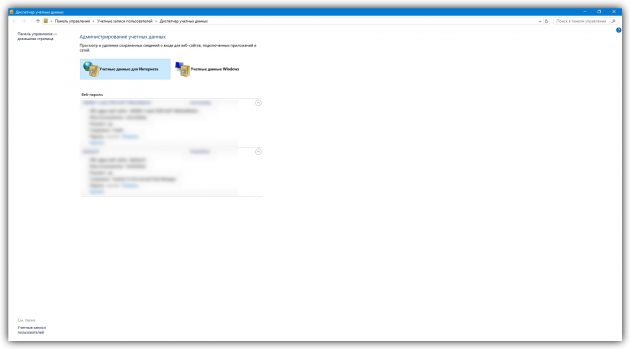
- Windows: меню браузера → «Свойства браузера» → «Содержание» → «Параметры» → «Использовать автозаполнение для» → «Управление паролями».
Как в Internet Explorer посмотреть пароль и сохранить его?
Internet Explorer как и другие браузеры ( Opera, Chrome, Mozilla) оснащен возможностью сохранения по.
Internet Explorer как и другие браузеры ( Opera, Chrome, Mozilla) оснащен возможностью сохранения пользовательских паролей и автозаполнением регистрационных форм на веб-сайтах. В этой статье мы рассмотрим, как в Internet Explorer посмотреть сохраненные пароли, как в internet explorer сохранить пароль, и где хранятся такие данные.
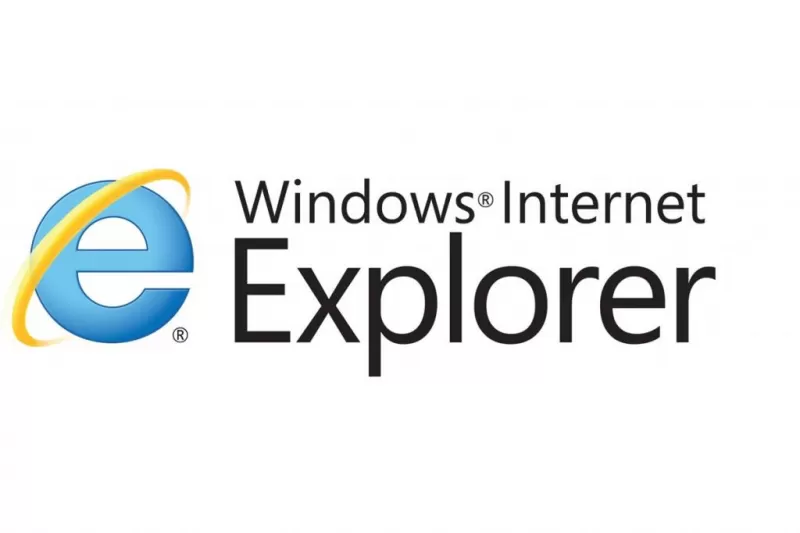
Где в Internet Explorer хранятся пароли?
Internet Explorer разработан компанией Microsoft и является стандартным для компьютеров с операционной системой Windows до версии 8.1. В отличие от других веб-проводников, браузер от Microsoft на программном уровне связан с операционной системой и тем отличается от конкурентов. В других браузерах хранилище ключей находится в самой программе. Где в Internet Explorer хранятся пароли? В Windows.

В браузере
Чтобы попасть в место хранения пользовательских кодов через браузер:
- Откройте панель настроек, для этого кликните на иконку шестеренки в верхнем правом углу экрана. Также панель настроек открывается через нажатие комбинации Alt + X.
- После нажатия на клавишу настроек появляется выпадающий список, найдите и нажмите на графу «Свойства браузера».
- В открывшимся окне щелкните на раздел «Содержание».
- В разделе «Автозаполнение» в появившемся окошке нажмите на вкладку «Параметры».
- Появится окно «Параметры автозаполнения», где в нижней части находится кнопка «Управление паролями», смотрим туда.
- После нажатия Эксплорер перебросит вас в «Диспетчер учетных данных», в котором хранятся пользовательские ключи. В открывшимся окне будет два раздела «Данные для интернета» и «Данные Windows». При нажатии на иконку первого раздела появится список интернет-ресурсов, данные к которым вы сохраняли. Напротив каждого сайта находится иконка в виде галочки, направленной вниз. Нажмите на нее напротив нужного сайта.
- Откроется окно с параметрами сайта: именем, роумингом, персональными данными пользователя. Нажмите «Показать» напротив графы с паролем (сейчас он отображен черными точками). После нажатия отобразиться комбинация.
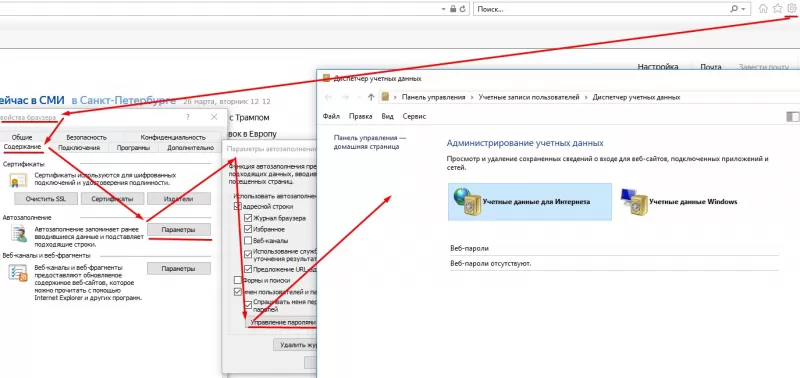
Также попасть в «Диспетчер учетных данных» можно через «Панель управления». Эта графа находится в меню «Пуск». Такой способ предпочтителен для пользователей Windows 7, так как в этой сборке ОС вкладка «Управление паролями» может отсутствовать.
Просмотр паролей через утилиту IE PassView
Как посмотреть пароль в «Интернет эксплорер» не через Windows? Просмотреть их можно не только в браузере, но и в программе IE PassView. Она разработана специально для Internet Explorer и служит менеджером паролей. Указывает сайты, ключи и их местоположение на компьютере. Программа не нуждается в установке и работает сразу после скачивания. Работе может противодействовать антивирус, сообщения которого стоит игнорировать.
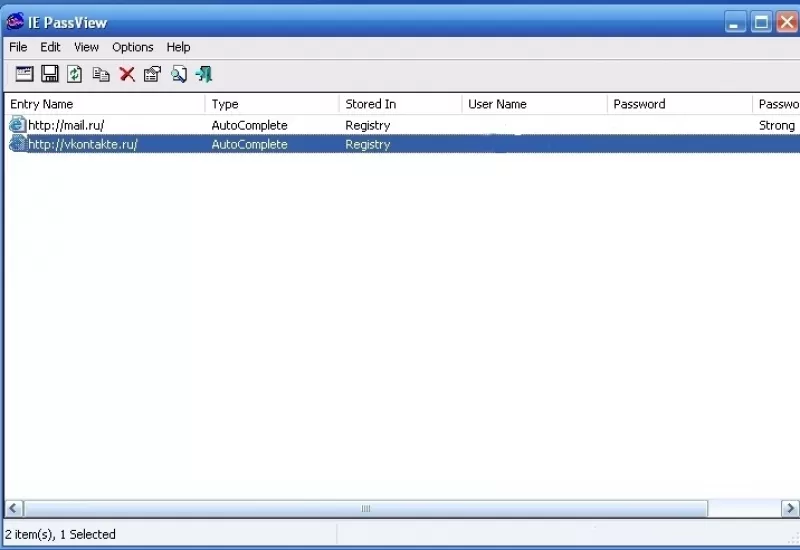
Как в Internet Explorer сохранить пароль?
Функция сохранения паролей в браузере Microsoft включена по умолчанию. После ввода данных и успешной авторизации в верхнем правом углу появится окошко с предложением сохранить пароль. Если этого не произошло, значит, настройки по каким-то причинам отключены.
Как в Internet Explorer сохранить пароль:
- В верхнем левом углу браузера нажмите на шестеренку;
- В выпадающем списке находим «Свойства браузера»;
- В появившемся окне отправляется в раздел «Содержание»;
- В графе «Автозаполнение» находим кнопку «Параметры»;
- В появившемся окне отмечаем те данные, которые браузер будет сохранять.
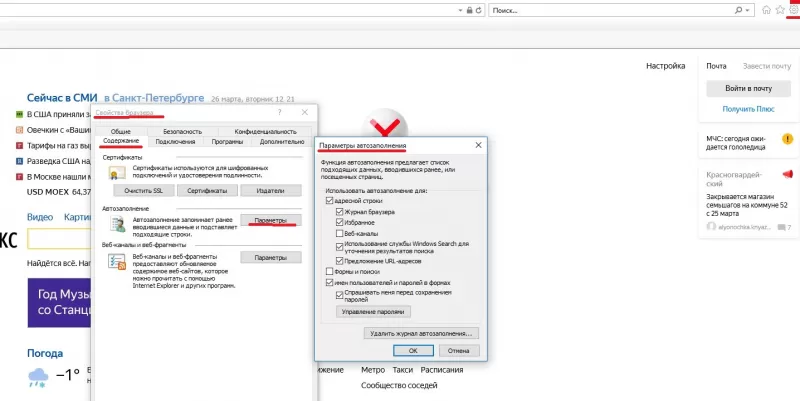
Как в Explorer посмотреть сохраненные пароли: восстанавливаем данные

Как в Explorer посмотреть сохраненные пароли

Браузер для Windows XP: какой он самый идеальный вариант?

Как в Windows 10 отключить и удалить браузер Edge в пару кликов

Opera или Firefox: за кого отдать свой голос?

Браузер без рекламы и всплывающих окон: существует ли он в природе?

Браузер без рекламы для Андроид: найди то, не знаю что, или реальный вариант?
Пользователи в Сети часто спрашивают, как в Explorer посмотреть сохраненные пароли. Это несложно, если знать ряд секретов самого браузера или использовать для этих целей дополнительные программы. Также рассмотрим, стоит ли хранить такую информацию в веб-проводнике и насколько это безопасно.
Где хранятся сохраненные пароли в браузере?
При работе с веб-браузером возникает вопрос безопасности, ведь к ПК или ноутбуку может получить доступ злоумышленник, а там и до потери личных данных недалеко. На этом фоне возникает вопрос, где в Интернет Эксплорер хранятся пароли и логин. Здесь на первые роли выходит особенность браузера, который тесно взаимодействует с ОС Explorer.

Важно учесть, что данные находятся не в самом веб-проводнике, а в системе. Но это не защищает пользователя на 100 процентов, ведь к этой информации легко добраться через настройки программы. На этом вопросе мы еще остановимся ниже.
Как посмотреть пароли после сохранения?
Опытные пользователи выделяют ряд методов, как в Интернет Эксплорере посмотреть сохраненные пароли. Сразу отметим, что выполнение рассмотренных рекомендаций необходимо после входа в учетку Администратора. К примеру, на Виндовс 10 такая работа проводится через БИОС. Сделайте такие шаги:
- перезапустите ПК и войдите в БИОС;
- установите в качестве приоритета загрузку с флешки или диска;

- дождитесь появления экрана Виндовс и жмите Shift+10;
- введите net users и подтвердите ввод;
- найдите среди учетных записей свою и введите команду net localgroup Администраторы «имя пользователя»/add;
- жмите ввод и пропишите net localgroup Пользователи «имя пользователя»/delete.
Кстати, функция автоматического сохранения данных есть в каждом браузере. Это значит, что и автозаполнение в Гугл Хром Вам также будет доступно.
Далее можно посмотреть сохраненные сведения одним из приведенных ниже способов.
Способ №1
После этого в вашем распоряжении права администратора, что позволяет посмотреть пароли в Internet Explorer. Для получения этих сведений действуйте следующим образом:
- Войдите в настроечный раздел Explorer. Для этого жмите на кнопку с шестеренкой или наберите Alt+X.
- В появившемся меню выберите раздел Свойства браузера.

- Перейдите во вкладку Содержание.
- Жмите на кнопку Параметры, которая расположена в разделе Автозаполнение.

- Кликните на ссылку Управление паролями.

Если на ПК стоит Виндовс 7 и ниже, ссылки Управление паролями не будет. В таком случае используйте альтернативный метод, позволяющий посмотреть сохраненные пароли в Internet Explorer через приложение.
После выполнения рассмотренных шагов система отправляет в секцию Диспетчер учетных данных, в которой содержатся все ключи и логины, сохраненные в Explorer. Чтобы их посмотреть, жмите на стрелку вниз возле адреса сайта, а после этого на слово Показать возле надписи Пароль и точек, за которыми оно спрятано. Зная, где хранятся пароли в Internet Explorer 11, можно посмотреть интересующие ключи и от других сайтов, ранее сохраненных в IE.

Интересно, что получение информации из Диспетчера учетных данных возможно и без запуска Explorer. Чтобы посмотреть информацию, войдите в Панель управления, перейдите в режим показывания Мелкие значки и там отыщите нужный раздел. Этот способ особенно хорош для владельцев ПК с Виндовс 7. Ведь у них в окне Свойства браузера зачастую нет кнопки управления.
Способ №2
Если посмотреть сохраненные пароли в Internet Explorer с помощью браузера не удалось, можно использовать альтернативный метод. Речь идет о программе IE PassView, которая создана специально для IE и играет функцию менеджера для хранения такой информации.

С ее помощью можно быстро найти, где находятся сайты, ключи и посмотреть их на ПК. Программу не нужно устанавливать, ведь она сразу выполняет свои функции после скачивания. Трудности могут возникнуть только с антивирусом, который будет блокировать ее работу.
Возможные проблемы
Теперь вы знаете, что просмотр сохраненных паролей в Explorer не составляет трудностей. Главное — начать с создания учетной записи от имени Администратора, которую необходимо запаролить. Если такой отсутствует, в Диспетчере учетных данных не будет необходимой надписи Учетные данные для Интернета. Если такой раздел и найдется, то интересующих сведений в нем не будет.

В такой ситуации можно пойти двумя путями:
- установить ключи на локальную учетку;
- войти в Виндовс с помощью учетной записи Майкрософт (уже имеется пароль и предоставляются определенные полномочия).
После авторизации можно приступать к рассмотренным выше шагам и успешно посмотреть сохраненные пароли Explorer. Если на ПК установлена Виндовс 7, придется обратиться к Панели управления и использовать такой же метод на «десятке».
Нужно ли хранить пароли?
Опция хранения ключей от сайтов включена в автоматическом режиме. После указания информации и авторизации справа вверху появляется окно, предлагающее сберечь пароль. При отсутствии этого вопроса функция, скорее всего, выключен. Для ее активации необходимо сделать такие шаги:
- жмите на символ шестеренки в углу веб-проводника;
- войдите в Свойства браузера;

- перейдите в раздел Содержание;
- в секции Автозаполнение найдите кнопку Параметры;

- отметьте данные, которые веб-проводник будет сохранять.

После включения опции Explorer собирает ключи, которые впоследствии можно посмотреть. Сохраненные данные всегда будут доступны одним из рассмотренных способов. Но нужно быть осторожным, ведь такие сведения могут стать достоянием злоумышленников, если те взломают ПК или ноутбук. Вот почему браузере используется ряд дополнительных средств защиты, что актуально и для IE. Несмотря на содержание сохраненных паролей в системе, к ним все равно можно получить доступ.

Для обеспечения дополнительной защиты сделайте такие шаги:
- Используйте несколько учеток на домашнем ПК. Это означает, что у каждого пользователя должен быть свой набор ключей.
- Всегда блокируйте экран ПК даже при отходе от него ненадолго.
- Никому не разглашайте пароль от учетной записи.
- Периодически очищайте хранилище и удаляйте данные.
- Обязательно обновляйте антивирус.
Следование указанным правилам позволит защитить сохраненные ключи в Explorer, а при необходимости быстро посмотреть информацию.
Просмотр сохраненных паролей в браузере Internet Explorer

Комфортный веб-серфинг с удобным и быстрым доступом к сайтам сложно представить без сохранения паролей от них, и даже у Internet Explorer есть такая функция. Правда, хранятся эти данные далеко не в самом очевидном месте. В каком именно? Как раз об этом мы и расскажем далее.
Просмотр паролей в Интернет Эксплорер
Так как IE тесно интегрирован в ОС Windows, сохраняемые в нем логины и пароли находятся не в самом веб-обозревателе, а в отдельном разделе системы. И все же, попасть в него можно именно через настройки данной программы.
Примечание: Выполнять нижеизложенные рекомендации необходимо из-под учетной записи Администратора. О том, как получить эти права в разных версиях операционной системы, рассказано в представленных по ссылкам ниже материалах.
Подробнее: Получение прав Администратора в Windows 7 и Windows 10
- Откройте раздел настроек Internet Explorer. Для этого можно либо нажать по расположенной в правом верхнем углу кнопке «Сервис», выполненной в виде шестеренки, либо воспользоваться клавишами «ALT+X». В появившемся меню следует выбрать пункт «Свойства браузера».

В небольшом окне, которое будет открыто, перейдите во вкладку «Содержание».

Оказавшись в ней, кликните по кнопке «Параметры», которая находится в блоке «Автозаполнение».


Примечание: Если у вас установлена Windows 7 и ниже, кнопка «Управление паролями» будет отсутствовать. В этой ситуации действуйте альтернативным способом, указанным в самом конце статьи.
Вы попадете в раздел системы «Диспетчер учетных данных», именно в нем и находятся все логины и пароли, которые вы сохраняли в Эксплорере. Для их просмотра нажмите по указывающей вниз стрелке, расположенной напротив адреса сайта, 
а затем по ссылке «Показать» напротив слова «Пароль» и точек, за которыми он скрывается. 
Аналогичным образом вы можете просмотреть все остальные пароли от сайтов, которые ранее сохранялись в IE.
Дополнительно: Получить доступ к «Диспетчеру учетных данных» можно и не запуская Интернет Эксплорер. Достаточно лишь открыть «Панель управления», переключить режим ее отображения на «Мелкие значки» и найти там аналогичный раздел. Этот вариант особенно актуален для пользователей Windows 7, так как у них в окне «Свойства браузера» может отсутствовать кнопка «Управление паролями». 
Читайте также: Как открыть «Панель управления» в Windows 10
Решение возможных проблем
Как мы уже сказали в самом начале данной статьи, просмотр сохраненных паролей в Интернет Эксплорере возможен исключительно из-под учетной записи Администратора, которая, к тому же, должна быть защищена паролем. Если таковой не установлен, в «Диспетчере учетных данных» вы либо вообще не увидите раздела «Учетные данные для Интернета», либо не увидите только сохраненные в нем сведения. Решений в данном случае два – установка пароля на локальную учетную запись или вход в Windows с помощью учетной записи Microsoft, которая по умолчанию уже защищена паролем (или пин-кодом) и наделена достаточными полномочиями. 
Сразу после того, как вы успешно авторизуетесь в предварительно защищенном аккаунте и повторно выполните вышеизложенные рекомендации, сможете увидеть и искомые пароли из браузера IE. В седьмой версии Виндовс для этих целей потребуется обратиться к «Панели управления», аналогичным образом можно поступить и в «десятке», но есть и другие варианты. О том, какие конкретно необходимо выполнить действия для обеспечения защиты учетки, мы ранее писали в отдельном материале, с ним и рекомендуем ознакомиться. 
Подробнее: Установка пароля на учетную запись в Windows
На этом мы закончим, ведь теперь вы точно знаете, где хранятся пароли, внесенные в браузер Internet Explorer, и как попасть в этот раздел операционной системы.
Как сохранить, перенести, очистить пароли в большинстве популярных браузеров

За годы использования на компьютере накапливаются сотни, тысячи паролей пользователя от разных серверов. Как организовать их хранение и как избавляться от ненужных? Вопрос не последней важности, волнующий каждого активного интернет-пользователя.
Где хранятся пароли, вводимые в любом из браузеров интернета
Пароль — это тоже данные, вводимые человеком. Не имеет значения, зашифрованы они или нет — они должны где-то храниться на компьютере у пользователя.
Как правило, все пароли записываются в служебные файлы истории, создаваемой в папке, куда был установлен сам браузер. Не имеет также значения, обычная это версия браузера или portable (запускающаяся без установки). Например, для Mozilla Firefox это папка C:Program FilesMozilla Firefox — в одну из вложенных папок самой папки Mozilla Firefox записываются не только пароли, но и логины от них, и история сайтов, на которых эти пароли вводились. В случае с portable-версией это может быть другое место на диске компьютера, либо съёмном носителе (не обязательно системном разделе винчестера), куда вы скопировали Firefox — например, папка G:MyProgramsFirefoxPortable.
С хранением на диске всё ясно. Пароли хранятся там в зашифрованном виде, чтобы вирусам было труднее их прочитать и отослать на сервер злоумышленника. Отображаются пароли в нормальном виде непосредственно из самого браузера — какими вы их вводили, такие они и остались. Если portable-версия вашего браузера, расположенная не на «системном», а на другом диске, не менялась, то пароли могут храниться неограниченно долго — хоть 10, хоть 15 лет, пока ваш ПК будет исправен. Чтобы добраться до ваших паролей, в каждом из браузеров — Mozilla Firefox, Google Chrome, Opera или в «Яндекс.Браузере» — есть соответствующий элемент управления под названием «Приватность» (или «Защита данных»).
Если пароли не сохраняются
Причины несохранения паролей:
- отключено автозаполнение логинов и паролей в настройках браузера самим пользователем;
- изменены настройки браузера и системы Windows «троянами»;
- используются программы «автоматического отката» системы Windows при каждом её запуске (например, Reboot Restore);
- повреждены или случайно удалены служебные файлы из папки браузера и баз данных точек восстановления Windows.
Как компьютерные вирусы могут менять пароли
Сама идея старая — она основана на краже логинов и паролей и имеет своё развитие. Так, в 2014 г. адрес webssearches.com, случайно открывавшийся от назойливой рекламы на торрент-трекерах и файлообменниках, загружал людям на их ПК своего «червя», который «вбивал» свой адрес в качестве поисковика по умолчанию, воровал и уничтожал логины и пароли из истории автозаполнения Google Chrome и Internet Explorer, менял настройки защиты и приватности, «тормозил» Windows, лишал пользователей закладок на любимые сайты, выключал «антибаннер» AdBlock и делал ещё кучу гадостей.
Управление паролями с разных браузеров
Рассмотрим действия с паролями в популярных браузерах.
Управление паролями с Mozilla Firefox
- Запустите Mozilla Firefox и дайте команду «Инструменты» — «Настройки».
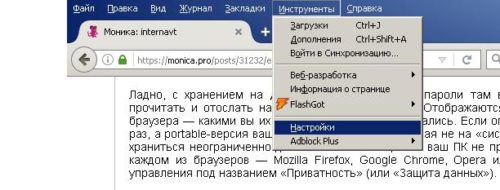
Войдите в раздел настроек
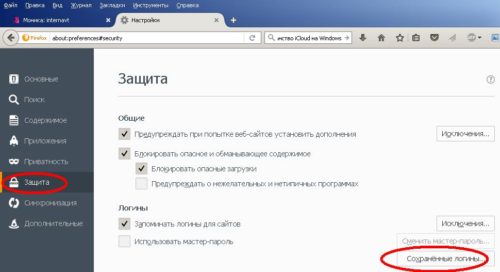
Здесь должны быть ваши логины и пароли
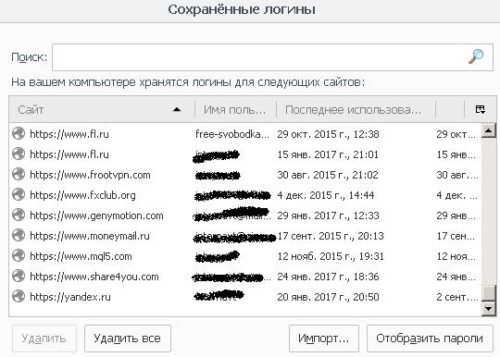
Выберите нужные сайты
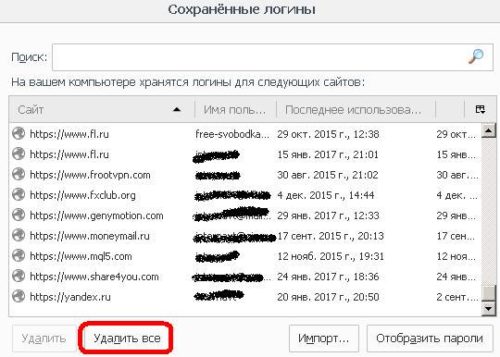
Нажмите, если хотите очистить список

Подтвердите удаление всех паролей
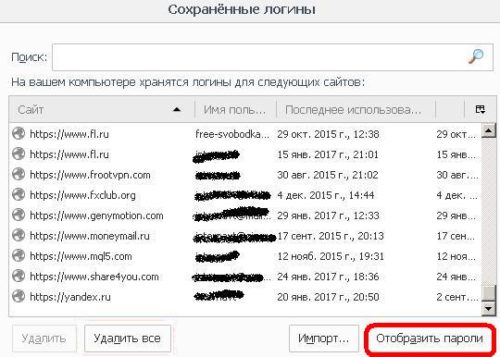
Нажмите, чтобы просмотреть пароли
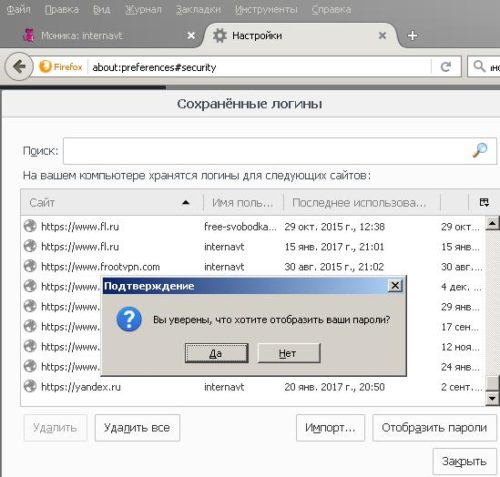
Подтвердите, если вы уверены
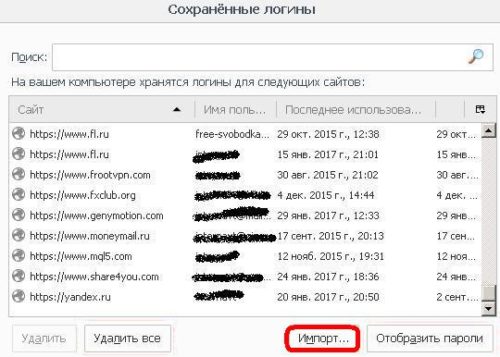
Нажмите, если хотите добавить пароли из других браузеров

Начало работы с мастером импорта настроек и данных
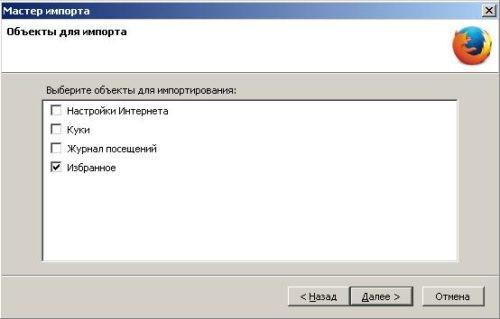
Поставьте галочки рядом с нужными пунктами и нажмите «Далее»
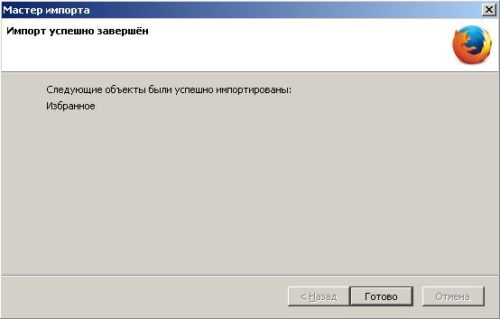
Firefox завершил добавление данных
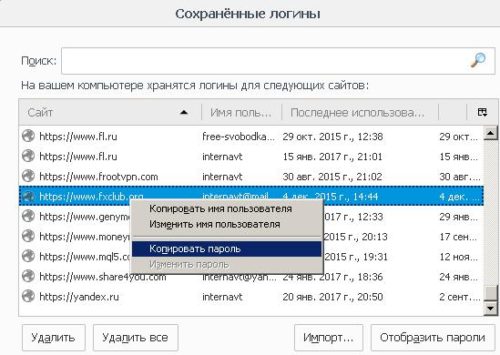
Вы можете скопировать нужный пароль
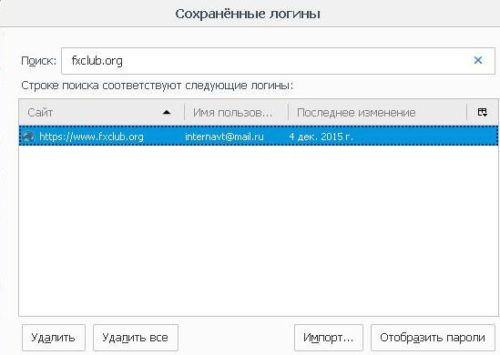
С помощью поиска вы можете найти сайт, логин и пароль к нему
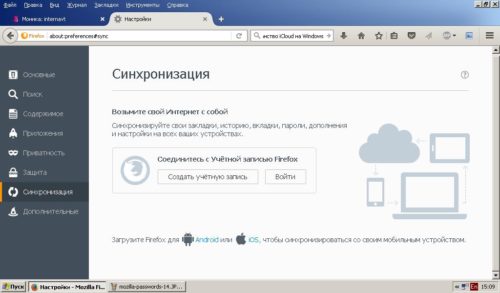
Синхронизация с учётной записью Firefox
Хранение и перенос паролей в Google Chrome
Возможностей для управления паролями в Google Chrome куда меньше, чем в Firefox.
- Запустите Google Chrome и перейдите в «Настройки».
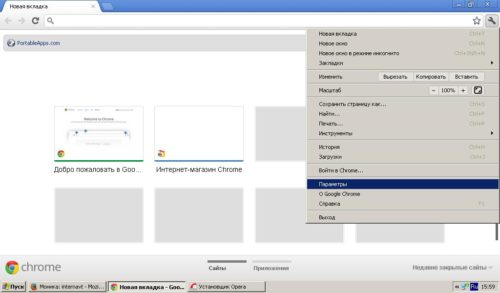
Выберите «Параметры» в выпадающем окне настроек
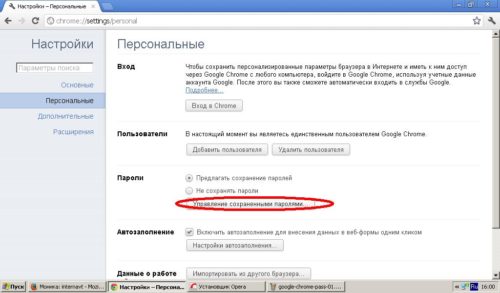
Здесь можно будет экспортировать/очищать пароли
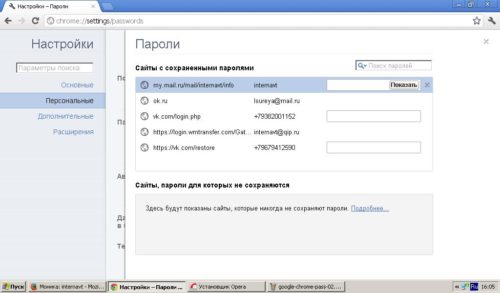
Выберите нужный сайт, чтобы просмотреть пароль к нему
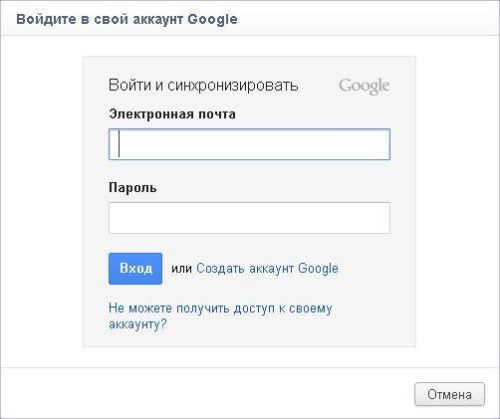
Войдите в Google, если у вас есть логин
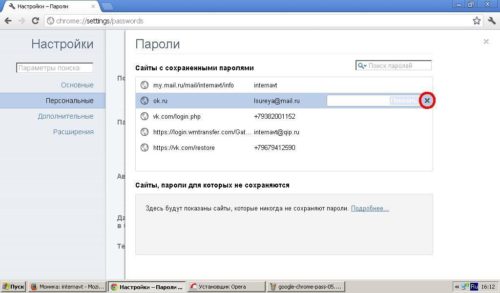
Нажмите «крестик» справа, чтобы удалить пароль
Управление паролями при помощи Opera
- Запустите браузер Opera и дайте команду «Меню» — «Настройки».
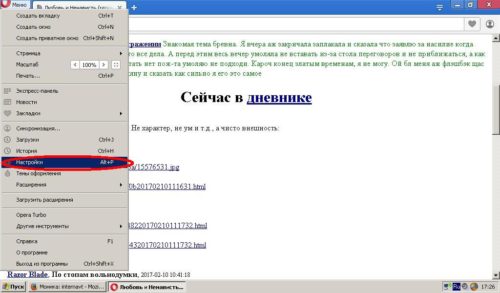
Выберите пункт «Настройки»
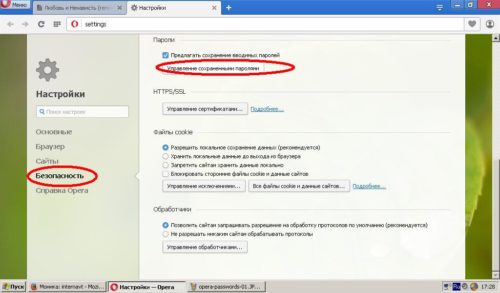
Выберите менеджер паролей в пункте «Безопасность»
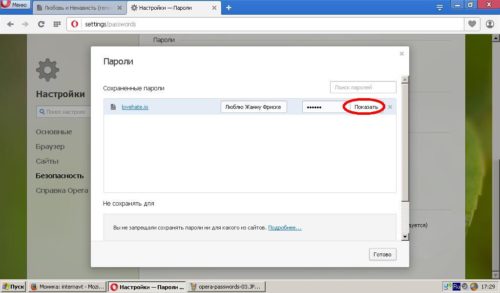
Выберите нужный сайт, чтобы просмотреть пароль
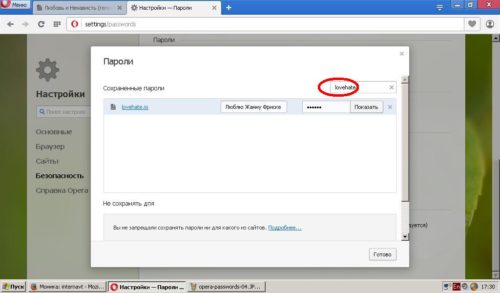
Введите название сайта или логин для поиска
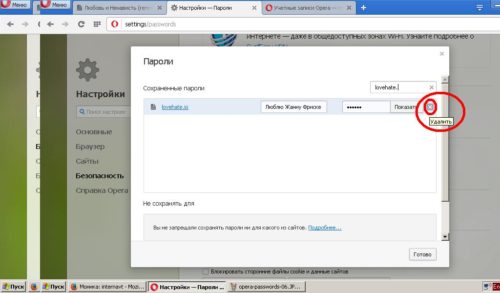
Щёлкните, если пароль устарел и больше не нужен
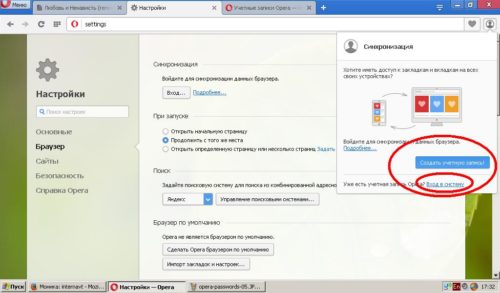
Авторизуйтесь для резервного копирования ваших данных
Работа с паролями в «Яндекс.Браузере»
- Запустите программу «Яндекс.Браузер» и перейдите в меню «Найстройка Браузера».
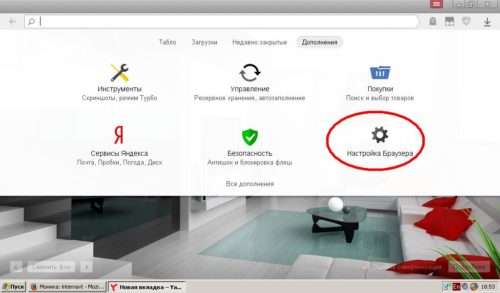
Выберите меню настроек браузера
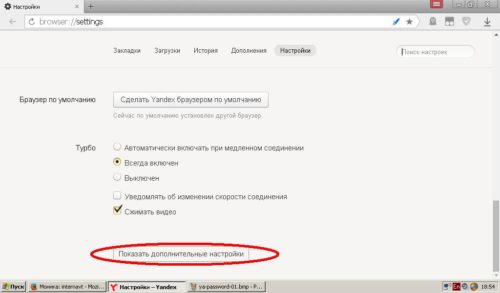
Выберите пункт дополнительных настроек
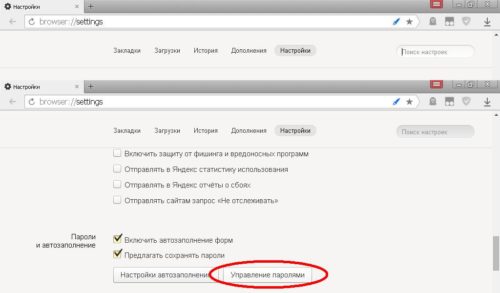
Нажмите для входа в мастер паролей
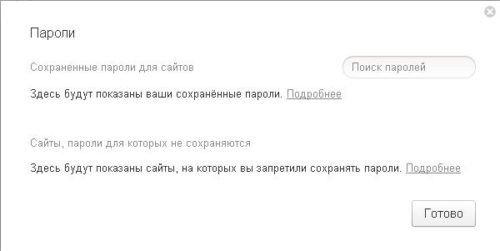
Так выглядит панель управления паролями в данном браузере
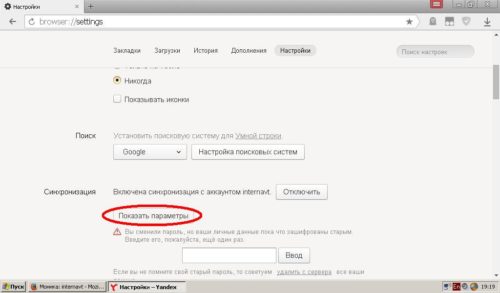
Нажмите эту кнопку, чтобы настроить типы данных для копирования
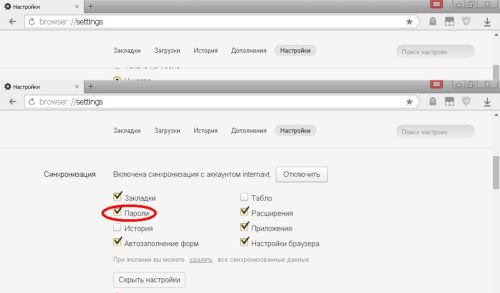
Чтобы синхронизировать пароли, проверьте, стоит ли галочка рядом с соответствующим пунктом
Работа с паролями в Internet Explorer
В отличие от своих конкурентов, Microsoft Internet Explorer шифровал пароли во всех своих версиях, включая 9.0. Для извлечения паролей требовалась утилита IE PassView.

Установите и запустите IE PassView
Она была незаменимым инструментом для тех, кто не хотел пользоваться вышеперечисленными сторонними браузерами. Но начиная с версии 10.0 Internet Explorer показывает пароли исправно.
- Запустите Internet Explorer и перейдите в настройки браузера.
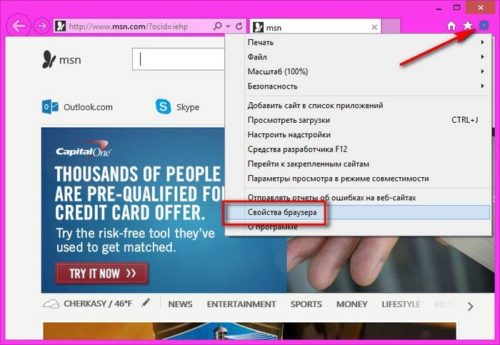
Выберите «Свойства браузера»
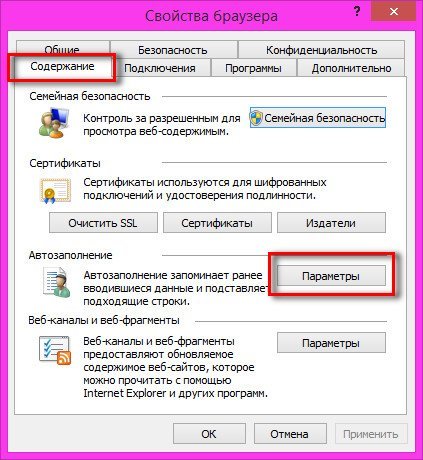
Войдите в основные параметры
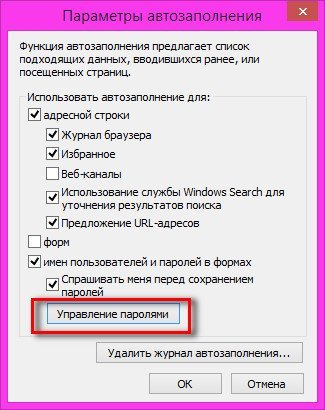
Выберите пункт «Управление паролями»
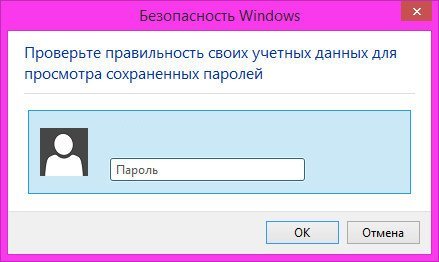
Для просмотра сохранённых паролей Windows запросит авторизацию
Можно ли узнать, какие пароли вводились в браузере
Существуют разные методы подглядеть, какие пароли использовал человек на своём компьютере:
- онлайн-синхронизация и резервное копирование. У каждого браузера — свой официальный сервис, на котором человек заводит аккаунт. В настройках приватности, защиты или Web-содержимого браузер сразу же предлагает завести учётную запись и сделать резервную копию. Так, для Google Chrome этим верховодит сама компания Google — используя адрес Google Mail типа @gmail.com, можно сразу получить доступ ко всему. На «Яндексе», в «Рамблере» — похожая система. Firefox предлагает также завести аккаунт на сервере mozilla.org. Остальные браузеры, такие как Opera, а также Amigo от Mail.Ru — тоже идут проторённым путём. Недостаток данного метода — надо знать основной пароль от аккаунта;
- через настройки самого браузера. Дальше всех в этом направлении продвинулись разработчики Opera и Firefox — как зарекомендовавших себя в течение ряда лет программмных продуктов. Зайдите в настройки защиты и приватности и воспользуйтесь вышеописанной функцией показа паролей;
- «пиратский» способ — кейлоггеры. Это перехватчики всего, что хозяин компьютера или его гости набирали с клавиатуры — будь то текст статьи, сообщение в чате или пароль на сайте. Недостаток — настроить антивирус так, чтобы он не стёр с ПК программу-кейлоггер, ибо она расценивается антивирусными приложениями как своеобразный «троян».
Подводя итоги
Копирование и перенос паролей — полезная функция. Зачастую вместе с переустановкой Windows люди теряют пароли от своих прежних учётных записей и не могут их потом восстановить. Резервное копирование, которое в былые годы было делом долгим и мучительным, сегодня упрощено до предела. Важно лишь вовремя удалять пароли от сайтов, более не существующих — или от тех, к которым вход пользователю был закрыт по тем или иным причинам.
Видео: как извлечь сохранённые пароли из истории браузеров
Теперь вы знаете, как и где управлять вашими паролями, собранными за долгие годы интернет-сёрфинга. Дело за малым: организовать их надёжное хранение и своевременную чистку базы паролей от устаревших записей. Это просто. Вы очень быстро с этим справитесь.