Defaultuser0 windows 10 какой пароль
Застрял с учетной записью пользователя Defaultuser0 при попытке обновления до Windows 10 [FULL FIX]
Как вы уже знаете, большинство пользователей Windows 7 и Windows 8 перешли на Windows 10. Однако иногда могут возникнуть проблемы при переходе на Windows 10.
Некоторые пользователи сообщают, что их учетная запись не создана, и что они привязаны к учетной записи Defaultuser0, поэтому давайте посмотрим, сможем ли мы как-то это исправить.
Пользователи сообщают, что после установки Windows 10 им было предложено создать учетную запись и установить для нее пароль, что является стандартной процедурой при установке Windows 10.
Однако после установки имени пользователя и пароля пользователи получили ошибку «Что-то пошло не так», и им пришлось перезагрузиться. После перезагрузки пользователи получили учетную запись Defaultuser0, заблокированную паролем.
Как видите, пользователи не могут войти в учетную запись Defaultuser0, поскольку она заблокирована, и они вообще не могут получить доступ к Windows 10, но не беспокойтесь, есть несколько решений, которые вы можете попробовать.
Что делать, если вы застряли с учетной записью пользователя Defaultuser0 при обновлении до Windows 10:
- Включить скрытую учетную запись администратора
- Выполните выборочную установку Windows 10
- Удалить учетную запись Defaultuser0
- Установите Delprof2
- Дефрагментация вашего жесткого диска
Решение 1. Включите скрытую учетную запись администратора
Первое, что мы собираемся попробовать, – это включить скрытую учетную запись администратора в Windows. Для этого вам понадобится Windows 10 DVD или USB с установкой Windows 10, и вот что вам нужно сделать:
- Загрузите компьютер, используя Windows 10 DVD или USB.
- Выберите правильное время и тип клавиатуры.
- Далее нажмите «Восстановить компьютер». Он должен быть расположен в левом нижнем углу.
- На экране выбора варианта выберите Устранение неполадок.
- Нажмите на командную строку.
- Когда откроется командная строка, введите следующую строку и нажмите Enter, чтобы выполнить ее:
- Сетевой пользователь-администратор/активный: да
- Перезагрузите компьютер.
После этого вы должны были включить скрытую учетную запись администратора. Теперь вы можете использовать учетную запись администратора для создания новых учетных записей пользователей и удаления учетной записи Defaultuser0.
Кроме того, когда вы запускаете командную строку, вы можете сразу же создать новую учетную запись, введя следующие строки и нажимая клавишу Enter после каждой строки:
сетевой пользователь «Джек» xxyyzz/add – это создаст нового пользователя по имени Джек с паролем xxyyzz
администраторы локальной локальной группы «Джек»/add – это сделает пользователя Джека администратором
Узнайте все, что нужно знать об учетной записи администратора и о том, как ее можно включить/отключить прямо здесь!
Решение 2. Выполните выборочную установку Windows 10
Если включение скрытой учетной записи администратора не решило проблему, вы можете попробовать выполнить выборочную установку Windows 10. Для этого просто следуйте этим инструкциям:
- Для этого вам понадобится Windows 10 DVD или USB с установкой Windows 10. Просто запустите установку и следуйте инструкциям.
- Когда вы попадете в окно «Какой тип установки», выберите «Выборочная установка».
- Перед использованием этой опции убедитесь, что вы сделали резервную копию ваших файлов.
- Теперь убедитесь, что вы выбрали правильный раздел для установки Windows 10, обычно это основной раздел. Если вы не отформатируете жесткий диск, ваши документы и файлы будут сохранены, однако все установленные вами приложения будут удалены.
- Следуйте инструкциям и дождитесь окончания установки.
Если вы хотите узнать, как создать загрузочный USB-накопитель с Windows 10, следуйте инструкциям в этом полезном руководстве, чтобы сделать это в кратчайшие сроки. Кроме того, если вы хотите сделать резервную копию ваших данных, взгляните на эту статью.
Нужна дополнительная информация о том, как переустановить Windows 10? Узнайте все, что вам нужно знать прямо здесь!
Решение 3 – Удалить учетную запись Defaultuser0
Другим решением является загрузка в безопасном режиме и попытка войти в систему как администратор. Как только вам это удастся, вы можете добавлять новых пользователей.
Вы также можете попробовать полностью удалить соответствующий профиль пользователя. Перейдите в Панель управления> Учетные записи пользователей> Удалить профиль.

Вы не можете открыть панель управления в Windows 10? Посмотрите на это пошаговое руководство, чтобы найти решение.
Безопасный режим не работает в Windows 10? Не паникуйте, это руководство поможет вам преодолеть проблемы с загрузкой.
Вы также можете удалить пользователей defaultuser0 из папки Local Users and Groups.
- Перейдите в Пуск> введите lusrmgr.msc >, чтобы открыть папку «Локальные пользователи и группы».

- Щелкните правой кнопкой мыши учетную запись defaultuser0> выберите «Удалить».
- Перейдите к C: Пользователи и выберите папку defaultuser0> удалите ее.
Помните, что команда lusrmgr.msc недоступна в Windows 10 Home. Вы можете использовать его на Windows 10 Pro.
Третий способ удаления учетной записи defaultuser0 – использование командной строки.
- Перейдите в Пуск> введите CMD> щелкните правой кнопкой мыши первый результат> выберите Запуск от имени администратора

- Введите следующую команду и нажмите Enter: net user defaultuser0/DELETE

Windows не позволит вам добавить новую учетную запись пользователя? Выполните несколько простых шагов и создайте или добавьте, сколько учетных записей вы хотите!
Если у вас возникли проблемы с доступом к командной строке от имени администратора, вам лучше ознакомиться с этим руководством.
Решение 4 – Запустите Delprof2
Delprof2 – интересная небольшая программа, которая помогает вам удалять неактивные профили пользователей. Как быстрое напоминание, много лет назад Microsoft выпустила Delprof, специализированное программное обеспечение, предназначенное для удаления профилей пользователей. Единственная загвоздка в том, что Delprof работает только на Windows XP.
Delprof2 является неофициальным преемником Delprof и совместим с Windows 7, Windows 8.1 и Windows 10.
Инструмент считывает свойства учетной записи и, когда он обнаруживает учетную запись, статус которой «неактивен», предлагает пользователям удалить ее.
Другие ключевые функции:
- Вы можете явно указать, какие профили будут удалены
- Delprof2 обходит безопасность, удаляя профили независимо от текущих разрешений/владельца
- Он поддерживает очень длинные пути
- Delprof2 бесплатен для личного и коммерческого использования.
Решение 5 – Дефрагментация вашего жесткого диска
Первым шагом является переустановка предыдущей версии Windows, которая работала нормально. После завершения процесса не устанавливайте никаких приложений или программного обеспечения.
Запустите дефрагментацию диска с помощью встроенной программы дефрагментации. Сделайте это три-четыре раза с получасовой паузой.
Теперь вы можете просто загрузить официальные файлы Windows ISO с веб-сайта Microsoft. Но не переустанавливайте последнюю версию Windows, которую вы загрузили Microsoft. Просто извлеките ISO, используя программное обеспечение PowerISO или любое другое программное обеспечение по вашему выбору.
Следующим шагом будет запуск установки в вашей старой системе. Появится всплывающее сообщение, и первая опция уже отмечена. Вам нужно просто запустить установку, и ваша система будет обновлена до последней версии Windows.
Важно не нажимать на второй вариант. Это обновит вашу старую версию Windows.
Если вы заинтересованы в альтернативной утилите настройки, ознакомьтесь с этим списком прямо сейчас!
Это было бы все, я надеюсь, что эта статья помогла вам с вашими проблемами обновления Windows 10. Если у вас есть какие-либо комментарии, вопросы или предложения, просто обратитесь к разделу комментариев ниже.
Если вам нужна помощь по конкретной проблеме обновления, расскажите подробнее о проблеме, с которой вы столкнулись, и мы постараемся найти решение.
Удаляем пользователя DefaultUser0 в Windows 10

Здравствуйте. С выходом некоторых обновлений Виндовс 10 многие пользователи столкнулись со следующей проблемой. После установки ОС в системе появляется аккаунт пользователя, который может быть заблокирован паролем, и убрать его привычными методами не удается. Сегодня я расскажу, как DefaultUser0 Windows 10 удалить за несколько минут. Поделюсь всеми способами, которые доказали свою эффективность.
Как только появилась данная проблема, люди начали массово писать в службу технической поддержки Microsoft. Но те инструкции, которые предлагали эксперты, не всегда помогали.
DefaultUser0: что за пользователь?
Это значение, которое операционка присваивает по умолчанию, если невозможно создать пользовательский аккаунт вследствие критической ошибки. Стоит отметить, что дефект не исчезает даже когда Вы:
- пытаетесь выполнить чистую установку «десятки»;
- форматируете диск;
- делаете возврат к предыдущей версии ОС или обновление до Anniversary Update

Методы удаления
Как видите, назвать точную причину пока не может никто. Уверен, Вас больше интересуют пути выхода из «кризиса». Предлагаю несколько способов, которые помогут DefaultUser0 удалить раз и навсегда!
Используем командную строку
Чтобы применить следующую инструкцию, Вы должны быть в системе. Если перед Вами появляется следующее окно, и Вы не знаете какой пароль, то необходимо загрузиться с диска восстановления (о его создании подробно читайте здесь):
- Вводим в поисковой строке Кортана простую команду «CMD» и выбираем нужный вариант из результатов. Обязательно нужно запустить утилиту командной строки с правами администратора:

- В появившемся всплывающем окне просто наживаем «Да»;
- Когда запустится черная консоль, следует ввести команду:
net user /delete defaultuser0
Можете просто скопировать данный код из моей инструкции и вставить его в командную строку, кликнув правой кнопкой мыши.
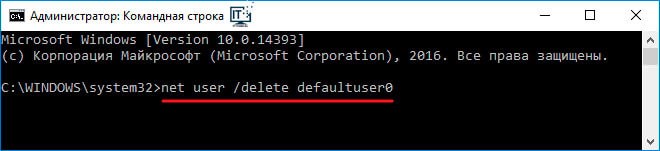
- Нажимаем Enter, чтобы отправить команду на выполнение. Таким образом, мы избавились от дефолтного юзера.
Можно ли удалить папку defaultuser0? Не только можно, но и нужно! Заходим в проводник, открываем системный диск (обычно, «С») и там в папочке USERS удаляем каталог уже несуществующего пользователя!
Через панель управления
Сразу же перейду к инструкции:
- Переходим к панели управления, кликнув правой кнопкой мыши по кнопке «Пуск», и выбрав из меню нужный элемент:

- Или, воспользовавшись поиском:

- Отобразится главное окно контролирующей панели. Сразу же переходим в режим просмотра «Крупные значки», затем кликаем по ссылке «Учетные записи»:

- Удаляем ненужного юзера из перечня и перезагружаем ПК.
Включаем скрытый аккаунт админа
Данный вариант является единственным путем обхода пароля, который Вы не знаете (увы, никто его не знает, поэтому, можете не искать его в сети).
Этот метод подразумевает запуск системы с диска (флешки) восстановления. Только нужно выбирать не установку Виндовс, а модуль устранения неполадок (ремонт). В этом режиме можно добраться до утилиты командной строки, которая нам как раз и понадобится.
Вводим следующую команду для активации администраторских полномочий:
net user administrator /active:yes
Подтверждаем ввод нажатием клавиши Enter и перезапускаем компьютер. Теперь следует войти в систему под новым аккаунтом админа и удалить ненужного пользователя одним из перечисленных выше способов.
«Юбилейное» обновление
Переходим к последнему методу – удаляем Defaultuser0 в Windows 10 Anniversary Update. В данном случае предыдущие «спасательные» мероприятия могут не сработать. Придется действовать по-другому.
- Вызываем окно «Выполнить» нажатием комбинации «Win + R». Пишем команду:

- Отобразится служба локальных групп, где следует открыть папку с пользователями, выбрать ненужный аккаунт и удалить его через контекстное меню:

Вот и всё! Не могу гарантировать, что тот или иной способ обязательно Вам поможет. Нужно пробовать: не подойдет один – пробуйте следующий. Будем надеяться, что в скором времени Microsoft выпустит обновление, которое устранит проблему. Жду Ваши комментарии с отзывами об инструкции. Если что-то не получается – обязательно напишите мне.
С уважением, Виктор!






![]()
Папка defaultuser0 (по свойствам) имеет объём 46,3 Мб. все папки в ней пустые..Как такое может быть ?, или , Что это значит?
Дело в том, что Windows – это очень странная штука. ) Хотя, на самом деле, имеются скрытые файлы, которые занимают место. Ла и сами папки (даже пустые) имеют некоторый вес.
Равиль, возможно там есть системные или скрытые файлы, которые не видны на первый взгляд. Поэтому так и набирается размер.
![]()
Добрый день всем.
Хочу поделиться одним полезным наблюдением.
Купил ноутбук с уже предустановленной Windows 10. Активировал через учетную запись Microsoft. При следующем запуске с изумлением увидел (при запросе пароля) еще две учетные записи с именем «defaultuzer0». Вышел в учетные записи (через параметры), но там числилась только одна такая, которую я удалил (ПК не перезагружал). После этого вышел в учетные записи пользователей (через «netplwiz» в «Выполнить»), там также видел такую запись – удалил. Снял галку с требования запроса пароля, дважды ввел пароль и успокоился.
Зря.
В следующий раз опять запрос пароля для «defaultuzer0», но он был уже один.
Долго пытался его найти, но его не было ни в реестре ни где-либо ещё.
Почти дошел до отчаяния.
В результате от «defaultuzer0» я избавился с помощью командной строки, НО еще некоторое время не знал об этом, т.к. при запуске все же запрашивался пароль.
Истерика и желание послать все на … была близка, но решил в еще раз пройти все варианты.
После каждого варианта перезагружал ноутбук в надежде, что чудо свершилось. Но увы…
Последним вариантом оставалось в учетной записи пользователей (через «netplwiz» в «Выполнить») снять галку с требования запроса пароля.
Вошел. Смотрю галка снята.
Решил поставить галку и снять еще раз. Так и сделал. Ввел дважды пароль и опять запустил перезагрузку.
Каково же было мое изумление, когда винда загрузилась без запроса пароля.
Полагаю, всем будет полезна эта информация, что данная функция может не сработать с первого раза.
Defaultuser0 windows 10 какой пароль
Попробую коротко описать этот маленький ужас под названием Windows 10 Anniversary Update v1607.
В общем решил не дожидаться пока прилетит обновление на Windows 10 v1511 а установить начисто дабы не возникли проблемы с переустановкой софта и прочими делами, что очень часто бывает после подобных обновлений.
Записывал дистрибутив 1607 на флешку при помощи Media Creation Tool, установка прошла без проблем, ошибок и т.д. Далее откуда-то в “C:Users” появился пустой профиль “defaultuser0”.
В “Просмотре событий” обнаружился огромный лог ошибок, как критических так и обычных. Переустановил систему еще раз, снова defaultuser0 и ошибки. Несколько раз перекачивал и перезаписывал образ на разные флешки – результат тот-же. На наличие ошибок проверял командами “Repair-WindowsImage -Online -RestoreHealth” и “sfc /scannow”, все в полном порядке, что самое интересное система функционирует отлично.
Собственно вот скрины: 



Ошибки выглядят следующим образом:
Имя журнала: System
Источник: Microsoft-Windows-TaskScheduler
Код события: 404
Имя журнала: System
Источник: Microsoft-Windows-DistributedCOM
Код события: 10016
Пользователь: LOCAL SERVICE
Описание: Параметры разрешений для конкретного приложения не дают разрешения Локально Активация для приложения COM-сервера с CLSID и APPID пользователю NT AUTHORITYLOCAL SERVICE с ИД безопасности (S-1-5-19) и адресом LocalHost (с использованием LRPC), выполняемого в контейнере приложения Недоступно с ИД безопасности (Недоступно). Это разрешение безопасности можно изменить с помощью средства администрирования служб компонентов.
Имя журнала: System
Источник: Microsoft-Windows-DistributedCOM
Код события: 10010
Уровень: Ошибка
Пользователь: LOCAL SERVICE
Описание: Регистрация сервера DCOM не выполнена за отведенное время ожидания.
Имя журнала: System
Источник: Service Control Manager
Код события: 7043
Уровень: Ошибка
Ключевые слова:Классический
Пользователь: Н/Д
Описание: Служба “Оптимизация доставки” не завершила работу должным образом после получения управления для выполнения предзавершающих операций.
Имя журнала: System
Источник: Service Control Manager
Код события: 7023
Категория задачи:Отсутствует
Уровень: Ошибка
Ключевые слова:Классический
Пользователь: Н/Д
Описание: Служба “Служба платформы подключенных устройств” завершена из-за ошибки
Неопознанная ошибка
Имя журнала: System
Источник: Microsoft-Windows-Kernel-General
Код события: 5
Категория задачи:Отсутствует
Уровень: Ошибка
Ключевые слова:
Пользователь: СИСТЕМА
Описание:
<Восстановленный куст реестра>Куст реестра (файл) “??C:Users***AppDataLocalMicrosoftWindowsUsrClass.dat” был поврежден и восстановлен. Возможно, некоторые данные были утеряны.
Имя журнала: Application
Источник: Microsoft-Windows-Security-SPP
Код события: 8198
Категория задачи:Отсутствует
Уровень: Ошибка
Ключевые слова:Классический
Пользователь: Н/Д
Описание:
Сбой активации лицензий (slui.exe) со следующим кодом ошибки:
hr=0x8024402C
Имя журнала: Application
Источник: Application Error
Код события: 1000
Категория задачи 100)
100)
Уровень: Ошибка
Ключевые слова:Классический
Пользователь: Н/Д
Описание:
Имя сбойного приложения: backgroundTaskHost.exe, версия: 10.0.14393.0, метка времени: 0x57899179
Имя сбойного модуля: MessagingNativeCore.dll, версия: 2.19.1607.1001, метка времени: 0x5776e7d8
Имя журнала: Application
Источник: SecurityCenter
Код события: 16
Категория задачи:Отсутствует
Уровень: Ошибка
Ключевые слова:Классический
Пользователь: Н/Д
Описание:
Ошибка при изменении состояния Windows Defender на SECURITY_PRODUCT_STATE_ON (ошибка 02000000).
Имя журнала: Application
Источник: Microsoft-Windows-Search
Код события: 3104
Категория задачи:Средство сбора данных
Уровень: Ошибка
Ключевые слова:Классический
Пользователь: Н/Д
Описание:
Не удалось составить перечень сеансов пользователей для создания пулов фильтров.
Имя журнала: Application
Источник: SideBySide
Код события: 33
Категория задачи:Отсутствует
Уровень: Ошибка
Ключевые слова:Классический
Пользователь: Н/Д
Описание:
Ошибка при создании контекста активации для “C:$Recycle.Bin”. Не найдена зависимая сборка ” Используйте sxstrace.exe для подробной диагностики.
Как правильно удалить профиль “defaultuser0”:
1. Удалите учетную запись defaultuser0
В командной строке от имени администратора
ИЛИ (только в издании Pro и выше)
Панель управления –> Администрирование –> Управление Компьютером –> Локальные пользователи –> Пользователи –> ПКМ по “defaultuser0” –> Удалить
еще вариант вызова окна “пользователи”: “WIN + R” –> “lusrmgr.msc” –> ПКМ по “defaultuser0” –> Удалить
2. Удалите профиль defaultuser0
Панель управления –> Система –> Дополнительные параметры системы –> Профили пользователей –> “defaultuser0” –> Удалить
3. В реестре: “WIN + R” –> “regedit”, ищем ключ профиля “defaultuser0” по пути: HKEY_LOCAL_MACHINESoftwareMicrosoftWindows NTCurrentVersionProfileList
Смотрим, напротив параметра “ProfileImagePath” путь к профилю “C:Usersdefaultuser0”, значит это он и есть. Удалять следует всю ветку реестра.
Внимание:
Все действия по удалению “defaultuser0” необходимо производить с правами администратора.
После удаления профиля “defaultuser0” настоятельно рекомендуется сделать перезагрузку.
Если просто удалять папку профиля “defaultuser0” (ПКМ –> удалить) из “C:Users” то профиль “defaultuser0” все равно скрыто останется в системе.
По поводу ошибок в журнале, достаточно установить обновление KB3176495 которое частично исправляет данную проблему. Лучший вариант начисто установить Windows 10 1607 с подключенным интернетом, тогда обновления установятся и интегрируются в систему еще до создания пользователя.
Учетная запись defaultuser0 в Windows 10 и как ее удалить?
Узнайте, что это учетную запись defaultuser0 в Windows 10 и почему вы не должны ее игнорировать! Также читайте, как отключить / удалить defaultuser0 используя lusrmgr, в этой статье.
Пользователи, работающие в Windows 10 , возможно, заметили , что в каталоге пользователей C: Пользователи ( C: Users ), есть профиль пользователя с именем ‘ defaultuser0 ‘. Если вы участник программы Windows, Insider, вы возможно, даже видели этот defaultuser0 на экране входа некоторых сборок. Теперь вопрос – почему учетная запись « defaultuser0» присутствует в Windows 10 и зачем она вам?

Что такое учетная запись “defaultuser0” в Windows 10 и почему вы должны заботиться о ней?
Defaultuser0 не что иное, как небольшая ошибка которая присутствует в Windows 10. Некоторые системы могут показать DefaultUser () . Это учетная запись пользователя не является не частью какой – либо группы пользователей и не имеет профиля. Учитывая все эти факты, на самом деле можно безопасно удалить его.
Но вы можете подумать, что произойдет, если вы не удалить его?
Ну из опыта прошлых лет, было замечено, что иногда defaultuser0 может создавать сложные ситуации для вас, как:
1. Вы выполнили сброс в Windows 10. Затем Windows 10 заставляет вас войти в систему как ‘ defaultuser0 ‘ (выше изображение иллюстрирует это). Но запись не имеет пароля, соответственно вход не возможен. Теперь вам придется сделать, чистую установку системы, потеряв свои данные и потратив свое время.
2. В некоторых случаях defaultuser0 снова появляется после чистой установки и все может повторится.
Как удалить defaultuser0 В операционной системе Windows 10?
Так как ‘ defaultuser0 ‘ может быть безопасно удалена, лучше всего, удалить ее, как только вы заметите ее присутствие. Тем не менее, если вы хотите сохранить эту учетную запись, необходимо, установить пароль для нее.
Вариант 1 – Удалить defaultuser0 полностью
1. Загрузите Windows 10 в безопасном режиме .
2. Откройте оснастку lusrmgr, набрав lusrmgr.msc с помощью команды Выполнить.

3. Откройте папку Пользователи и правой кнопкой мыши кликните на записи defaultuser0. Выберите Удалить.
Закройте оснастку lusrmgr.
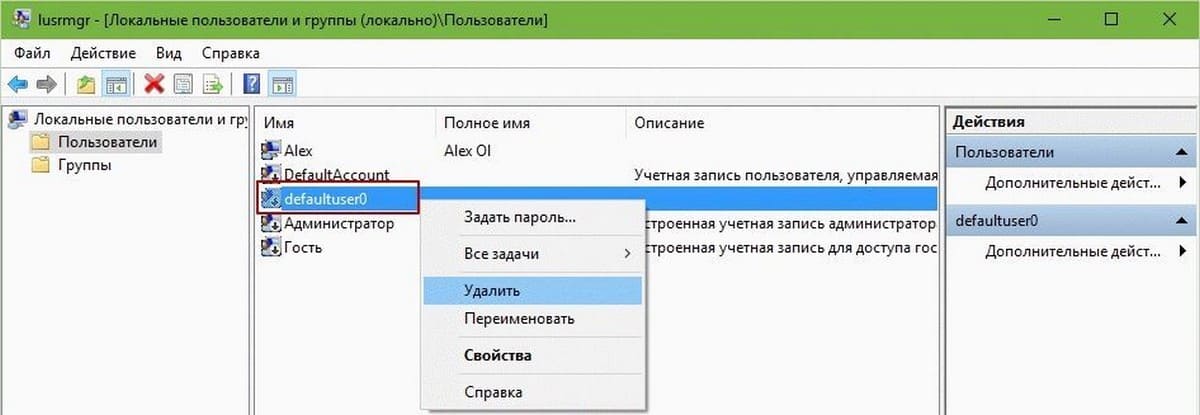
4. Перейдите C: Пользователи и удалите папку defaultuser0 .
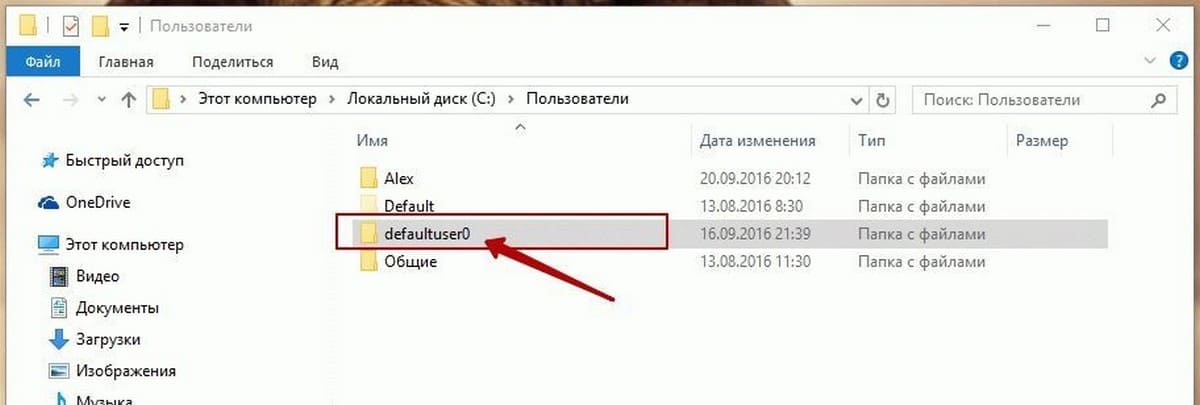
5. Нажмите Win+ R и введите Regedit в диалоговом окне Выполнить , чтобы открыть редактор. Нажмите кнопку ОК.
6. В левой панели окна редактора реестра, перейдите к следующему разделу реестра:
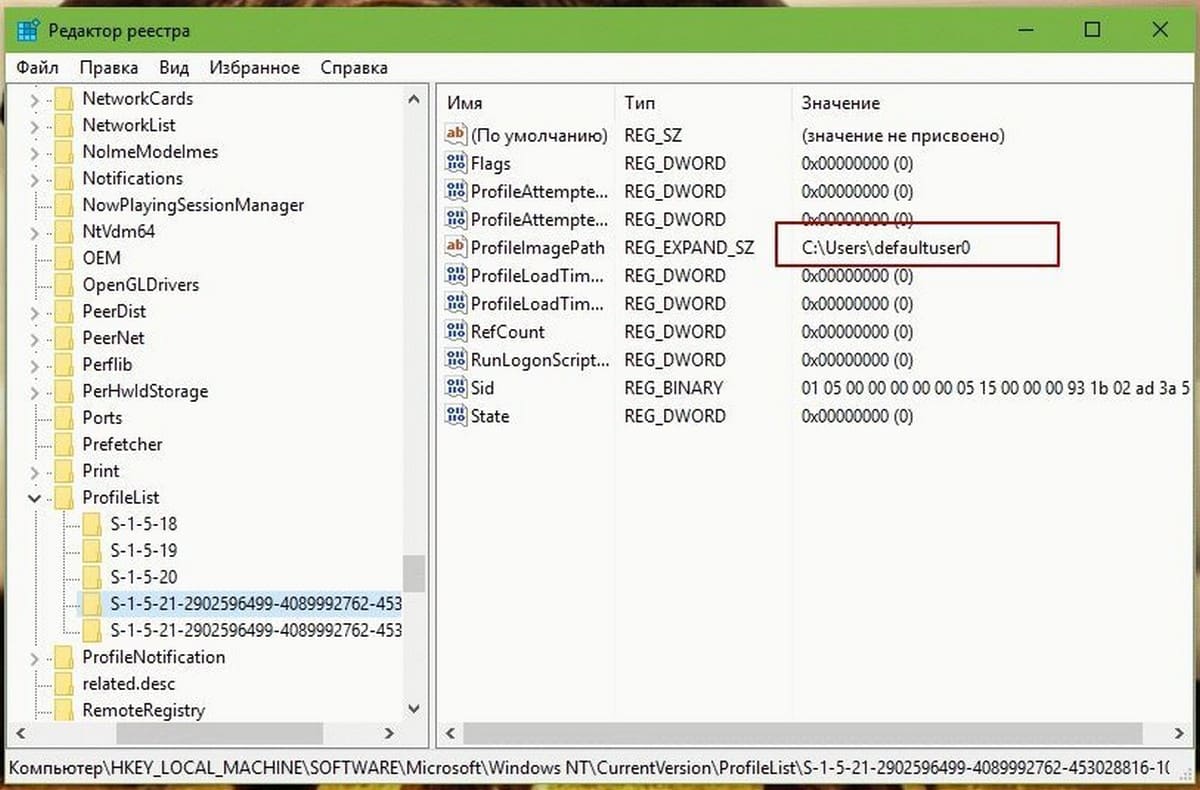
7. Развернув раздел реестра ProfileList, вы увидите подкаталоги, начинающиеся с S-1-5 . Выделите один за другим, и в правой панели, в строке ProfileImagePath тип ( REG_EXPAND_SZ ) ищите C:Usersdefaultuser0.
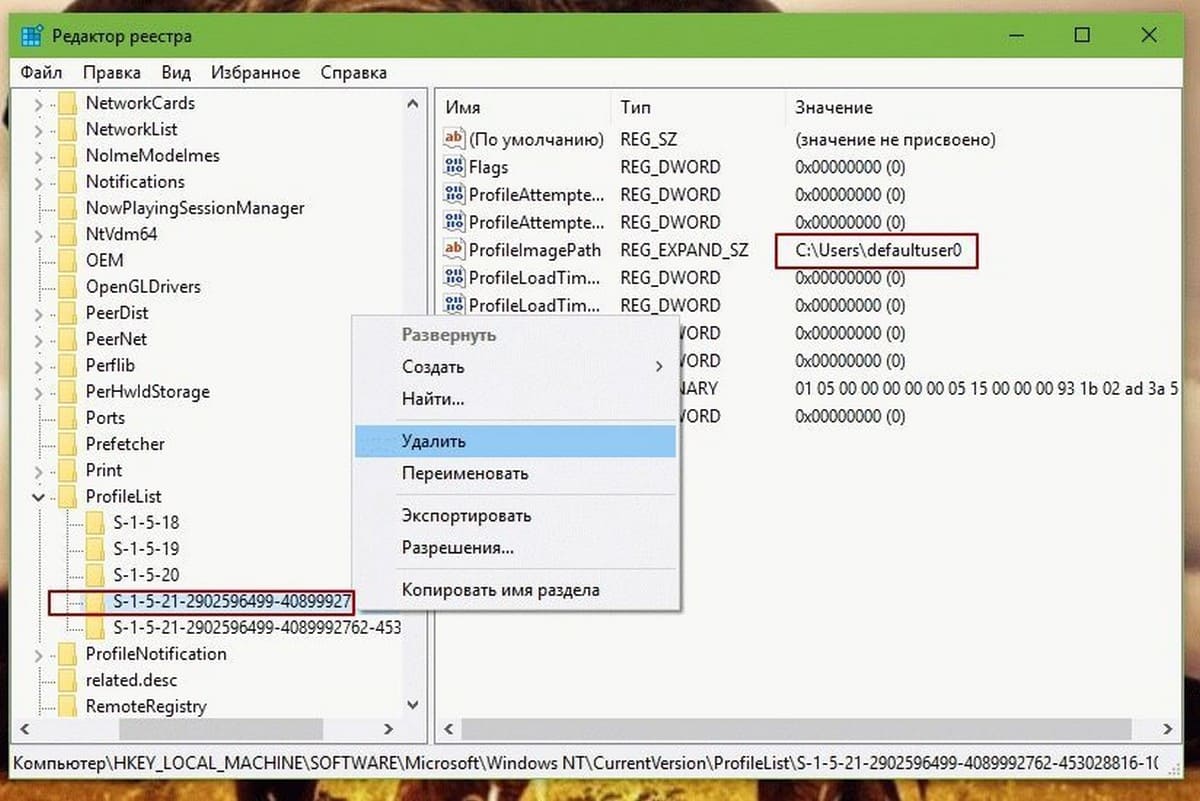
Папку в которой найдется defaultuser0 нужно удалить. Кликните правой кнопкой мыши на ней и выберите Удалить. Закройте редактор реестра. Перезагрузитесь в нормальный режим работы.
Таким образом, учетная запись defaultuser0 будет полностью удалена.
Вариант 2 – Установка пароля на defaultuser0
Если вы решили не удалять defauluser0, вы можете пойти другим путем, установить пароль для него.
1. Повторите шаги 1 и 2 из первого варианта.
2. В окне lusrmgmr, нажмите на папку Пользователи и кликните правой кнопкой мыши на записи defaultuser0, выбрав в контекстном меню опцию – Задать пароль.

3. Затем нажмите кнопку Продолжить :
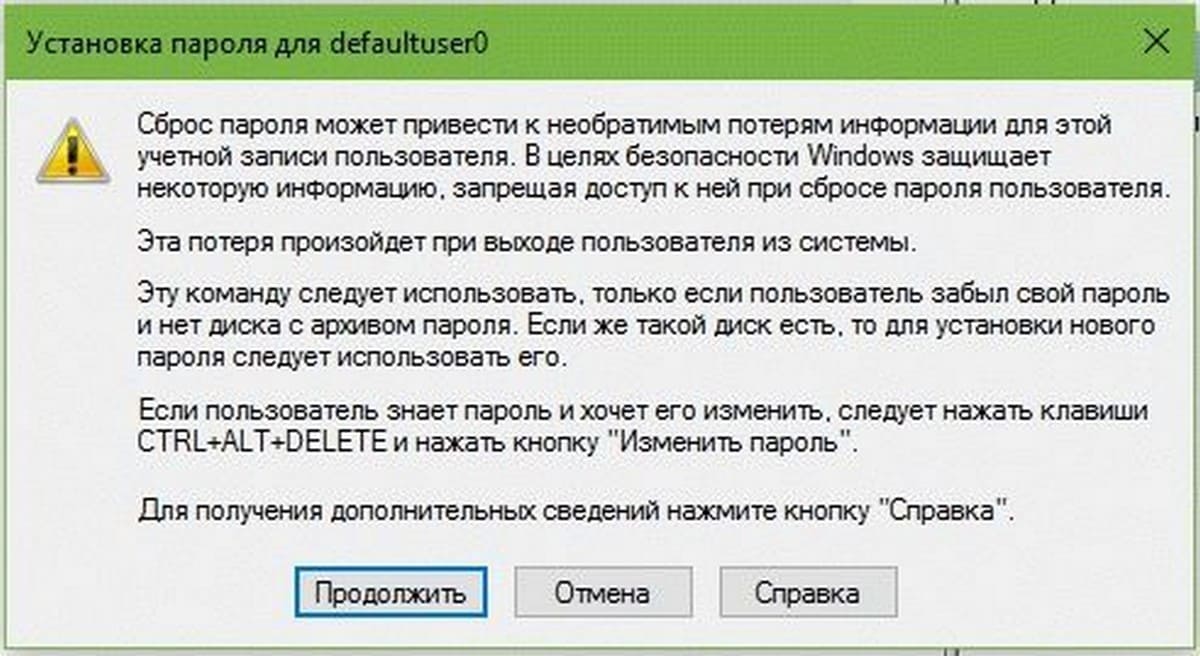
4. Затем введите новый и простой, легко запоминающийся пароль и подтвердите его. Нажмите кнопку ОК .
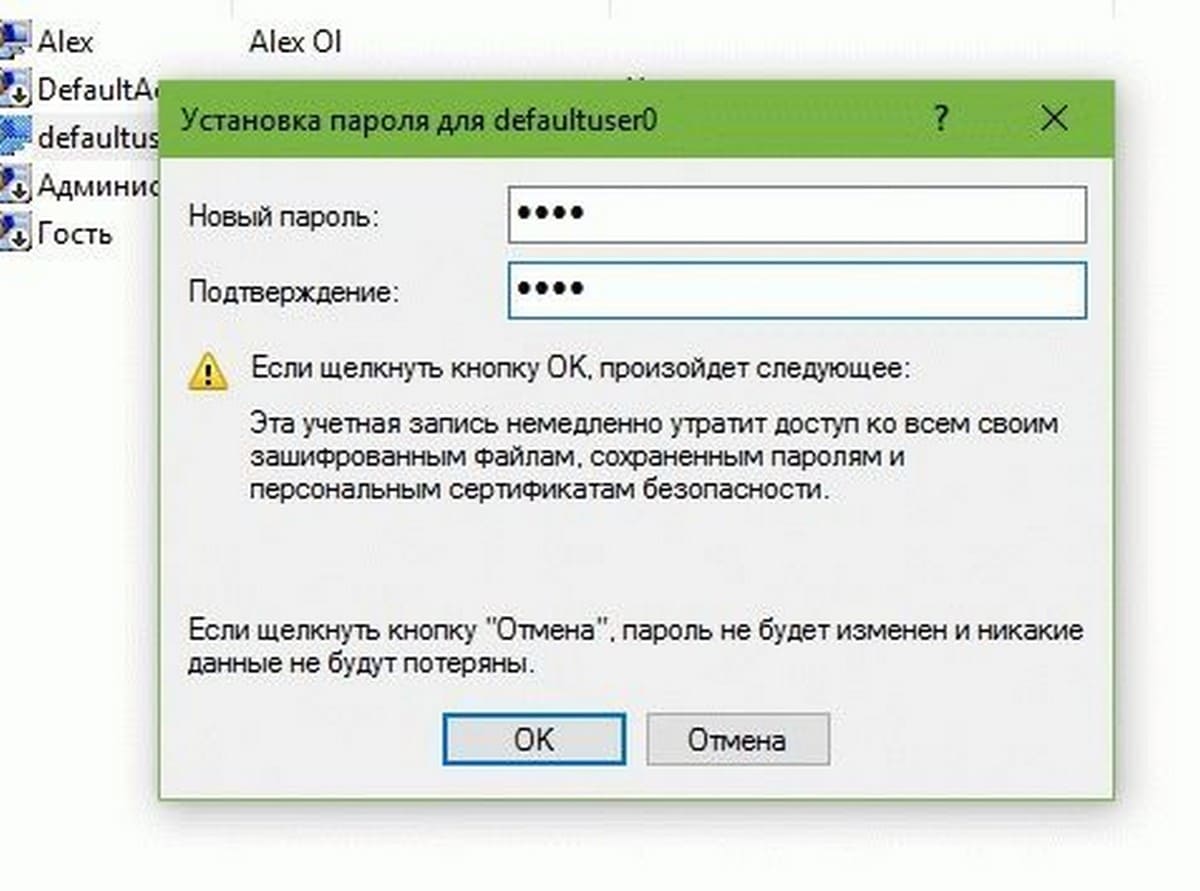
5. Вы получите подтверждение того, что был установлен пароль для defaultuser0, теперь вы можете расслабиться. Перезагрузитесь в нормальный режим работы.
Defaultuser0 windows 10 какой пароль

General discussion


I know a lot of you guys out there have some how failed to install windows 10 properly, Thats ok because im one of you. But what im here to say is that i solved a problem involving the Windows 10 issue of it creating a user labeled “Defaultuser0”. Which no one seems to know the password for. Even i don’t know but i did find a way to fix a failed installation or skipped User creation issue.
Boot up your computer.
When booted up hold down your “shift” key and click on the restart button on the bottom right of your screen.
This will bring you into the Advanced Option menu. From there click on “Troubleshooting” and then “System image restore”.
*What this will do is bring you to your system restore screen and prompt you with restore points*
Select your most recent restore point and start the restore process.
*When prompt to select an account you will see administrator. Simply click is and DO NOT PUT IN A PASSWORD leave it blank*
*Will only be one restore point if a clean install of windows 10*
When your computer finishes this (time will vary) simply restart when prompt and it will start loading up the Windows 10 Setup screen.
Create your Account.
What the restore did was bring your computer back to the point where windows 10 just finished installing but hasn’t setup a profile yet. This will just bring you through the step by step instructions to create a user account you can actually use.
*Be Warned i am not 100% sure if this is a fix for all devices but this worked on my HP Pavilion Series Desktop. If this did not help you out i am sorry but hopefully this will help others out with this.
All replies


Thanks Xander157, your fix worked for me, although with a few minor differences.
In my pc issue, I was setting up a brand new Dell Inspiron 3847 PC, Windows 10 OS. I chose not to create a Microsoft live user profile, so chose to setup a local profile, because ultimately, will be joining this PC to a Windows domain network with active directory. Anyway, I started creating the local user profile with admin rights. I successfully entered the user profile name. When I started entering the user login password, the video started flickering repeatedly and continuously, to the point that I could do nothing but force shutdown the PC, by holding down the pc power button. At PC restart, I was presented with the ‘defaultuser0’ user profile, with the message, “Your account has been disabled. Please see your system administrator.” I tried several pc restarts, with no joy. Then I found your helpful fix instructions on this site. Since my repair steps were slightly different than yours, I thought I’d post here to help others, like you thankfully did. So, like you, I booted up the pc. After boot, I held down the ‘shift’ key while clicking on the restart button, located on the bottom right of the screen. This brought me to the Advanced Option menu, I clicked on ‘Troubleshoot’, clicked on ‘Factory Image Restore’ (restore your system software to a saved system image), presented with the message ‘This utility will restore your system software to the state it was in when it left the factory. In order to return the system to the factory state all personal files will be overwritten.’ Click ‘Next’. ‘The utility is now reformatting your hard drive and restoring the factory image. This process may take over five minutes to complete.’
Defaultuser0 windows 10 какой пароль
Учетная запись defaultuser0 в Windows 10 и как ее удалить? G-ek.com
Узнайте, что это учетную запись defaultuser0
в Windows 10 и почему вы не должны ее игнорировать! Также читайте, как отключить / удалить defaultuser0используя lusrmgr
, в этой статье.
Пользователи, работающие в Windows 10 , возможно, заметили , что в каталоге пользователей C:
Пользователи
( C: Users ),
есть профиль пользователя с именем ‘ defaultuser0 ‘
. Если вы участник программы Windows, Insider, вы возможно, даже видели этот defaultuser0
на экране входа некоторых сборок. Теперь вопрос — почему учетная запись « defaultuser0» присутствует в Windows 10 и зачем она вам?
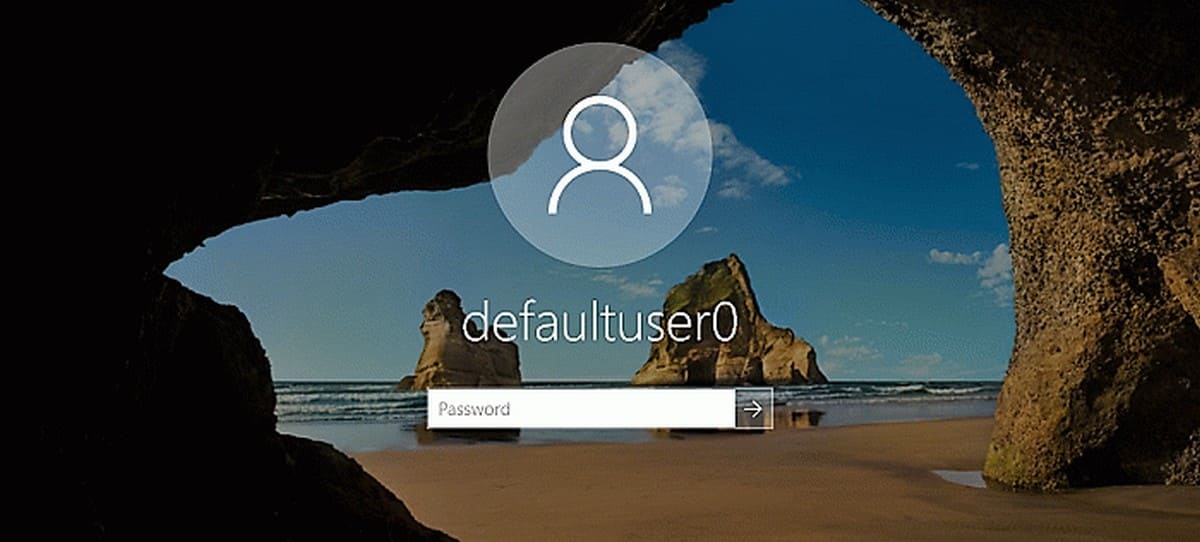
Что такое учетная запись «defaultuser0» в Windows 10 и почему вы должны заботиться о ней?
Defaultuser0
не что иное, как небольшая ошибка которая присутствует в Windows 10. Некоторые системы могут показать DefaultUser ()
. Это учетная запись пользователя не является не частью какой — либо группы пользователей и не имеет профиля. Учитывая все эти факты, на самом деле можно безопасно удалить его.
Но вы можете подумать, что произойдет, если вы не удалить его?
Ну из опыта прошлых лет, было замечено, что иногда defaultuser0 может создавать сложные ситуации для вас, как:
1. Вы выполнили сброс в Windows 10. Затем Windows 10 заставляет вас войти в систему как ‘ defaultuser0 ‘ (выше изображение иллюстрирует это). Но запись не имеет пароля, соответственно вход не возможен. Теперь вам придется сделать, чистую установку системы, потеряв свои данные и потратив свое время.
2. В некоторых случаях defaultuser0 снова появляется после чистой установки и все может повторится.
Как удалить defaultuser0 В операционной системе Windows 10?
Так как ‘ defaultuser0
‘ может быть безопасно удалена, лучше всего, удалить ее, как только вы заметите ее присутствие. Тем не менее, если вы хотите сохранить эту учетную запись, необходимо, установить пароль для нее.
Вариант 1 — Удалить defaultuser0 полностью
1. Загрузите Windows 10 в безопасном режиме
.
2. Откройте оснастку lusrmgr, набрав lusrmgr.msc
с помощью команды Выполнить.

3. Откройте папку Пользователи
и правой кнопкой мыши кликните на записи defaultuser0
. Выберите Удалить
.
Закройте оснастку lusrmgr.
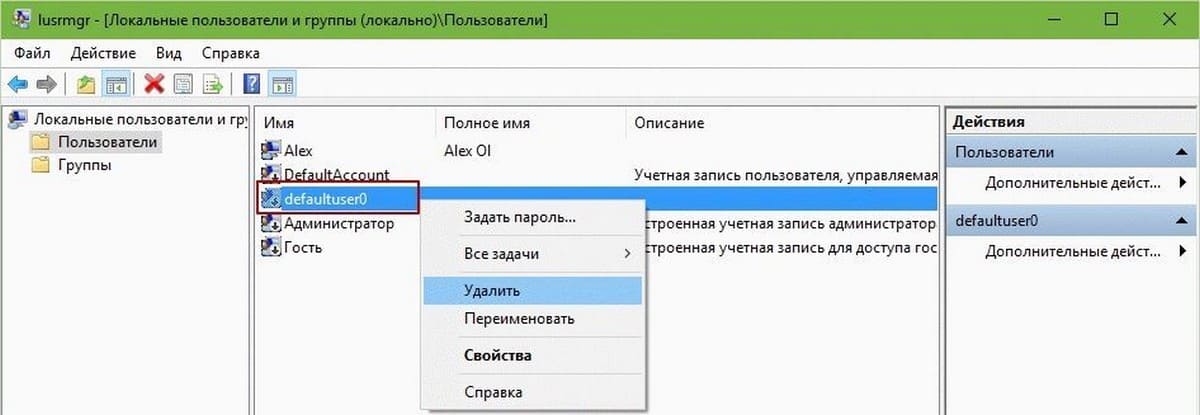
4. ПерейдитеC:
Пользователи
и удалите папку defaultuser0
.
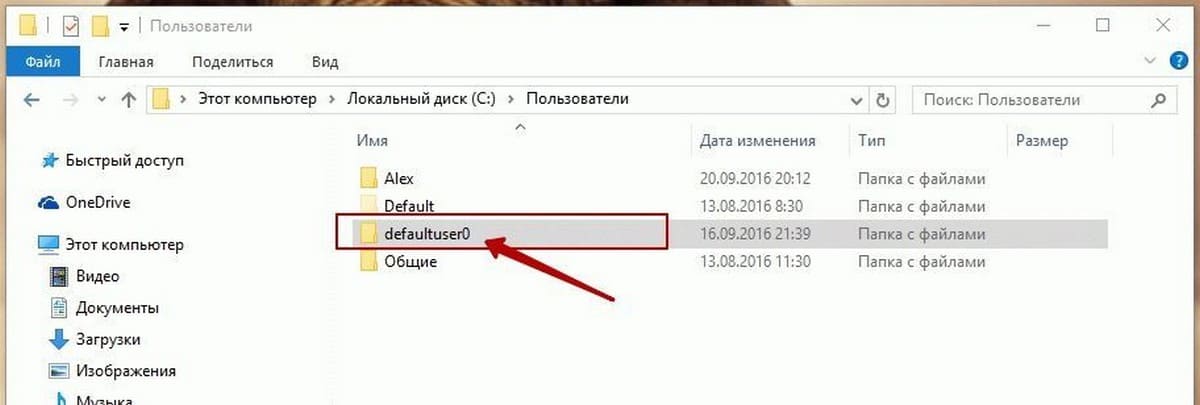
5. Нажмите Win+ R
и введите Regedit
в диалоговом окне Выполнить
, чтобы открыть редактор. Нажмите кнопку ОК
.
6. В левой панели окна редактора реестра, перейдите к следующему разделу реестра:
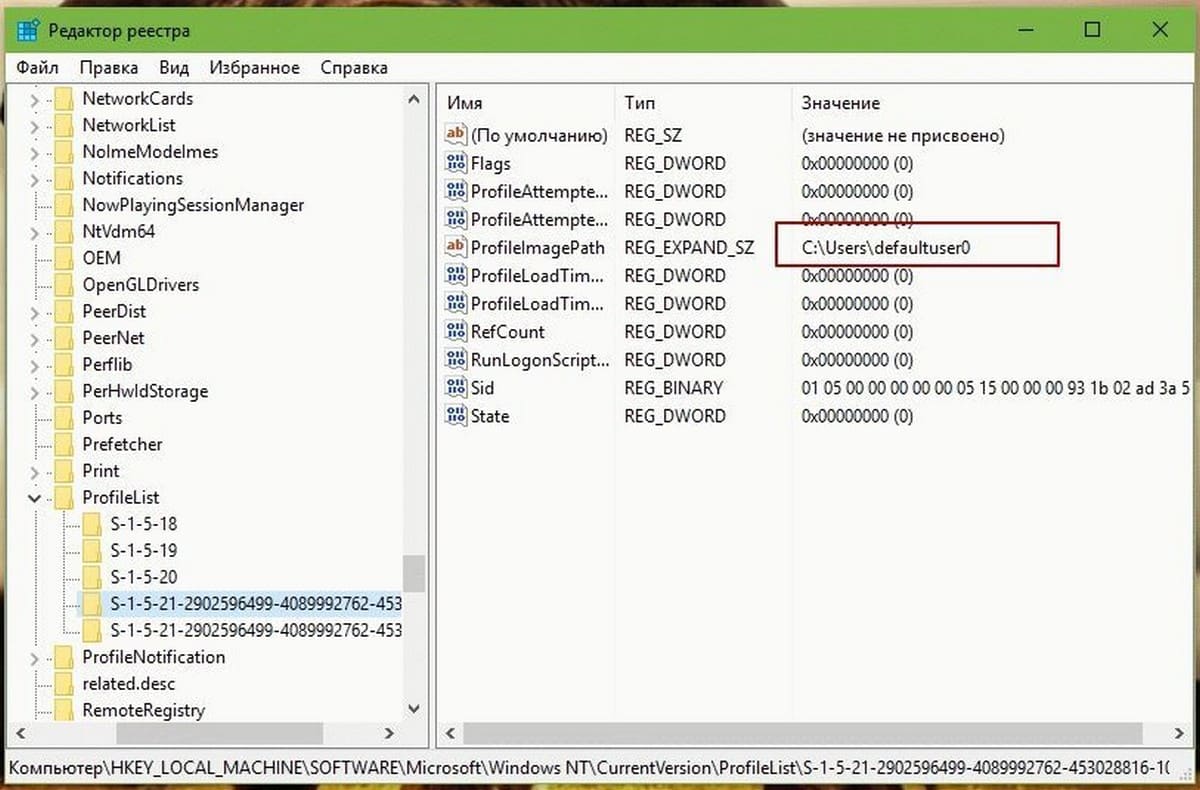
7. Развернув раздел реестра ProfileList
, вы увидите подкаталоги, начинающиеся с S-1-5 ….
Выделите один за другим, и в правой панели, в строке ProfileImagePath
тип ( REG_EXPAND_SZ ) ищите C:Usersdefaultuser0
.
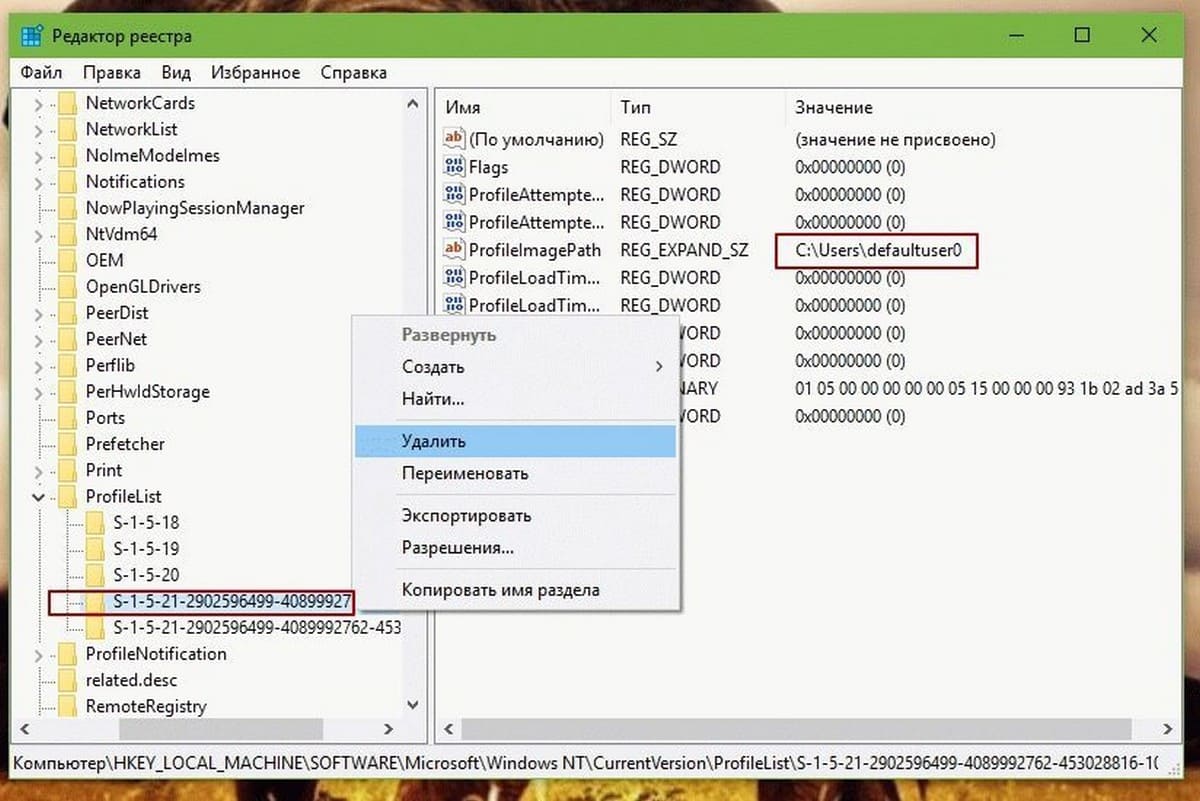
Папку в которой найдется defaultuser0 нужно удалить. Кликните правой кнопкой мыши на ней и выберите Удалить
. Закройте редактор реестра. Перезагрузитесь в нормальный режим работы.
Таким образом, учетная запись defaultuser0 будет полностью удалена.
Вариант 2 — Установка пароля на defaultuser0
Если вы решили не удалять defauluser0, вы можете пойти другим путем, установить пароль для него.
1. Повторите шаги 1
и 2
из первого варианта.
2. В окне lusrmgmr, нажмите на папку Пользователи
и кликните правой кнопкой мыши на записи defaultuser0
, выбрав в контекстном меню опцию — Задать пароль
.

3. Затем нажмите кнопку Продолжить
:
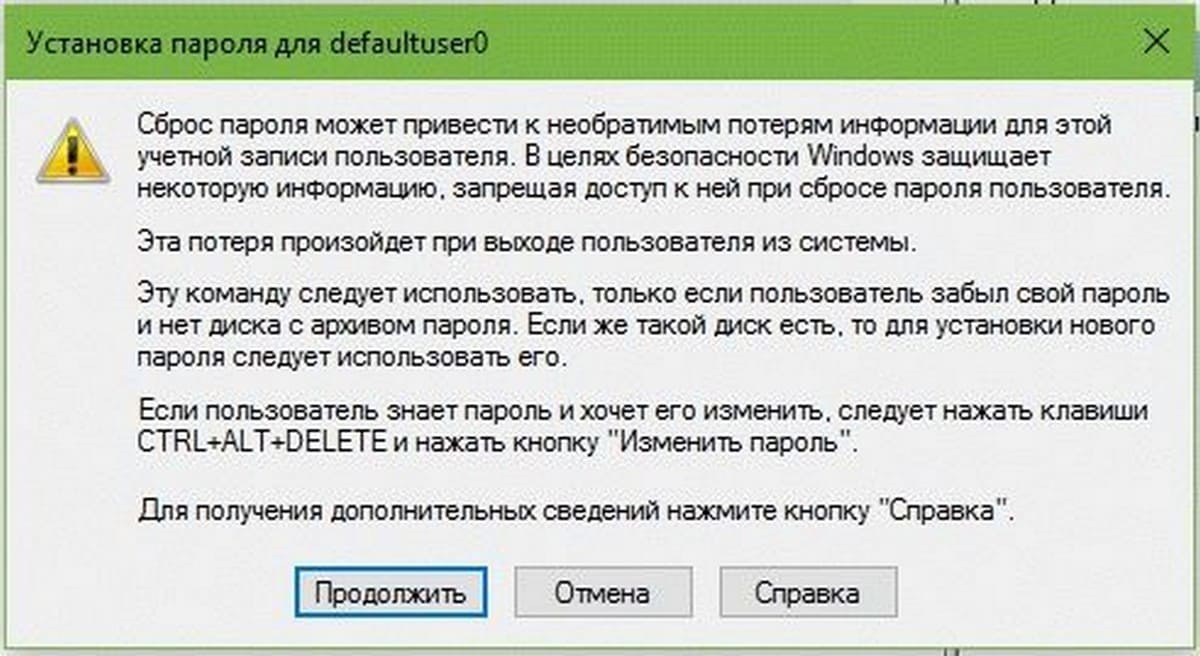
4. Затем введите новый и простой, легко запоминающийся пароль и подтвердите его. Нажмите кнопку ОК .
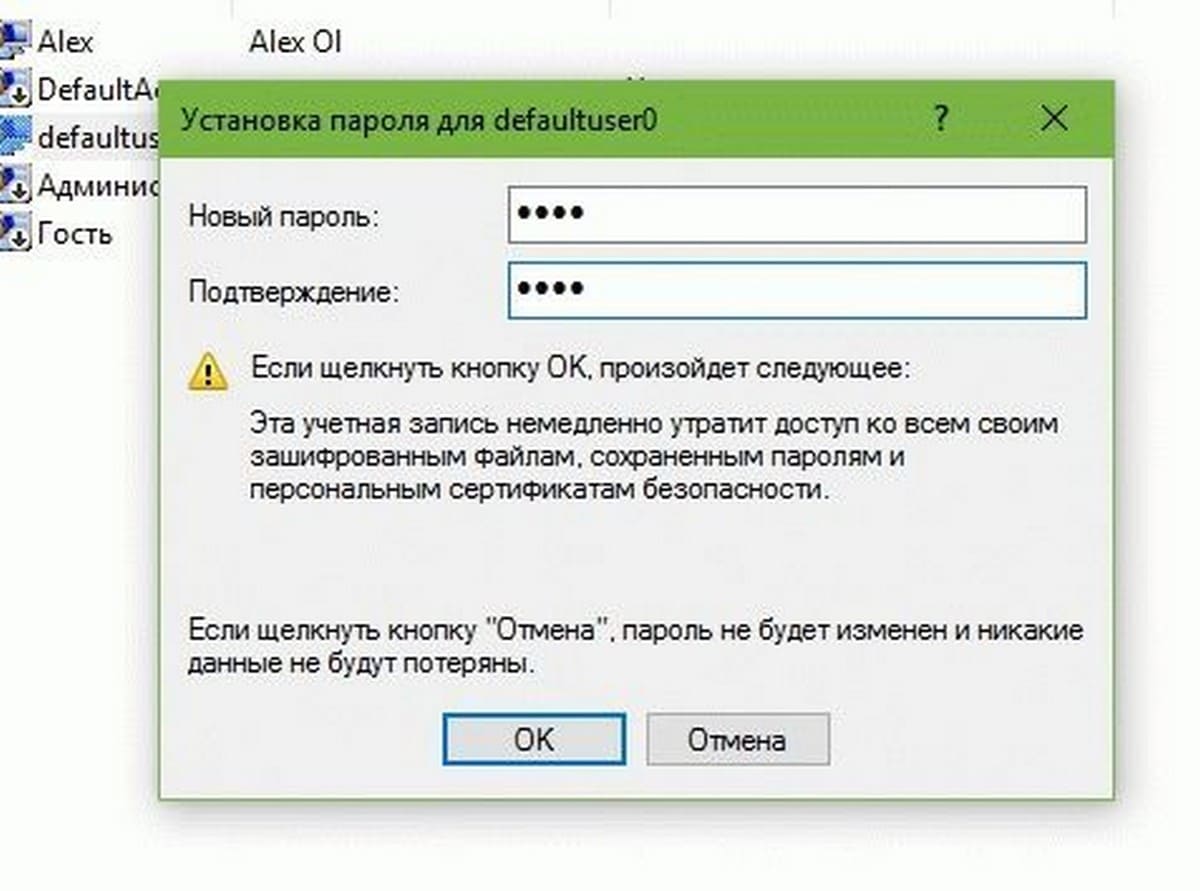
5. Вы получите подтверждение того, что был установлен пароль для defaultuser0
, теперь вы можете расслабиться. Перезагрузитесь в нормальный режим работы.
Windows 10 Defaultuser0 password Issue (SOLVED!)
General discussion
I know a lot of you guys out there have some how failed to install windows 10 properly, Thats ok because im one of you. But what im here to say is that i solved a problem involving the Windows 10 issue of it creating a user labeled «Defaultuser0». Which no one seems to know the password for. Even i don’t know but i did find a way to fix a failed installation or skipped User creation issue.
Boot up your computer.
When booted up hold down your «shift» key and click on the restart button on the bottom right of your screen.
This will bring you into the Advanced Option menu. From there click on «Troubleshooting» and then «System image restore».
*What this will do is bring you to your system restore screen and prompt you with restore points*
Select your most recent restore point and start the restore process.
*When prompt to select an account you will see administrator. Simply click is and DO NOT PUT IN A PASSWORD
leave it blank*
*Will only be one restore point if a clean install of windows 10*
When your computer finishes this (time will vary) simply restart when prompt and it will start loading up the Windows 10 Setup screen.
Create your Account.
What the restore did was bring your computer back to the point where windows 10 just finished installing but hasn’t setup a profile yet. This will just bring you through the step by step instructions to create a user account you can actually use.
*Be Warned i am not 100% sure if this is a fix for all devices but this worked on my HP Pavilion Series Desktop. If this did not help you out i am sorry but hopefully this will help others out with this.
All replies
Thanks Xander157, your fix worked for me, although with a few minor differences.
In my pc issue, I was setting up a brand new Dell Inspiron 3847 PC, Windows 10 OS. I chose not to create a Microsoft live user profile, so chose to setup a local profile, because ultimately, will be joining this PC to a Windows domain network with active directory. Anyway, I started creating the local user profile with admin rights. I successfully entered the user profile name. When I started entering the user login password, the video started flickering repeatedly and continuously, to the point that I could do nothing but force shutdown the PC, by holding down the pc power button. At PC restart, I was presented with the ‘defaultuser0’ user profile, with the message, «Your account has been disabled. Please see your system administrator.» I tried several pc restarts, with no joy. Then I found your helpful fix instructions on this site. Since my repair steps were slightly different than yours, I thought I’d post here to help others, like you thankfully did. So, like you, I booted up the pc. After boot, I held down the ‘shift’ key while clicking on the restart button, located on the bottom right of the screen. This brought me to the Advanced Option menu, I clicked on ‘Troubleshoot’, clicked on ‘Factory Image Restore’ (restore your system software to a saved system image), presented with the message ‘This utility will restore your system software to the state it was in when it left the factory. In order to return the system to the factory state all personal files will be overwritten.’ Click ‘Next’. ‘The utility is now reformatting your hard drive and restoring the factory image. This process may take over five minutes to complete.’



