Зачем нужна папка windows old
Для чего нужна папка Windows.old – можно ли удалить и как
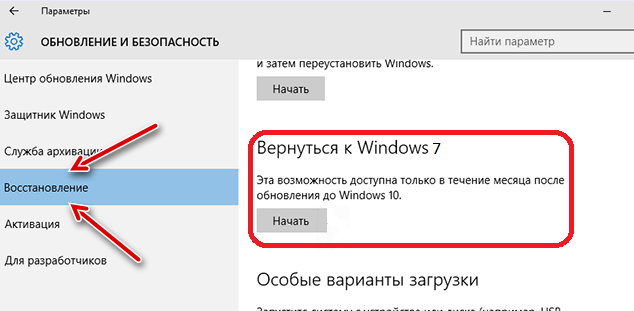
Папка Windows.old не является чем-то новым для Windows 10. Но, до Windows 10 вы её увидели бы, только если бы приобрели новую версию Windows, а затем использовали её для обновления ПК с более старой версией.
Что такое папка Windows.old
Эта папка создается при обновлении с одной версии Windows на другую, начиная с Windows Vista. В папке Windows.old содержатся все файлы и данные из предыдущей установки Windows. Вы можете использовать её для восстановления вашей системы до старой версии Windows, если вам не нравится новая версия. Если вы ищете конкретный файл, который не был правильно скопирован на новую установку Windows, вы также можете извлечь его из папки Windows.old.
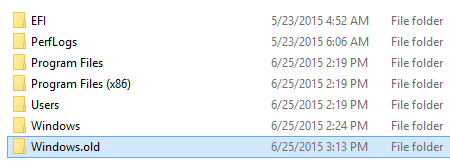
По сути, папка Windows.old содержит только старую систему Windows. Системные файлы Windows, файлы установленных программ, настройки и файлы каждой учетной записи пользователя – всё здесь. Новая версия Windows сохраняет всё это на случай, если вы захотите вернуться к этой старой версии Windows или Вам нужно будет найти файл.
Но, не ждите слишком долго – Windows автоматически удалит папку Windows.old, чтобы освободить место через месяц.
Переход на предыдущую версию Windows
Вернуться с Windows 10 на Windows 7 или 8.1 – очень просто. После установки Windows 10 откройте «Параметры» → «Обновление и безопасность» → «Восстановление». Вы увидите кнопку Начать в разделе «Вернитесь к Windows 7» или «Вернитесь к Windows 8.1», в зависимости от версии Windows, которую вы установили до обновления. Нажмите эту кнопку, и Windows восстановит вашу старую операционную систему Windows, используя папку Windows.old в качестве источника.
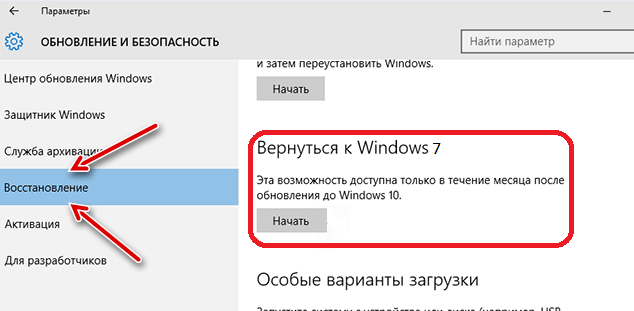
Опять же, как это указано над кнопкой, такая возможность будет доступна только в течение месяц после обновления. Windows автоматически удалит папку Windows.old, чтобы освободить место, спустя месяц, так что вам нужно решить, хотите ли вы обосноваться в новой версии Windows.
Восстановление отдельных файлов из папки Windows.old
Если вам нужно восстановить отдельные файлы из старой установки Windows, вы можете восстановить их из папки Windows.old. Для этого достаточно открыть окно «Проводника», перейти в папку Windows.old и найти соответствующий файл. Ваши личные файлы будут находиться в папке C:Windows.oldUsersваш_профиль.
Как удалить папку Windows.old
Папка Windows.old может занимать довольно много места. В лучшем случае это 12 ГБ. Но может вмещать десятки гигабайт или более, в зависимости от того, насколько велика была ваша предыдущая установка Windows.
Если вы попытаетесь удалить папку Windows.old из Проводника, как любую другую папку, вы получите сообщение об ошибке. Вы можете обойти это сообщение об ошибке, изменив разрешения папки Windows.old. Однако, не стоит так заморачиваться.
Чтобы удалить эту папку простым способом, используйте инструмент «Очистка диска Windows». В Windows 10 нажмите кнопку «Пуск», найдите «Очистка диска» и запустите приложение «Очистка диска». Вы также можете щелкнуть правой кнопкой мыши диск C: в проводнике файлов, выбрать «Свойства», а затем нажать кнопку Очистка диска .
Нажмите кнопку Очистить системные файлы . В списке файлов, которые вы можете удалить, появится опция «Предыдущие установки Windows», а Disk Cleanup сообщит вам, сколько места занимают эти файлы. Выберите этот параметр и используйте «Очистку диска», чтобы стереть предыдущие системные файлы Windows. Вы также можете использовать этот инструмент для удаления других ненужных файлов, занимающих место на системном диске.
Как удалить папку Windows.Old и освободить место на диске
Очистите больше 20 ГБ, если вам не нужна предыдущая версия системы.
После установки или обновления в разделе жёсткого диска с Windows появится папка Windows.Old. В ней содержатся файлы предыдущей системы, а удалить её стандартными способами нельзя. Но если вам нужно срочно освободить место, то есть методы, которые помогут избавиться от этой папки.
Удаление на Windows 10
Большое апрельское обновление принесло Windows 10 много возможностей, среди которых есть и удобный способ удаления папки Windows.Old. Это стало возможным благодаря усовершенствованию функции очистки диска, которую теперь можно выполнять в ручном режиме.
После удаления папки Windows.Old автоматический откат к предыдущей версии системы станет невозможным.
Откройте меню «Пуск» и перейдите в «Параметры». Можно ускорить переход, нажав сочетание клавиш Win + I. Зайдите в раздел «Система» и выберите «Память устройства». В поле «Контроль память» нажмите «Освободить место сейчас».

Найдите и отметьте пункт «Предыдущие установки Windows». Пролистайте окно вверх и нажмите «Удалить файлы». Дождитесь завершения удаления временных файлов, в числе которых будет содержимое папки Windows.Old.
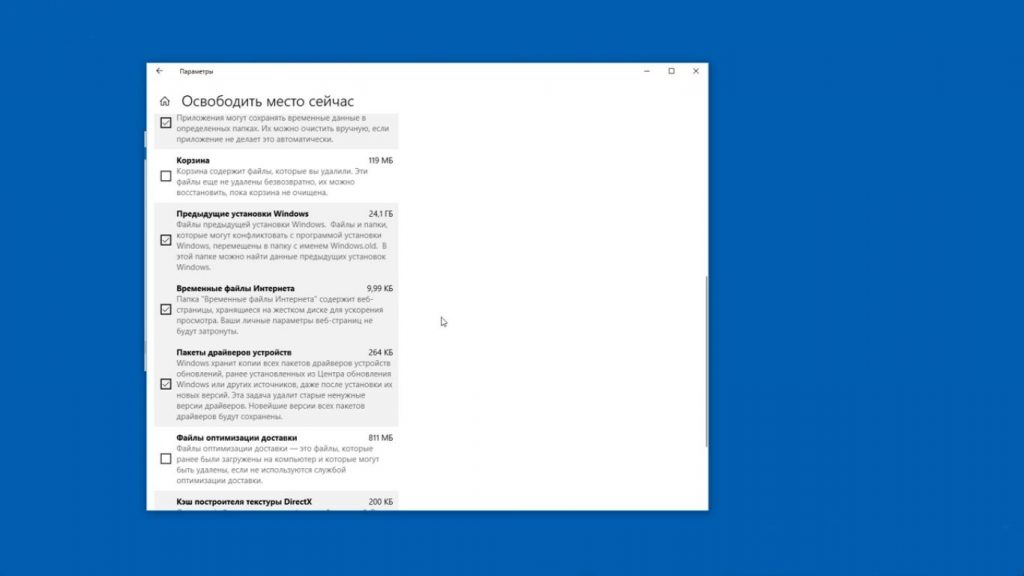
Если вы не ставили апрельское обновление «десятки», то этот способ не подойдёт. Чтобы удалить папку, используйте метод, который работал на Windows 7, 8 и 8.1. Он продолжает работать и после установки апрельского обновления, то есть является универсальным.
Удаление на Windows 7, 8 и 8.1
Нажмите на клавиатуре сочетание клавиш Win + R, чтобы вызвать окно «Выполнить». Введите cleanmgr и нажмите Enter. Выберите раздел, на который установлена Windows. Можно использовать и другой способ: открыть «Компьютер», щёлкнуть правой кнопкой по разделу с Windows, открыть «Свойства» и на вкладке «Общие» нажать «Очистить диск».

Дождитесь полной загрузки диалогового окна и нажмите «Очистить системные файлы».
Windows Old: что это за папка и можно ли ее удалить
Нередко пользователи обнаруживают на системном диске своего компьютера новые папки, которых там раньше не было. Одной из таких папок является папка «Windows.old». Внутри этой папки обычно находятся три подпапки: Windows, Documents and Settings и Program Files.
Если вы также обнаружили папку Windows.old на своем компьютере, то этот материал должен вам помочь. Здесь вы узнаете, что это за папка, зачем она нужна и можно ли ее удалить.
Что это за папка
Столкнувшись с папкой Windows.old пользователи в первую очередь задаются вопросом, что это за папка. На самом деле все очень просто.
Папка Windows.old появляется после обновления операционной системы Windows до более новой версии. Например, такая папка появится если вы обновите Windows 7 до Windows 10. При полной переустановке Windows папка Windows old не появляется.
Дело в том, что при обновлении на системный диск записываются новые системные файлы, те, которые нужны новой версии операционной системы. В то время как старые файлы не удаляются, а перемещаются в папку Windows.old. Это делается для того чтобы в случае необходимости можно было вернуться к старой версии операционной системы без полной переустановки.
Можно ли удалить Windows Old
Если коротко, то да, папку Windows Old можно удалить. Но, нужно понимать, что после удаления папки Windows Old вы не сможете вернуться к предыдущей версии операционной системы. Другими словами, откатить обновление после удаления Windows Old уже не получится.
Но, если вы твердо решили остаться на новой версии Windows, то для удаления Windows Old в системе есть специальный механизм. Чтобы воспользоваться им вам нужно открыть свойства системного диска.

И нажать на кнопку «Очистка диска».

После этого операционная система проанализирует системный диск. Это может занять несколько минут.

В результате откроется окно «Очистка диска». В этом окне будет список разных временных файлов, которые занимают место на диске, но не нужны операционной системе. Для того чтобы в этом списке появились файлы из папки Windows Old, нужно нажать на кнопку «Очистить системные файлы».

После этого система еще раз проанализирует системный диск и снова покажет список временных файлов, которые можно удалить. Но, в этот раз в списке будет пункт «Предыдущие установки Виндовс». Это и есть папка Windows Old. Отмечаем «Предыдущие установки Виндовс» и нажимаем на кнопку «Ок» внизу окна.

Дальше появится предупреждение об удалении файлов. Здесь просто подтверждаем удаление.

После всех этих действий система запустит очистку диска. Дождитесь пока все выбранные вами временные файлы будут удалены.

После завершения очистки диска, все содержимое папки Windows old будет удалено. На системном диске останется только пустая папка Windows old, которая не будет никакого занимать места.
При желании, оставшуюся пустую папку Windows old можно удалить. Для этого вам нужно запустить командную строку от имени администратора и выполнить команду « rd /s /q c:windows.old ».

Нужно отметить, что если вы решите не заморачиваться с очисткой системного диска и удалением папки Windows old, то через некоторое время система сама ее удалит. Например, при обновлении Windows 7 до Windows 10 папка Windows old автоматически удаляется всего через 30 дней после обновления.
Что это за папка — Windows.old. Зачем она нужна и как её правильно удалить
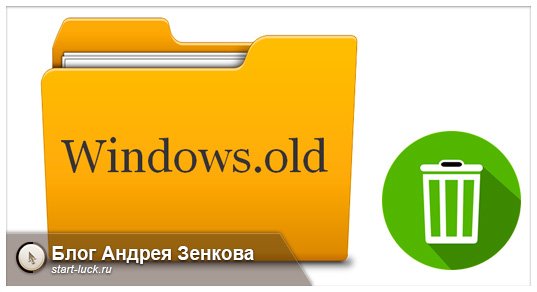
Здравствуйте, постоянные и новые гости моего блога! Те из вас, кто обновлял программное обеспечение на своем компьютере, наверняка заметили появление на диске С нового незнакомого каталога под названием Windows old, что это за папка сейчас я вам и расскажу.
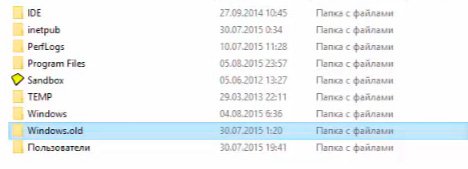
Что, почему и зачем
Дело в том, что при обновлении Windows ваша старая версия (обычно 7 или 8) копируется и сохраняется на компьютере в виде своеобразного резерва. Это хороший путь отступления, если вы решили вернуть все назад.
Предположим, появились какие-то неполадки после обновления, может не вытягивает компьютер Windows 10, как случилось в этой статье. Согласитесь, зачем вам нужна лишняя морока, если все можно быстро откатить? Если все работает хорошо, то папка обычно самоудаляется через месяц после обновления.
Вы также можете восстановить из нее нужные вам файлы, которые были в прежней версии ОС. Для этого достаточно зайти в папку Winows old, потом в Users и скопировать то, что вам нужно.
Избавление от ненужного или удаление старой версии
Предположим, что у вас все хорошо работает, сомнений в новой системе нет, но возникла проблема иного характера: папка занимает много памяти (обычно 10-25 гигабайтов), а у вас системный диск не особо вместительный или забитый под завязку крайне нужными вещами.
Встает логичный вопрос: а нужна ли она мне? Вы нажимаете привычные Delete или Shift+Delete… А не тут-то было! Не хочет папка удаляться, а проблемы создает.
Так как же ее удалить? Вопреки предупреждениям системы, что удаление невозможно, это можно сделать довольно легко. Откройте проводник и щелкните на системный диск правой кнопкой мыши.
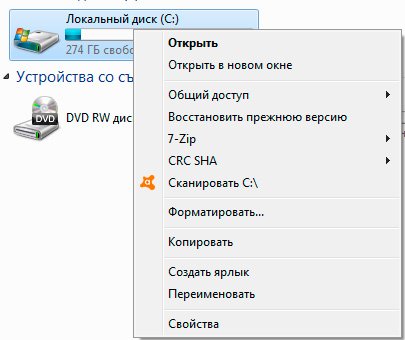
Нажимайте на «Свойства». Во всплывшем окне выберите пункт «Очистка диска».
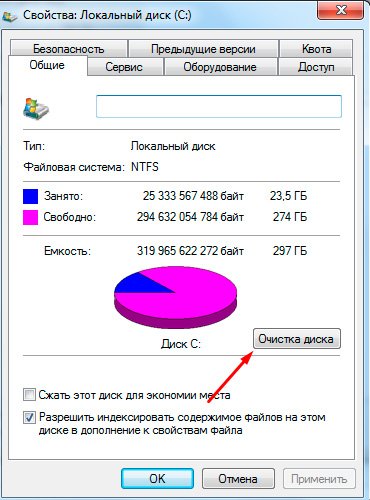
Ждете окончания оценки возможного освобождения места программой очистки и появления нового окна.

Здесь нужно выбрать пункт «очистить системные файлы» и в новом окне обязательно поставить галочку на «предыдущие установки Windows».
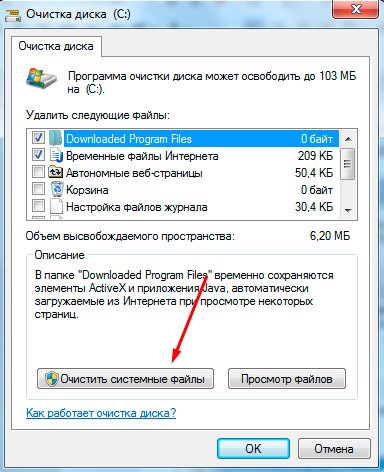
А дальше все предельно просто — подтверждаете удаление и ждете.
Хочу обратить ваше внимание, что здесь можно почистить много чего ненужного без риска удалить важные файлы. Количество освобожденного места может вас приятно удивить. Так что смело ставим галочки и удаляем весь хлам с диска.
Папка на диске все еще останется, но будет абсолютно пустая. Если освободившейся памяти все еще слишком мало, вы можете прочитать эту статью.
Удаление папки
Если же папка мозолит вам глаза, а ждать месяц не хочется, то и ее можно удалить. В меню «Пуск» вводите в поиск «cmd» и запускаете найденную программу от имени администратора из меню, которое открывается правым щелчком мыши.
При запросе, разрешаете программе вносить изменения на компьютере. В появившемся списке выбираем “Запуск от имени администратора”.
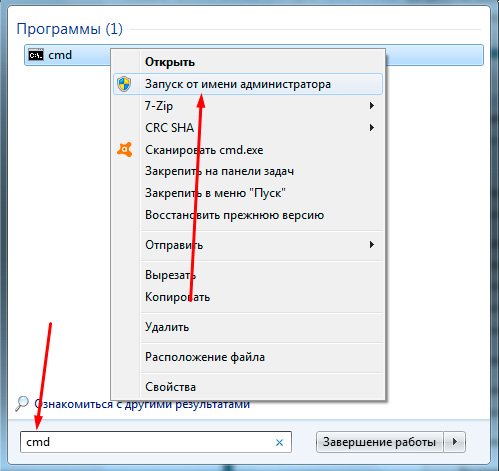
В появившемся окне вводите подчеркнутую команду, как указано на изображении.
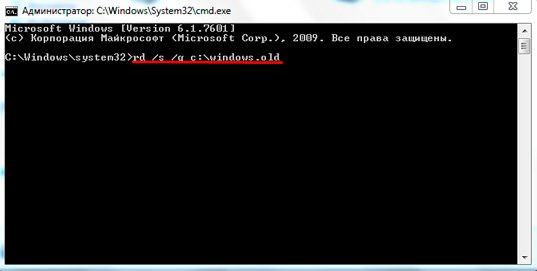
Дело сделано! Теперь от папки останутся лишь воспоминания.
Из этой ситуации можно сделать простой вывод: для эффективного управления своими данными и продуктивной работы за компьютером нужно знать много тонкостей и секретов.
Лично мне для увеличения продуктивности своей деятельности очень помог курс «Секреты продуктивной работы за компьютером«. Рекомендую вам обратить на него свое внимание и тратить свое время с максимальной пользой, успевая хорошо отдохнуть и побыть с близкими.

Ну вот и все, друзья. Надеюсь, что статья достаточно понятная, подробная и полезная для вас. Следите за лишним мусором и не забывайте регулярно проводить уборку рабочего места и компьютера. А также старайтесь не засорять свою голову некачественной информацией!
Подписывайтесь на обновления моего блога, следите за моей группой ВК и рассказывайте о них своим друзьям. Успехов!
Можно удалить папку windows.old или нет, и как это нужно сделать
Если вы обновляете Windows через интернет или производите установку прямо из-под системы, то вы обнаружите в результате на диске C папку windows.old, которая будет занимать значительное место. И тут возникает вопрос – можно удалить папку windows.old или нет, зачем ей лежать на вашем жёстком диске, если вы ею не пользуетесь. В этой статье вы узнаете все ответы.
Зачем нужна папка windows.old
В папке windows.old хранятся файлы старой системы, которую вы обновили. Они сохраняются для того, чтобы, если вдруг новая Windows вам придётся не по душе, вы смогли бы откатить все изменения. Кроме того, в этой папке остаются файлы пользователей предыдущих систем.

Как можно удалить папку windows.old
Попробовали удалить обычным способом? Ничего не получилось? Читайте дальше.
Можно удалить папку windows.old, не прибегая к каким-либо дополнительным программам или сложным манёврам. Следуйте инструкции.
Попадите в свойства диска C, на котором лежит эта злосчастная папка windows.old (путём клика правой кнопкой мышки на него) и нажмите кнопку «Очистка диска».

Начнётся процесс оценки места и файлов, которые можно освободить на диске. Нужно дождаться его завершения.

Откроется окно с категориями файлов, которые можно удалить. Найдите там «Предыдущие установки Windows», поставьте на этом пункте галочку и нажмите конку «Ok». Принципиальной разницы нет – останутся остальные галочки, установленные по умолчанию, или нет.

Начнётся удаление файлов, и когда оно закончится, папки windows.old на диске C не будет, место освободится.

Запасной вариант, как удалить папку windows.old
Можно удалить папку windows.old и другим методом, если вдруг описанный выше не удался.
Откройте командную строку от имени администратора (найти можно в «Пуск» или сочетанием клавиш win+R), запишите в неё команду RD /S /Q C:windows.old и нажмите кнопку «Ок». Папка windows.old удалится.
Обратите внимание, что в команде нужно указать букву диска, на которой расположена папка windows.old. В примере выше – это диск C.
Насколько публикация полезна?
Нажмите на звезду, чтобы оценить!
Средняя оценка / 5. Количество оценок:
Оценок пока нет. Поставьте оценку первым.
Похожие статьи:

В некоторых случаях требуется изменить имя личной папки пользователя. Например, если папка наименована кириллицей, то…

В этой статье я расскажу, как добавить язык в Windows 7. Это понадобится тем, у…

Windows XP – это операционная система достаточно старая, да и обновление к ней больше никогда…
Папка Windows.old: зачем нужна и как удалить
Часто проблемы в работе ПК решаются путём переустановки операционной системы или её обновления. После таких действий на жёстком диске появляется папка со старой версией ОС, она представляет собой своего рода резервную копию и содержит все файлы предыдущего программного обеспечения. Единственный минус этой папки в том, что она занимает немало места на жёстком диске и в случае, когда срочно требуется освободить пространство, лучшим решением станет её удаление. Однако, многие пользователи сталкивались с такой ситуацией и знают, что стандартными способами файлы не удаляются. Сегодня мы с вами разберёмся что такое Windows.old, как удалить ненужную папку. Рассмотрим несколько действенных методов удаления.
Зачем нужна папка Windows.old
Как уже было упомянуто выше, папка появляется сразу после обновления до новой версии операционной системы или после её полной переустановки. Первое, что смущает пользователей – это огромный вес файла, некоторый по неопытности даже полагают, что это последствие деятельности вредоносных программ или вирусной активности. Особенно после того, как стандартными методами удалить Windows.old не получается. 
На самом деле объект полностью безобиден и в некоторых случаях может быть даже полезен пользователю, оттуда можно взять необходимые данные, например, профиль пользователя. Как правило, папка располагается в корневом каталоге системного диска и единственная неприятность – занимает немало места (порой до 20 ГБ памяти). Причём если в момент обновления или переустановки уже существует такая папка, то не происходит замена, а формируется новый документ с индивидуальным порядковым номером. В связи с чем, съедается ещё больше места на жёстком диске.
В целом миссия папки Windows.old заключается в том, чтобы дать пользователю возможность восстановить некоторые необходимые файлы или полностью откатиться до предыдущей версии ОС, если с текущей начались проблемы. То есть это полный архив предыдущей установки и если вы уверены, что в нем не возникнет необходимости (нет нужды восстанавливать старые файлы, новая операционная система ведёт себя отлично и радует производительностью и т.д.), то её можно удалить без вреда для системы.
Windows.old, как удалить 
Итак, что это за папка и как она появляется на ПК мы разобрались. Если пользователь уверен, что в ней больше нет необходимости, то можно смело переходить к удалению. Попытки освободить место привычными методами приводят к провалу, так как для такой процедуры требуются особые права. Далее мы рассмотрим какие методы позволяют избавиться от Windows.old, как удалить ненужные файлы, читаем дальше.
Рекомендации для Windows 7 
Для начала рассмотрим инструкцию удаления нужной папки для 7 версии операционной системы. Здесь нет ничего сложного, достаточно просто следовать пошагово описанному ниже алгоритму.
- Откройте папку «Мой компьютер» любым удобным способом (запустите с рабочего стола или через меню «Пуск»). Щёлкните правой кнопкой мыши по диску С и выберите раздел «Свойства».
- В открывшемся окне перейдите во вкладку «Общие». Там вы увидите ссылку на команду «Очистка диска», жмём на кнопку и ждём, пока компьютер просканирует диск и выделит доступные для удаления файлы. Это может занять до 5-10 минут, в зависимости от объёма диска и быстродействия системы.
- Затем нажмите «очистить системные файлы» и снова дождитесь окончания работы сканера.
- Затем вам будет предложен перечень доступных для удаления разделов, которые следует пометить галочкой. Выбирайте на своё усмотрение, но обязательно пометьте раздел «Предыдущие установки Windows», именно тут хранится нужная нам папка.
- Нажмите «OK» и дождитесь завершения очистки.

Стоит отметить, что этих действий не всегда достаточно. Часто после подобных манипуляций просто исчезает содержимое папок Windows.old, а сама она остаётся на месте и отображается в проводнике. Чтобы полностью удалить пустые объекты достаточно вызвать командную строку и прописать в ней задание на выполнение: rd /s /q c:windows.old . Затем нажмите Enter и дождитесь выполнения команды, это занимает несколько секунд, после чего вы не увидите больше Windows.old, как удалить её вас тоже беспокоить перестанет. 
Удаление для 10 версии ОС
В данном разделе мы рассмотрим возможности для последнего обновления «десятки» 1803 April Update, в котором появились удобные дополнения, позволяющие быстро решить поставленную задачу. А также предложим стандартный метод, подходящий для 10, а также 8 версии операционной системы.
Windows 10 1803 April Update 
В этой версии ОС добавлена долгожданная автоматическая очистка диска и при этом сохранена возможность ручной организации процесса. Итак, чтобы решить вопрос с удалением следуйте описанному алгоритму.
- Зайдите в пуск и откройте параметры системы или просто нажмите сочетание Win+I.
- Затем откройте раздел «Система» и разверните вкладку «Память устройства».
- Там найдите команду «Освободить место сейчас». Она находится в нижней части диалогового окна.
- Система запустит сканирование и обнаружит всё необязательные файлы, требующие удаления. Здесь также необходимо отметить галочкой раздел «Предыдущие установки Windows» и нажать команду «Удалить файлы», она располагается над списком разделов.

Остаётся дождаться завершения процесса и удостовериться, что нужный нам объект удалён с жёсткого диска и больше не занимает место на нем. Этот метод гораздо удобнее, чем доступный в предыдущих версиях ОС, он не запрашивает прав администратора и выполняет удаление без лишних затруднений.
Предыдущие версии Windows 10 и 8 
Если вы обновляли операционную систему и не запускали при этом форматирование жёсткого диска, то вы обязательно найдёте Windows.old в числе системных папок. В данном случае действовать нужно следующим образом.
- Запустите окно «Выполнить», одновременно нажав Win+R, и в строке пропишите команду cleanmgr . Запустите исполнение. Данная команда активирует внутрисистемную программу очистки жёсткого диска.

- Получив результат проверки дискового пространства, нажмите команду «Очистить системные файлы». Вновь запустится поиск, который необходимо переждать.

- В появившемся окне найдите «Предыдущие установки Windows» и пометьте раздел галочкой.
- Запустите процесс, нажав «ОК», и дождитесь его завершения.
В результате всё содержимое Windows.old будет удалено, чтобы окончательно подчистить диск и удалить пустую папку достаточно воспользоваться методом, описанным для 7 версии ОС, и выполнить команду rd /s /q c:windows.old . 
Теперь вы знаете что за папка Windows.old, как удалить её из системных файлов, для чего она нужна и почему появляется. Советуем не удалять данную папку сразу после обновления. Первый месяц стоит протестировать новый выпуск операционной системы и удалять старую только убедившись, что проблем не возникает. Если новая ОС не понравится пользователю, то имея данный объект с копией предыдущей версии можно всегда выполнить откат.
Если возникли проблемы с удалением, пишите в обсуждения, мы постараемся вам помочь. Всем, кому статья показалась полезной, предлагаем поделиться ей в социальных сетях и не уходите так быстро, здесь ещё много полезного.



