Wudownloadcache что за папка windows 10 mobile
WUDownloadcache что это за папка на Windows 10?
 Папка WUDownloadcache может занимать прилично места (десятки гигабайт), а все потому, что в эту папку загружаются обновления системы. Саму папку удалять не стоит, лучше просто удалить ее содержимое.
Папка WUDownloadcache может занимать прилично места (десятки гигабайт), а все потому, что в эту папку загружаются обновления системы. Саму папку удалять не стоит, лучше просто удалить ее содержимое.
WUDownloadcache может присутствовать как на обычном ПК с Windows, так и на смартфоне под управлением Windows Mobile (обычно расположена на SD-карте). В обоих случаях предназначение папки совпадает.
Внутри WUDownloadCache могут быть странные пустые папки — это нормально явление, просто в этих папках временные файлы (кэш) уже удалены.
Перед удалением содержимого необходимо остановить службу обновлений Windows Update Service. Для удаления откройте консоль cmd (командную строку) от имени администратора и выполните следующую команду:
net stop wuauserv
Данная команда должна отключить службу обновления. Для включения обратно используйте следующую команду:
net start wuauserv
Есть альтернативный вариант — зажать Win + R, вставить следующую команду:
Дополнительно


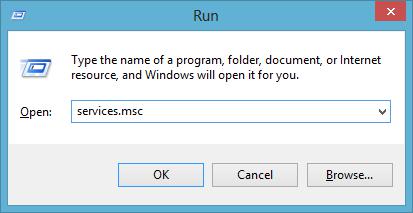
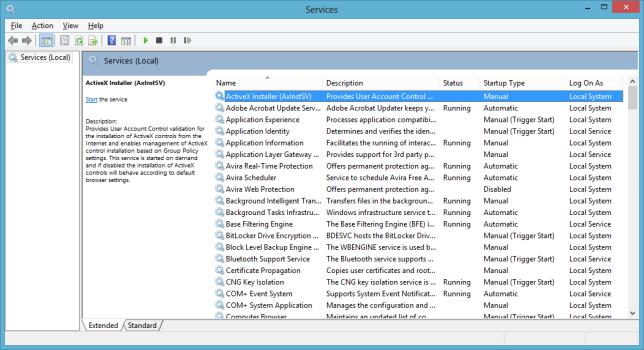
Далее в списке найти службу Windows Update и отключить ее (два раза щелкните по службе и там будет кнопка Остановить). После отключения удалите папку WUDownloadcache или переименуйте ее так, чтобы сохранить первоначальное название, например WUDownloadcache_test. После этого некоторое время поработайте и проверьте — не будет ли проблем. Если все будет нормально, значит в папке WUDownloadcache нет необходимости.
Вообще, если разобраться, то название WUDownloadcache состоит из WU — думаю означает Windows Update, Download — переводится как загрузка и слово Cache, то есть кэш, означает что-то временное. По большому счету все папки, в названии которых упоминается слово Cache не должны иметь особо важные данные. Но при этом удалять данные папки во время работы системы или программы, которая эту папку создала — не рекомендуется, так как папка используется для работы. Именно поэтому в нашем случае сперва нужно отключить службу Windows Update.
После отключения службы можно почистить папку WUDownloadcache, но не удалять. Потом службу необходимо включить обратно.
Папка на телефоне
На телефоне, помимо WUDownloadcache, у вас также могут быть и другие папки:
- WinPhoneBackup — папка данных бэкапа приложения WhatsApp. Удалять не рекомендуется, так как это резервная копия списка контактов в приложении WhatsApp.
- Папка Databases необходима для правильной работы WhatsApp.
- Mmsyscache — папка системного кэша GBL.

Некоторые пользователи с форума 4PDA сообщают об успешном удалении папки WUDownloadcache на Windows 10 Mobile, после чего проблем не наблюдалось.

По возможности, при всяких удалениях в системе, особенно когда есть подозрение что папка/файл/программа являются системными — делайте бэкап или точку восстановления.
Надеюсь предоставленная информация оказалась полезной.
Comments
Спасибо парни! Очень мне помогли! 
И тебе спаасибоо! 
Добавить комментарий Отменить ответ
Этот сайт использует Akismet для борьбы со спамом. Узнайте как обрабатываются ваши данные комментариев.
Wudownloadcache что за папка windows 10 mobile
В случае столкновения с какими-то критическими багами или нестабильностями, вы можете быстро (относительно) откатить свой смартфон на стабильную Windows Phone 8.1, для старых телефонов, вроде Lumia 535, 640, 735. Более новые смартфоны, при откате получают сборку windows 10 mobile. Для этого Microsoft выпустили специальную утилиту Windows Device Recovery Tool.
Требования для вашего компьютера (PC):
— Операционная система Microsoft Windows 7 или более поздняя.
— USB кабель для подключения телефона к компьютеру.
— Минимум 4 Гб свободного места на диске.
Внимание! Проделывать все нижеперечисленные операции желательно с родным USB кабелем, и без никаких переходников к нему. А также старайтесь пользоваться одним из USB портов который находится непосредственно на материнской плате, а именно задние порты, и лучше всего избегать передних портов (на ноутбуке без разницы). Это очень сильно может повлиять на прошивку телефона, вплоть до получения “кирпича”.
Инструкция по восстановлению:
1. Скачайте и установите программу Windows Device Recovery Tool (спойлер “Полезности”)
2. Убедитесь, что ваш телефон достаточно заряжен.
3. Подключите аппарат для его обнаружения.
3.1. Если ваш телефон не определяется автоматически, отключите все телефоны от компьютера и нажмите Мой телефон не был обнаружен в нижней части главного экрана.
3.2. Подключите телефон к компьютеру с помощью совместимого кабеля USB.
3.3. Если будет предложено, выберите производителя телефона.
3.4. Если телефон не подключен в течение одной минуты вы можете попробовать перезагрузить телефон: оставьте USB подключенным, нажмите одновременно и удерживайте кнопку питания и регулировки громкости вниз. Отпустите нажатые клавиши, когда телефон провибрирует.
4. После обнаружения телефона, нажмите Установить программное обеспечение , чтобы начать установку программного обеспечения для вашего телефона.
5. Вы можете выбрать акцентный цвет и тему, которая будет изначально применена после запуска вашего гаджета.
6. Не отключайте кабель от телефона до окончания установки.
7. После установки ПО и загрузки телефона, можно восстановить данные из заранее сделанной вами резервной копии (если вы конечно её сделали).
Если нет компьютера, то лучше сначала идти по ссылке, читать инструкцию, скачивать файлик (спасибо superman_md). Nokia Lumia 1320 – Обсуждение
Далее:
1.WDRT – установка помощника по обновлению – скачивание обновления 10586.107 – удаление помощника по обновлению – установка обновления – перезагрузка, инет не включать.
2.Ставить файлик из ссылки, перезагружать тело.
Если не сразу подхватывается, то заходим в проводник, тапаем по файлу, и должено сработать. В “обновления – дополнительно” появится новый пункт “Отложить обновления” – поставить галку.
Вернуться на шаг назад, проверить обновы, должна прийти последняя версия: на данный момент это 10586.753. За инструкцию спасибо LyapaDara
Репозиторий appx приложений Майкрософт ссылки для скачивания Спасибо YuriPet
В теме действуют Правила форума в полном объеме.
Говорите “Спасибо” повышением репутации. Если у Вас меньше 15 сообщений –
нажмите кнопку”жалоба” на том сообщении, где Вам помогли, и напишите, кто Вам помог.
ВНИМАНИЕ!
Прошивку и восстановление аппаратов обсуждайте в профильных темах своих телефонов!
- С 10 декабря 2019 г. пользователи Windows 10 Mobile больше не будут получать от корпорации Майкрософт обновления для системы.
- После 31 декабря 2019 г. Вы больше не сможете использовать WhatsApp на операционных системах Windows Phone.
- До 10 марта 2020 г. будут создаваться автоматические или ручные резервные копии устройства с параметрами и некоторыми приложениями.
- До 10 декабря 2020 г. (как минимум) продолжат работать некоторые службы, в том числе загрузка фотографий, восстановление устройства из существующей резервной копии.
- 12 января 2021 г. Microsoft прекратит поддержку приложений Office для Windows 10 Mobile. Их нельзя будет установить из магазина.
За информацию спасибо boromir
По всем вопросам, а также для наполнения шапки темы полезной информацией, обращаться куратору evgen35rus в QMS
Сообщение отредактировал Uncle – 21.01.20, 10:42
MSOcache — что за папка на компьютере, можно ли удалить?

MSOcache что это за папка в Windows 10, можно ли удалить? Подобная тема интересует многих компьютерных пользователей, поскольку этот каталог занимает немало места на диске. Давайте разбираться в вопросе.

Офисный кэш
Если разделить название папки на две части, то получим такие составляющие:
- MSO – сокращение от Microsoft Office;
- Cache – кэшированные данные.
Картина немного складывается. Значит речь идет о каталоге, имеющим отношение к офисному комплексу Майкрософт. Скорее всего, он установлен на Вашем компьютере, поэтому и создается соответствующая папка. При чём это никак не зависит от версии Виндовс – ситуация характерна как для устаревшей XP, так и для более новой «десятки».

Вот только мучает меня (и не только меня) вопрос – а отчего данный элемент скрыт по умолчанию? Его можно заметить только если активировать просмотр «невидимого» контента файловой системы.
Это делается – либо в «Параметрах проводника» (через панель управления), на вкладке «Вид»:


Либо же прямо в окне «Мой компьютер» выбираем «Вид» и отмечаем галочкой «Скрытые элементы».
Но зачем это нужно? Что прячет от нас Microsoft? Ничего страшного в этом нет. Далее разберёмся в назначении директории.
Особенности МСОкэш
На самом деле, в процессе инсталляции офисных приложений нам предлагают указать, какие данные следует установить полностью (чтобы они запускались напрямую), а какие – частично, с возможностью загрузки недостающих компонентов. К примеру, определенная функция в Word Вам изначально не была нужна (допустим, справочная информация), но когда понадобилась, и Вы нажали на кнопку в программе, то появляется окно установки дополнения.
Так вот эти модули инсталлируются как раз-таки из папки MSOCache. Если бы кэш отсутствовал, то Вам пришлось бы искать установочный дистрибутив (на диске или любом другом источнике).
Второй важный момент – каталог нужен для восстановления работоспособности MS Office после сбоев системы Windows 10 8 7. Причины могут быть разные – внезапное выключение ПК, вирусное воздействие. И если какой-то функционал начинает работать некорректно, то производится восстановление из скрытого хранилища.
Таким образом Вы экономите массу времени, ведь не нужно переустанавливать громоздкий офисный набор приложений. Но если Вы используете не лицензионный софт, репаки с торрентов, то зачастую указанная директория автоматически удаляется сразу после успешного копирования файлов на диск. Или же она остается, но внутри неё – пустота.
Автор рекомендует:
MSOcache что за папка, можно ли удалить?
Если внимательно читали вышеизложенный материал, то вывод очевиден – не стоит трогать этот элемент. Не зря его скрывают от пользовательских глаз. Да, занимает он порой до 5 Гб. Но если часто запускаете Word, Excel, PowerPoint на работе, дома – то лучше оставить всё как есть. Иначе может случится ситуация, когда в результате ошибки (сбоя) программа перестанет корректно работать, дистрибутива для восстановления под рукой не окажется. Как результат – трата времени (как минимум – час).
Вдруг решили окончательно избавиться от объекта, то вот два метода:
- Находим каталог на диске C. Кликаем по нему правой кнопкой мышки и выбираем в меню пункт «Удалить». Можно выделить левой клавишей мышки на нажать Del на клавиатуре. Теперь остаётся только очистить корзину;
- Способ №2 – более продолжительный, но максимально корректный с точки зрения правильного обращения с Windows. Нужно открыть свойства системного накопителя и перейти к очистке диска:

После непродолжительного сканирования отобразиться перечень элементов, которые реально устранить. Находим соответствующий пункт и отмечаем его:

Вот и всё. Теперь вы знаете MSOcache что это за папка в Windows, нужна ли она, можно ли удалять.
Папка MSOCache
Это продолжение цикла статей по очистке системы, разберемся, зачем нужна папка MSOCashe, и можно ли ее удалять. Папка MSOCashe никогда не может быть вирусом, она отвечает за временные файлы установки пакета Microsoft Office. Если вы успешно установили этот пакет и больше не собираетесь изменять (добавлять неустановленные компоненты) или создавать новый профиль на своем ПК, смело удаляем ее, она вам не потребуется. Вдруг что, функции папки сможет выполнить установочный диск MS Office.
Как удалить папку MSOCashe
Теперь мы знаем, в каких случаях папка MSOCashe бесполезна, перейдем к ее удалению. Папка MSOCache обычно весит от одного до двух ГБ, настоятельно рекомендуем ее удалить, особенно если есть уверенность в том, что она не пригодится в дальнейшем. Это можно сделать двумя способами, вручную или при помощи очистки диска.
Первый способ удалить папку MSOCashe:
- Запускаем очистку диска, в котором она находится.

- Оставляем галочку возле пункта «файлы установки Office».
- Нажимаем ОК.
- В появившемся окне подтверждаем действие, нажав кнопку «да».
Способ подойдёт не всем, его стоит попробовать перед тем, как перейти ко второму.
Если первый способ не помогает (нет пункта «файлы установки Office»), используем второй:
- Через проводник открываем раздел, где находится папка MSOCashe.
- Выбираем ее и полностью удаляем, используя сочетание клавиш «Shift+DEL».
- Подтверждаем удаление.

Второй способ намного проще, но его нужно использовать, только в том случае, если не удается задействовать первый. Перед использованием второго способа лучше создать контрольную точку восстановления, так как он может привести к неисправной работе некоторых приложений MS Office.
Это вся информация, которая может понадобится пользователю о папке MSOCashe, также стоит отметить, что иногда таких папок может быть две, по одной в каждом разделе жесткого диска.
WindowsApps: Что это за папка и как её удалить в Windows 10
На диске с Windows, есть много папок, к которым вы не можете получить доступ и удалить их. Обычно это системные папки, удаление или изменение которых может привести к поломке самой системы. Некоторые из этих защищенных папок могут быть удалены без повреждения Windows. Папка WindowsApps является одной из таких. Вас наверняка интересует, что это за папка WindowsApps? В этой папке находятся приложения UWP – это те приложения, которые скачиваются из магазина Windows 10. Приложения UWP можно установить или перенести на любой диск вашей системы. Это означает, что если вы когда-либо устанавливали приложение на диск, отличный от Windows, у него будет папка WindowsApps. При удалении папки WindowsApp вам будет писать ошибку “отказано в доступе”. Нужно просто получить доступ к этой папке, что мы и сделаем.
Как удалить папку WindowsApps в Windows 10
Шаг 1. Прежде чем удалить папку WindowsApps, вы должны сначала убедиться, что на диске, на котором она находится, не установлено никаких приложений. Перейдите “Параметры” > “Приложения” и справа откройте раскрывающийся список “Фильтровать по” и выберите диск с папкой WindowsApps, которую вы хотите удалить. Если вам нужны некоторые приложения, то вы их можете перенести на другой диск.
Приложения UWP и обычные Win32 могут быть вперемешку в одном списке. Win32, это те приложения, которые устанавливаются через .exe (не из магазина Windows 10). Win32 удалять не нужно, они не устанавливаются в папку WindowsApps.

Шаг 2. Так как папка WindowsApps защищена, то нужно изменить права доступа, чтобы потом можно было её удалить. Перейдите в корень диска с папкой WindowsApps. Щелкните по папке правой кнопкой мыши и выберите “Свойства” в контекстном меню. Перейдите на вкладку “Безопасность” и нажмите “Дополнительно“.

В новом окне нажмите на “Изменить” со щитом. Далее в поле для ввода напишите свое имя администратора учетной записи и нажмите “Проверить имя“. Если не будет никаких ошибок, то жмите OK. Если вы не помните имя учетной записи, то нажмите “Дополнительно” > “Поиск” и выберите из списка свое имя учетной записи. Нажимайте везде OK и Применить.

Шаг 3. Далее перейдите к этой папке и удалите её. Вы должны понимать, что мы заменили владельца папки. В большинстве случаях, основная учетная запись это администратор, но бывают случаи, когда нет всех прав на учетную запись. Если вы не смогли удалить папку WindowsApps, то к шагу 4.

Шаг 4. Нажимаем обратно правой кнопкой мыши по папке и выбираем “Свойства”, переходим в новом окне во вкладку “Безопасность”. У нас теперь появилось ниже два списка. В моем случаи, моего имени учетной записи тут нет, хотя я владелец папки. Может быть так, что ваше имя есть в этом списке, но нет полных прав “Полный доступ”. Нужно добавить в этот список свое имя и разрешить полный доступ. Для этого нажмите снизу на “Дополнительно“.

Теперь добавим имя учетной записи в список для этой папки и разрешим права доступа.
- Нажмите ниже “Добавить”
- Выберите субъект
- Дополнительно
- Поиск
- Выберите свое имя учетной записи из списка.
- Нажмите OK.

Когда будете жать OK, то не забудьте поставить везде галочки на разрешения. Далее жмите OK и применить. Теперь вы сможете легко удалить папку WindowsApps. Если вы когда-нибудь снова установите или переместите приложение UWP на тот же диск, эта папка будет создана заново. В ней не останется никаких данных из предыдущей версии, которую вы удалили.
MSOcache: что за папка, и можно ли ее удалить?
Любознательности современных юзеров компьютерных систем нет предела. В конце концов, наступает тот день, когда пользователь хочет узнать, как работает система, или для чего нужны некоторые файлы и директории. И папка MSOcache (Windows 7, 8, 10, Vista, XP) интересна очень многим.
MSOcache: что за папка?
Для начала давайте посмотрим, что же собой представляет данная директория. Как говорится, не нужно быть семи пядей во лбу, чтобы разобраться с расшифровкой аббревиатуры.

Как, наверное, уже многим понятно, cache – это кэшированные файлы. Сокращение MS явно относится к названию корпорации Microsoft, ну а литера «O» – не что иное, как сокращение от программного продукта Office.
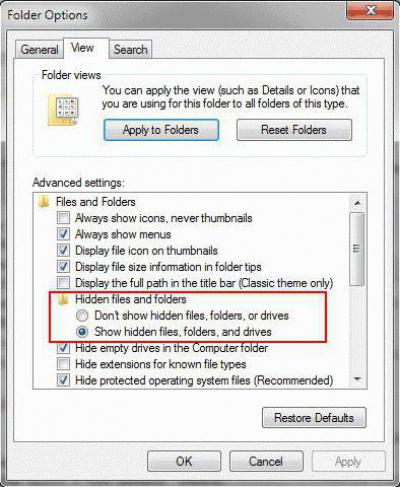
Таким образом, получаем общее значение – папка кэшированных файлов Microsoft Office. Правда, найти ее не совсем просто. Дело в том, что эта директория является скрытой. Для ее просмотра необходимо в том же Проводнике включить режим отображения скрытых файлов и папок.
Для чего могут понадобиться файлы папки?
Теперь давайте пристальнее посмотрим на объект MSOcache. Что за папка имеется у нас в данном случае, и для чего она предназначена? Все просто.
Как известно, ни один программный продукт, в том числе и приложения Microsoft Office, не застрахован от возникновения ошибок или сбоев в работе, возникающих при совершенно непредвиденных обстоятельствах. Иногда это доходит до того, что программный пакет приходится переустанавливать заново. А ведь это занимает определенное время.
Более того, если приложение настроено в связи с потребностями самого пользователя, после повторной инсталляции можно получить, так сказать, «чистый» продукт, и настраивать его придется заново.
Чтобы не заниматься такими вещами, и создана директория MSOcache. Что за папка, и для чего она нужна, спросите вы? А вот для чего. Она хранит данные для восстановления приложений MS Office. По сравнению с повторной установкой такой процесс занимает считанные минуты, в зависимости от быстродействия системы, степени повреждения того или иного приложения или типа возникающей ошибки.
Можно ли удалить папку MSOcache?
Естественно, места эта директория занимает немало, но, как правило, не более 1 Гб. При современных объемах винчестеров, это, как говорится, капля в море. Но вот если в компьютерной системе установлен жесткий диск относительно небольшого размера, тут уж каждый мегабайт на счету. Поэтому-то у многих юзеров и возникает вопрос, можно ли удалить этот компонент из системы.
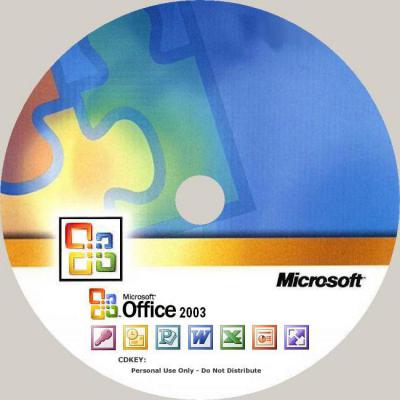
Естественно, удалить эту папку можно, причем без всяких болезненных последствий для системы. Вот только после сбоев восстановить приложения в автоматическом режиме не получится. Поэтому необходимо заранее запастись установочным дистрибутивом оригинальной версии MS Office, которая в данный момент инсталлирована на компьютере. Это может быть оптический диск, флэшка или любой другой съемный носитель. Как уже понятно, если человек решился удалить папку MSOcache, то и установочные файлы держать на винчестере он явно не будет.
Опять же, при переустановке всех программ, входящих в основной пакет MS Office, юзер получит «чистый» продукт, и перестраивать его под себя придется вручную.
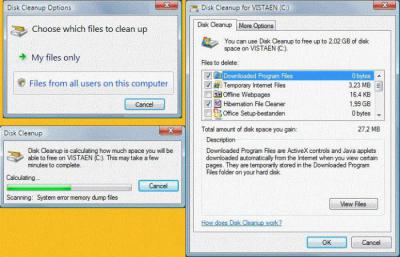
Необходимо обратить внимание и на процесс удаления. Обычное удаление из Проводника с перемещением в Корзину не рекомендуется. Тут нужно использовать специальный инструмент Windows в виде очистки диска, где выбираются установочные компоненты MS Office.
Заключение
Вот, собственно, вкратце и все, что касается темы «MSOcache: что за папка?». Теперь каждый пользователь волен сам выбирать, оставить эту директорию на винчестере или удалить. Впрочем, можно посоветовать эту папку все-таки не трогать, поскольку восстановление программ в виде, нужном юзеру, происходит, во-первых, автоматически, а во-вторых, намного быстрее, чем повторная инсталляция.
Единственное, на что нужно обратить внимание, это метод удаления, иначе можно нанести непоравимый вред всей системе в целом.





