Wppmedia что это за папка
Что можно удалять с диска С, а что нельзя?

Свободное пространство диска С в процессе эксплуатации Windows постоянно сокращается. В независимости от действий пользователя — хочет он того или нет. Временные файлы, архивы, куки и кеш браузеров и прочие программные элементы, выполнив свою единоразовую миссию (обновление, установка, распаковка), оседают в папках раздела С. Плюс к этому — полезные мегабайты и гигабайты поглощают некоторые функциональные модули Windows.
Первое средство от такого «захламления» — комплексная очистка диска С. Выполнять её нужно регулярно и своевременно. В противном случае, раздел переполнится, и вы не сможете полноценно пользоваться ОС и, соответственно, ПК. Windows будет постоянно прерывать вашу работу предупреждающими сообщениями — «недостаточно памяти». Станет невозможен просмотр видео онлайн, так как браузер не сможет сохранять на компьютере закачиваемый с сервера контент. Могут произойти и другие неприятности.
Приступая к очистке диска С: что нужно знать и делать
Удаление с диска С всяких ненужных элементов — процедура весьма деликатная. Требует от пользователя повышенной осторожности, внимания. «Уборка» не должна навредить ОС.
Противопоказано удаление файлов в папках:
- Windows (сердце ОС — здесь хранятся все её составляющие);
- Boot (загрузочные файлы системы);
- ProgramData (целиком нельзя! могут не запускаться установленные приложения);
- ProgramFiles (проинсталлированное ПО);
- Users (пользовательские данные).
Некоторые папки, в которых необходимо «наводить чистоту», по умолчанию скрыты, то есть не отображаются в директориях. Чтобы добраться до них, выполните следующее:
1. Нажмите одновременно комбинацию клавиш — «Win + E».
2. В окне «Компьютер» нажмите клавишу «Alt».

3. Вверху окна появится горизонтальное меню. Наведите курсор на раздел «Сервис». В подменю кликните «Параметры папок. ».
4. В настройках параметров перейдите на вкладку «Вид».
5. Прокрутите до конца список опций в разделе «Дополнительные параметры:».
6. Уберите галочку напротив «Скрывать защищённые системные. ». Включите кликом мыши радиокнопку «Показывать скрытые файлы. ».

С чего начать уборку диска С?
Первым делом, необходимо освободить корзину:
- наведите курсор на её иконку;
- нажмите правую кнопку мышки;
- в меню выберите «Очистить корзину».
Большие, маленькие файлы, в независимости от того, в каком разделе хранятся (диск D, E или С), после удаления отправляются в C:RECYCLER, файл «Корзина». Вследствие чего, свободное место системного раздела уменьшается. Удаление большого видеофайла или образа (например, файла iso) при дефиците лишних гигабайт, может запросто привести к переполнению диска С.
Совет! Перед тем, как очистить корзину, просмотрите рабочий стол на предмет ненужных ярлыков. Их размеры не велики, но чем меньше будет бесполезных файлов, тем лучше.
Очистка диска штатной утилитой Windows
1. Кликните иконку «Пуск».
2. В правой колонке нажмите «Компьютер».
3. Кликните правой кнопкой по иконке диска С. В меню выберите «Свойства».
4. В панели свойств, на вкладке «Общие», нажмите кнопку «Очистка диска».

5. Подождите немного, пока система проверит директории на наличие ненужных файлов.
6. Далее, в разделе «Удалить следующие файлы», выберите какие элементы удалить, а какие — оставить (проставьте галочки).

7. Нажмите «Очистить системные файлы», а потом — «OK».
Примечание. Применением данной утилиты можно ограничиться, если в системе не наблюдается сильных «засорений». Когда требуется расчистить 2, 3, 5 и больше Гб, необходимо выполнить ещё несколько процедур, которые включают в себя не только удаление отдельных файлов, но и изменение настроек ОС.
Удаление ненужных файлов из системных папок
Довольно часто, пользователи, сами того не ведая, «складывают» контент и ПО в специальные папки ОС, предназначенные для хранения разнообразной информации: «Загрузки», «Изображения», «Мои видеозаписи» и т.д. Многие программы и браузеры по умолчанию (без изменения первоначальных настроек) отправляют данные именно в эти директории.

Откройте их поочерёдно и удалите всё ненужное. Файлы, представляющие для вас особую ценность, перенесите в логический раздел (например, диск D, E).
Совет! Действуйте смело. Здесь можно удалить любой элемент, и Windows от этого не пострадает.
Папка «Temp»
Одна из главных источников засорения ОС. В ней размещают свои элементы антивирусы, драйвера, приложения, игры. Происходит это во время обновлений и инсталляций. После завершения задач, отработанные файлы так и остаются в «Temp». Конечно же, их оттуда нужно периодически убирать.
1. На диске С зайдите в папку «Пользователи».
2. Кликните папку с именем своей учётной записи (имя пользователя).
3. Затем перейдите в «AppData».
4. В директории «Local», откройте папку «Temp».
5. Полностью очистите её (отправьте все файлы/папки в корзину).

Совет! Если вы пользуетесь файловым менеджером «Total Commander»: создайте новую вкладку (сочетание клавиш «Ctrl» + «стрелочка вверх») и перейдите в папку Temp. Таким образом, у вас будет всегда на виду её содержимое.
Отключение файла подкачки
Pagefile.sys — виртуальная память ОС. Когда заканчиваются ресурсы RAM (оперативной памяти), система сохраняет невместившиеся данные в этот файл. Если на вашем ПК объём RAM превышает 4,6 или 8 Гб, контейнер «Pagefile.sys» можно отключить. На диске он занимает примерно такой же объём, как и оперативная память. Например, если в конфигурации вашего ПК, RAM составляет 16 Гб, то Pagefile.sys будет примерно таким же.
Чтобы отключить файл подкачки:
1. Через «Пуск» (иконка «Win») откройте «Панель управления».
2. В разделе «Система и безопасность» выберите «Система».
3. В окне настроек кликните «Дополнительные параметры. ».
4. В панели «Свойства системы», на вкладке «Дополнительно», нажмите «Параметры».
5. В опции «Параметры быстродействия», на вкладке «Дополнительно», в разделе «Виртуальная память», активируйте «Изменить. ».

6. В окне «Виртуальная память»:
- выберите диск С;
- включите кликом радиокнопку «Без файла подкачки»;
- нажмите кнопку «Задать», а потом — «OK».
7. Перезагрузите ПК.
Отключения гибернации
Гибернация — разновидность спящего режима: когда пользователь в течение определённого промежутка времени бездействует, ОС сохраняет все настройки в специальный файл hiberfil.sys. Windows также, как и для Pagefile.sys, резервирует для него свободное пространство на С, равное объёму RAM.
Поэтому, если вы не пользуетесь режимом гибернации, его лучше отключить.
1. Нажмите «Win + R».
2. Введите «CMD», нажмите «ENTER».
3. В консоли командной строки введите — «powercfg -h off» (без кавычек), далее — «ENTER».
4. Перезапустите ОС.
Применение сторонних утилит
Уборку диска С можно запросто «поручить» специальной программе-уборщику, например, CCleaner. Она умеет автоматически очищать корзину, дампы памяти, буфер обмена, удалять временные файлы (куки и кеш) популярных браузеров, а также выполнять множество других операций по удалению системного «хлама».
Всегда контролируйте объём диска С. Не допускайте его переполнения. Выполняйте удаление ненужных файлов не только в целях освобождения дискового пространства, но и для профилактики.
Успехов! Пусть ваш ПК хранит только полезную информацию.
Удалите эти файлы и папки Windows, чтобы освободить место на диске
1 min
Windows содержит множество файлов и папок, которые вам не нужны.
Давайте рассмотрим некоторые файлы и папки Windows, которые можно безопасно удалить, чтобы освободить место на диске, и узнать, почему вы можете стереть их. Обратите внимание, что некоторые из этих папок находятся в защищенных местах, поэтому будьте осторожны при их удалении.
Лучший способ очистки папок Windows: очистка диска

Прежде чем мы рассмотрим несколько файлов и папок Windows, которые вы можете безопасно удалить, вы должны знать, что удаление их вручную – не лучший способ сделать это.
Помимо того, что вы можете тратить время на это самостоятельно, когда вы можете автоматизировать процесс, безопаснее позволить инструменту очистки диска выполнить эту очистку за вас. Это позволяет избежать случайного удаления файлов, которые вам нужны, или работы с неправильными папками.
Средство очистки диска Windows помогает вам освободить дисковое пространство на вашем компьютере и является простым в использовании. Вы можете открыть его, выполнив поиск Очистка диска в меню «Пуск».
Позвольте ему сканировать, и вы увидите несколько категорий файлов, которые вы можете стереть. Для получения дополнительных параметров выберите Очистить системные файлы, чтобы получить права администратора.
Если это слишком старая школа, перейдите в « Настройки»> «Система»> «Хранилище», чтобы попробовать более новую утилиту очистки хранилища в Windows 10. Нажмите Освободить место сейчас, чтобы использовать его.

Что удалить в очистке диска
Это не полное руководство по инструменту очистки диска, поэтому мы не будем рассматривать все варианты, которые он предлагает. Тем не менее, следующие несколько опций являются обязательными (не забудьте выбрать Очистить системные файлы, чтобы увидеть их все):
- Очистка Центра обновления Windows: стирает старые копии файлов Центра обновления Windows. Их можно безопасно удалить в большинстве случаев, но вы должны сохранить их для устранения неполадок, если вы столкнетесь с проблемами, связанными с обновлением.
- Файлы журнала обновления Windows: аналогично, эти файлы данных хранятся в Центре обновления Windows, чтобы помочь вам разобраться в проблемах вокруг них. Вы можете удалить их, если у вас не было ошибок, связанных с обновлением Windows.
- Файлы языковых ресурсов: если вы ранее загрузили другой язык или раскладку клавиатуры, которую вы не используете, это позволит вам легко стереть ее.
- Корзина: Хотя вы можете очистить корзину через ее окно, вы также можете легко сделать это здесь.
- Временные файлы. Как следует из их названия, временные файлы ни для чего не используются в долгосрочной перспективе, поэтому вы можете стереть их, не беспокоясь.
1. Файл гибернации

Расположение: C: hiberfil.sys
Режим гибернации на вашем компьютере аналогичен спящему режиму, за исключением того, что система сохраняет всю открытую работу на жестком диске, а затем выключается. Вы можете извлечь аккумулятор из вашего ноутбука и оставаться в спящем режиме в течение недели, а затем начать работу и начать там, где вы остановились.
Конечно, это занимает место, для чего предназначен файл гибернации.
В зависимости от размера жесткого диска файл гибернации может составлять несколько гигабайт или более. Если вы не используете спящий режим и хотите отключить его, вы можете легко сделать это с помощью командной строки. Обратите внимание, что вы не должны просто удалить hiberfil.sys , так как Windows снова создаст его заново.
Щелкните правой кнопкой мыши кнопку «Пуск», чтобы открыть меню «Опытный пользователь», затем откройте окно командной строки (Admin) или Windows PowerShell (Admin) . Введите следующую команду, чтобы отключить спящий режим:
Это все, что нужно, чтобы отключить спящий режим. Windows должен удалить hiberfil.sys сам по себе, когда вы сделаете это; не стесняйтесь удалить его, если виндовс не удалит.
Обратите внимание, что отключение режима гибернации также не позволит вашему компьютеру использовать быстрый запуск в Windows 10. Однако это не большая потеря, поскольку известно, что эта функция вызывает проблемы с загрузкой.
2. Папка Windows Temp

Расположение: C: Windows Temp
Как можно догадаться из названия, временные файлы Windows не важны за пределами их первоначального использования. Файлы и папки внутри содержат информацию, которую Windows использовала когда-то, но больше не нужна.
Помимо очистки с помощью Disk Cleanup. Вы можете посетить эту папку и удалить ее содержимое, нажав Ctrl + A выбрать все, а затем нажмите удалить. Когда вы делаете это, Windows может выдать вам ошибку о паре элементов – просто проигнорируйте их и очистите все остальное.
3. Корзина
Расположение: shell:RecycleBinFolder
Технически, Корзина – это не папка. И хотя это может быть очевидным для некоторых, мы включаем это в случае, если некоторые читатели не знают.
Каждый раз, когда вы удаляете файл в своей системе, Windows отправляет его в корзину. Это особое место, где удаленные файлы хранятся до тех пор, пока вы не удалите их навсегда или не восстановите. Если вы не помните, чтобы регулярно очищать корзину, там может быть несколько гигабайт старых данных.
Вы можете получить доступ к корзине через ярлык на рабочем столе. Если у вас его нет, введите shell: RecycleBinFolder в панели навигации Проводника. Оказавшись здесь, вы увидите все, что вы недавно удалили.
Вы можете щелкнуть правой кнопкой мыши по отдельным элементам и выбрать « Удалить», чтобы навсегда удалить их, или « Восстановить», чтобы отправить файл обратно в исходное местоположение. На ленте выше вы увидите кнопки для очистки корзины и восстановления всех элементов .
Чтобы настроить способ работы корзины, нажмите Свойства корзины на ленте. Здесь вы можете изменить максимальный размер корзины или выбрать « Не перемещать файлы в корзину» .

С помощью этого параметра Windows пропускает корзину и удаляет элементы без возможности восстановления при их удалении. Мы не рекомендуем этого, потому что корзина дает вам второй шанс в случае ошибки.
4. Папка Windows.old
Расположение: C: Windows.old
Всякий раз, когда вы обновляете свою версию Windows, система сохраняет копию ваших старых файлов с именем Windows.old . Эта папка по существу содержит все, что составляло вашу старую установку, хранилась на случай, если что-то не будет правильно передано.
При необходимости вы можете использовать эту папку для отката к предыдущей версии Windows. Вы также можете открыть папку и взять несколько ненужных файлов, если вам нужно.
Windows автоматически удаляет эту папку через короткое время, но вы можете удалить ее самостоятельно, если вам не хватает места. Он не удалится, если вы попытаетесь пройти через проводник, поэтому введите « Очистка диска» в меню «Пуск» и запустите инструмент, как описано ранее.
Нажмите Очистить системные файлы в нижней части окна и позвольте утилите выполнить повторное сканирование. После этого найдите предыдущие установки Windows и удалите их с помощью этого инструмента.
Очевидно, что удаление этих файлов затрудняет восстановление данных в случае возникновения проблемы. После обновления до Windows (даже до последней версии Windows 10) мы советуем вам сохранять эту папку, пока вы не убедитесь, что все работает правильно.
5. Загруженные программные файлы
Расположение: C: Windows Загруженные программные файлы
Название этой папки немного сбивает с толку. На самом деле она содержит файлы, используемые элементами управления ActiveX Internet Explorer и апплетами Java, поэтому, если вы используете одну и ту же функцию на веб-сайте, вам не нужно загружать ее дважды.
По сути, эта папка бесполезна. ActiveX является чрезвычайно устаревшей технологией, которая полна дыр в безопасности, и Java редко используется в современной сети. ActiveX является эксклюзивным для Internet Explorer, и вы, вероятно, встретите его только на древних корпоративных сайтах.
Большинство домашних пользователей больше не используют IE, не говоря уже о ActiveX. Ваша папка « Загруженные программные файлы » может быть уже пустой, но вы можете очистить ее содержимое, если это не так.
6. LiveKernelReports

Место нахождения: C: Windows LiveKernelReports
Расположение: C: Windows LiveKernelReports
Папка LiveKernelReports – это еще одна папка, которая, вероятно, появляется при сканировании больших файлов на вашем компьютере. В этой папке находятся файлы дампа, которые представляют собой текущие информационные журналы, которые ведет Windows. Если ваш компьютер сталкивается с проблемой, вы можете проанализировать содержимое этих файлов, чтобы начать устранение проблемы .
Любые огромные файлы, заканчивающиеся расширением DMP в этой папке, можно безопасно удалить. Как и в приведенных выше местах, мы рекомендуем использовать очистку диска вместо удаления файла самостоятельно.
Если происходит сбой Windows или возникают другие серьезные проблемы с компьютером, не удаляйте эти файлы дампа сразу. Вы можете использовать такую программу, как WhoCrashed, чтобы получить от них больше информации.
7. Rempl Папка
Расположение: C:Program Filesrempl
Хотя папка Rempl невелика, вы можете удивиться, увидев ее в своей системе. Он содержит несколько небольших файлов, и вы можете даже заметить несколько процессов диспетчера задач, связанных с ним.
Эта папка подключена к доставке обновлений Windows 10. Он включает в себя « улучшения надежности», которые помогут сделать обновления Windows 10 гладкими и устранить проблемы совместимости.
Так вы можете удалить папку Rempl? По-видимому, никаких негативных последствий от этого нет. Тем не менее, поскольку он занимает всего несколько мегабайт и может сделать обновления Windows менее сложными, лучше его оставить.
Какие папки Windows вы удаляете?
Требуется немного осмотреться, но Windows содержит множество ненужных файлов и папок, таких как папки «Фото» и «Сохраненные изображения» . Помните, что ваш компьютер неплохо поддерживает себя в чистоте, поэтому вам не нужно навязчиво удалять содержимое этих папок, если у вас достаточно места на диске.
» Skype (часть 4)
Цитата: Это добро ещё в глубокой альфе, глючное и нестабильное. Для прикола установите и попробуйте воспользоваться. оно из альфа версии и не выберется никогда. опенсурс имени кружка очюмелых ручек. 2-3 человека ковыряться будут, потом бросят, ну и может
отом всё по новой протянется, когда опять желающие коммитить возникнут.
Цитата: вайбер – ваще днище унылое, жрущее оперативку как конь овёс, это всё потому что его всего на зависимостях из зоопарка фуфлобиблиотек Qt накидали. что бы крутилось, и разрабатывалось дёшего на всём, куда этот qt прилепят. отсюда у жора оперативки ноги и растут.
MAX63ru
Цитата: Именно на версии 7.2.32.103 и остановился. Устраивает всё, за исключением навязчивого создания папки Tracing в профиле пользователя. Видимо, у вас винда 8. 8.1 или выше, т.к. в семерке (х32, х64) не вижу такой папки. Специально делал полную деинсталляцию старой версии (в т.ч. и папки профиля), прежде чем запустить Skype-7.2.32.103.msi. В итоге вижу, что в профиле (или где-либо) не создается папка Tracing 
P.S. Вроде та же проблема здесь. В последнем сообщении там предлагается перебросить путь к этой папке в реестре.
prizon131313
Цитата: Видимо, у вас винда 8. 8.1 или выше, т.к. в семерке (х32, х64) не вижу такой папки. Специально делал полную деинсталляцию старой версии (в т.ч. и папки профиля), прежде чем запустить Skype-7.2.32.103.msi. В итоге вижу, что в профиле (или где-либо) не создается папка Tracing Нет, Win7 x32.

Цитата: В последнем сообщении там предлагается перебросить путь к этой папке в реестре. Указывал в реестре другой путь, но папка по-прежнему создаётся в профиле пользователя. 
Добавлено:
VarelkaVarelka, у меня Skype 7.2.32.103 съедает всего 181 Мб.
Поставил попробовать qTox, глючное но работает стабильно, исправно выполняет свои функции. Думал передача на второй пк через роутер с помощью токса будет 100мбит, но почему-то всего 650 кбайт. “Логин” происходит раза в 3-4 медленнее чем в скайп.
В конфиге прописан 21 дхт сервер, видимо добровольцев, и похоже без таких серверов связь не устанавливается. Как понял, по задумке релизная версия будет использовать каждого клиента как дхт сервер (узел, пир), прикольно.
А те кто люто ругают текущую альфу, наверно не смогли создать новый ид – там не продумано, но я разобрался. Работает на кути, потребляет около 96мб памяти.
Мой ид
80EE82196F4EBA1EA4FBB541265A43D94014D8601BB677E6BDF30E6A73BBF0167FF8ABDFB3A9
если кому делать нечего можете добавляться  для проверки
для проверки
Так и не понял, если абонент оффлайн, то запрос потом приходит или нет..
prizon131313
Заметил папку Tracing только не в папке профиля скайпа, а в папке профиля пользователя Windows.
Добавлено:
На Windows 7 это c:UsersUserTracing
Добавлено:
А в ней файлы
c:UsersUserTracingWPPMediaSkype_MediaStack-6.0.8878.0-lcsmedia_vnext_release3(rtbldlab)-x86fre-U.etl.bak
c:UsersUserTracingWPPMediaSkype_MediaStackETW-6.0.8878.0-lcsmedia_vnext_release3(rtbldlab)-x86fre-U.etl.bak
c:UsersUserTracingWPPMediaSkype_MediaStack-6.0.8878.0-lcsmedia_vnext_release3(rtbldlab)-x86fre-U.etl
c:UsersUserTracingWPPMediaSkype_MediaStackETW-6.0.8878.0-lcsmedia_vnext_release3(rtbldlab)-x86fre-U.etl
Добавлено:
А ещё оно как-то связано с этим HKEY_LOCAL_MACHINESOFTWAREMicrosoftTracing и ноги трейсинга растут из библиотек
RtmCodecs.dll
RtmMediaManager.dll
RtmPal.dll
RtmPltfm.dll
в новых версиях скайпа. То ли билд отладочный в релизную версию скайпа всунули, то ли что.
Добавлено:
Но если в папке профиля создать файл Tracing вместо папки – мусора будет меньше 
Цитата: У меня эта папка оказалась здесь: C:Windowstracing
Эта папка к Skype отношения не имеет.
Skype 7.2.0.103 Portable by Baltagy на VMWARE
Microsoft представила Skype для бизнеса (Skype for Business)
[more=Читать дальше..]На самом деле у Microsoft всегда было средство коммуникации для бизнес среды, которое называлось Lync. Lync был сделан частью Office для поддержания постоянного контакта между сотрудниками. По словам Microsoft, использование сотрудниками lync позволяет чувствовать себя свободным при работе с любого удобного места. Можно быстро пройти онлайн собрание, а можно получить консультацию коллеги.
В первой половине 2015 года следующее обновление Lync будет носить название Skype for Business, вобравшее в себя лучшее из Skype и lync, с новыми возможностями для сотрудников. Самым значимым нововведением будет обновленный интерфейс приложения Что же касается внутренних изменений, то обновиться серверная часть, а также онлайн сервис Office 365. Новые возможности расширят горизонты общения компаний, позволяя общаться с пользователями Skype вне стен компании.
Skype for Business вобрал лучшее из Skype и Lync из первого достанется интуитивно понятный, а главное привычный всем пользователям интерфейс, а технологии lync привнесут возможности быстро делиться документами и использование телефонии.
Сегодня пользователи lync могут обмениваться текстовыми сообщениями и совершать звонки пользователям Skype. Skype for Business добавит возможности совершения видеозвонков, а также позволит связываться с сотрудниками через любое доступное устройство посредством каталога пользователей Skype.
При переходе с lync Server 2013 на Skype for Business обновления аппаратной части не потребуется, а для пользователей Office 365 данное обновление произойдет в автоматическом режиме. [/more]
Wppmedia что это за папка
оно из альфа версии и не выберется никогда. опенсурс имени кружка очюмелых ручек. 2-3 человека ковыряться будут, потом бросят, ну и может
отом всё по новой протянется, когда опять желающие коммитить возникнут.
Видимо, у вас винда 8. 8.1 или выше, т.к. в семерке (х32, х64) не вижу такой папки. Специально делал полную деинсталляцию старой версии (в т.ч. и папки профиля), прежде чем запустить Skype-7.2.32.103.msi. В итоге вижу, что в профиле (или где-либо) не создается папка Tracing 
P.S. Вроде та же проблема здесь. В последнем сообщении там предлагается перебросить путь к этой папке в реестре.
![]()
Нет, Win7 x32.

Указывал в реестре другой путь, но папка по-прежнему создаётся в профиле пользователя. 
Добавлено:
VarelkaVarelka, у меня Skype 7.2.32.103 съедает всего 181 Мб.
Поставил попробовать qTox, глючное но работает стабильно, исправно выполняет свои функции. Думал передача на второй пк через роутер с помощью токса будет 100мбит, но почему-то всего 650 кбайт. “Логин” происходит раза в 3-4 медленнее чем в скайп.
В конфиге прописан 21 дхт сервер, видимо добровольцев, и похоже без таких серверов связь не устанавливается. Как понял, по задумке релизная версия будет использовать каждого клиента как дхт сервер (узел, пир), прикольно.
А те кто люто ругают текущую альфу, наверно не смогли создать новый ид – там не продумано, но я разобрался. Работает на кути, потребляет около 96мб памяти.
Мой ид
80EE82196F4EBA1EA4FBB541265A43D94014D8601BB677E6BDF30E6A73BBF0167FF8ABDFB3A9
если кому делать нечего можете добавляться  для проверки
для проверки
Так и не понял, если абонент оффлайн, то запрос потом приходит или нет..
![]()
Редактировать | Профиль | Сообщение | ICQ | Цитировать | Сообщить модератору prizon131313
Заметил папку Tracing только не в папке профиля скайпа, а в папке профиля пользователя Windows.
Добавлено:
На Windows 7 это c:UsersUserTracing
Добавлено:
А в ней файлы
c:UsersUserTracingWPPMediaSkype_MediaStack-6.0.8878.0-lcsmedia_vnext_release3(rtbldlab)-x86fre-U.etl.bak
c:UsersUserTracingWPPMediaSkype_MediaStackETW-6.0.8878.0-lcsmedia_vnext_release3(rtbldlab)-x86fre-U.etl.bak
c:UsersUserTracingWPPMediaSkype_MediaStack-6.0.8878.0-lcsmedia_vnext_release3(rtbldlab)-x86fre-U.etl
c:UsersUserTracingWPPMediaSkype_MediaStackETW-6.0.8878.0-lcsmedia_vnext_release3(rtbldlab)-x86fre-U.etl
Добавлено:
А ещё оно как-то связано с этим HKEY_LOCAL_MACHINESOFTWAREMicrosoftTracing и ноги трейсинга растут из библиотек
RtmCodecs.dll
RtmMediaManager.dll
RtmPal.dll
RtmPltfm.dll
в новых версиях скайпа. То ли билд отладочный в релизную версию скайпа всунули, то ли что.
Добавлено:
Но если в папке профиля создать файл Tracing вместо папки – мусора будет меньше 
Wppmedia что это за папка
Возможности приложения:
– может быстро создать или удалить файл с именем .nomedia в
папках, содержащих мультимедийные файлы.
– сканирует папки, отображая наличие/отсутствие скрытых от просмотра (уже содержащих файл .nomedia).
– возможность просматривать все папки и файлы медиа, в том числе и скрытые.
1. Быстро создайте/удалите файл «.nomedia» в выбранной папке/ каталоге, сигнализируя, что медиа-сканер будет игнорировать этот носитель, чтобы скрыть бесполезный/ избыточный мультимедийный файл (изображение/фото, музыку, видео) в приложениях «Галерея», «Музыкальный проигрыватель», «Видеопроигрыватель» и аналогичных.
2. Используйте в качестве медиа-сканера, найдите на своем носителе все мультимедийные файлы (изображение / фото, музыку, видео) и обновите его до медиа-магазина, чтобы просмотреть медиа-файлы в Галерее, Музыкальном проигрывателе, Проигрывателе видео и других медиа-программах.
Что такое .nomedia файл? Если папка
содержит файл .nomedia, то система MediaStore для Android не будет сканировать
их для медиафайлов, так что Gallery (и другие средства APP на основе MediaStore) НЕ загружают медиафайлы из папки.
Когда использовать приложение?
Если вы хотите отсканировать все фото / изображение / музыку / видео на своем устройстве;
Если в Галерее, Media Player всегда загружаются некоторые изображения, видео или аудио, которые вы считаете бесполезными, избыточными;
Если нужно скрыть медиафайлы от “быстрого” просмотра.
Как использовать:
1. Приложение сканирует изображения, видео, аудиофайлы из MediaStore и файловой системы, а затем классифицирует их по папкам.
2. Когда на папке установлено положение «ON», означает, что медиафайлы в этой папке не будут сканироваться MediaStore, иначе будут сканироваться.
3. В представлении списка щелкните предварительный просмотр папки, чтобы просмотреть подробные сведения о папке.
4. В режиме сетки щелкните файл, чтобы просмотреть файл мультимедиа.
Примечание:
это APP МОЖЕТ НЕ РАБОТАТЬ НА НЕКОТОРЫХ устройствах. В любом случае, вы можете попробовать.
Основная цель этого приложения – не отображать нежелательные медиафайлы.
Это не инструмент для полного скрытия файлов и защиты вашей конфиденциальности, так как файлы могут отображаться в диспетчере файлов APP.
Требуется Android: 4.0 и выше
Русский интерфейс: Да
Скачать моды:
версия без рекламы/гугла/исправление перевода
Способ очистки от мусора .thumbnails на картах памяти и прочих носителях.
Есть нехитрый способ, для того, чтобы избавиться от такой штуки, как миниатюры или .thumbnails .
Эскизы – представляют собой уменьшенные версии изображений или видеороликов , которые помогают распознавать и организовывать их Windows, Mac, linux и даже на платформах фотоаппаратов.
В данном примере возьмем Android без root-доступа, т.е обычный телефон, у которого постоянно куда-то девается свободная память. Такие эскизы, могут легко занимать 3гб свободного места и более, как на самом телефоне, так и на sd card.
Скачиваем с маркета любой файловый проводник.
Открываем и находим часто используемую папку для сохранения фото и видео. В android это:
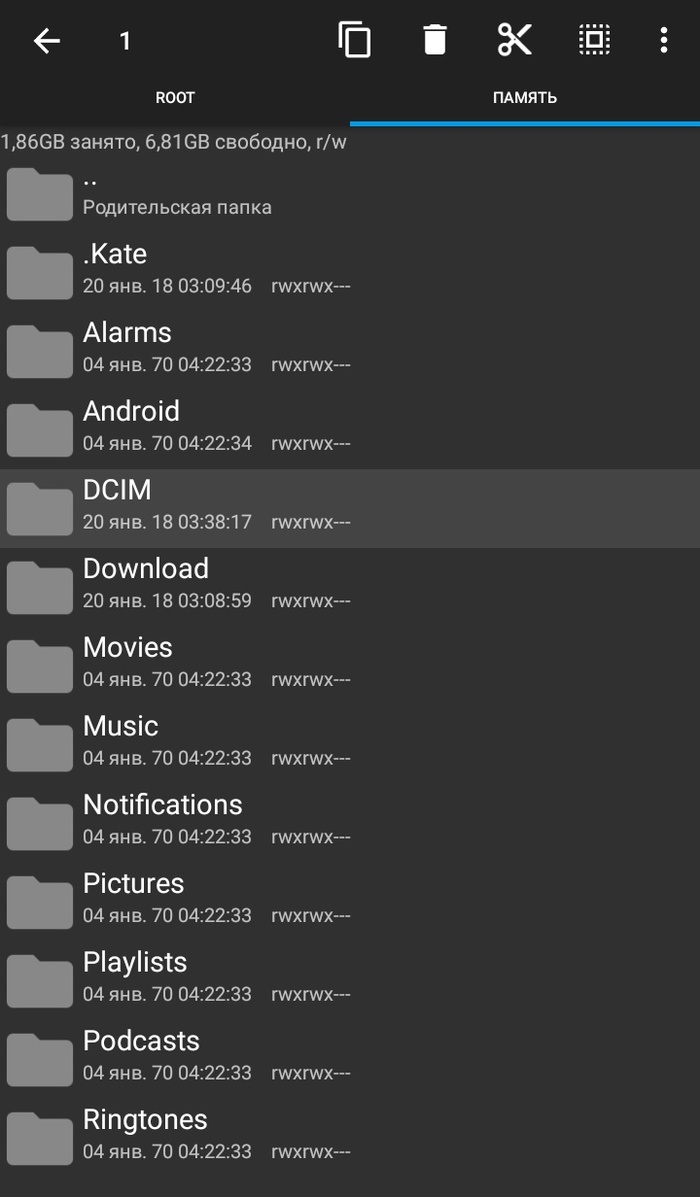
Далее, открываем ее и видим искомую папку .thumbnails созданную системой для сохранения миниатюр изображений.

Смело ее удаляем и вместо этой папки, создаём просто обычный файл, с точно таким же названием.
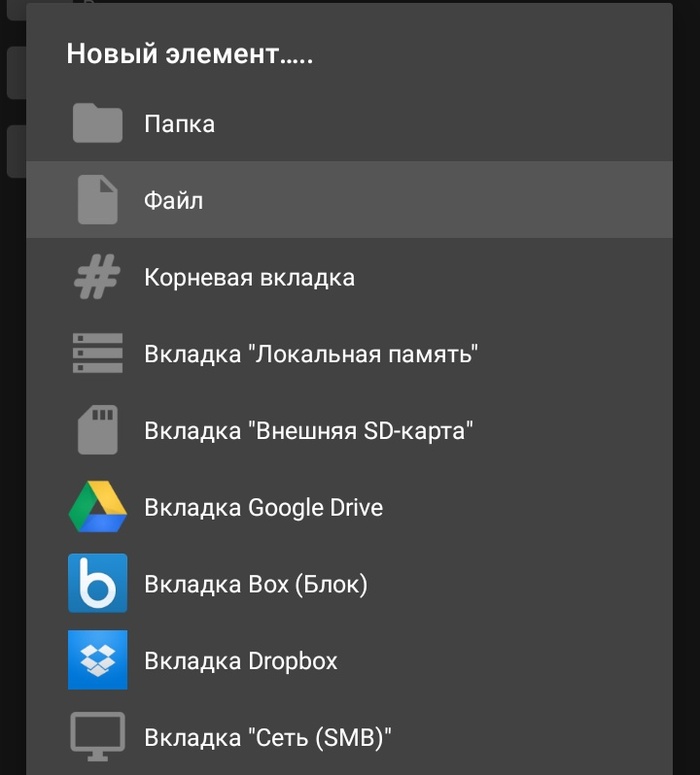
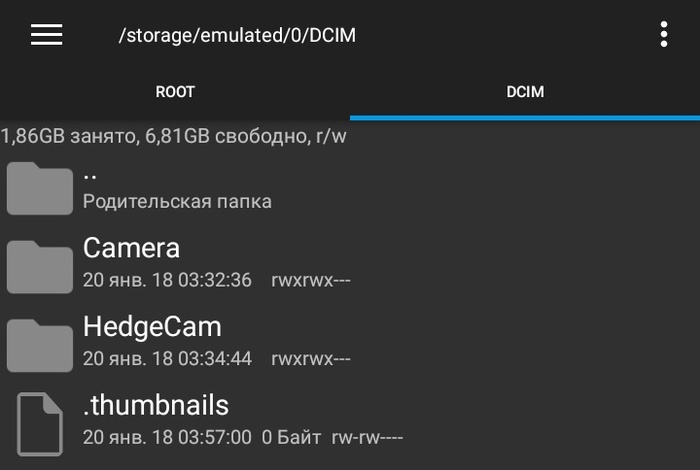
Вот в принципе и всё. Теперь система не сможет создать эту же папку снова, так как это имя уже используется и не сможет писать эскизы в обычный файл. Никаких процессов данное действие не нарушает, наоборот, освободит от очистки и тормозов в будущем. Вот такой вот способ.
Спасибо за внимание! 😉
Пользуюсь телефоном больше года. Этот самый файл весит 13мб. Только что проверил.

Да нет, в интернете сижу, приложения для изучения английского несколько поставил. Иногда файлы с нета скачиваю по 5-10мб.
Можно отформатировать флешку, чтобы размер кластера был 32МБ 🙂
значит немного было картинок? просто файл создайте тогда с этим названием.
ТС, а с остальными мусорными папками так тоже можно поступить?
А если у меня 100500 фото порнозвезд, система не подвиснет, пытаясь создать превьюшки? Просто аппарат медленный, ссыкотно
дык в том и суть, чтобы она эти превьюшки не создавала
Ну, допустим, она их не создаст, но не будет ли каждый раз совершать по 100500 попыток это сделать, загружая проц и оперативку?
Чтобы этого не происходило, рядом (в директории, где папка thumbnails) должен быть файл .nomedia , чтобы система видела, что данную директорию сканировать не надо.
Тогда перестанут работать Галереи, которые автоматически создают альбомы с фотками. Зайдешь из приложения прикрепить фотку – а превьюшек нет и Галерея не видит папок, откуда нужно взять фотку.
Ну да. А превьюшки где хранятся? 😉
Галерея не видит папок, откуда нужно взять фотку.
Угу, но если так напрягает использование ресурсов, и это критично – можно открывать руками через структуру каталогов.
И там будет напрягать отсутствие вменяемых названий изображений: 201801 . 21 – видны бывают только начало и конец названия файла. Но даже и полное название файла – тоже плохой ориентир, если нужно отправить фотку, сделанную более пары десятков кадров назад.
У меня другой способ борьбы с забитым телефоном: я просто регулярно сливаю фотки на комп. Телефон при этом перезаписывает .thumbnails (либо параллельно при удалении, либо попозже – тут алгоритмов не знаю). Если некритично сжатие файлов Гуглофотками, зачистку телефона можно вообще поручить Google Photos: он сам будет удалять старые кадры, при этом .thumbnails будет автоматом зачищаться.
Комп в наше время уже не у всех есть, ибо многие вещи можно делать с помощью планшетов или даже тех же смартов. А так, если уж на то пошло, то я вообще на зеркалку снимаю, а телефон служит для “мгновенных” кадров, типа там сфоткать работу, и один раз показать, что она сделана. Потом просто труба сама напоминает “у вас скопился хлам”, и все фотки сносятся вместе с ним, ибо уже нафиг не нужны)
там обычно .nomedia уже непосредственно в папках, camera и пр.
.nomedia не может быть в папке camera, потому что эта папка, по задумке, должна отображаться в галерее)
Оно даже в папке android есть). По сути, где укажешь, там и будет.
Папка android не должна быть в галерее)
По сути, где укажешь, там и будет.
Да, но речь вроде о дефолтных настройках?
поверьте, вы этого точно не заметите, а вот как влияют эскизы 100500 порнозвезд на систему) это другой вопрос. Конечно тормозить начнет).
Всякие сlean master и прочие не чистят перманентно, поэтому такой способ более эфективен У системы нет возможности их обновлять, потому что записывать некуда.
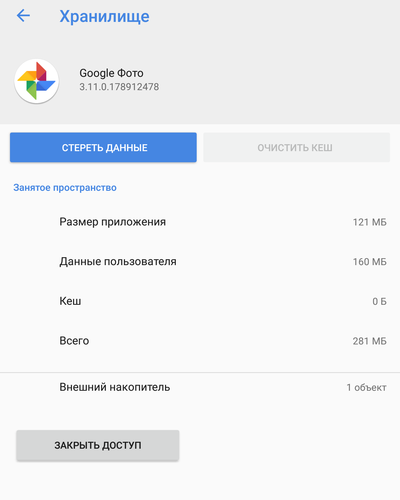
Система видит, что эскизы отсутствуют, и начинает сканировать каталог с картинками, пытаясь их создать. Этого не получится, но алгоритм все-равно отрабатывает.
Правильно, и занимается тем, что создает папку.
Но опять же, только при обращении приложений или пользователем к медиа серверу.
Еще при включении устройства, если, например, села батарея, или нужно было выполнить перезагрузку (для обновления AdAway, к примеру). Может еще по таймеру срабатывать, теоретически.
Система по очистке Тихого океана от мусора накрылась, её уведут на ремонт

Система сбора мусора в Тихом океане Ocean Cleanup сломалась — от конструкции откололся кусок длиной 18 м. После этого инцидента разработчики системы приняли решение вернуть ее в порт для ремонта и модернизации, говорится в сообщении Ocean Cleanup.
Первый прототип System 001 по очистке Большого тихоокеанского мусорного пятна полноценно начал свою работу в середине октября 2018 года. Через полтора месяца стало понятно, что система не может удержать в себе собранный в океане пластик. По мнению главного операционного директора The Ocean Cleanup, System 001 не может удержать мусор из-за скорости — из-за течения частицы мусора движутся намного быстрее, чем система.
Вероятной причиной поломки системы стала усталость материала. В Ocean Cleanup отметили, что отколовшаяся часть не несет угрозы для судоходства и экологии — ее удалось выловить и доставить на берег.

Нас, само собой, это сильно расстроило. Мы надеялись задержаться в океане подольше, чтобы собрать больше данных о взаимодействии системы с мусором, и это дополнительная проблема. В то же время мы понимаем, что подобные проблемы неизбежны, когда ты быстро испытываешь совершенно новую технологию.
Боян Слат, основатель Ocean Cleanup.
Ранее разработчики Ocean Cleanup планировали на месте работы системы выяснить, почему она не функционирует — то есть движется слишком медленно, чтобы удерживать мусор.



