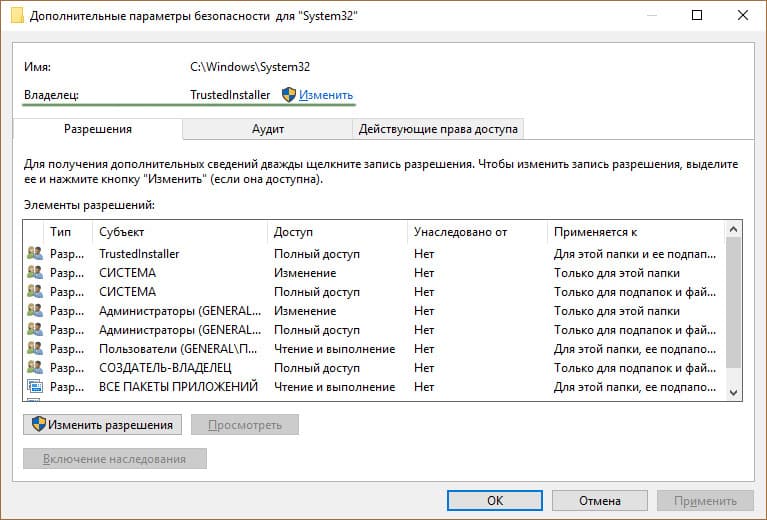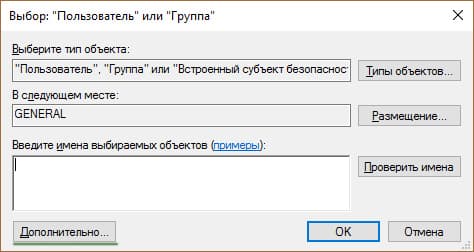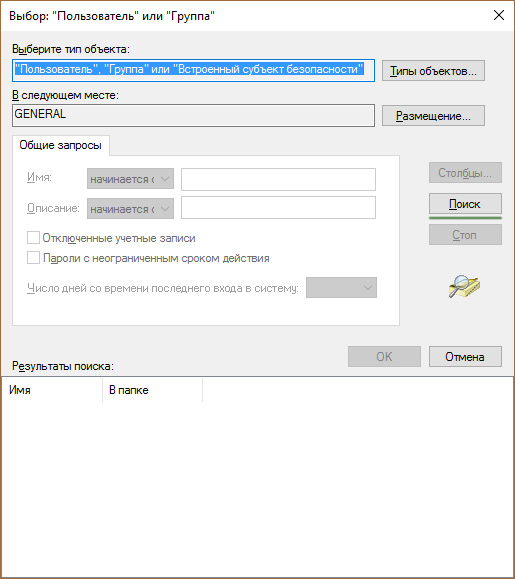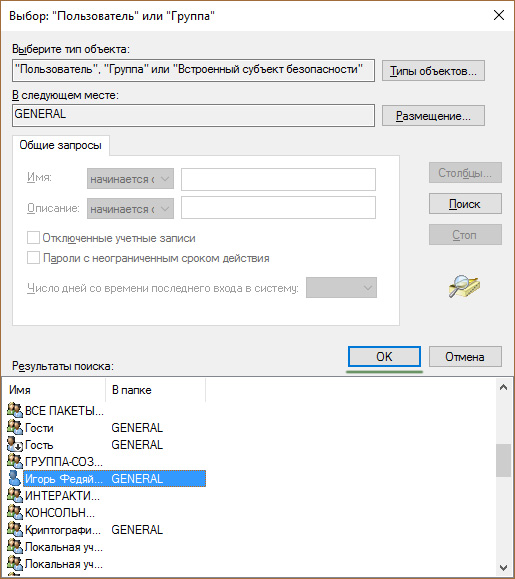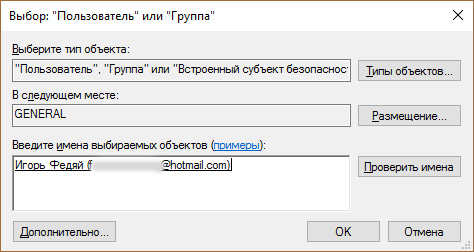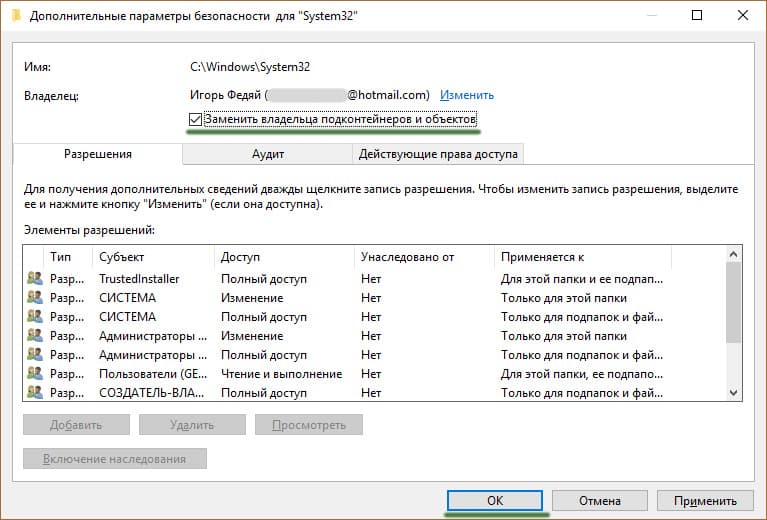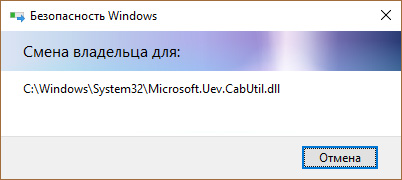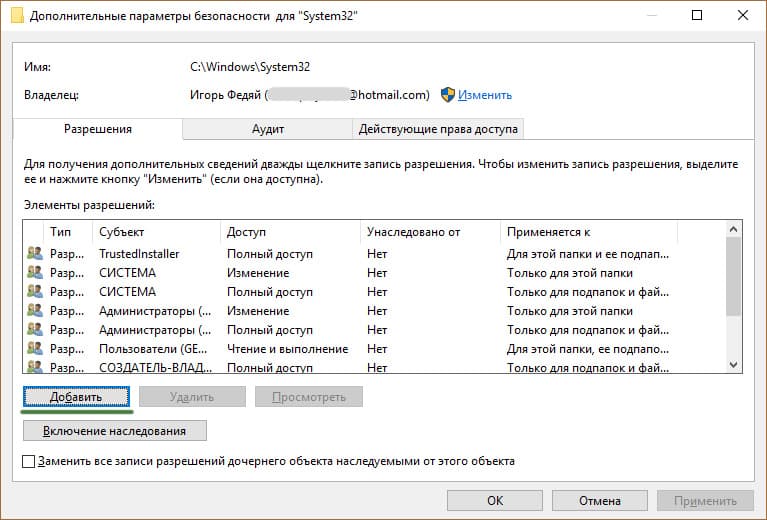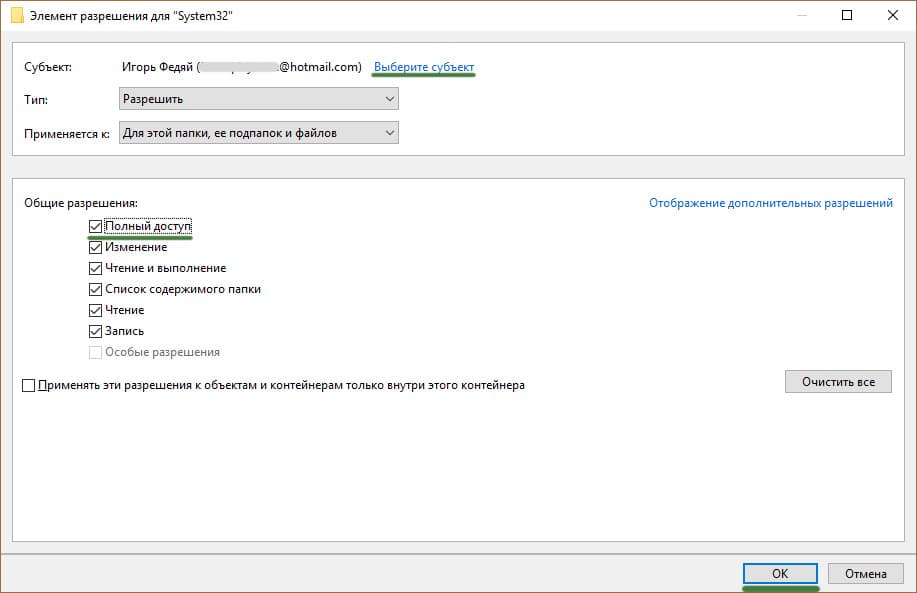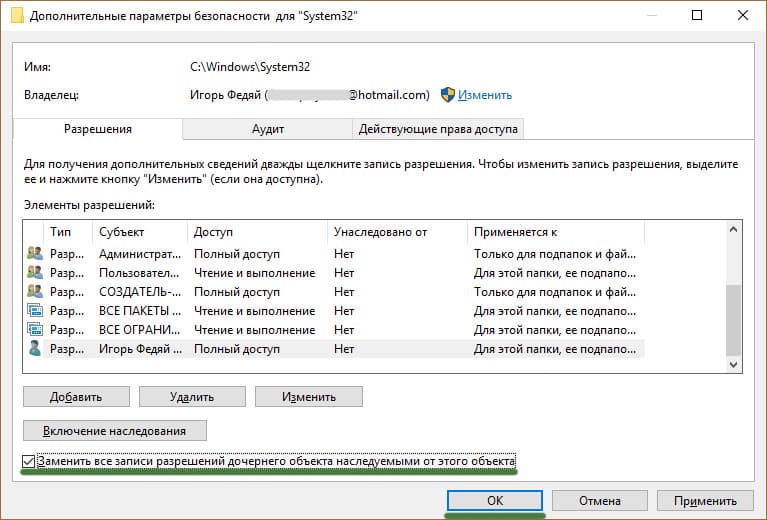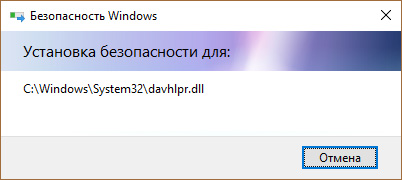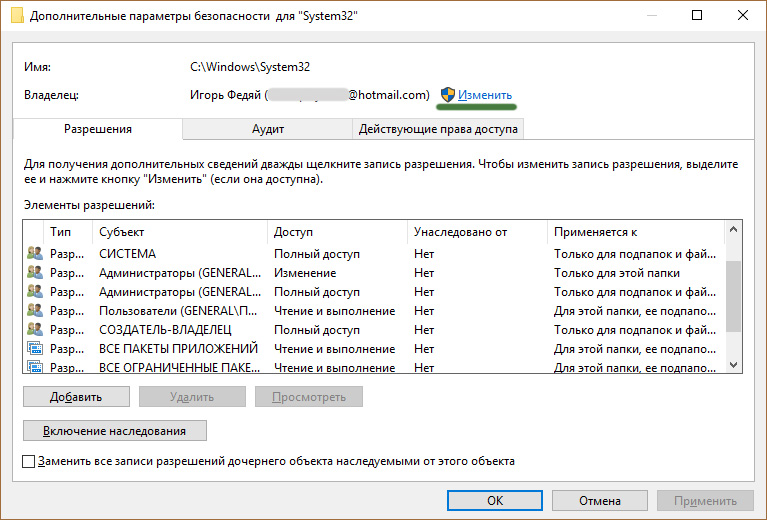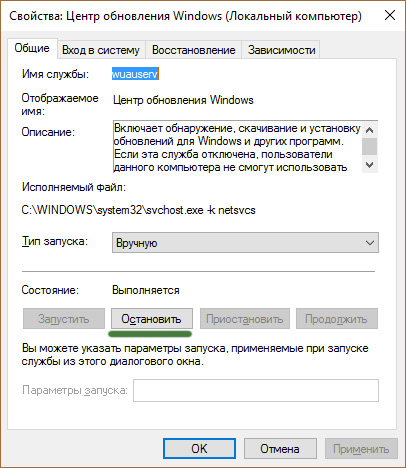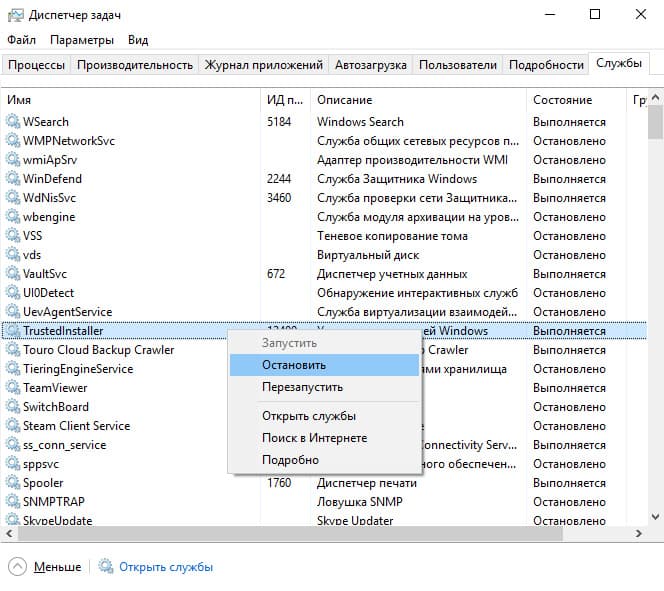Trustedinstaller не дает удалить папку windows 7
Что такое trustedinstaller и как отключить
Начиная с версии Windows 7 и выше в систему внедрена технология WRP (windows resourse protection). Предназначена она для защиты папок и ключей реестра.
WRP с помощью исполняемого модуля trustedinstaller.exe дает разрешение на чтение/запись критически важных системных документов, а это значит то, что администратор системы не обладает полным доступом к такого рода файлам. Такими правами обладает trustedinstaller – системный пользователь, «владелец», функция которого – защита информации ОС от редактирования, удаления, повреждения вредоносным программным обеспечением и другого внешнего воздействия.
О том, можно ли отключить блокировку доступа для администратора, каким образом и следует ли это делать пойдет речь далее.
Если trustedinstaller не дает удалить папку
Многие обращали внимание, что в директории Windows на диске С нет возможности изменения, удаления и вообще каких-то действий с папками и файлами.
При попытке обратиться к таким документам, например, для изменения имени, системой будет выдано следующее сообщение. 
Рассмотрим, что делать в таком случае, если у Вас все-таки возникла необходимость в редактировании таких папок и файлов.
Как удалить папку, занятую trustedinstaller
При попытке удаления системной папки появилось диалоговое окно?
Вам потребуется стать владельцем требующей удаления папки. Для этого вне зависимости от используемой версии ОС (7, 8, 10) понадобится проделать следующие действия.
Кликом правой кнопки вызвать контекстное меню, в котором нас интересует пункт Свойства.
Переходим на вкладку Безопасность, а затем Дополнительно.
Возле пункта Владелец (в других версиях ОС для этого может быть отдельная вкладка) Trustedinstaller есть кнопка Изменить, кликаем по ней.
Переходим в раздел Дополнительно.
Где в Поиске находим группу Администраторы.
Во всех открывшихся диалоговых окнах жмем ОК и Применить для подтверждения, появится следующее сообщение.
То есть вы становитесь полноправным владельцем данной папки или файла.
Но это еще не все, на вкладке Безопасность выберете Группу Администраторы, только что добавленную, как владелец.
Здесь жмем Изменить и предоставляем ей полный доступ, после чего даем согласие на возникнувшее предупреждение.
Везде подтверждаем ОК — теперь вы сможете легко удалить требуемую папку. Однако настоятельно рекомендуем, производить удаление только при Вашей полной уверенности в своих действиях, чтобы не повредить какие-то очень важные системные объекты. Полная ответственность теперь лежит на самом пользователе – необходимо понимать и осознавать каждое свое действие.
Устанавливаем разрешение на элемент
Аналогичные вышеописанным действия понадобится проделать и для разрешения редактирования отдельного файла директории Windows диска С.
Вы сможете считывать информацию с элемента, изменять, записывать в него данные. Не забудьте после всех проведенных манипуляций с файлом вернуть его «законному владельцу» trustedinstaller. Иначе уязвимость, по части нанесения вреда от недоброжелателей и вирусных программ, повысится, а работа операционной системы может стать нестабильной. Рекомендуем перед всеми подобными изменениями создавать точку восстановления системы, чтобы в случае возникновения проблем – откатиться назад.
Возврат прав будет производиться в обратной последовательности.
Как отключить trustedinstaller
При желании, Вы можете отключить trustedinstaller в качестве процесса. В некоторых случаях он довольно сильно загружает систему.
Запускаем Панель управления через кнопку Пуск.
Двойным кликом открываем Администрирование, далее Службы.
Найдите «Фоновая интеллектуальная служба передачи (BITS)» и останавливаем её.
Затем ищем Центр обновления Windows и также прекращаем его работу.
Дальше потребуется вызвать диспетчер задач удобным для Вас способом, например, комбинацией клавиш Ctrl+Shift+Esc, открываем вкладку Службы. Останавливаем Trustedinstaller.
Установщик модулей перейдет в статус Остановлено.
Если этот файл очень сильно загружал ресурсы компьютера, то возможно под этим файлом может быть скрыт вирус. TrustedInstaller оберегает главные файлы системы и помогает инсталляции обновлений. Систему он должен загружать только во время установки обновлений. Случай с вирусом довольно редок, но все же запустите антивирус и проверьте систему на наличие подозрительного и вредоносного ПО.
Что такое trustedInstaller и почему он не дает удалить папку?
Пользователи Windows 10 и предыдущих версий при попытке внести изменения в файлы сталкиваются с проблемой. На экране появляется уведомление: «Вам необходимо разрешение на выполнение этой операции. Запросите разрешение от «TrustedInstaller» на изменение этого файла». Что это такое — TrustedInstaller и как получить это «разрешение» опишу в этой статье. 
Что это такое?
TrustedInstaller — это служба Windows для установки модулей, что работает по технологии Windows Resource Protection. Также, служба отвечает за безопасность доступа к системным файлам. На деле, пользователи сталкиваются с ней только при попытке удаления, изменения и чтения файлов и папок в системе, к которым необходимо получить доступ. Служба TrustedInstaller ставит себя в роль «владельца папки» и отбирает права у администраторов системы, тем самым образуя защиту от внешнего воздействия.
Пользователи также сталкиваются с TrustedInstaller.exe — это исполняемый файл-процесс, который отвечает за обновления компонентов Windows. Он может нагружать систему, когда собраны доступные обновления.
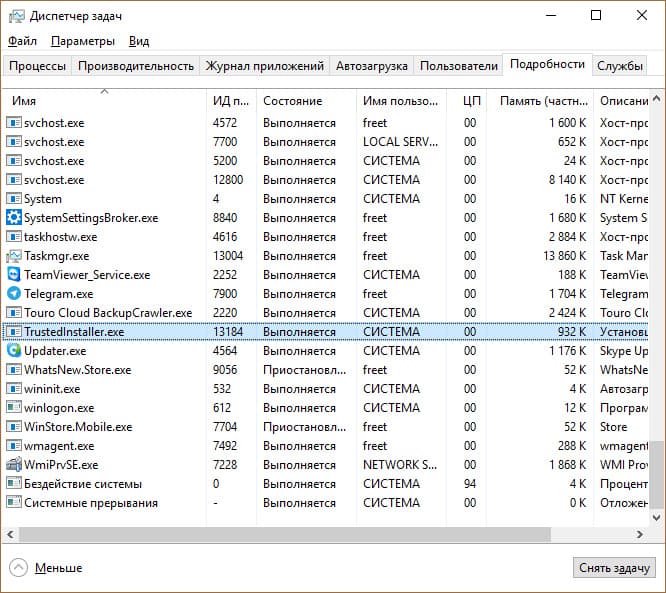
Как отключить службу?
Для того, чтобы получить доступ к нужной папке и обойти системную защиту, необходимо наделить правами доступа текущего администратора (стать владельцем, отключив права TrustedInstaller). Чтобы это сделать, выполните несколько несложных операций:
- Нажмите ПКМ по папке и выберите «Свойства». Вкладка «Безопасность» — нажмите «Дополнительно».

- В окне «Дополнительные параметры безопасности», напротив пункта «Владелец» нажмите «Изменить».

- В открывшемся окне нажмите «Дополнительно».

- В этом окне нажмите «Поиск».

- Выберите владельца (ваш профиль администратора) и нажмите «ОК».

- В последующем окне подтвердите выбор.

- Для смены владельца содержимого директории, поставьте галочку напротив «Заменить владельца подконтейнеров и объектов» и нажмите «ОК».

- Подождите некоторое время, пока изменения вступят в силу (если в папке много вложенных файлов и папок).

Служба успешно отключена, но для того чтобы взаимодействовать с папкой, нужно обойти еще одну защиту. Хоть я стал владельцем папки, удалять или изменять ее содержимое я не могу. При удалении файла, теперь нужно запросить разрешение у самого себя. 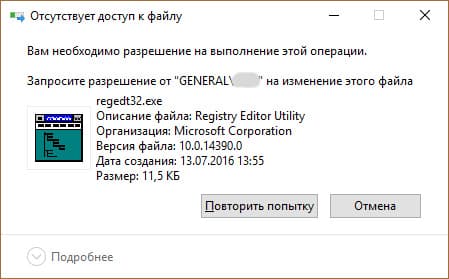
Для этого назначим правами владельца папки используемый профиль администратора:
- Зайдите в «Свойства» папки → вкладка «Безопасность» и нажмите «Дополнительно».

- Посмотрите, есть ли ваш профиль в списке «Элементы разрешений». Если нет, нажмите «Добавить».

- В открывшемся окне нажмите «Выберите субъект». Воспользуйтесь поиском и выберите свой профиль. Поставьте галочку напротив «Полный доступ» и подтвердите изменения, нажав «ОК».

- Теперь выставите галочку «Заменить все записи разрешений дочернего объекта наследуемыми от этого объекта» и нажмите «ОК». В открывшемся окне безопасности также жмем два раза «Да».

- Подождите некоторое время, чтобы изменения вступили в силу.

Теперь можно без препятствий удалять или изменять файлы. Единственной защитой от изменений файла или папки может оказаться пункт «только для чтения».
Как включить службу обратно?
Возврат делается в таком же точно порядке, только для пользователя «TrustedInstaller», но с некоторым нюансом:
- Заходим в «Свойства» папки → вкладка «Безопасность» → Дополнительно. Нажмите «Изменить» напротив пункта «Владелец».

- В открывшемся окне в поле «Введите имена выбираемых объектов» введите
и нажмите «Проверить имена».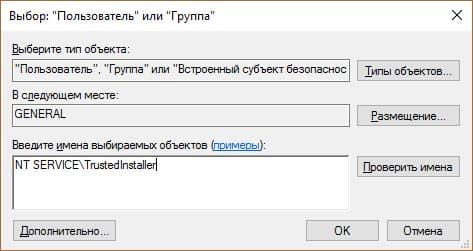
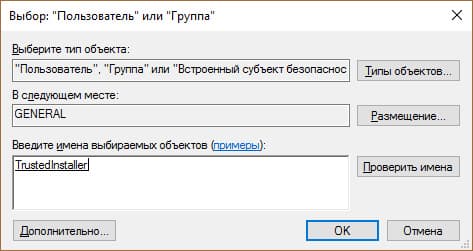
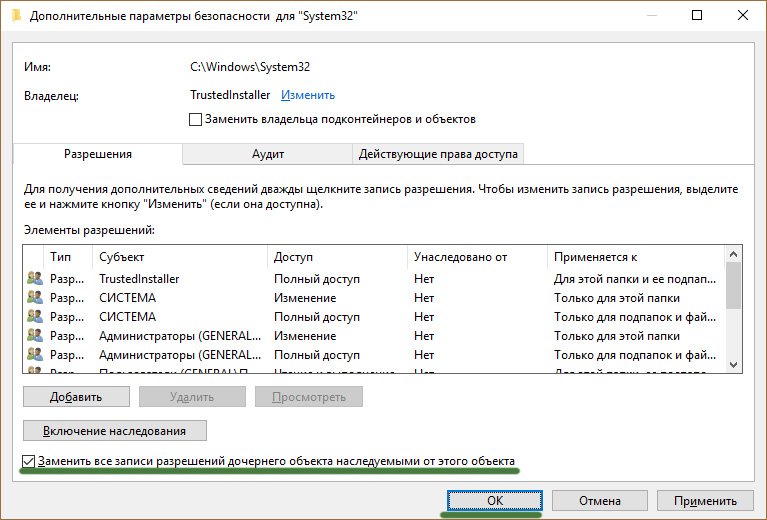
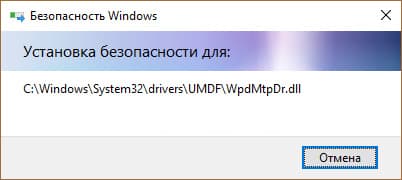
Как отключить файл-процесс .exe?
Если процесс TrustedInstaller.exe сильно нагружает систему, вы можете его отключить. Чтобы это сделать:
- Правой кнопкой мыши по Пуск → Панель управления → Администрирование → Службы.
- Найдите «Центр обновления Windows» и остановите службу.

- Тоже самое проделайте с службой «Фоновая интеллектуальная служба передачи (BITS)».
- Нажмите Ctrl+Shift+Esc → вкладка «Службы» → остановить TrustedInstaller.

Возник вопрос по статье? Пишите об этом в комментариях или используйте специальную форму.
Запросите разрешение от Trustedinstaller – избавляемся от уведомления
 По сути, пользователь, которого вы создавали на этапе установки системы числится в ней как «Администратор» и должен иметь соответствующие права. Но как выясняется позже, это вовсе не так.
По сути, пользователь, которого вы создавали на этапе установки системы числится в ней как «Администратор» и должен иметь соответствующие права. Но как выясняется позже, это вовсе не так.
Об этом говорит специальное уведомление «Отсутствует доступ. Вам необходимо разрешение на выполнение этой операции. Запросите разрешение от TrustedInstaller на изменение папки или файла», которое появляется при попытке изменить или удалить какой-либо файл или папку.
Это происходит по одной простой причине, всеми системными каталогами и объектами может управлять только пользователь «TrustedInstaller», по умолчанию присутствующий в каждой системе Windows 7, 8 и Windows 10. И сделано это в целях безопасности, чтобы рядовой пользователь или компьютерный вирус не смог удалить или изменить важные файлы, требуемые для стабильной работы операционной системы.
Но, что делать, если все же необходимо отредактировать определенный объект? Ответ прост: поменять владельца. И как это сделать, я расскажу немного ниже. Также покажу, как выставить прежнего владельца, чтобы вернуть защиту системным объектам.
Удаляем папку, которую не дает удалить Trustedinstaller
Описанный ниже порядок действий принципиально ничем не будет отличаться от различных версий операционных систем. Во всех случаях требуется выполнить одни и те же действия.
- Нажимаем правой мышкой по объекту и переходим в раздел «Свойства».

- Щелкаем по вкладке «Безопасности» и жмем «Дополнительно».

- В строке владельца нажимаем по синей ссылке «Изменить».

- В открывшемся окне повторном нажимаем «Дополнительно».

- Затем начинаем «Поиск», далее выбираем нужного пользователя (чаще всего это «User») и щелкаем «ОК».

- Повторно нажимаем «ОК», и затем еще раз «ОК».

- При этом если вы меняете владельца для каталога, то не забудьте дополнительно отметить пункт «Замены владельцев контейнеров».

Теперь если проверить результат, то мы увидим очередное сообщение Windows о том, что нужно запросить разрешение на удаление или изменение определенного файла или папки. Но уже не от пользователя TrustedInstaller, а от самого себя, в моем случае это «User».
Не удалось устранить проблему? Обратитесь за помощью к специалисту!
Выставляем разрешения
После того, как мы сменили владельца объекта, осталось получить разрешения от текущего пользователя, в моем случае «User».
Для того, чтобы избавиться от проблемы, требуется выполнить следующее.
- Открываем свойства документа, переходим в раздел «Безопасности» и щелкаем по пункту «Дополнительно».
- В графе «Субъект» отыскиваем нужного пользователя и дважды щелкаем по нему мышкой. Если такого нет, то ознакомьтесь с разделом ниже, я расскажу, как его добавить.

- Затем в окне «Общих разрешений» отмечаем все пункты и жмем «Ок».

- Вновь щелкаем «Ок» в оставшихся окнах.
Готово, теперь можно проверять результат.
А теперь поговорим о том, как добавить пользователя, если в графе «Субъект» его не оказалось.
- Нажимаем кнопку «Добавить».

- В строке «Субъекта» щелкаем «Выбрать».

- Нажимаем «Дополнительно» и производим «Поиск».

- В отобразившемся ниже списке выбираем объект и жмем «Ок».

- Еще раз щелкаем «Ок».

- Затем в строке «Тип» выставляем параметр «Разрешить» и отмечаем нужные пункты ниже. Сохраняем настройки нажав «Ок» во всех имеющихся окнах.

- Повторно зайти в свойства документа и в графе «Атрибуты» снимите галочки с присутствующих параметров.

Повторите попытку редактирования, уведомление «Отсутствует доступ. Запросите разрешение от TrustedInstaller на удаление папки или файла» не должно вас больше беспокоить.
Возвращаем прежнего владельца
После внесенных изменений в системные файлы, вам может потребоваться вернуть настройки к исходному состоянию. Но вернуть доступ TrustedInstaller аналогичным способом, как делали это ранее с «User» не получится, действовать необходимо иначе.
Не удалось устранить проблему? Обратитесь за помощью к специалисту!
- Выполняем пункт «1» из начала предыдущего раздела и жмем «Изменить».
- В строке ввода имен пишем команду NT SERVICETrustedInstaller и жмем «Ок».

- Выставляем галочку рядом с пунктом «Замены владельцев подконтейнеров» и вновь щелкаем «Ок».

После выполнения этих несложных действий, TrustedInstaller обретет прежний уровень доступа, и удалить, изменить папку или отдельный файл просто так уже не получится.
Использование специальных программ
Существует альтернативный вариант – можно использовать специальные программы, которые способны проводить разблокировку документа для открытия возможности редактирования.
К таким утилитам можно отнести следующие программы: Unlocker, в том числе и от разработчика iObit, LockHunter или Unlock IT.

Список возможностей у них примерно одинаков, поэтому можно смело использовать любую из них. Например, я отдаю предпочтение программе «Unlocker». Она бесплатная и прекрасно работает в любой версии Windows.
Использование LiveCD
Когда ничего из вышеперечисленного не помогает избавиться от уведомления «Запросите разрешение от TrustedInstaller», тогда на помощь приходят LiveCD. Это своего рода спасательный круг (накопитель с установленной Windows), загрузившись с такого накопителя вам будет выдан безграничный доступ к редактированию любых типов файлов и директорий.
Не удалось устранить проблему? Обратитесь за помощью к специалисту!
Поскольку загрузка осуществляется из-под другой системы. Создается загрузочный диск тоже достаточно просто, для этого необходим специальный образ LiveCD и программа UltraISO.
Кстати, недавно я писал похожую статью, на тему доступа к целей папке, поэтому если вы не нашли решения, рекомендую ознакомиться с ней. Возможно, некоторые способы придутся весьма кстати.
Профессиональная помощь
Если не получилось самостоятельно устранить возникшие неполадки,
то скорее всего, проблема кроется на более техническом уровне.
Это может быть: поломка материнской платы, блока питания,
жесткого диска, видеокарты, оперативной памяти и т.д.
Важно вовремя диагностировать и устранить поломку,
чтобы предотвратить выход из строя других комплектующих.
Как отключить TrustedInstaller или входим в доверие к своему компьютеру
При редактировании некоторых системных файлов в Windows 7 (и старше) вы можете столкнуться с отказом системы что-либо менять и сообщением о том, что необходимо запросить разрешение у TrustedInstaller. Это будет происходить даже если вы вошли под учётной записью администратора. В этой статье я расскажу вам о том, как отключить TrustedInstaller, почему компьютер перестал вам доверять и что это вообще такое.

Что такое TrustedInstaller
Перед тем, как отключить TrustedInstaller, необходимо узнать, что это такое, чтобы понимать, что мы делаем, потому что дело касается безопасности вашего компьютера.

Как отключить TrustedInstaller
Если при редактировании какого-то файла/папки появляется сообщение, о том, что необходимо запросить разрешение у TrustedInstaller, то вам следует его отключить (временно!). Потом желательно снова его включить, чтобы обеспечить должную безопасность.
Так как TrustedInstaller проявляется как владелец редактируемого файла/папки, необходимо сделать так, чтобы ваша учётная запись стала владельцем. Для этого совершите такие действия:
- Перейдите в «Свойства» файла/папки (через правый клик мышки).
 Откройте свойства файла/папки
Откройте свойства файла/папки
Зайдите во вкладку «Безопасность», нажмите «Дополнительно». После этого – вкладка «Владелец» и нажмите «Изменить».
 Измените владельца папки/файла
Измените владельца папки/файла
Поставьте галочку на «Заменить владельца подконтейнеров и объектов» (если речь идёт о папке), выберите свою учётную запись, нажмите «Ок». Появится сообщение, на котором тоже нужно нажать «Ок».  Измените владельца папки/файла
Измените владельца папки/файла
 Измените владельца папки/файла
Измените владельца папки/файла
Вернитесь на уровень выше, к редактированию свойств, и во вкладке «Безопасность» в списке выберите «Администраторы» и нажмите «Изменить».
 Дайте разрешения владельцу
Дайте разрешения владельцу
Откроется ещё одно окно, в котором тоже выберите «Администраторы», и проставьте галочки в графе «Разрешить» на каждом пункте. Нажмите «Ок». Теперь вы можете редактировать этот файл/папку.
 Дайте разрешения владельцу
Дайте разрешения владельцу

Как включить TrustedInstaller

Чтобы включить TrustedInstaller обратно, совершите такие действия:
- Сделайте всё из инструкции выше до пункта 2 включительно (остановитесь там, где нужно было выбрать пользователя).
- Поставьте галочку на «Заменить владельца подконтейнеров и объектов» (если речь идёт о папке), нажмите «Другие пользователи и группы». В поле «Введите имена выбираемых объектов» впишите выражение: NT SERVICETrustedInstaller и нажмите «Ок».
 Верните права в TrustedInstaller
Верните права в TrustedInstaller
Выберите TrustedInstaller и нажмите «Ок». В появившемся сообщении тоже «Ок». Теперь папка/файл снова принадлежит TrustedInstaller и её нельзя так же легко редактировать.
 Верните права в TrustedInstaller
Верните права в TrustedInstaller
Насколько публикация полезна?
Нажмите на звезду, чтобы оценить!
Средняя оценка / 5. Количество оценок:
Оценок пока нет. Поставьте оценку первым.
Похожие статьи:

Windows Messenger – одно из тех приложении, которыми снабжена Windows XP, которое почти никто не…

UAC (User account control) – это система защиты, которая впервые применилась на Windows 7. Она…

Вебкамера – замечательное изобретение, которое значительно помогло сблизить любые расстояния. И современный интернет без неё…
4 комментариев
Операции через права — это понятно. Но столкнулся с другой проблемой. Под локальным администратором присваиваю права (Take ownership) и получаю отказ их заменить с ошибкой Access denied. Самое неприятное в моменте то, что не могут заменится права непосредственно на скрытые каталоги Users%username%Local settings, users%username%Application data и ещё некоторые, от которых зависит корректная работа допустим исполняемых API криптографии в IE (работа с электронными подписями например). Понятно что ситуёвина может быть недочищенным следствием погуляния какого-нибудь экзотического руткита, но как это лечить? Как ошибку Security descriptorов Chkdsk такое не воспринимает (эта ошибка исправляется только если не остаётся юзеров соответствующих дескрипторам вобще, а юзер TrustedInstaller как группа в юзерлисте похоже всё-таки есть), а на замену правов (что беспрецендентно) правов локаладмина не хватает. Вот такой парадокс. Кто-нибудь сталкивался с тем, как его решать?
ЧСХ права такие (системе Deny и юзерам Deny как я понимаю) проставлены только на сами эти каталоги. Командой CD Users%username%Local settingstemp допустим в %temp% заходится без денайда. В общем охота за такую расстановку правов руки кому-нибудь пообрывать, но непонятно кому.
Я не встречал такую ситуацию на практике.
Так я тоже. Обычно если зашёл локаладмином — Take ownership работает на всё. Но чтоб админу можно было что-то заDenyить — это уже немножко слишком. Или я чего-то не вижу (что непорядок)… Болеют этим только несколько машин.
Благодарю! Пусть не совсем по описанному сценарию, но всё получилось ! Доступно и понятно неопытному пользователю.
Trustedinstaller не дает удалить папку
Операционная система Windows защищена на все 100%, и пользователь время от времени может сталкиваться с некоторыми сюрпризами, которая дарует такая защита. Например, при попытке удалить некоторые приложения может появляться сообщение о том, что пользователю нужно получить индивидуальное разрешение на выполнение конкретной операции и о том, что нужно запросить разрешение от ПК или просто «Запросите разрешение от Trustedinstaller на удаление».
Такая информация может появляться только, если вы решите удалить какую-либо утилиту. И хоть это часто является настоящим спасением ПК от действий неопытных пользователей, поскольку таким образом компьютер защищает работоспособность системы, но может стать причиной некоторых неприятностей, особенно, если вам просто необходимо внести такие изменения.

Не все юзеры знают, что собой представляет описываемая функция. По сути, это учетная запись, которая обладает правами на управление ПК и не дает удалить то, что удалять не нужно, в частности – системный софт. Это самый главный, полностью автоматический пользователь, главнее администратора, который блокирует доступ к ПК для всех, кто не обладает правами владельца. Таким образом, закрывая его и показывая сообщение о необходимости запросить разрешение от Trustedinstaller на удаление папки, прога встала на защиту самой себя от необдуманных удалений, способных повлиять на работу операционной системы.
При необходимости, решить проблему как запросить разрешение Trustedinstaller на удаление файла, может каждый желающий, даже неопытный пользователь (хотя последним лучше вообще не лезть к тем ярлыкам, к которым комп запретил доступ). О том, как обойти подобную блокировку пойдет речь далее.
Как удалить папку, которую TrustedInstaller не дает удалить
Описываемый защитник представляет собой учетную запись, которая стала появляться в ОС Windows новых версий, начиная от 7 и выше. Именно эта опция обладает собственностью на различные файлы, которые находятся в компе, в том числе в папке старой операционной системы.
Примечать: Чтобы сменить имя или стереть подобный софт, потребуется получить доступ от учетной записи, указав новых «владельцев» ОС.
Учетная запись выполняет функции контроля загрузок, удаления обновлений операционной системы и ее значимых компонентов. Функция обладает большими правами, чем даже администратор и создается при установке ОС, изначально обладая скрытым функционалом. Таким образом, Trustedinstaller не дает удалить папку и даже увидеть сами утилиты без специального доступа. При попытке просто так залезть «куда не надо», на экране появится соответствующее сообщение, запрещающее доступ и предлагающее получить его у владельца ПК.
Ниже мы расскажем, как получить доступ Trustedinstaller и разрешение на удаление утилит при необходимости. Указанные действия будут одинаковыми для всех версий операционной системы Виндовс, но учтите, что любые перемены в софте компьютера могут привести к непредсказуемым последствиям. Именно потому лучше всего обращаться к помощи профессионала при необходимости вносить свою лепту в ОС. В остальном, вы можете выполнять одинаковые действия как в Виндовс 7, так и 8, 8.1 и даже 10, чтобы запросить доступ от компьютера, и при этом не потребуется обладать специальными навыками или знаниями в области пользования ПК. Редакция нашего сайта рекомендует программу Ccleaner для оптимизации работы Вашего компьютера.
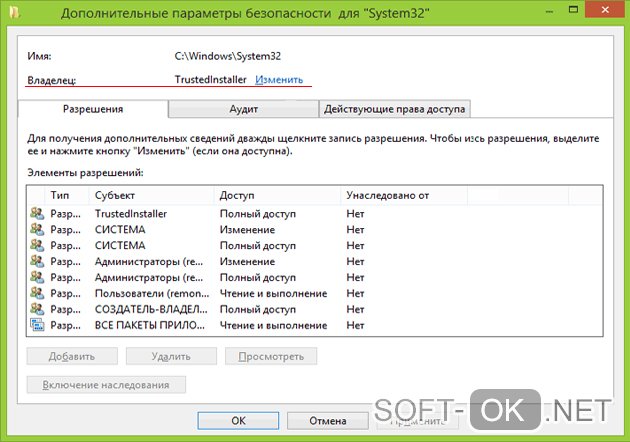
Если вас интересует, как отключить Trustedinstaller, для этого нужно стать владельцем ОС. Для этого:
- Кнопкой мышки справа кликнуть по нужной софту и выбрать «Свойства».
- Выбрать вкладку «Безопасность».
- Кликнуть «Дополнительно».
- Найти пункт «Владелец».
- Кликнете «Изменить» (Рисунок 2).
- Дождитесь открытия окна с рубрикой «Дополнительно».
- Кликнете «Поиск».
- В списке выберете пользователя – себя (Рисунок 3).
- Согласитесь с произведенными изменениями.
Чтобы сменить собственника выберете в окне «Дополнительные параметры безопасности» и «Заменить владельца подконтейнеров и объектов», затем согласившись с произведенными действиями.
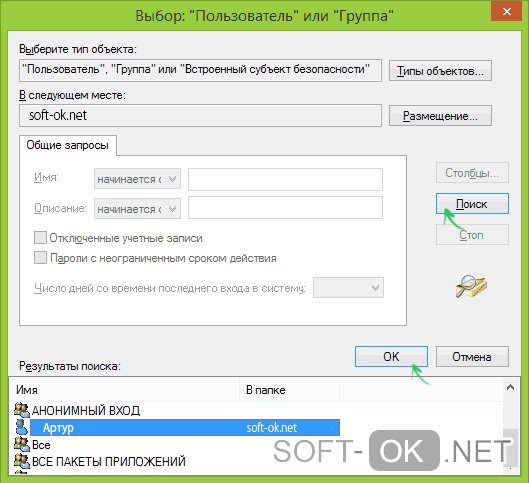
Но этих действий еще не достаточно, чтобы получить полный доступ прогам и осуществить удаление системных файлов Trustedinstaller. Как правило, даже после этого удалить утилиту не получится, хотя сообщение уже не будет появляться. Вместо него может появляться предложение получить доступ у самого себя. Чтобы исправить ситуацию и получить полный доступ ко всем «закромам» вашего ПК, используйте рекомендации, представленные ниже.
Разрешения на изменение и удаление файлов и папок
Чтобы получить возможность управлять содержимым системы по собственному желанию и удалить папку под защитой Trustedinstaller, потребуется получить индивидуальное разрешение от компьютера. Для этого:
- Зайдите в свойства ярлыка .
- Выберете вкладку «Безопасность».
- Кликнете «Дополнительно».
Ваше имя (имя администратора ПК) должно присутствовать в списке разрешений. Если его не нашли – кликнете «Добавить» и внесите себя в этот перечень. В некоторых случаях перед этим потребуется кликнуть «Изменить», чтобы выбрать значок администратора., в других – это действие не потребуется. Далее, в открывшемся окне нужно выбрать «Выберите субъект». Здесь же снова попробуйте найти пользователя, чтобы установить для него полные права доступа и согласиться с действиями (Рисунок 4).
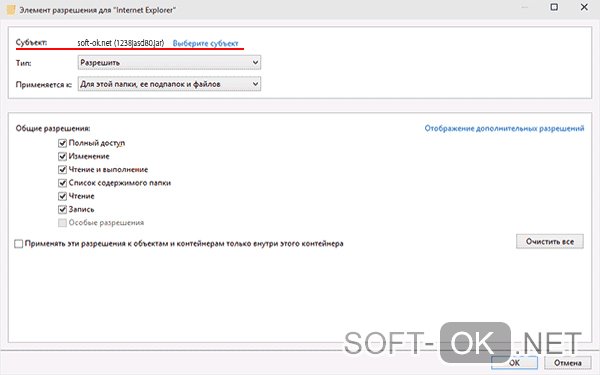
Вернитесь обратно в окно «Дополнительные параметры безопасности» и выберете «Заменить все записи разрешений дочернего объекта наследуемыми от этого объекта». Снова согласитесь с произведенными действиями и наслаждайтесь полученным результатом. Так же рекомендуем использовать приложение Revo Uninstaller для удаления различных файлов с компьютера.
После осуществления указанных действий, вы сможете удалять и изменять содержимое системы, а также переименовывать их по собственному желанию, не получая надоедливых сообщений о закрытом доступе. Если все же это не помогло, тогда зайдите в свойства и уберите пометку напротив пункта «Только для чтения».
Как снова сделать TrustedInstaller владельцем папки
Так как указанные выше действия делаются на свой «страх и риск», может возникнуть необходимость вернуть все изменения в исходное положение. Для этого можно использовать те же методы, которые применялись для снятия защиты, но при попытке зайти в настройки указанным выше способом, можно обнаружить, что указанной функции уже нет в списке юзеров.
Чтобы заново установить его потребуется:
- Зайти в настройки файла, следуя первым двум пунктам, указанным в предыдущих разделах.
- Найти пункт «Владелец».
- Кликнуть «Изменить».
- В пустой графе «Введите имена выбираемых объектов» укажите путь: NT SERVICETrustedInstaller (Рисунок 5).
- Согласитесь с изменениями.
- Поставьте галочку напротив «Заменить владельца подконтейнеров и объектов» и снова согласитесь с изменениями.
После этого защитник снова заберет бразды правления, и системное сообщение будет возникать всякий раз, как вы попытаетесь войти в скрытую папку, и ваша система будет снова защищена от постороннего вмешательства.
Теперь вы знаете, как удалить файлы TrustedInstaller. Но помните, что любые необдуманные поступки, могут привести к непредсказуемым последствиям. Как минимум, может перестать работать интернет, а как максимум – придется перезагружать систему вообще. Потому, если вы желаете осуществить какие-либо изменения в ОС, обратитесь к помощи специалиста.
Как удалить не удаляемую папку: к которой нет доступа, и нужно разрешение от “TrustedInstaller” или “Системы”
 Доброго времени.
Доброго времени.
Не так давно мне понадобился внешний HDD, и чтобы не покупать новый диск — я просто взял старый накопитель и установил его в BOX (спец. контейнер). Но на этот диск ранее была установлена ОС Windows и со временем системные папки “Windows” и “Program Files” стали мешать (к тому же, как оказалось, они занимали достаточно много места) .
Форматировать накопитель было нельзя (т.к. на нем уже была добрая сотня ГБ нужных данных), и я просто попытался удалить папки. Но не тут-то было — Windows выдала ошибку “Нет доступа: Вам необходимо разрешение от TrustedInstaller. “ (как на скрине ниже. Кстати, также бывает часто владельцем папки оказывается просто “система”) .
В общем-то, так и родилась эта статья: в ней покажу как можно удалить подобные каталоги. И так.

Нет доступа к папке: запросите разрешение от “TrustedInstaller” на изменение этой папки / В качестве примера
Способы удалить не удаляемую папку
❶ Вариант #1: с помощью спец. утилит (например, Unlocker)
Начать “операцию удаления” рекомендую с установки спец. утилит — например, с Unlocker (как самой известной) . Кстати, у нее есть несколько весьма неплохих конкурентов (о них можете узнать из моей предыдущей статьи, ссылка ниже) .

Пользоваться Unlocker очень просто: достаточно нажать по нужной папке правой кнопкой мышки и в контекстном меню проводника выбрать пункт “Unlocker” (примечание: пункт появится после установки программы) .

Удаление папки с помощью Unlocker
Далее выбрать действие “Удалить” и нажать OK. Большая часть папок/файлов удаляется с помощью Unlocker достаточно просто: либо сразу же, либо программа попросит перезагрузить ПК и выполнит операцию.

Не найден блокирующий дескриптор — Unlocker
Примечание : в моем случае программа удалила почти все с диска, за исключением папки Program Files (чтобы удалить ее — потребовалось изменить владельца, об этом чуть ниже в варианте 2).
❷ Вариант #2: изменяем владельца папки и удаляем ее
Этот вариант, кстати говоря, и помог мне полностью разобраться с внешним HDD. Рассмотрю все действия по шагам.
1) Сначала кликаем правой кнопкой мышки по не удаляемой папке, открываем ее свойства и переходим в раздел “Безопасность” . В нижней части этой вкладки нужно открыть ссылку “Дополнительно” (см. пример ниже) .

2) Далее нужно кликнуть по ссылке изменения владельца , см. пример ниже (в моем случае владельцем папки был TrustedInstaller) .

Изменить владельца / Кликабельно
3) После нужно найти нового владельца (т.е. себя), для этого нужно кликнуть по кнопке “Дополнительно” .

4) Затем нужно нажать по кнопке “Поиск” : в нижней части окна появится список пользователей — выберите из него свой профиль и нажмите OK (в моем случае учетная запись “Alex”) .

5) Далее нажмите еще раз OK.

6) После поставьте галочку напротив пункта “Заменить владельца подконтейнеров и объектов” (отображается рядом с владельцем) и нажмите “Применить” .

7) Обратите внимание, после выполнения предыдущего шага: в нижней части окна появится галочка “Заменить все записи разрешений дочернего объекта наследуемыми от этого объекта” — активируйте ее и нажмите OK.

Изменить разрешения / Кликабельно
8) После чего можно снова попытаться удалить папку — в моем случае она тут же “полетела” в корзину ✔.

Данные удаляются! / Наконец-то
❸ Вариант #3: с помощью загрузочной LiveCD-флешки
Еще одним хорошим и надежным вариантом удаления любых файлов и папок — является использование спец. загрузочных флешек (так называемые LiveCD). Т.е. на флешку записывается спец. образ ISO, с которого можно загрузиться (по сути, мы как бы устанавливаем ОС на флешку).
О том, как подготовить такой носитесь — рассказано в одной из моих предыдущих статей (ссылка ниже). В своем примере ниже я использовал LiveCD от Доктора Веба.
В помощь! Как создать загрузочный LiveCD/DVD/USB-флешку или диск с операционной системой Windows и сервисными утилитами, не требующие установки на жесткий диск — https://ocomp.info/kak-sozdat-live-cd-fleshku.html
Для работы с файлами в загрузочном LiveCD от Веба есть Midnight Commander (файловый коммандер, напоминает чем-то Volcov Commander, Norton Commander, Total Commander) . Именно его и нужно запустить для работы с файлами.

Midnight Commander — файловый комманденр / Доктор Веб LiveCD
После нужно открыть каталог “Win”: в нем будут отображены все подключенные накопители (в моем случае отображаются два диска: “C:” и “D:”) .

Как посмотреть все диски и папки на ПК
Далее находим нужный каталог/файл, наводим на него курсор и жмем по кнопке “Delete” (в нижней части окна). Дело сделано!
Будьте осторожны! Этот коммандер не проводник Windows и позволяет удалять любые системные файлы и папки без всякого предупреждения.

Операция удаления файла
Дополнения по теме приветствуются.