Spacekace что это за папка
5 приложений, которые нужно удалить с Android прямо сейчас
Погодные приложения, оптимизаторы, дефолтный браузер — от этого всего лучше избавиться.
Facebook и другие социальные сети
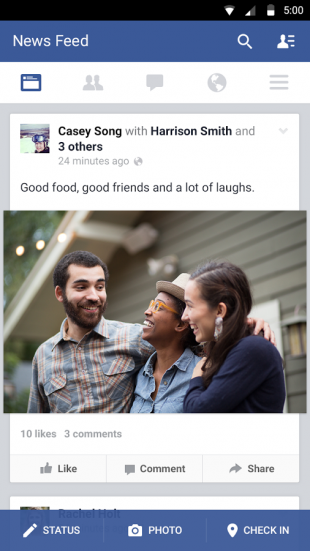
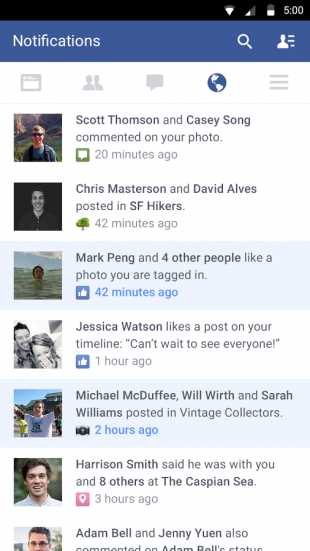
Социальная сеть Facebook является сегодня самой популярной в мире, поэтому неудивительно, что соответствующее мобильное приложение установлено у огромного количества пользователей. Мобильный клиент позволяет вам получать уведомления о новых лайках, постить фотки своей еды и всегда оставаться на связи с друзьями. Однако взамен это приложение потребляет огромное количество системных ресурсов и значительно уменьшает срок работы мобильного гаджета от батареи. Согласно ежегодному отчёту App Report 2015 AVG Android App Report, именно мобильный клиент Facebook занимает верхние строчки в хит-параде самых прожорливых программ на платформе Android.
Альтернатива. Используйте мобильную версию Facebook в любом современном браузере. Функциональность отличается ненамного, зато отсутствуют раздражающие уведомления и стремительно тающая батарея.
The Weather Channel и другие погодные приложения
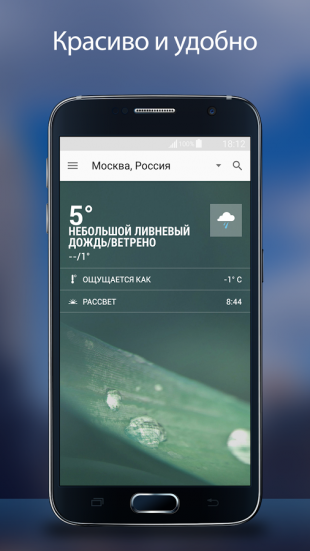
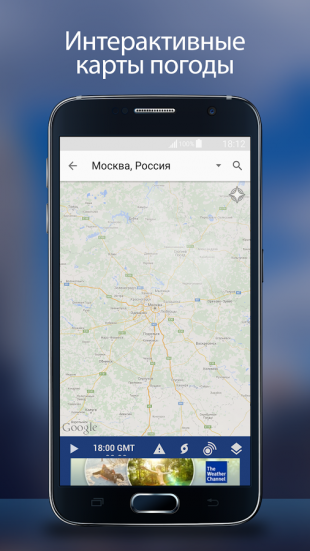
The Weather Channel — отличный пример того, как на самой простой функции — отображении прогноза погоды — разработчики умудряются выстроить целый мегакомбайн. Здесь вы увидите и анимированные обои, и метеорологические карты, и букет интерактивных виджетов, и бог знает что ещё. Всё это хозяйство сидит в оперативной памяти устройства, каждые пять минут стучится в интернет и, разумеется, самым бессовестным образом съедает заряд вашей батареи.
Альтернатива. Выгляните в окошко — вы получите гораздо более надёжную информацию, чем то, что показывает виджет рабочего стола. Если необходим прогноз, то Google предоставит вам самое надёжное предсказание на неделю вперёд.
AntiVirus FREE и другие антивирусные программы

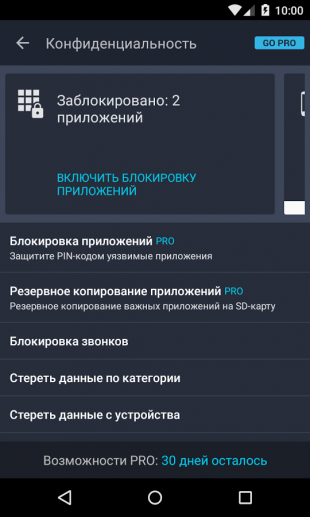
Дискуссия о том, нужны ли антивирусные программы на устройствах под управлением Android, иногда бывает довольно горячей. Я придерживаюсь мнения, что если вы не получаете root-права на устройстве и не устанавливаете взломанные программы из сторонних сомнительных источников, то антивирус вам не нужен. Компания Google бдительно следит за содержимым своего магазина и моментально удаляет из него все потенциально опасные элементы, поэтому всегда активный мониторинг антивируса будет только зря тормозить ваш смартфон или планшет.
Альтернатива. Если возникли всё-таки сомнения в здоровье гаджета, то установите антивирус, просканируйте, а затем удалите его.
Clean Master и другие оптимизаторы системы
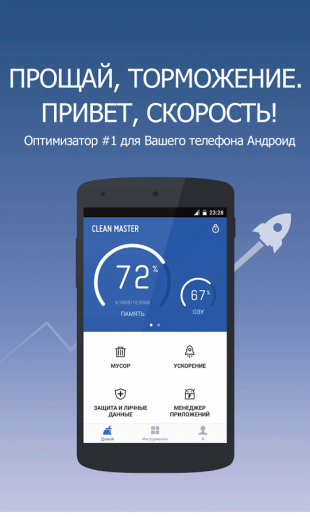

Вера в чудеса является самой главной движущей силой для распространения разных «очистителей» и «оптимизаторов». Мол, сотни лучших программистов Google не смогли довести свою систему до ума, а вот этот изобретатель-одиночка взял и сделал! Спешим вас расстроить: большинство подобных приложений либо вообще ничего не делают, либо наносят только вред. Очистить кэш, удалить остатки старых программ можно и встроенными системными инструментами. Очистка же памяти на самом деле только замедляет запуск программ и работу Android вместо обещанного создателями утилит ускорения системы.
Альтернатива. Используйте имеющиеся в Android инструменты для очистки кэша приложений. Забудьте об оптимизации памяти.
Дефолтный браузер
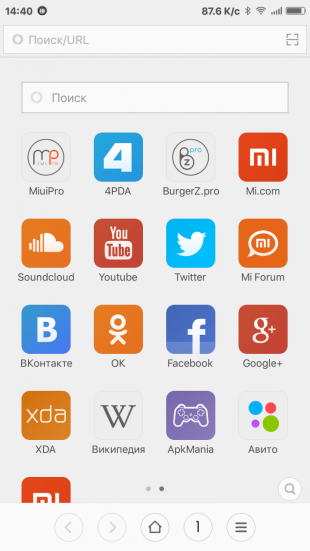
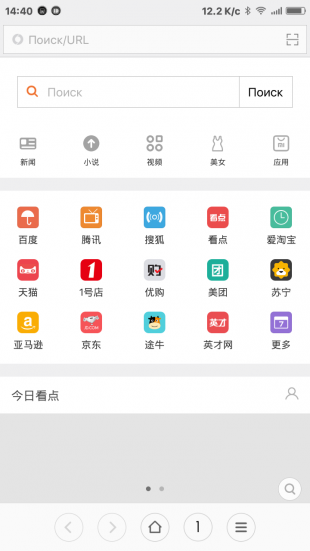
Некоторые производители и разработчики сторонних прошивок снабжают свои творения специальными версиями браузера. Как правило, в них намертво вшиты ссылки на сайты рекламодателей и другой ненужный вам контент. Кроме этого, никто не может поручиться, что такой браузер не сливает вашу информацию налево. Лучше никогда не использовать подобную программу и вообще, если это возможно, удалить её из системы.
Альтернатива. Для Android существуют десятки хороших браузеров, но самым надёжным и быстрым является, несомненно, Google Chrome. Он функционален, обладает поддержкой самых современных веб-технологий, умеет экономить мобильный трафик и обладает простым и понятным интерфейсом.
А какие приложения вы считаете самыми вредными на платформе Android?
Файл, Папка и Ярлык на компьютере: что это?


Одними из основных компьютерных понятий являются такие вещи как файл, ярлык, и папка.
Каждая из этих цифровых единиц взаимодействует друг с другом тем или иным образом, и любому пользователю нужно понимать отличия одного от другого.
Данная статья поможет вам разобраться, для чего нужны пакеты, папки и ярлыки, а также что вообще подразумевается под этими названиями.
Что такое файл
Начать разбор этого понятия стоит с объяснения того, как вообще устроена файловая система компьютера.
Итак, у каждого жесткого диска имеется свой объем, исчисляемый в компьютерных мерах – байтах.
Условно говоря эти байты представляют собой ячейки, каждая из которых занята информацией.
Количество этих ячеек, которое нужно для установки программы или переноса каких-либо данных на носитель, также обозначаются в виде числа – объема.
Однако все дело в том, что ПК не воспринимает связанные между собой ячейки как разные данные. Он компилирует их в пакеты.
Иными словами, file – это группа объединенных между собой ячеек информации, которые занимают место на жестком диске.
Очень важно то, что для того, чтобы компьютер воспринимал занимаемую область как единое целое, она должна одинаково именоваться – и именно поэтому мы не может создать два документа с одинаковым названием.
Каждый файл имеет свой формат, который определяет его содержание, а также приложение, в которой он будет открываться.
Вот примеры самых распространенных из них:
- .exe – это так называемый исполнительный файл. Его задача – одновременный запуск рабочих процессов, указанных в программе.
- .doc – формат текстовых документов приложения Microsoft Word. Для версий дальше 2010 года формат модифицировался до .docx.
- .mp3 – формат аудио.
- .avi – формат видео.
- .dll – формат функций операционной системы, которые невозможно открыть пользователем.
- .jpg – формат изображений и рисунков.
- .pdf – формат изображений для приложения Adobe Acrobat Reader.

Это наиболее часто встречающиеся форматы, на деле же их гораздо больше.
Стоит сделать ремарку, что пользователь может создавать файлы с одинаковыми именами, но разных форматов.
Кроме того, стоит понимать, что ярлык и папки, о которых пойдет разговор дальше, также являются файлами, однако представляют из себя частные, отличающиеся от других, варианты.
Что такое папка
На самом деле, это такая же программа, только по своим функциям сильно отличающаяся от остальных возможностей обычных пакетов информации.
Они создавались специально для того, чтобы пользователям было удобнее структурировать информацию на жестком диске.
Папка – это особый типа файлов, служащий контейнером для более объемных пластов информации.
Она отображается в любой операционной системе в виде изображение канцелярского пакета, а также имеет свои собственные названия.
Также, как и обычные пакеты, папки не могут иметь одного и того же названия, однако тут ограничение более мягкое – существовать два одинаковых наименования не могут только в пределах одного места создания.
Если, скажем, одну вы создадите на диске C, а другую – на D, то тогда назвать их можно, как угодно.
Вся система папок разделяется на уровни. Самая первая, которую нужно открыть для доступа к файлам, обозначается первым.
Если в ней есть еще подобные контейнеры – то они указываются вторым уровнем, и так далее.
Хоть чаще всего эти пакеты создаются пользователем самостоятельно, иди же по его желанию, существуют приложения, создающие папки без ведома юзера.
Ниже представлены примеры таких папок:
- Spacekace – это место, которое создается особой программой по обновлению драйверов. Чаще всего она появляется в корневом каталоге системного диска. Софт называется DriverDoc, и если она уже не установлена – то можно смело удалять данный контейнер.
- NNU – еще один файл, которые появляется после установки стороннего софта без ведома пользователя. Это также место, где хранятся обновления, но для другой программы – Навигатора.
Кроме того, существуют системные папки, которые создаются самой ОС. К ним относится winevt, где хранится информация, необходимая для работы Windows.
Удалить или проводить с ними какие-то манипуляции крайне не рекомендуется, поскольку это может послужить причиной сбоев в работе и последующей необходимости в переустановке системы.
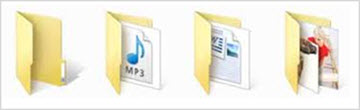
Что такое ярлык
Ярлык также является особым типом пакетов, который был сделан для того, чтобы облегчить процесс запуска софта или открытия контейнеров информации.
Также его задача убрать необходимость постоянно копаться в содержимом жесткого диска, и вместо этого держать кнопки для запуска приложения в одном месте.
По сути ярлык – это указатель, через который компьютер понимает, какую программу в данном случае надо запустить.
В свойствах каждого подобного пакета имеется четко прописанный путь до места и конкретное указание того, что нужно запускать.
Таким образом можно быстро открывать папки и программы. Обычно ярлыки создаются сразу при установке нового программного обеспечения, либо же формируются пользователем самостоятельно по мере необходимости.
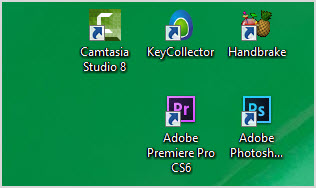
В целом это все, что можно рассказать об отличиях файлов, ярлыков и папок.
Нужно понимать, что первое – это собирательное понятие, обозначающее всю информацию, хранящуюся на ПК, в то время как второе и третье – частные случаи, облегчающие и структурирующие работу с компьютером.
Поэтому если вам требуется быстро запустить любимую игру – то стоит создать ярлык, а если вы хотите структурировать хранилище документов – то в этом случае не обойтись без контейнеров.
Что можно удалять с диска С, а что нельзя?

Свободное пространство диска С в процессе эксплуатации Windows постоянно сокращается. В независимости от действий пользователя — хочет он того или нет. Временные файлы, архивы, куки и кеш браузеров и прочие программные элементы, выполнив свою единоразовую миссию (обновление, установка, распаковка), оседают в папках раздела С. Плюс к этому — полезные мегабайты и гигабайты поглощают некоторые функциональные модули Windows.
Первое средство от такого «захламления» — комплексная очистка диска С. Выполнять её нужно регулярно и своевременно. В противном случае, раздел переполнится, и вы не сможете полноценно пользоваться ОС и, соответственно, ПК. Windows будет постоянно прерывать вашу работу предупреждающими сообщениями — «недостаточно памяти». Станет невозможен просмотр видео онлайн, так как браузер не сможет сохранять на компьютере закачиваемый с сервера контент. Могут произойти и другие неприятности.
Приступая к очистке диска С: что нужно знать и делать
Удаление с диска С всяких ненужных элементов — процедура весьма деликатная. Требует от пользователя повышенной осторожности, внимания. «Уборка» не должна навредить ОС.
Противопоказано удаление файлов в папках:
- Windows (сердце ОС — здесь хранятся все её составляющие);
- Boot (загрузочные файлы системы);
- ProgramData (целиком нельзя! могут не запускаться установленные приложения);
- ProgramFiles (проинсталлированное ПО);
- Users (пользовательские данные).
Некоторые папки, в которых необходимо «наводить чистоту», по умолчанию скрыты, то есть не отображаются в директориях. Чтобы добраться до них, выполните следующее:
1. Нажмите одновременно комбинацию клавиш — «Win + E».
2. В окне «Компьютер» нажмите клавишу «Alt».

3. Вверху окна появится горизонтальное меню. Наведите курсор на раздел «Сервис». В подменю кликните «Параметры папок. ».
4. В настройках параметров перейдите на вкладку «Вид».
5. Прокрутите до конца список опций в разделе «Дополнительные параметры:».
6. Уберите галочку напротив «Скрывать защищённые системные. ». Включите кликом мыши радиокнопку «Показывать скрытые файлы. ».

С чего начать уборку диска С?
Первым делом, необходимо освободить корзину:
- наведите курсор на её иконку;
- нажмите правую кнопку мышки;
- в меню выберите «Очистить корзину».
Большие, маленькие файлы, в независимости от того, в каком разделе хранятся (диск D, E или С), после удаления отправляются в C:RECYCLER, файл «Корзина». Вследствие чего, свободное место системного раздела уменьшается. Удаление большого видеофайла или образа (например, файла iso) при дефиците лишних гигабайт, может запросто привести к переполнению диска С.
Совет! Перед тем, как очистить корзину, просмотрите рабочий стол на предмет ненужных ярлыков. Их размеры не велики, но чем меньше будет бесполезных файлов, тем лучше.
Очистка диска штатной утилитой Windows
1. Кликните иконку «Пуск».
2. В правой колонке нажмите «Компьютер».
3. Кликните правой кнопкой по иконке диска С. В меню выберите «Свойства».
4. В панели свойств, на вкладке «Общие», нажмите кнопку «Очистка диска».

5. Подождите немного, пока система проверит директории на наличие ненужных файлов.
6. Далее, в разделе «Удалить следующие файлы», выберите какие элементы удалить, а какие — оставить (проставьте галочки).

7. Нажмите «Очистить системные файлы», а потом — «OK».
Примечание. Применением данной утилиты можно ограничиться, если в системе не наблюдается сильных «засорений». Когда требуется расчистить 2, 3, 5 и больше Гб, необходимо выполнить ещё несколько процедур, которые включают в себя не только удаление отдельных файлов, но и изменение настроек ОС.
Удаление ненужных файлов из системных папок
Довольно часто, пользователи, сами того не ведая, «складывают» контент и ПО в специальные папки ОС, предназначенные для хранения разнообразной информации: «Загрузки», «Изображения», «Мои видеозаписи» и т.д. Многие программы и браузеры по умолчанию (без изменения первоначальных настроек) отправляют данные именно в эти директории.

Откройте их поочерёдно и удалите всё ненужное. Файлы, представляющие для вас особую ценность, перенесите в логический раздел (например, диск D, E).
Совет! Действуйте смело. Здесь можно удалить любой элемент, и Windows от этого не пострадает.
Папка «Temp»
Одна из главных источников засорения ОС. В ней размещают свои элементы антивирусы, драйвера, приложения, игры. Происходит это во время обновлений и инсталляций. После завершения задач, отработанные файлы так и остаются в «Temp». Конечно же, их оттуда нужно периодически убирать.
1. На диске С зайдите в папку «Пользователи».
2. Кликните папку с именем своей учётной записи (имя пользователя).
3. Затем перейдите в «AppData».
4. В директории «Local», откройте папку «Temp».
5. Полностью очистите её (отправьте все файлы/папки в корзину).

Совет! Если вы пользуетесь файловым менеджером «Total Commander»: создайте новую вкладку (сочетание клавиш «Ctrl» + «стрелочка вверх») и перейдите в папку Temp. Таким образом, у вас будет всегда на виду её содержимое.
Отключение файла подкачки
Pagefile.sys — виртуальная память ОС. Когда заканчиваются ресурсы RAM (оперативной памяти), система сохраняет невместившиеся данные в этот файл. Если на вашем ПК объём RAM превышает 4,6 или 8 Гб, контейнер «Pagefile.sys» можно отключить. На диске он занимает примерно такой же объём, как и оперативная память. Например, если в конфигурации вашего ПК, RAM составляет 16 Гб, то Pagefile.sys будет примерно таким же.
Чтобы отключить файл подкачки:
1. Через «Пуск» (иконка «Win») откройте «Панель управления».
2. В разделе «Система и безопасность» выберите «Система».
3. В окне настроек кликните «Дополнительные параметры. ».
4. В панели «Свойства системы», на вкладке «Дополнительно», нажмите «Параметры».
5. В опции «Параметры быстродействия», на вкладке «Дополнительно», в разделе «Виртуальная память», активируйте «Изменить. ».

6. В окне «Виртуальная память»:
- выберите диск С;
- включите кликом радиокнопку «Без файла подкачки»;
- нажмите кнопку «Задать», а потом — «OK».
7. Перезагрузите ПК.
Отключения гибернации
Гибернация — разновидность спящего режима: когда пользователь в течение определённого промежутка времени бездействует, ОС сохраняет все настройки в специальный файл hiberfil.sys. Windows также, как и для Pagefile.sys, резервирует для него свободное пространство на С, равное объёму RAM.
Поэтому, если вы не пользуетесь режимом гибернации, его лучше отключить.
1. Нажмите «Win + R».
2. Введите «CMD», нажмите «ENTER».
3. В консоли командной строки введите — «powercfg -h off» (без кавычек), далее — «ENTER».
4. Перезапустите ОС.
Применение сторонних утилит
Уборку диска С можно запросто «поручить» специальной программе-уборщику, например, CCleaner. Она умеет автоматически очищать корзину, дампы памяти, буфер обмена, удалять временные файлы (куки и кеш) популярных браузеров, а также выполнять множество других операций по удалению системного «хлама».
Всегда контролируйте объём диска С. Не допускайте его переполнения. Выполняйте удаление ненужных файлов не только в целях освобождения дискового пространства, но и для профилактики.
Успехов! Пусть ваш ПК хранит только полезную информацию.
BleepingComputer.com
Welcome to BleepingComputer, a free community where people like yourself come together to discuss and learn how to use their computers. Using the site is easy and fun. As a guest, you can browse and view the various discussions in the forums, but can not create a new topic or reply to an existing one unless you are logged in. Other benefits of registering an account are subscribing to topics and forums, creating a blog, and having no ads shown anywhere on the site.
Folder named Spacekace found in my C drive
 SeekerOfD 08 Jan 2015
SeekerOfD 08 Jan 2015
I was looking for something in my C drive and noticed a folder named Spacekace in literally C:Spacekace. I didn’t recognise it, so I googled it and found some obscure topics about it being a potential threat. The folder contains 1 log file with lots of lines and what seems to be downloads for setup_FileViewerPro_2015.exe. I have no idea what FileViewerPro is and have never attempted to download it.
Just suspicious about the whole thing and was wondering if you guys could help me check it out?
I could post the log too if you’d like?
I’m running an Asus G55V with W7.
 quietman7 08 Jan 2015
quietman7 08 Jan 2015
FileViewPro lets you open videos, music, photos, documents, and much more. FileViewPro lets you open any document you get. It allows to view, edit, and share your photos, watch any video including DVDs, play any music or audio file, and open all common file types. With FileViewPro, you no longer need to waste your time searching for a new program for every file you need to open.
It is typically bundled with other free software (often without the knowledge or consent of the user) that you download from the Internet.
As such, most bundled software is generally classified as a Potentially Unwanted Program (PUP) and usually can be removed from within its program group Uninstall shortcut in Start Menu > All Programs or by using Programs and Features ( Add/Remove Programs ) in Control Panel, so always check there first. With most adware/junkware it is strongly recommended to deal with it like a legitimate program and uninstall from Programs and Features or Add/Remove Programs in the Control Panel. In most cases, using the uninstaller of the adware not only removes it more effectively, but it also restores many changed configuration settings.
Alternatively, you can use a third-party utility like Revo Uninstaller Free or Portable and follow these instructions for using it. Revo will do a more thorough job of searching for and removing related registry entries, files and folders.
Remove anything else (newly installed programs) you do not recognize.
 quietman7 08 Jan 2015
quietman7 08 Jan 2015
Only after doing the above. continue as follows:
Please download and use the following tools from your desktop (in the order listed) which will search for and remove many potentially unwanted programs (PUPs), adware, toolbars, browser hijackers, extensions, add-ons and other junkware as well as related registry entries (values, keys) and remnants.
RKill created by Grinler (aka Lawrence Abrams ), the site owner of BleepingComputer.
AdwCleaner created by Xplode .
Junkware Removal Tool created by thisisu .
1. Double-click on RKill to launch the tool. A black DOS box will briefly flash and then disappear. This is normal and indicates the tool ran successfully. A log file will be created and saved to the root directory, C:RKill.log. Copy and paste the contents of RKill.log in your next reply.
Important: Do not reboot your computer until you complete the next step.
2. Double-click on AdwCleaner.exe to run the tool.
Vista/Windows 7/8 users right-click and select Run As Administrator.
- The tool will start to update its database. please wait until complete.
- Click on the Scan button.
- AdwCleaner will begin. be patient as the scan may take some time to complete.
- After the scan has finished, click on the Report button. a logfile (AdwCleaner[RX].txt) will open in Notepad (where the largest value of # represents the most recent report).
- After reviewing the log, click on the Clean button.
- Press OK when asked to close all programs and follow the onscreen prompts.
- Press OK again to allow AdwCleaner to restart the computer and complete the removal process.
- After rebooting, a logfile report (AdwCleaner[S#].txt) will open automatically (where the largest value of # represents the most recent report).
- Copy and paste the contents of that logfile in your next reply.
- A copy of all logfiles are saved in the C:AdwCleaner folder which was created when running the tool.
— Note: The contents of the AdwCleaner log file may be confusing. Unless you see a program name that you recognize and know should not be removed, don’t worry about it. If you see an entry you want to keep, return to AdwCleaner before cleaning. all detected items will be listed (and checked) in each tab. Click on and uncheck any items you want to keep.
Close all open programs and shut down any protection/security software to avoid potential conflicts.
3. Double-click on JRT.exe to run the tool.
Vista/Windows 7/8 users right-click and select Run As Administrator.
- The tool will open and start scanning your system.
- Please be patient as this can take a while to complete depending on your system’s specifications.
- On completion, a log file named JRT.txt will automatically open and be saved to your Desktop.
- Copy and paste the contents of JRT.txt in your next reply.
.
4. As a final step, download, install and perform a THREAT SCAN with Malwarebytes Anti-Malware 2.0 . Be sure to print out and follow these instructions .
When done, please post the complete results of your Malwarebytes scan for review.
To retrieve the Malwarebytes Anti-Malware 2.0 scan log information (Method 1)
- Open Malwarebytes Anti-Malware.
- Click the History Tab at the top and select Application Logs.
- Select (check) the box next to Scan Log. Choose the most current scan.
- Click the View button or double-click on that specific Scan log entry to open.
- Click Copy to Clipboard at the bottom. come back to this thread, click Add Reply, then right-click and choose Paste.
- Alternatively, you can click Export and save the log as a .txt file on your Desktop or another location but you will have to name it.
To retrieve the Malwarebytes Anti-Malware 2.0 scan log information (Method 2. immediately after a scan)
- Open Malwarebytes Anti-Malware.
- Click the Scan Tab at the top.
- Click the View detailed log link on the right.
- Click Copy to Clipboard at the bottom. come back to this thread, click Add Reply, then right-click and choose Paste.
- Alternatively, you can click Export and save the log as a .txt file on your Desktop or another location but you will have to name it.
— Be sure to post the complete log to include the top portion which shows MBAM’s database version and your operating system.
 SeekerOfD 10 Jan 2015
SeekerOfD 10 Jan 2015
I looked for Fileviewerpro and didn’t find any program. I’m well aware of PUP and actively avoid them which is strange as to how this appeared. Here are the logs. MBAM was already installed on my system and the license has already expired although the scan still functions fine.
9 опасных приложений на Android, которые нужно удалить немедленно
Google Play — отличная площадка для новых разработчиков, которые хотят сделать собственное приложение. Но не все из них имеют только чистые помыслы: некоторые из этих программ могут собирать ваши данные, передавать персональную информацию и даже обчистить ваш счет.
AdMe.ru создал список наиболее подозрительных приложений. № 5 лучше удалить сразу.
№ 1. Погодные приложения

Погодные приложения обрели практически вирусную популярность в период появления, после чего последовала столь же стремительная вирусная атака на такие программы. В частности, был пример, когда в погодное приложение встроили троян, который собирал данные владельца смартфона и передавал их злоумышленникам. Особенно их интересовали данные банковских карт.
Популярность погодных приложений сейчас идет на спад: гораздо удобнее и менее энергозатратно просматривать прогнозы синоптиков в поисковике.
№ 2. Социальные сети

Подобные приложения также стихийно обрели популярность и быстро потеряли ее. В данном случае хакеры ни при чем, просто сами приложения потребляют много энергии и памяти смартфона, из-за чего последний безбожно тормозит. Например, пользователям Facebook более удобной показалась мобильная версия в браузере, к которой многие вернулись после того, как протестировали приложение. Кстати, многие пользователи «ВКонтакте» также отдают предпочтение мобильной версии сайта.
№ 3. Оптимизаторы

Clean Master и другие подобные оптимизаторы заботятся о своевременной очистке кеша и удалении ненужных программ. Однако большинство современных смартфонов имеет подобные функции в системе, что делает такие приложения бесполезными, ведь кеш и батарею телефона они продолжают потреблять. Так что вы не добьетесь ускорения работы системы, а только замедлите ее, получив «бонусом» рекламу.
№ 4. Встроенные браузеры

Встроенные браузеры идут в нагрузку к прошивке телефона, и зачастую они куда более медленные и малоизвестные. В большинстве случаев встроенный браузер открывается только случайно при нажатии на ссылку, так как, в отличие от Google Chrome, эти программы не имеют защиты от перехвата данных и тормозят работу системы.
№ 5. Антивирусы от непроверенных разработчиков

Когда хакеры начали взламывать телефоны и похищать данные, стали массово появляться и скачиваться мобильные антивирусы. Тогда хакеры подумали. и сделали собственные антивирусы. Такие программы могут похищать личные данные и даже блокировать телефоны своих пользователей, полностью лишая их возможности управлять системой. С подобным антивирусом никакие другие вирусы не нужны.
№ 6. Браузеры с дополнительными функциями

В эту категорию входят браузеры со специальными функциями, например просмотра видео или трансляций. Однако у таких приложений есть два существенных минуса. Во-первых, количество встраиваемой рекламы способно поразить воображение, все это невероятно раздражает и затрудняет работу в сети. Во-вторых, не может не насторожить посягательство на приватность: приложения требуют доступа ко множеству разделов, даже к управлению звонками, что делает их небезопасными.
№ 7. Приложения для увеличения объема оперативной памяти

Приложения для увеличения объема оперативной памяти являются, по сути, теми же оптимизаторами: они могут только своевременно очищать кэш, что телефон способен сделать и самостоятельно. Что касается оперативной памяти, то большего объема, чем тот, которым изначально располагает смартфон, вы не получите. Так что эти программы будут только тратить ресурсы и, возможно, собирать ваши данные.
№ 8. Детекторы лжи

Подобные приложения невозможно воспринимать всерьез, они созданы исключительно для развлечения. Возможно, в будущем, когда смартфоны будут оснащены биометрическими датчиками, они действительно смогут считывать изменения пульса во время ответов на вопросы, но сейчас от детектора лжи в телефоне не больше толку, чем от хрустального шара. Как и все подобные приложения, они расходуют заряд батареи. Кроме того, для работы такой программе не нужен доступ к контактам или персональным данным. Так что если приложение пытается получить доступ к системе, то его лучше не устанавливать.
№ 9. Дефрагментаторы

Приложения для дефрагментации жесткого диска сразу после своего появления обрели огромную популярность из-за аналогии с подобными программами для персонального компьютера. Но в телефоне жесткого диска для дефрагментации просто нет — эти приложения просто анализируют, сколько места занимают во внутренней памяти те или иные программы. Кроме того, дефрагментаторы также будут тратить ресурсы смартфона и могут собирать ваши данные.
Учитывая настоящий бум в сфере создания приложений, Google не может отследить и проверить все новые программы, поэтому безопасность вашего смартфона и его работоспособность во многом зависят от вас. Пишите в комментариях, сколько приложений из нашего списка вы нашли у себя.
Мал, да удал. Freespacer – очищаем диски от мусора
О программе
Freespacer предназначена для одной единственной цели – очистки диска, удаления «временных» ненужных файлов.
Продукт разработан российским программистом в далёком 2007 году. Тем не менее превосходно работает со всеми версиями операционной системы Microsoft. Программа корректно очищает диски в Windows XP и не менее быстра и надёжна при удалении ненужных файлов в Windows 7.
Интуитивно понятный, простой интерфейс и множество дополнительных настроек делают её полезной как для простых пользователей, так и для профессиональных программистов.
Немного теории или зачем чистить диски
Начнём с вопроса. Знаете ли Вы, как отображаются веб-странички при путешествиях в Интернет?
Дело в том, что каждый сайт вначале полностью подгружается на ваш компьютер (графика, видео и т. д. записываются на жёсткий диск) и только после этого Вы видите результат на экране. Все браузеры имеют служебные папки — так называемый кэш. Содержимое этих папок, как правило, не удаляется после окончания сеанса.
Второй источник появления «ненужных» файлов — обычная работа пользовательских программ. Большинство из них создаёт так называемые временные или tmp файлы. Которые так же не всегда успешно исчезают с диска при выключении компьютера. Особенно, если работа программы завершена с ошибкой.
Наконец, третий и, возможно, основной источник — сама система Windows. Любая установка файлов, обновлений системного ядра, настройка параметров, даже обычная работа (вплоть до режима ожидания) создаёт огромное количество файлов. Многие из них не нужны даже самой системе — не содержат информации и имеют размер 0 байт. Бороться с этим мусором на диске и Windows XP, и Windows 7 как следует не умеют. Увы.
Более того, любой из нас замечает, что в процессе эксплуатации операционной системы, места на основном диске становиться всё меньше. А системные и служебные папки как будто соревнуются в конкурсе «кто больше».
Можно было бы не обращать внимания на данные процессы. Особенно, если вы имеете запас свободного дискового пространства. Но есть одно «но». Любой файл (даже размером 0 байт) индексируется таблицами размещения. Будь то FAT в Windows XP или MFT Windows 7. Такие таблицы — как оглавление в книге — указывают «где что лежит». И, чем более они объёмные и беспорядочные, тем больше времени уходит на поиск необходимого файла. А это уже быстродействие вашего компьютера и надёжность работы.
Естественно, авторы Windows знают о проблеме. В стандартной поставке операционных систем есть утилита очистки дисков. Но зачастую она работает не слишком быстро. Да и качество удаления оставляет желать лучшего. Настройка системы, ограничение создания «временных файлов», увы, требует специальных знаний.
Такая ситуация создала предпосылки для написания большого количества быстрых, надёжных программ удаления мусора с вашего жёсткого диска. Freespacer – одна из таких. Далеко не худшая. А учитывая, что поставляется утилита бесплатно и автор — наш соотечественник, её выбор как рабочего инструмента будет вполне оправданным.
Начинаем работу. Или всё гениальное просто.
Очистка диска в Windows на первый взгляд — долгое и кропотливое дело. Достаточно вспомнить, что система и пользовательские программы оставляют после себя следы в десятках, если не сотнях, каталогов. Тем не менее программа Freespacer имеет простой и интуитивно понятный интерфейс.
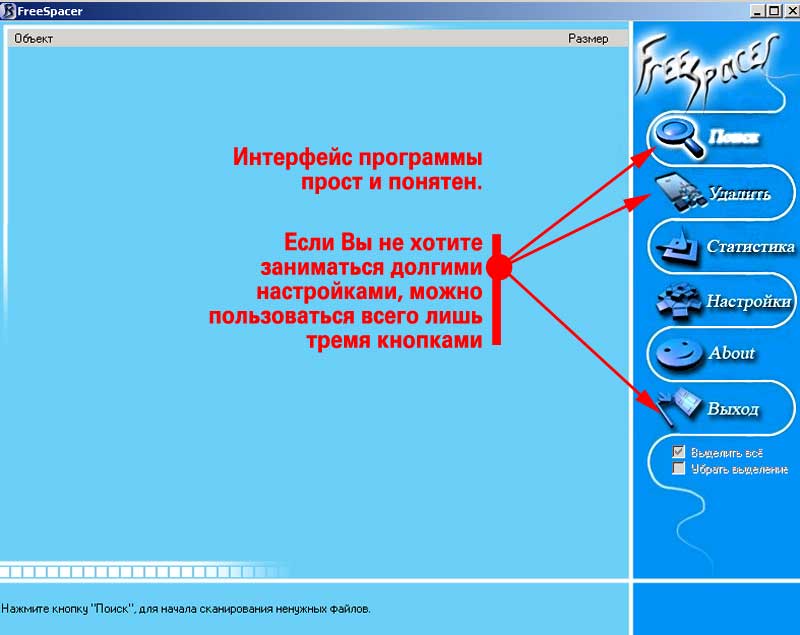
В правой части окна есть 6 основных кнопок.
Неподготовленному пользователю для работы достаточно трёх: поиск, удалить, выход.

Итак, как удалить ненужные файлы? Для очистки диска (или дисков):
- Запустите программу
- Нажмите кнопку «Поиск»
- После нажатия начинается анализ ситуации. Потенциальные «клиенты» на удаление отображаются в основном окне программы. При этом Вы можете спокойно работать за компьютером. Freespacer ищет мусор в фоновом режиме.
- После окончания поиска в окне статистики выводится общая информация о количестве найденных ненужных файлов, их размещении и объёме свободного места, которое появится после очистки диска.
- Нажмите кнопку «Удалить» а по окончании чистки – «Выход»
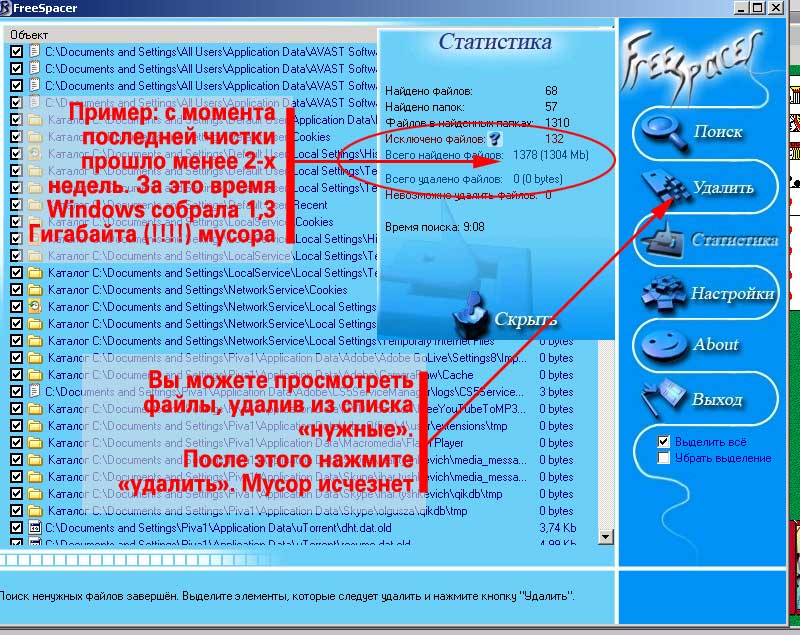
Стоит заметить, что Freespacer работает намного быстрее стандартной утилиты очистки диска Windows. А для оценки пользы процедуры советую обратить внимание на иллюстрацию: у автора этих строк на компьютере за неделю работы образовалось ни много, ни мало, а 1,3Гб “мусора”.
Настройка очистки диска — для опытных пользователей.
При всей простоте и интерфейса, Freespacer обладает широкими возможностями настройки.
Сразу после анализа вы можете исключить тот или иной найденный файл из списка на удаление. Для этого достаточно снять галочку напротив названия в списке, отображаемом в основном окне программы.
Если же хотите большего — нажимайте кнопку «Настройка».
В окне инструмента настройки есть несколько вкладок.
Меню «Общие» позволяет выбрать диски для сканирования, установить режим поиска пустых папок. Кроме того программа может подчищать старые точки восстановления системы, искать неверные ярлыки и пустые файлы.
Опции, установленные по умолчанию, являются наиболее безопасными. О том, что при установке других вариантов (как например удаление пустых папок или файлов) нужны специальные знания, программа предупредит при выборе соответствующих вариантов.
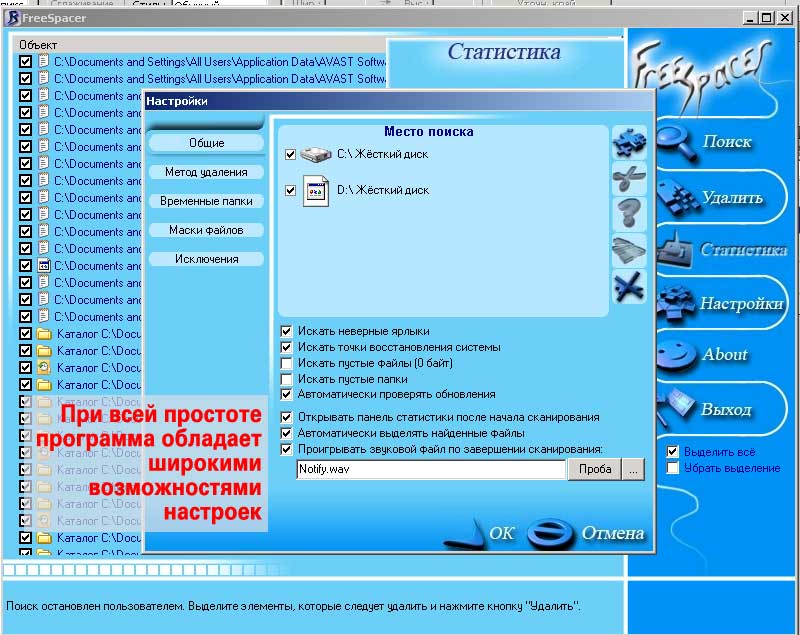
Во вкладке «Метод удаления» доступны три варианта:
- Помещение файлов в корзину. Самый худший способ, т.к. физически файлы не удаляются, а помечаются, как «готовые к удалению». Это не особо прибавляет места на диске. Зато их можно всегда легко восстановить.
- Удаление минуя корзину.Более мощный способ. Место на диске, естественно, освобождается. Но, учитывая, что ссылки на файлы не удаляются из FAT или MFT, их можно восстановить, используя специальные программы.
- Полное удалениеДля тех же, кто желает стереть «даже воспоминания» о мусоре, подойдёт не быстрый, но надёжный способ — полное удаление информации о файле с жёсткого диска.
Следующие два пункта меню, «временные папки», «маски файлов» позволяют задать папки, информацию из которых необходимо удалять. А так же типы файлов.
В частности, если на Вашем компьютере стоит уникальная программа, создающая временные файлы в своём каталоге, Вы можете явно указать Freespacer где и по каким параметрам проводить дополнительную очистку диска.
Единственное «НО» – для задания дополнительных типов и масок необходимы минимальные знания о работе операционных систем семейства Windows.
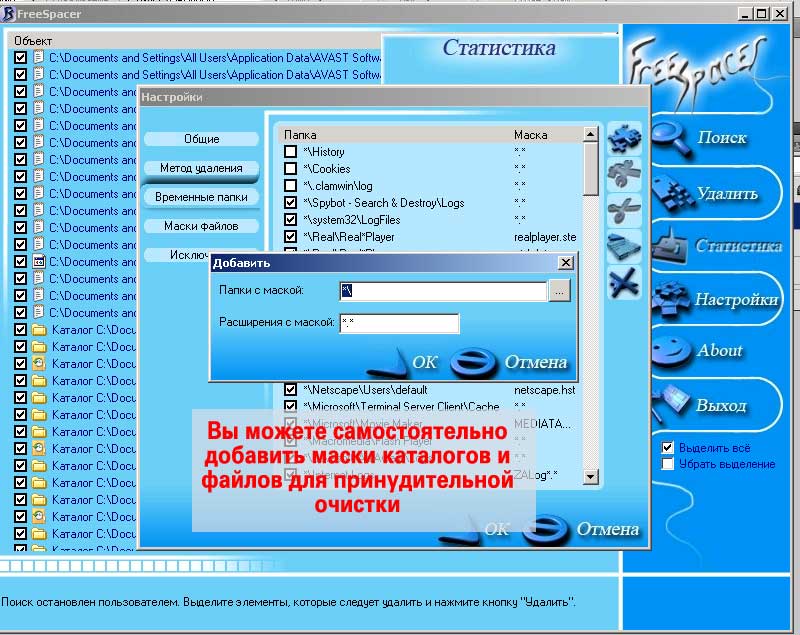
Практические примеры применения данной опции.
Если Вы, например, занимаетесь графикой, аудио или видео монтажом, то Freespacer может оказаться полезным для удаления временных файлов и черновиков работы. Для этого достаточно указать в списке папок каталог, куда ваша рабочая программа (или Вы сами) записываете черновые проекты. В таком случае по завершении работы:
- Записываете результат в папку для финальных версий
- Вызываете Freespacer
- Указываете в настройках путь к папке временных файлов и черновиков.
- Проводите очистку диска
Замечание: указанные пути и маски файлов сохраняются. Настроив программу один раз нет необходимости вызывать меню настроек при следующем запуске.
И, наконец, последний пункт меню – «исключения». Тут вы можете задать путь к каталогам либо маски файлов, которые удалять нельзя.
Маски задаются как по расширениям (*.<расширение>), так и по фрагментам названия (<фрагмент_названия>*.*)


 SeekerOfD 08 Jan 2015
SeekerOfD 08 Jan 2015 quietman7 08 Jan 2015
quietman7 08 Jan 2015
