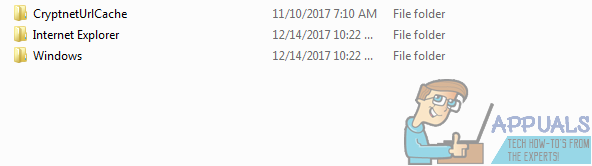Pchealth что это за папка
Удаление PCHealth: Удалите PCHealth Навсегда
 Что такое PCHealth
Что такое PCHealth
 Скачать утилиту для удаления PCHealth
Скачать утилиту для удаления PCHealth
 Удалить PCHealth вручную
Удалить PCHealth вручную
 Получить проффесиональную тех поддержку
Получить проффесиональную тех поддержку
 Читать комментарии
Читать комментарии
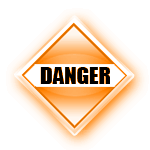
Описание угрозы
Имя исполняемого файла:
PCHealth
Badware
Win32 (Windows XP, Windows Vista, Windows Seven, Windows 8)
Метод заражения PCHealth
PCHealth копирует свои файл(ы) на ваш жёсткий диск. Типичное имя файла (*.*). Потом он создаёт ключ автозагрузки в реестре с именем PCHealth и значением (*.*). Вы также можете найти его в списке процессов с именем (*.*) или PCHealth.
Если у вас есть дополнительные вопросы касательно PCHealth, пожалуйста, заполните эту форму и мы вскоре свяжемся с вами.
Скачать утилиту для удаления
Скачайте эту программу и удалите PCHealth and (*.*) (закачка начнется автоматически):
* SpyHunter был разработан американской компанией EnigmaSoftware и способен удалить удалить PCHealth в автоматическом режиме. Программа тестировалась на Windows XP, Windows Vista, Windows 7 и Windows 8.
Функции
 Удаляет все файлы, созданные PCHealth.
Удаляет все файлы, созданные PCHealth.
 Удаляет все записи реестра, созданные PCHealth.
Удаляет все записи реестра, созданные PCHealth.
 Программа способна защищать файлы и настройки от вредоносного кода.
Программа способна защищать файлы и настройки от вредоносного кода.
 Программа может исправить проблемы с браузером и защищает настройки браузера.
Программа может исправить проблемы с браузером и защищает настройки браузера.
 Удаление гарантированно – если не справился SpyHunter предоставляется бесплатная поддержка.
Удаление гарантированно – если не справился SpyHunter предоставляется бесплатная поддержка.
 Антивирусная поддержка в режиме 24/7 входит в комплект поставки.
Антивирусная поддержка в режиме 24/7 входит в комплект поставки.
Скачайте утилиту для удаления PCHealth от российской компании Security Stronghold
Если вы не уверены какие файлы удалять, используйте нашу программу Утилиту для удаления PCHealth.. Утилита для удаления PCHealth найдет и полностью удалит PCHealth и все проблемы связанные с вирусом PCHealth. Быстрая, легкая в использовании утилита для удаления PCHealth защитит ваш компьютер от угрозы PCHealth которая вредит вашему компьютеру и нарушает вашу частную жизнь. Утилита для удаления PCHealth сканирует ваши жесткие диски и реестр и удаляет любое проявление PCHealth. Обычное антивирусное ПО бессильно против вредоносных таких программ, как PCHealth. Скачать эту упрощенное средство удаления специально разработанное для решения проблем с PCHealth и (*.*) (закачка начнется автоматически):
Функции
 Удаляет все файлы, созданные PCHealth.
Удаляет все файлы, созданные PCHealth.
 Удаляет все записи реестра, созданные PCHealth.
Удаляет все записи реестра, созданные PCHealth.
 Программа может исправить проблемы с браузером.
Программа может исправить проблемы с браузером.
 Иммунизирует систему.
Иммунизирует систему.
 Удаление гарантированно – если Утилита не справилась предоставляется бесплатная поддержка.
Удаление гарантированно – если Утилита не справилась предоставляется бесплатная поддержка.
 Антивирусная поддержка в режиме 24/7 через систему GoToAssist входит в комплект поставки.
Антивирусная поддержка в режиме 24/7 через систему GoToAssist входит в комплект поставки.
Наша служба поддержки готова решить вашу проблему с PCHealth и удалить PCHealth прямо сейчас!
Оставьте подробное описание вашей проблемы с PCHealth в разделе Техническая поддержка. Наша служба поддержки свяжется с вами и предоставит вам пошаговое решение проблемы с PCHealth. Пожалуйста, опишите вашу проблему как можно точнее. Это поможет нам предоставит вам наиболее эффективный метод удаления PCHealth.
Как удалить PCHealth вручную
Эта проблема может быть решена вручную, путём удаления ключей реестра и файлов связанных с PCHealth, удалением его из списка автозагрузки и де-регистрацией всех связанных DLL файлов. Кроме того, отсутствующие DLL файлы должны быть восстановлены из дистрибутива ОС если они были повреждены PCHealth.
Чтобы избавиться от PCHealth, вам необходимо:
1. Завершить следующие процессы и удалить соответствующие файлы:
Предупреждение: вам необходимо удалить только файлы, контольные суммы которых, находятся в списке вредоносных. В вашей системе могут быть нужные файлы с такими же именами. Мы рекомендуем использовать Утилиту для удаления PCHealth для безопасного решения проблемы.
2. Удалите следующие папки:
3. Удалите следующие ключи иили значения ключей реестра:
Предупреждение: Если указаны значения ключей реестра, вы должны удалить только указанные значения и оставить сами ключи нетронутыми. Мы рекомендуем использовать Утилиту для удаления PCHealth для безопасного решения проблемы.
Как предотвратить заражение рекламным ПО? Мы рекомендуем использовать Adguard:
4. Сбросить настройки браузеров
PCHealth иногда может влиять на настройки вашего браузера, например подменять поиск и домашнюю страницу. Мы рекомендуем вам использовать бесплатную функцию “Сбросить настройки браузеров” в “Инструментах” в программе Spyhunter Remediation Tool для сброса настроек всех браузеров разом. Учтите, что перед этим вам надо удалить все файлы, папки и ключи реестра принадлежащие PCHealth. Для сброса настроек браузеров вручную используйте данную инструкцию:
Для Internet Explorer
Если вы используете Windows XP, кликните Пуск, и Открыть. Введите следующее в поле Открыть без кавычек и нажмите Enter: “inetcpl.cpl”.
Если вы используете Windows 7 или Windows Vista, кликните Пуск. Введите следующее в поле Искать без кавычек и нажмите Enter: “inetcpl.cpl”.
Выберите вкладку Дополнительно
Под Сброс параметров браузера Internet Explorer, кликните Сброс. И нажмите Сброс ещё раз в открывшемся окне.
Выберите галочку Удалить личные настройки для удаления истории, восстановления поиска и домашней страницы.
После того как Internet Explorer завершит сброс, кликните Закрыть в диалоговом окне.
Предупреждение: В случае если это не сработает используйте бесплатную опцию Сбросить настройки браузеров в Инструменты в программе Spyhunter Remediation Tool.
Для Google Chrome
Найдите папку установки Google Chrome по адресу: C:Users”имя пользователя”AppDataLocalGoogleChromeApplicationUser Data.
В папке User Data, найдите файл Default и переименуйте его в DefaultBackup.
Запустите Google Chrome и будет создан новый файл Default.
Настройки Google Chrome сброшены
Предупреждение: В случае если это не сработает используйте бесплатную опцию Сбросить настройки браузеров в Инструменты в программе Spyhunter Remediation Tool.
Для Mozilla Firefox
В меню выберите Помощь > Информация для решения проблем.
Кликните кнопку Сбросить Firefox.
После того, как Firefox завершит, он покажет окно и создаст папку на рабочем столе. Нажмите Завершить.
Предупреждение: Так вы потеряте выши пароли! Рекомендуем использовать бесплатную опцию Сбросить настройки браузеров в Инструменты в программе Spyhunter Remediation Tool.
3 простых шага по исправлению ошибок PCHEALTH.EXE
Файл pchealth.exe из unknown company является частью pchealth. pchealth.exe, расположенный в Unknown file path с размером файла 0.00 байт, версия файла Unknown version, подпись not found.
В вашей системе запущено много процессов, которые потребляют ресурсы процессора и памяти. Некоторые из этих процессов, кажется, являются вредоносными файлами, атакующими ваш компьютер.
Чтобы исправить критические ошибки pchealth.exe,скачайте программу Asmwsoft PC Optimizer и установите ее на своем компьютере
1- Очистите мусорные файлы, чтобы исправить pchealth.exe, которое перестало работать из-за ошибки.
- Запустите приложение Asmwsoft Pc Optimizer.
- Потом из главного окна выберите пункт “Clean Junk Files”.
- Когда появится новое окно, нажмите на кнопку “start” и дождитесь окончания поиска.
- потом нажмите на кнопку “Select All”.
- нажмите на кнопку “start cleaning”.
2- Очистите реестр, чтобы исправить pchealth.exe, которое перестало работать из-за ошибки.

3- Настройка Windows для исправления критических ошибок pchealth.exe:

- Нажмите правой кнопкой мыши на «Мой компьютер» на рабочем столе и выберите пункт «Свойства».
- В меню слева выберите ” Advanced system settings”.
- В разделе «Быстродействие» нажмите на кнопку «Параметры».
- Нажмите на вкладку “data Execution prevention”.
- Выберите опцию ” Turn on DEP for all programs and services . ” .
- Нажмите на кнопку “add” и выберите файл pchealth.exe, а затем нажмите на кнопку “open”.
- Нажмите на кнопку “ok” и перезагрузите свой компьютер.
Всего голосов ( 57 ), 40 говорят, что не будут удалять, а 17 говорят, что удалят его с компьютера.
Как вы поступите с файлом pchealth.exe?
Некоторые сообщения об ошибках, которые вы можете получить в связи с pchealth.exe файлом
(pchealth.exe) столкнулся с проблемой и должен быть закрыт. Просим прощения за неудобство.
(pchealth.exe) перестал работать.
pchealth.exe. Эта программа не отвечает.
(pchealth.exe) — Ошибка приложения: the instruction at 0xXXXXXX referenced memory error, the memory could not be read. Нажмитие OK, чтобы завершить программу.
(pchealth.exe) не является ошибкой действительного windows-приложения.
(pchealth.exe) отсутствует или не обнаружен.
PCHEALTH.EXE
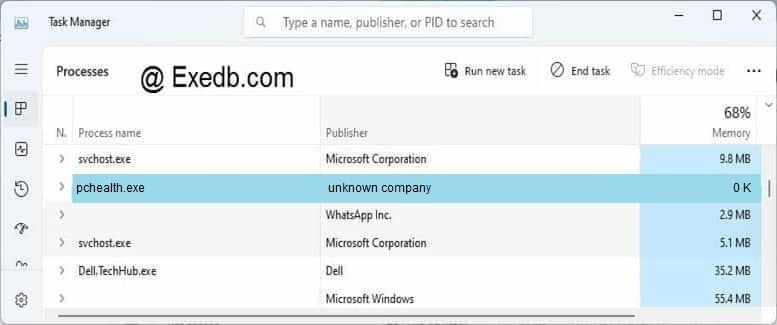
Проверьте процессы, запущенные на вашем ПК, используя базу данных онлайн-безопасности. Можно использовать любой тип сканирования для проверки вашего ПК на вирусы, трояны, шпионские и другие вредоносные программы.
процессов:
Cookies help us deliver our services. By using our services, you agree to our use of cookies.
Pchealth что это за папка
Pchealth что это за папка
В ХР, по умолчанию, подобных папок не наблюдал, возможно не ставил то, что ты.
Это от Била, только зачем ее «чистить», насколько я понял, она завязана на справочную систему. От подобных чисток, как папок, так и реестра, выигрыш фиговый, а траблы можно получить запросто.
Проще, сделать батник и прибивать временные файлы одним щелчком и об этом уже не раз говорилось на форуме.
Давно уже убедился, чем меньше трогать (читай чистить) систему, тем дольше она работает. Кто чистит, рано или поздно появляется с вопросами на форуме, или. format C.
«Чистильщиков», прошу на меня не наезжать, я лишь высказал свое мнение, а вы, если угодно, высказывайте свое, но не обсуждая мое, а имейте собственное.
![]()
![]()
![]()
WindowsInstaller — MSI инсталляторы программ если удалить то потом нельзя будет удалить программы которые устанавливаются с помощью MSI (точнее удалить можно только с CD)
WindowsDriver Cache — копия всех драйверов с компакта Windows XP если удалить то при установке оборудованния спросит компакт Windows XP
WindowsAssembly — используется .NET Framework если его удалить то и папку тоже можно удалять
WindowsDownloaded Installations — некоторые инсталляторы кладут туда свои файлы (например Adobe Acrobat reader, ATI Multimedia Center) — можно удалять
WindowsFonts — шрифты системы — лучше не трогать
WindowsHelp файлы справки Windows — если справкой не пользуешся можно удалить
WindowsPCHealth программы «Центр справки и поддержки» и «удаленный помощник»
если не используеш можно удалять
WindowsInf — там лежат .INF файлы Windows и драйверов Удалять только *.pnf и если нет модема (или для него драйвера отдельные) то и mdm*.inf
Scoped_dir: что это за папка, можно ли ее удалять

Скачивая из интернета различные программы, я периодически сталкиваюсь с появлением на жестком диске, в месте их сохранения, странных новых папок. Все они содержат в названии префикс scoped_dir, а далее за ним следует цифровой код.
Долгое время природа их появления была непонятной: открываешь HDD в какой-то момент – а там уже есть несколько соответствующих директорий. Поэтому я решил разобраться, что это за папка scoped_dir, можно ли удалять ее, и вообще, зачем она нужна.

Первым делом подозрения пали на какой-то антивирус, возникло предположение, что таким образом он создает своего рода «защищенную зону», из которой запускается программа. Но есть неувязка: антивирусов у меня вообще нет, как нет и другого ПО такого рода.
Что за папка scoped_dir, откуда она берется?
Как показал анализ, scoped_dir – это папка, создаваемая браузером на основе движка Chromium. Она появляется на жестком диске в месте сохранения файлов exe, скачанных из интернета, при попытке запустить их на компьютере. Происходит это перед моментом, когда Windows показывает всплывающее предупреждение о небезопасности ПО из интернета.

Появление scoped_dir вызывает не любой запуск инсталлятора приложения, а только попытка открыть его непосредственно из списка загрузок браузера. У меня таким браузером является Opera, актуальной версии (55 на момент написания материала).

Причины появления папки scoped_dir кроется в движке, на котором построен браузер. В Google Chrome эта проблема тоже присутствовала ранее, но в какой-то момент ее исправили. А вот в Opera, несмотря на обновления, все осталось по-старому. При попытке запустить файл веб-браузер создает своего рода «безопасную зону», на открытие и редактирование файлов в которой у него есть все права.
Можно ли удалять scoped_dir?
Удалять папку scoped_dir не обязательно: при перезапуске «Оперы» он сам это сделает, уберет временные файлы инсталляторов. Но если у вас, как и у меня, компьютер работает постоянно, а «Оперу» вы не закрываете – удалять папку scoped_dir не только можно, но и нужно. Если она мозолит вам глаза – можно смело отправлять директорию в корзину, не закрывая Opera.
В случаях, если папка scoped_dir не удаляется даже после закрытия браузера, и сделать это вручную тоже не получается, можно использовать бесплатную программу Unlocker. Она добавляет в контекстное меню, вызываемое правой кнопкой мыши, новый одноименный пункт. Среди опций в нем содержатся те, которые позволяют определить процессы, задействующие файл и препятствующие удалению, освободить его от них и удалить.
каталог C:WINDOWSpchealthhelpctrOfflineCachePersonal_32#0419
Сведения о вопросе
- Закройте все приложения, использующие команду HelpCtr службы.
- Введите в командной строке следующие команды, нажимая после каждой из них клавишу ВВОД:
- %windir% pchealthhelpctrbinariesHelpSvc.exe/regserver /svchost netsvcs /RAInstall
- %windir% pchealthhelpctrbinariesHSCUpd.exe -i %windir%pchealthhelpctrbinarieshscmui.cab
- %windir% pchealthhelpctrbinariesHSCUpd.exe -i %windir%pchealthhelpctrbinarieshscsp_l3.cab
Правой кнопкой мыши по Мой компьютер -> вкладка Дополнительно -> Отчет об ошибках, установите переключатель в значениеОтключить отчет об ошибках.
Если Вам помогли предложенные рекомендации, пожалуйста, помечайте их, как ответ. Это поможет другим пользователям быстрее найти решение. Все, указанное выше, является моим личным мнением.
Это помогло устранить вашу проблему?
К сожалению, это не помогло.
Великолепно! Спасибо, что пометили это как ответ.
Насколько Вы удовлетворены этим ответом?
Благодарим за отзыв, он поможет улучшить наш сайт.
3 простых шага по исправлению ошибок PCHEALTH.EXE
Файл pchealth.exe из unknown company является частью pchealth. pchealth.exe, расположенный в Unknown file path с размером файла 0.00 байт, версия файла Unknown version, подпись not found.
В вашей системе запущено много процессов, которые потребляют ресурсы процессора и памяти. Некоторые из этих процессов, кажется, являются вредоносными файлами, атакующими ваш компьютер.
Чтобы исправить критические ошибки pchealth.exe,скачайте программу Asmwsoft PC Optimizer и установите ее на своем компьютере
1- Очистите мусорные файлы, чтобы исправить pchealth.exe, которое перестало работать из-за ошибки.
- Запустите приложение Asmwsoft Pc Optimizer.
- Потом из главного окна выберите пункт «Clean Junk Files».
- Когда появится новое окно, нажмите на кнопку «start» и дождитесь окончания поиска.
- потом нажмите на кнопку «Select All».
- нажмите на кнопку «start cleaning».
2- Очистите реестр, чтобы исправить pchealth.exe, которое перестало работать из-за ошибки.

3- Настройка Windows для исправления критических ошибок pchealth.exe:

- Нажмите правой кнопкой мыши на «Мой компьютер» на рабочем столе и выберите пункт «Свойства».
- В меню слева выберите » Advanced system settings».
- В разделе «Быстродействие» нажмите на кнопку «Параметры».
- Нажмите на вкладку «data Execution prevention».
- Выберите опцию » Turn on DEP for all programs and services . » .
- Нажмите на кнопку «add» и выберите файл pchealth.exe, а затем нажмите на кнопку «open».
- Нажмите на кнопку «ok» и перезагрузите свой компьютер.
Всего голосов ( 57 ), 40 говорят, что не будут удалять, а 17 говорят, что удалят его с компьютера.
Как вы поступите с файлом pchealth.exe?
Некоторые сообщения об ошибках, которые вы можете получить в связи с pchealth.exe файлом
(pchealth.exe) столкнулся с проблемой и должен быть закрыт. Просим прощения за неудобство.
(pchealth.exe) перестал работать.
pchealth.exe. Эта программа не отвечает.
(pchealth.exe) — Ошибка приложения: the instruction at 0xXXXXXX referenced memory error, the memory could not be read. Нажмитие OK, чтобы завершить программу.
(pchealth.exe) не является ошибкой действительного windows-приложения.
(pchealth.exe) отсутствует или не обнаружен.
PCHEALTH.EXE
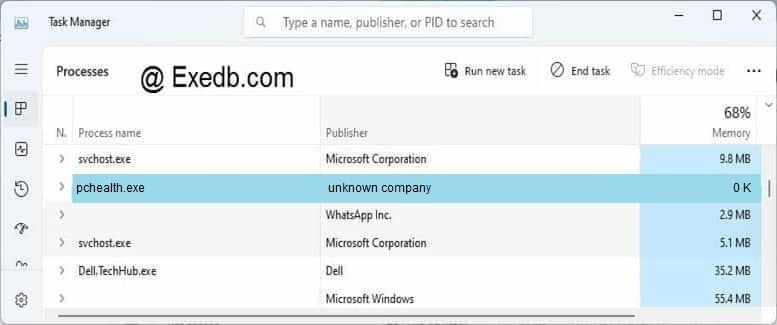
Проверьте процессы, запущенные на вашем ПК, используя базу данных онлайн-безопасности. Можно использовать любой тип сканирования для проверки вашего ПК на вирусы, трояны, шпионские и другие вредоносные программы.
Cookies help us deliver our services. By using our services, you agree to our use of cookies.
Удалил всего 7 папок в Windows и освободил 42 гигабайта на диске
Система Windows содержит большое количество файлов и папок, которыми вы никогда не будете пользоваться. Обычному пользователю очень сложно отличить какие файлы являются критическими важными для системы, а какие можно свободно удалить без последствий.
Давайте рассмотрим несколько файлов и папок Windows, которые вы можете абсолютно безопасно удалить и какой эффект вас ждет от удаления. Некоторые из этих папок защищены системой, поэтому вам нужно быть внимательным при их удалении.
1. Файл спящего режима.
Режим гибернации позволяет записать состояние системы на жесткий диск перед выключением. Допустим, если вытащить батарею из ноутбука на неделю после этого, то вы сможете продолжить работу на том моменте, где вы остановились.
Состояние системы сохраняется в отдельный файл спящего режима, который может занимать приличное пространство в несколько гигабайт. Если вы не пользуетесь спящим режимом, то его можно отключить, правда сделать это придется через командную строку.
Обратите внимание, что обычное удаление файла hiberfil.sys не поможет, Windows сразу же создаст новый файл.
Кликните правой кнопкой мыши по меню “Пуск”, выберите Windows PowerShell (администратор), затем введите следующую команду для отключения спящего режима.
powercfg.exe /hibernate off
Windows автоматически удалит файл hiberfil.sys. Удаление данного файла автоматически отключает функцию быстрой загрузки в Windows 10. Однако, это небольшая потеря — данная функция часто вызывает ошибки загрузки.
На моем ПК Windows 10 удалось сэкономить 3,2 гигабайта на диске.
2. Папка Temp
Как понятно из названия, папка предназначена для временных файлов, которые после использования уже не нужны.
Удалить содержимое папки можно как вручную, выделив все объекты с помощью Ctrl + A, и нажав Delete, так и с помощью инструмента “Очистка диска”.
На моем ПК Windows 10 за счет удаления удалось сэкономить 377 мегабайт на диске.
В техническом смысле, Корзина это не отдельная папка. Это отдельное место на диске, где хранятся файлы перед окончательным удалением или восстановлением. Если вы забываете периодически очищать корзину, то в ней может накопиться гигабайты данных.
Удалить объекты в Корзине можно щелкнув правой кнопкой мыши по контекстному меню и выбрав пункт Очистить корзину. Если вы не нашли значок, то можно ввести shell:RecycleBinFolder в адресную строку Проводника.
Пункт контекстного меню Свойства позволяет установить максимальный размер Корзины и выбрать удаление навсегда в обход корзины.
Я регулярно очищаю корзину, поэтому удалить удалось лишь несколько мегабайт.
4. Папка Windows.old
При обновлении Windows система сохраняет копии ваших старых файлов в папке Windows.old. Данная папка может использоваться для восстановления предыдущей версии Windows. Также вы можете вручную взять несколько файлов из старого снимка системы.
Windows автоматически очищает данную папку периодически, но вы можете самостоятельно удалить ее, если вам требуется свободное пространство. В меню Пуск введите “Очистка диска”. Выберите результат и в открывшейся программе нажмите “Очистить системные файлы”.
Затем запуститься сканирование диска. После его завершения выберите пункт “Предыдущие установки Windows” и нажмите “ОК”. Имейте в виду, что при удаление этих данных делает невозможным восстановление к предыдущей версии. Рекомендуем убедиться, что все работает корректно после установки новой версии Windows 10.
На моем ПК Windows 10 папка Windows.old занимала 36,8 гигабайта — очень приличное место для 256 Гб SSD.
5 . Downloaded Program Files
Расположение: C:WindowsDownloaded Program Files
Данная папка содержит файлы, используемые элементами управления ActiveX в Internet Explorer ActiveX и Java-апплетами.
На самом деле данная папка бесполезна. ActiveX — очень старая технология, которая имеет много уязвимостей безопасности, а Java очень редко используется в современном вебе.
В моем случае папка уже была пуста, но в некоторых случаях можно освободить несколько килобайт — негусто.
6. LiveKernelReports
Папка LiveKernelReports используется при сканировании крупных файлов на ПК. Она хранит дампы файлов. Если на ПК возникнут проблемы, то вы сможете проанализировать содержимое этих файлов для диагностики и устранения неполадки.
Любые крупные файлы с расширением DMP можно безопасно удалить в данной папке.
Мне удалось освободить 1,7 гигабайта.
Расположение : C:Program Filesrempl
Папка Rempl обычно не очень крупная — она содержит несколько небольших файлов, связанных с оптимизацией доставки Windows 10.
Удаление файлов в папке не приводит к негативным последствиям, но и эффект от этого совсем мизерный.
Мне удалось освободить только несколько мегабайт.
Как очистить папку Installer в Windows

Как очистить папку Installer в Windows

Браузер для Windows XP: какой он самый идеальный вариант?

Как в Windows 10 отключить и удалить браузер Edge в пару кликов

Opera или Firefox: за кого отдать свой голос?

Браузер без рекламы и всплывающих окон: существует ли он в природе?

Браузер без рекламы для Андроид: найди то, не знаю что, или реальный вариант?

Процесс очистки системного диска стандартно должен включать ручное удаление неиспользуемых файлов в папках «Загрузки», «Видео», «Музыка» и прочих папках пользовательского профиля. Нужные же файлы должны быть перемещены на несистемные разделы диска. Следующий этап стандартной процедуры уборки внутри операционной системы – это очистка диска С в автоматическом порядке с помощью штатной утилиты Windows «Очистка диска», хотя большинство пользователей предпочитают делать это посредством сторонних программ-чистильщиков типа CCleaner.
Однако может случиться так, что по завершении их работы особый эффект в плане освобожденного места на диске С не будет достигнут. Так, например, системная папка Installer, которая находится в каталоге Windows, может разрастись до огромных размеров – до 10 Гб и даже более. Именно эта папка Installer не подлежит очистке в рамках работы штатной утилиты Windows «Очистка диска» или сторонних программ-чистильщиков.
Что это за папка и как с ней правильно поступить, если она достигла внушительных размеров? Обо всем этом ниже.
Содержание:
1. Папка Installer и ее содержимое
Папка Installer – это системная папка, где хранятся необходимые для удаления или обновления программ их инсталляторы, инсталляторы различных программных компонентов, патчи, файлы не установившихся системных обновлений и прочие данные, которые необходимы системе и установленному софту для определенных процессов. Эта папка размещается по пути C:WindowsInstaller, но попасть в нее с помощью системного проводника просто так нельзя. Папка Installer скрыта и защищена. И чтобы проверить, сколько места занимает содержимое этой папки, прибегнем к некоторым настройкам проводника Windows.
В любой из актуальных версий Windows (7, 8.1, 10) перемещаемся на вкладку системного проводника «Вид», затем кликаем «Параметры».

В окне параметров также переключаемся на вкладку «Вид». Опускаем вниз перечень дополнительных параметров. Именно внизу находятся необходимые настройки. Устанавливаем галочку на пункте «Показывать скрытые файлы, папки и диски», а с пункта «Скрывать защищенные системные файлы» – наоборот – галочку нужно снять. Сохраняем настройки кнопкой «Применить».

Перед нажатием кнопки «Применить» необходимо дополнительно подтвердить отображение скрытых защищенных системных файлов.

Теперь можем открыть путь C:Windows и увидеть в нем папку Installer. Вызвав на ней контекстное меню, получим доступ к свойствам папки, где будет указан ее размер.

Как видим, в нашем случае занимаемый папкой Installer на диске С объем незначителен.

Однако, как уже упоминалось выше, так может быть далеко не в каждом случае. Как правило, чем давнее была установлена Windows, тем больше будет весить папка Installer. Увеличению ее объема способствуют постоянные процессы установки и удаления программ и игр. Не всегда при стандартной деинсталляции убираются следы программ, и они за месяцы (а то и годы) могут накапливаться и утяжелять папку Installer.

Так что же делать, если нужно освободить место на диске С, где папка Installer разрослась до огромных размеров?
2. Возможные последствия удаления файлов из папки Installer
Компания Microsoft является ярым противником, чтобы пользователи проводили какие-либо действия, а тем более удаляли папки или файлы из системного каталога C:Windows. Потому так надежно и спрятана папка Installer от глаз обывателей. Содержимое этой папки используется для удаления, восстановления и изменения отдельных программ, установленных в системе. Так, к примеру, после удаления из папки Installer инсталлятора пакета офисных приложений Microsoft Office в дальнейшем нельзя будет удалять или добавлять отдельные его компоненты (Word, Excel, PowerPoint и т.д.).
После удаления содержимого папки Installer могут перестать работать ярлыки некоторых программ, в частности, ярлыки приложений того же Microsoft Office.
Полностью удалять содержимое этой папки не стоит. Если вопрос с нехваткой места на диске С стоит остро, и решить его увеличением размера системного раздела пока что нет возможности, как минимум прежде экспериментов с удалением файлов папки Installer необходимо создать точку восстановления, резервную копию или скопировать содержимое папки Installer на другой раздел диска, внешний носитель данных или облачное хранилище. Если в дальнейшем в работе Windows или каких-то программ возникнут проблемы, можно будет восстановить систему или поместить содержимое папки Installer обратно.
Для решения вопроса с внушительными размерами папки Installer существуют более лояльные альтернативы, чем полное уничтожение содержимого. Рассмотрим их.
3. Очистка папки Installer с помощью утилиты PatchCleaner
Минималистичная бесплатная утилита PatchCleaner являет собой нечто эдакого искусственного интеллекта, который умеет определять, что из содержимого папки Installer нужное, а что – нет. PatchCleaner сразу же при запуске показывает, какие из файлов могут в будущем пригодиться, а какие уже можно удалить. Утилита и определяет нужные и ненужные файлы, и тут же может ненужные удалить.
Скачать утилиту PatchCleaner можно с ее официального сайта . Ее установка стандартна.
После запуска утилиты жмем кнопку «Browse».

В окне проводника указываем путь C:WindowsInstaller и жмем кнопку «Выбор папки».

После чего в левом верхнем углу увидим данные по этой папке: сколько файлов еще нужны (столько-то files still used), а сколько можно удалить (столько-то files are orphaned). Также будет показано, сколько при этом освободится места на диске С. Чтобы удалить ненужные файлы папки Installer, жмем «Delete».


4. Перенос папки Installer на другой диск с помощью символьной ссылки
Чтобы не удалять содержимое папки Installer – ни полностью, ни частично, можно прибегнуть к способу перемещения этой папки на другой раздел диска, но оставив при этом системе иллюзию ее нахождения на прежнем месте. Такая иллюзия создается с помощью символьной ссылки. Физически папка Installer будет находиться на диске D, E, F и т.д. и занимать там фактический объем, тогда как символьная ссылка будет иметь путь C:WindowsInstaller. Таким образом система и программы будут полагать, что обращаются к настоящей папке Installer.
Чтобы проделать эту процедуру, копируем папку Installer на диске С в каталоге Windows.

Далее заходим на другой раздел диска, возможно, выбираем какую-то папку, чтобы в корень диска не кидать всякий хлам, и вставляем папку Installer.

После этого возвращаемся на диск С и удаляем исходную папку Installer.

Затем запускаем командную строку от имени администратора. В Windows 7 можем ее отыскать с помощью поиска в меню «Пуск» и в контекстном меню на ярлыке выбрать запуск с правами администратора.

В системах Windows 8.1 и 10 жмем клавиши  +X для вызова меню, где будет размещаться прямая ссылка на запуск командной строки от имени администратора.
+X для вызова меню, где будет размещаться прямая ссылка на запуск командной строки от имени администратора.

В окне командной строки в нашем случае вводим:
mklink /j “c:windowsinstaller” “e:Installer”

Последний путь команды – “e:Installer” – это путь, куда была скопирована папка Installer. В каждом отдельном случае будет, соответственно, отдельный путь, потому команду необходимо отредактировать по типу:
mklink /j “c:windowsinstaller” “буква_диска:папкаподпапкаInstaller”
Проверим результат проделанных операций. Возвращаемся на диск С в каталог Windows и видим, что папка Installer теперь имеет вид со стрелочкой, подобно виду ярлыков. В свойствах папки увидим ее расположение – якобы она размещается на диске С в каталоге Windows.
Удалите эти файлы и папки Windows, чтобы освободить место на диске
1 min
Windows содержит множество файлов и папок, которые вам не нужны.
Давайте рассмотрим некоторые файлы и папки Windows, которые можно безопасно удалить, чтобы освободить место на диске, и узнать, почему вы можете стереть их. Обратите внимание, что некоторые из этих папок находятся в защищенных местах, поэтому будьте осторожны при их удалении.
Лучший способ очистки папок Windows: очистка диска

Прежде чем мы рассмотрим несколько файлов и папок Windows, которые вы можете безопасно удалить, вы должны знать, что удаление их вручную – не лучший способ сделать это.
Помимо того, что вы можете тратить время на это самостоятельно, когда вы можете автоматизировать процесс, безопаснее позволить инструменту очистки диска выполнить эту очистку за вас. Это позволяет избежать случайного удаления файлов, которые вам нужны, или работы с неправильными папками.
Средство очистки диска Windows помогает вам освободить дисковое пространство на вашем компьютере и является простым в использовании. Вы можете открыть его, выполнив поиск Очистка диска в меню «Пуск».
Позвольте ему сканировать, и вы увидите несколько категорий файлов, которые вы можете стереть. Для получения дополнительных параметров выберите Очистить системные файлы, чтобы получить права администратора.
Если это слишком старая школа, перейдите в « Настройки»> «Система»> «Хранилище», чтобы попробовать более новую утилиту очистки хранилища в Windows 10. Нажмите Освободить место сейчас, чтобы использовать его.

Что удалить в очистке диска
Это не полное руководство по инструменту очистки диска, поэтому мы не будем рассматривать все варианты, которые он предлагает. Тем не менее, следующие несколько опций являются обязательными (не забудьте выбрать Очистить системные файлы, чтобы увидеть их все):
- Очистка Центра обновления Windows: стирает старые копии файлов Центра обновления Windows. Их можно безопасно удалить в большинстве случаев, но вы должны сохранить их для устранения неполадок, если вы столкнетесь с проблемами, связанными с обновлением.
- Файлы журнала обновления Windows: аналогично, эти файлы данных хранятся в Центре обновления Windows, чтобы помочь вам разобраться в проблемах вокруг них. Вы можете удалить их, если у вас не было ошибок, связанных с обновлением Windows.
- Файлы языковых ресурсов: если вы ранее загрузили другой язык или раскладку клавиатуры, которую вы не используете, это позволит вам легко стереть ее.
- Корзина: Хотя вы можете очистить корзину через ее окно, вы также можете легко сделать это здесь.
- Временные файлы. Как следует из их названия, временные файлы ни для чего не используются в долгосрочной перспективе, поэтому вы можете стереть их, не беспокоясь.
1. Файл гибернации

Расположение: C: hiberfil.sys
Режим гибернации на вашем компьютере аналогичен спящему режиму, за исключением того, что система сохраняет всю открытую работу на жестком диске, а затем выключается. Вы можете извлечь аккумулятор из вашего ноутбука и оставаться в спящем режиме в течение недели, а затем начать работу и начать там, где вы остановились.
Конечно, это занимает место, для чего предназначен файл гибернации.
В зависимости от размера жесткого диска файл гибернации может составлять несколько гигабайт или более. Если вы не используете спящий режим и хотите отключить его, вы можете легко сделать это с помощью командной строки. Обратите внимание, что вы не должны просто удалить hiberfil.sys , так как Windows снова создаст его заново.
Щелкните правой кнопкой мыши кнопку «Пуск», чтобы открыть меню «Опытный пользователь», затем откройте окно командной строки (Admin) или Windows PowerShell (Admin) . Введите следующую команду, чтобы отключить спящий режим:
Это все, что нужно, чтобы отключить спящий режим. Windows должен удалить hiberfil.sys сам по себе, когда вы сделаете это; не стесняйтесь удалить его, если виндовс не удалит.
Обратите внимание, что отключение режима гибернации также не позволит вашему компьютеру использовать быстрый запуск в Windows 10. Однако это не большая потеря, поскольку известно, что эта функция вызывает проблемы с загрузкой.
2. Папка Windows Temp

Расположение: C: Windows Temp
Как можно догадаться из названия, временные файлы Windows не важны за пределами их первоначального использования. Файлы и папки внутри содержат информацию, которую Windows использовала когда-то, но больше не нужна.
Помимо очистки с помощью Disk Cleanup. Вы можете посетить эту папку и удалить ее содержимое, нажав Ctrl + A выбрать все, а затем нажмите удалить. Когда вы делаете это, Windows может выдать вам ошибку о паре элементов – просто проигнорируйте их и очистите все остальное.
3. Корзина
Расположение: shell:RecycleBinFolder
Технически, Корзина – это не папка. И хотя это может быть очевидным для некоторых, мы включаем это в случае, если некоторые читатели не знают.
Каждый раз, когда вы удаляете файл в своей системе, Windows отправляет его в корзину. Это особое место, где удаленные файлы хранятся до тех пор, пока вы не удалите их навсегда или не восстановите. Если вы не помните, чтобы регулярно очищать корзину, там может быть несколько гигабайт старых данных.
Вы можете получить доступ к корзине через ярлык на рабочем столе. Если у вас его нет, введите shell: RecycleBinFolder в панели навигации Проводника. Оказавшись здесь, вы увидите все, что вы недавно удалили.
Вы можете щелкнуть правой кнопкой мыши по отдельным элементам и выбрать « Удалить», чтобы навсегда удалить их, или « Восстановить», чтобы отправить файл обратно в исходное местоположение. На ленте выше вы увидите кнопки для очистки корзины и восстановления всех элементов .
Чтобы настроить способ работы корзины, нажмите Свойства корзины на ленте. Здесь вы можете изменить максимальный размер корзины или выбрать « Не перемещать файлы в корзину» .

С помощью этого параметра Windows пропускает корзину и удаляет элементы без возможности восстановления при их удалении. Мы не рекомендуем этого, потому что корзина дает вам второй шанс в случае ошибки.
4. Папка Windows.old
Расположение: C: Windows.old
Всякий раз, когда вы обновляете свою версию Windows, система сохраняет копию ваших старых файлов с именем Windows.old . Эта папка по существу содержит все, что составляло вашу старую установку, хранилась на случай, если что-то не будет правильно передано.
При необходимости вы можете использовать эту папку для отката к предыдущей версии Windows. Вы также можете открыть папку и взять несколько ненужных файлов, если вам нужно.
Windows автоматически удаляет эту папку через короткое время, но вы можете удалить ее самостоятельно, если вам не хватает места. Он не удалится, если вы попытаетесь пройти через проводник, поэтому введите « Очистка диска» в меню «Пуск» и запустите инструмент, как описано ранее.
Нажмите Очистить системные файлы в нижней части окна и позвольте утилите выполнить повторное сканирование. После этого найдите предыдущие установки Windows и удалите их с помощью этого инструмента.
Очевидно, что удаление этих файлов затрудняет восстановление данных в случае возникновения проблемы. После обновления до Windows (даже до последней версии Windows 10) мы советуем вам сохранять эту папку, пока вы не убедитесь, что все работает правильно.
5. Загруженные программные файлы
Расположение: C: Windows Загруженные программные файлы
Название этой папки немного сбивает с толку. На самом деле она содержит файлы, используемые элементами управления ActiveX Internet Explorer и апплетами Java, поэтому, если вы используете одну и ту же функцию на веб-сайте, вам не нужно загружать ее дважды.
По сути, эта папка бесполезна. ActiveX является чрезвычайно устаревшей технологией, которая полна дыр в безопасности, и Java редко используется в современной сети. ActiveX является эксклюзивным для Internet Explorer, и вы, вероятно, встретите его только на древних корпоративных сайтах.
Большинство домашних пользователей больше не используют IE, не говоря уже о ActiveX. Ваша папка « Загруженные программные файлы » может быть уже пустой, но вы можете очистить ее содержимое, если это не так.
6. LiveKernelReports

Место нахождения: C: Windows LiveKernelReports
Расположение: C: Windows LiveKernelReports
Папка LiveKernelReports – это еще одна папка, которая, вероятно, появляется при сканировании больших файлов на вашем компьютере. В этой папке находятся файлы дампа, которые представляют собой текущие информационные журналы, которые ведет Windows. Если ваш компьютер сталкивается с проблемой, вы можете проанализировать содержимое этих файлов, чтобы начать устранение проблемы .
Любые огромные файлы, заканчивающиеся расширением DMP в этой папке, можно безопасно удалить. Как и в приведенных выше местах, мы рекомендуем использовать очистку диска вместо удаления файла самостоятельно.
Если происходит сбой Windows или возникают другие серьезные проблемы с компьютером, не удаляйте эти файлы дампа сразу. Вы можете использовать такую программу, как WhoCrashed, чтобы получить от них больше информации.
7. Rempl Папка
Расположение: C:Program Filesrempl
Хотя папка Rempl невелика, вы можете удивиться, увидев ее в своей системе. Он содержит несколько небольших файлов, и вы можете даже заметить несколько процессов диспетчера задач, связанных с ним.
Эта папка подключена к доставке обновлений Windows 10. Он включает в себя « улучшения надежности», которые помогут сделать обновления Windows 10 гладкими и устранить проблемы совместимости.
Так вы можете удалить папку Rempl? По-видимому, никаких негативных последствий от этого нет. Тем не менее, поскольку он занимает всего несколько мегабайт и может сделать обновления Windows менее сложными, лучше его оставить.
Какие папки Windows вы удаляете?
Требуется немного осмотреться, но Windows содержит множество ненужных файлов и папок, таких как папки «Фото» и «Сохраненные изображения» . Помните, что ваш компьютер неплохо поддерживает себя в чистоте, поэтому вам не нужно навязчиво удалять содержимое этих папок, если у вас достаточно места на диске.
Ремонт ПК
Сайт про ремонт ПК
Что это за папка pchealth
14.08.2018 admin Комментарии Нет комментариев
Что такое PC Health Aid?
PC Health Aid является потенциально нежелательные программы, несмотря на тот факт, что он представляет себя как полезный инструмент оптимизации ПК, который может увеличить скорость компьютера и исправить все виды компьютерных проблем. Пользователи, к сожалению, считают описание программы они находят на официальный источник этого приложения и таким образом решили установить на их компьютеры.
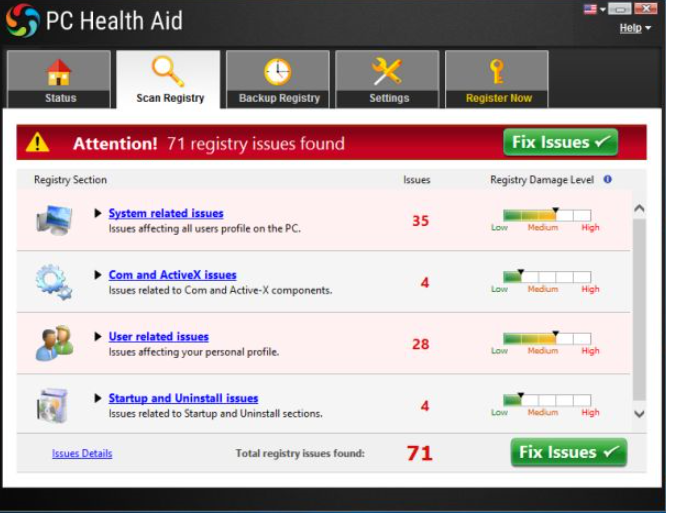
По мнению экспертов вредоносных программ это плохая идея, чтобы сделать, потому что, даже несмотря на то, что потенциально нежелательные программы далеки от серьезных компьютерных инфекций, они по-прежнему нельзя доверять. В некоторых случаях они даже предоставляют пользователям всех видов угроз, так держать потенциально нежелательных приложений установлено это плохое решение. Перейти к удалить PC Health Aid слишком если вы уже нашли его на вашем компьютере, потому что это не то, что он утверждает. Честно говоря, это далеко не полезных программ.
Как работает PC Health Aid?
PC Health Aid сканирует компьютер после того, как она установлена на системе, так что он может действительно похоже мощное приложение на первый взгляд. Обычно он находит сотни PC проблем, которые должны быть исправлены, который свидетельствует о том, что ее результаты сканирования не являются полностью надежными. Если пользователь нажмет на кнопку, чтобы исправить эти обнаруженных проблем, они получают сообщение, что им необходимо обновить это приложение. Лицензия этой программы не так дешево, поэтому закупать его это очень плохая идея. По мнению экспертов пользователи должны удалить PC Health Aid, потому что ее бесплатная версия не делать ничего хорошего и затем перейти к установке другой надежный оптимизатор ПК. Если вы держите его, он будет не только работать таким образом, бесполезно, но может также держать периодически отображение раздражающие всплывающие окна, заявив, что многие системы вопросов, которые должны быть исправлены.
Как PC Health Aid ввести мой компьютер?
Потенциально нежелательные программы, как правило, имеют свои официальные веб-сайты, где они могут быть загружены с; Однако если вы уверены, что у вас есть PC Health Aid, установленных на вашем компьютере, не потому, что вы скачали его оттуда, это должно быть правдой, что он пробрался на вашу систему незаконно. Планшеты, т.е. когда нежелательные программы путешествий в связках с бесплатных приложений, часто используется для распространения потенциально нежелательных приложений, а также. Таким образом оно не действительно удивить специалистов, которые пользователи не знают, откуда родом PC Health Aid. Быть более внимательными в следующий раз, то есть устанавливать новые приложения внимательно, таким образом, чтобы нежелательные программы не могли войти вашей системы снова. Включите автоматическое безопасности приложения на вашем компьютере слишком после реализации PC Health Aid удаления должен быть безопасным 24/7.
Как удалить PC Health Aid?
Теперь можно удалить PC Health Aid через панель управления, то есть вручную, но если вы ничего не знаете о Удаление нежелательного программного обеспечения и никогда не делал этого раньше, чтобы автоматически удалить PC Health Aid. Чтобы удалить PC Health Aid автоматическим способом, необходимо иметь специальный инструмент для удаления вредоносных программ. Пойти, чтобы получить его из Интернета, но не забывайте, что только 100% надежный инструмент будет полностью осуществлять PC Health Aid.
Автоматизированные утилиты для удаления вирусов
Скачать утилиту чтобы удалить PC Health Aid Используйте наш рекомендуемый утилиту для удаления PC Health Aid. Пробная версия WiperSoft обеспечивает обнаружение таких компьютерных угроз какPC Health Aid и помогает в их удалении БЕСПЛАТНО. Вы можете удалить обнаруженные записи реестра, файлы и процессы самостоятельно или приобрести полную версию программы.
Quick Menu
Step 1. Удалить PC Health Aid и связанные с ним программы.
Устранить PC Health Aid из Windows 8
В нижнем левом углу экрана щекните правой кнопкой мыши. В меню быстрого доступа откройте Панель Управления, выберите Программы и компоненты и перейдите к пункту Установка и удаление программ.
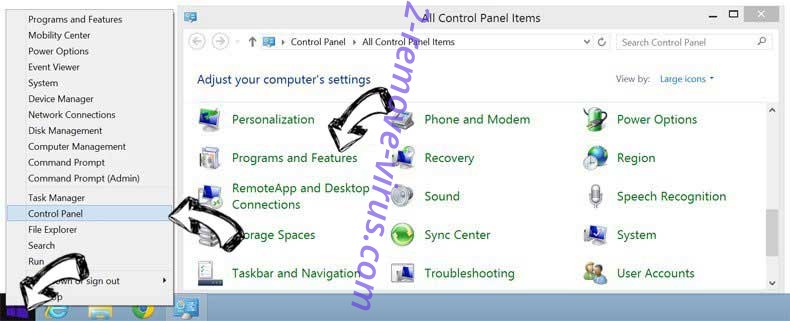
Стереть PC Health Aid в Windows 7
Нажмите кнопку Start → Control Panel → Programs and Features → Uninstall a program.
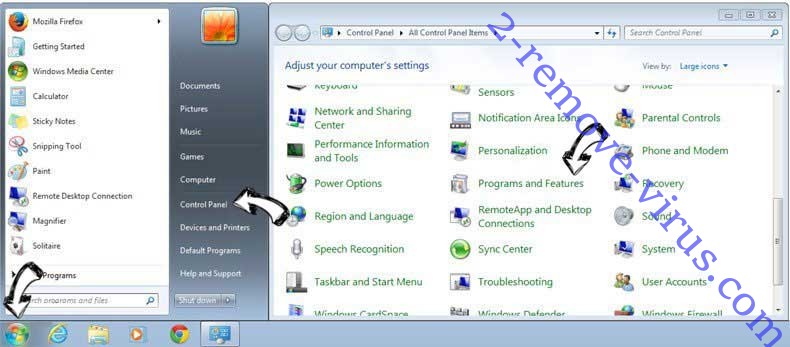
Удалить PC Health Aid в Windows XP
Нажмите кнопк Start → Settings → Control Panel. Найдите и выберите → Add or Remove Programs.
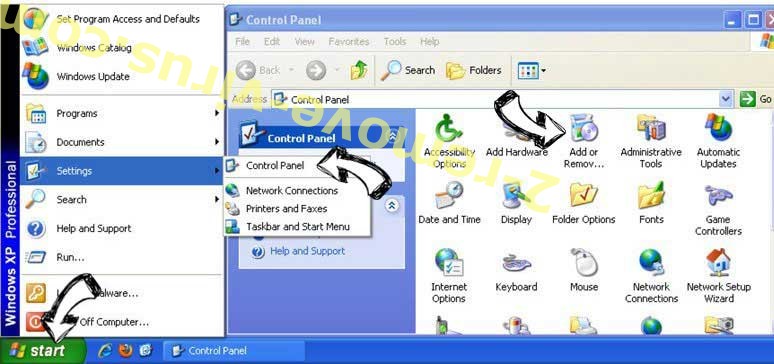
Убрать PC Health Aid из Mac OS X
Нажмите на кнопку Переход в верхнем левом углу экрана и выберите Приложения. Откройте папку с приложениями и найдите PC Health Aid или другую подозрительную программу. Теперь щелкните правой кнопкой мыши на ненужную программу и выберите Переместить в корзину, далее щелкните правой кнопкой мыши на иконку Корзины и кликните Очистить.
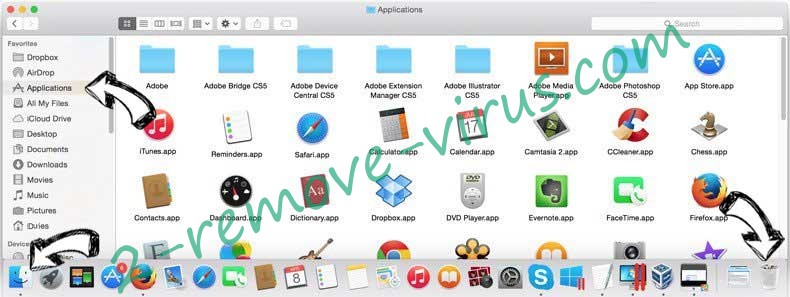
Site Disclaimer
2-remove-virus.com is not sponsored, owned, affiliated, or linked to malware developers or distributors that are referenced in this article. The article does not promote or endorse any type of malware. We aim at providing useful information that will help computer users to detect and eliminate the unwanted malicious programs from their computers. This can be done manually by following the instructions presented in the article or automatically by implementing the suggested anti-malware tools.
The article is only meant to be used for educational purposes. If you follow the instructions given in the article, you agree to be contracted by the disclaimer. We do not guarantee that the artcile will present you with a solution that removes the malign threats completely. Malware changes constantly, which is why, in some cases, it may be difficult to clean the computer fully by using only the manual removal instructions.