Onedrivetemp что за папка
OneDrive как красная тряпка: что это за программа и как ее удалить
OneDrive – встроенный в Windows клиент облачного сервиса от Microsoft. Вещь, вроде бы, важная, полезная, но почему у многих пользователей возникает непреодолимое желание выдрать ее с корнем уже через 15 минут знакомства?

Кто-то считает этот продукт просто безделушкой, а кто-то называет его паразитом дискового пространства и процессорных ресурсов. Попробуем разобраться, что это за программа – OneDrive, на самом деле, стоит ли доверять ей личные данные и как удалить ее с компьютера.
Для чего нужен OneDrive и почему он так сильно бесит пользователей
Облачное хранилище OneDrive существует больше 10 лет, но частью операционной системы оно стало лишь с появлением Windows 8. Компонент предназначен для синхронизации пользовательских файлов на устройствах под управлением Виндовс (компьютеры, XBox), а также на мобильных девайсах на базе iOS, Android и некоторых других платформах.
Без облачных хранилищ нынче никуда, и задумка оснастить систему одним из них, ничего не скажешь, хорошая. Но, как это бывает со многими продуктами Microsoft, подвела реализация. По мнению многих виндоюзеров, сервис OneDrive получился унылым, несуразным, навязчивым и крайне неудобным. Поэтому, несмотря на кажущуюся полезность, пользователей у него не больше, чем у браузера Internet Explorer.
Ниже список качеств OneDrive, которые вызывают максимум недовольства:
- Тормоза. Грузит данные в 5-10 раз медленнее, чем Google Диск.
- Цензура. Описаны случаи удаления из хранилища (защищенного паролем!) нелицензионного и неэтичного, по мнению Microsoft, пользовательского контента.
- Удаление данных с компьютера. Когда юзер отключает синхронизацию с хранилищем, данные с рабочего стола, из папок Документы, Изображения и т. д. могут остаться только в OneDrive.
- Частые сбои синхронизации, приводящие к недоступности файлов в нужное время, а также к несохранению внесенных изменений.
- Ограничение объема одного файла 2-мя гигабайтами.
- Клиентское приложение OneDrive постоянно висит в системном трее, поедая ресурсы. При закрытии норовит залезть туда снова.
Словом, OneDrive просто создан для тех, кто ищет проблемы.
Единственный плюс программы – интеграция с пакетом M$ Office и увеличенный объем хранилища на отдельных тарифных планах. Остальные – непривилегированные пользователи Windows 10 получают всего 5 Гб дискового пространства.
Как отключить OneDrive
Клиентское приложение нашего чудо-облака по умолчанию загружается вместе с Windows. Чтобы прекратить это безобразие, откройте правым кликом мыши по значку «пара облачков» в трее его контекст и выберите «Параметры».

Уберите флажок с «Автоматически запускать при входе в Виндовс».

Чтобы отвязать OneDrive от своего аккаунта Microsoft и остановить синхронизацию файлов, перейдите на вкладку «Учетная запись» и щелкните «Удалить связь с компьютером».

Следом еще раз подтвердите согласие на это действие.

Для отключения синхронизации файлов программного пакета M$ Office 2016 откройте вкладку «Офис» и уберите флажок с настройки, показанной на скриншоте ниже.

В профессиональных и корпоративных редакциях Винды то же самое можно проделать через Средство редактирования групповых политик GpEdit.msc (удобнее всего открывать через системный поиск). Нужные нам настройки находятся в разделе «Конфигурация компьютера» -> «Административные шаблоны» -> «Компоненты Виндовс» -> «OneDrive».
Здесь вы можете запретить сохранение документов в One Drive по умолчанию либо активировать запрет на его использование для хранения файлов.

Для изменения настройки кликните 2 раза по нужной строке в правой половине редактора. В окошке, которое откроется следом, отметьте «Включено» или «Отключено» и нажмите ОК.

Как удалить OneDrive
Полное удаление с компьютера облака Microsoft, к сожалению, поддерживают не все версии Виндовс. Если вы – везунчик, чья система позволяет это сделать, вам достаточно открыть «Приложения и возможности» или «Программы и компоненты», найти нужный (точнее, ненужный) элемент и кликнуть кнопку «Удалить».

Тем, кому в этом плане не повезло, могут поступить следующим образом:
- Запустить инсталлятор OneDrive с параметром -uninstall.
- Удалить приложение при помощи сторонних программ-деинсталляторов.
Оба способа небезопасны. Удаление OneDrive там, где это не предусмотрено, может нарушить функции операционной системы. Поэтому все дальнейшие действия – на ваш страх и риск.
Запуск инсталлятора – файла OneDriveSetup.exe с ключом –uninstall, выполняется в командной консоли с правами админа. Вставьте в нее инструкцию подходящей версии и нажмите Enter:
%windir%System32OneDriveSetup.exe -uninstall ::для 32-битной Виндовс.
%windir%SysWOW64OneDriveSetup.exe -uninstall ::для 64-битной.

Перед выполнением команды приложение OneDrive должно быть закрыто. Удаление происходит без каких-либо запросов и предупреждений. После него содержимое папки и инсталлятор облака остаются на месте.
Удаление OneDrive при помощи сторонних программ-деинсталляторов выполняется способами, обычными для этих программ. Например, в RevoUninstaller – через принудительную деинсталляцию по имени приложения или пути к исполняемому файлу (папке).
Как полностью удалить OneDrive из Windows 10
Файловое хранилище от компании Microsoft вообще-то ничем не хуже конкурентов. Но очень часто бывает так, что пользователь уже давно использует для хранения своих файлов Dropbox или Google Drive и отказываться от них не собирается. В этом случае OneDrive в Windows 10 можно рассматривать в качестве лишнего груза, от которого необходимо избавиться. В этой статье вы узнаете, как это сделать.
Программа OneDrive входит в стандартный состав Windows 10, так что вы становитесь её обладателем даже без своего согласия. Обнаружив в системном лотке новый значок в виде облачка, опытный пользователь непременно щёлкнет по нему правой кнопкой мыши и выберет пункт «Выход». Однако этой меры будет явно недостаточно, и фоновые процессы, обеспечивающие функционирование этой службы, всё равно останутся запущенными.
В том случае, если вы не используете сейчас и не собираетесь в будущем использовать OneDrive, можно полностью удалить соответствующее приложение со своего компьютера. Однако перед тем как начать, хочу обратить ваше внимание, что эта служба интегрирована в систему. В моём случае удаление OneDrive прошло гладко и без последствий, но это не даёт гарантию, что точно так же произойдёт у вас.
Внимание!
OneDrive является одним из системных компонентов Windows 10. Редакция и автор не несут ответственности за возможные последствия, которые могут наступить в случае удаления программы.
1. Откройте окно терминала с правами администратора. Для этого щёлкните правой кнопкой мыши по кнопке «Пуск» и выберите в появившемся меню пункт «Командная строка (администратор)».
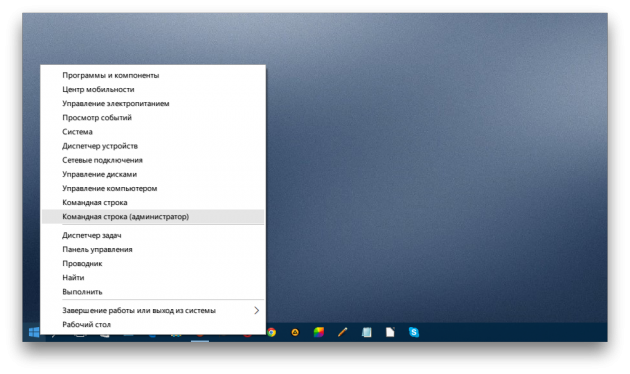
2. Выгрузите из памяти OneDrive следующей командой:
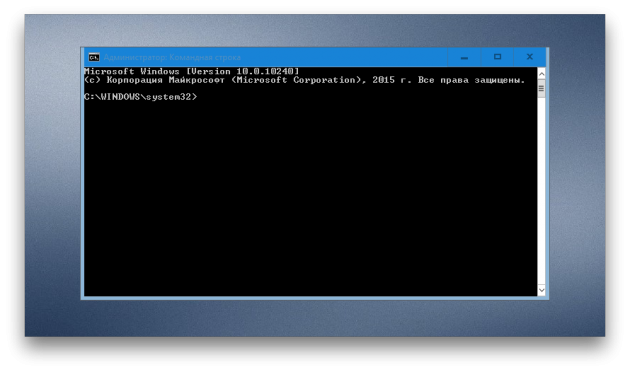
3. Введите команду деинсталляции программы OneDrive. Для 32-битных систем она будет следующая:
А для 64-битных — такая:
После этого вы не увидите никаких диалоговых окон или полос прогресса, удаление происходит в тихом режиме. Однако если вы попробуете найти и запустить программу OneDrive, то это у вас не получится. В то же время папка этого приложения с хранящимися там файлами останется на вашем компьютере.
Если же в будущем вы измените своё мнение и решите использовать OneDrive, то вернуть программу на место не составит никакого труда. Откройте «Проводник», введите в адресную строку %SystemRoot%SysWOW64 и запустите в целевом каталоге файл OneDriveSetup.exe.
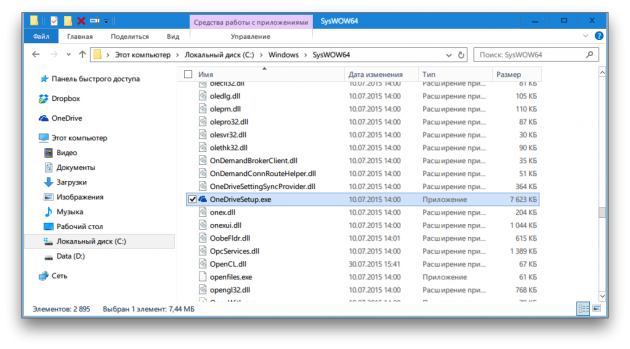
А вы используете файловый сервис от компании Microsoft или предпочитаете конкурентов? Почему?
WPLeaks — безопасный заработок в интернете! Утечка информации!
9 советов, которые помогут вам исправить проблемы с синхронизацией OneDrive на Windows 10

Когда файлы, хранящиеся на OneDrive не синхронизируются на Windows 10 ПК, то, скорее всего, проблема в рабочем столе приложения, и данное руководство поможет вам разрешить ее.
Хотя Microsoft рекламирует OneDrive как лучшее облако для Windows 10 для хранения и синхронизации личных документов и настроек на всех устройствах, иногда синхронизация клиента не работает как положено.
Поскольку облако пережило несколько изменений, отчеты пользователей об ошибках с синхронизацией сейчас растет. У людей появляются проблемы с загрузкой фотографий, отсутствие соединения из OneDrive, проблемы синхронизации после обновления Windows 8.1 до Windows 10, после чего синхронизация файлов просто невозможна.
В то время как компания активно работает над улучшением облака с каждым обновлением, в этом руководстве мы расскажем вам о предложенных решениях от Microsoft, которые помогут справиться с проблемой синхронизации.
Перед исправлением проблемы с OneDrive:
— Убедитесь, что Windows 10 и OneDrive работают на последних версиях. Вы можете проверить наличие обновлений Настройки > Update & security > Windows Update.
— Убедитесь, что файл для синхронизации не превышает 10 Гб, что на данный момент является предельным размеров для загрузки.
1. Перезагрузите клиент синхронизации OneDrive на компьютере
Если OneDrive не синхронизирует любой файл или папку, то первое, что вам нужно попробовать – попытаться сбросить настройки клиента.
1. На области уведомлений кликните ПКМ на иконку OneDrive (облако). (Если вы не видите иконку, щелкните на кнопку Show hidden icons, которая находится на крайней левой стороне).
2. Далее кликните Exit.

3. В диалоговом меню нажмите на Close OneDrive.
4. Откройте меню Пуск и начните поиск OneDrive и откройте приложение. (Это должно открыть папку с OneDrive, которая указывает на работу приложения).
2. Проверьте, подключена ли ваша учетная запись OneDrive к Windows 10
Когда OneDrive не синхронизируется, то убедить в соединении вашей учетной записи с Windows 10, и вы также должны использовать правильные данные учетной записи Microsoft.
1. Используйте Windows key + I на клавиатуре для того, чтобы открыть настройки приложения.
2. Выберите Settings > Accounts > Your email and accounts
3. Если учетная запись не подключена, нажмите Sign in with a Microsoft account instead.

4. Следуйте инструкциям на экране для перехода к учетной записи Microsoft.

Если ваша учетная запись Microsoft отличается от учетной записи OneDrive, вы можете создать новую, используя правильные учетные данные, связанные с облачной услугой хранения.
3. Убедитесь, что вы выбрали папку OneDrive для синхронизации
OneDrive потерпела множество изменений за последнее время — автозаполнение было убрано вместе с автоматической синхронизацией. В Windows 10, Microsoft перешла к селективной синхронизации, что означает выбор файлов и папок, которые вы хотите синхронизировать вручную до того, как вы сможете что-то скачать или загрузить.
Если вы обновляли Windows 8.1 до Windows 10, вы сможете выбрать папки и файлы, которые вы хотите синхронизировать, благодаря следующим инструкциям.
1. На области уведомлений нажмите ПКМ на иконку OneDrive. (Если вы не видите иконку, щелкните на кнопку Show hidden icons, которая находится на крайней левой стороне)
2. Нажмите на Settings.

3. Кликните на Account и после этого нажмите на кнопку Choose folders.

4. Выберите Sync all files and folders in my OneDrive или отдельные файлы с папками, которые вы хотите синхронизировать.

5. Нажмите OK, чтобы сохранить изменения.
Примечание: Имейте в виду – если вы не выбираете синхронизацию всех файлов и папок, новый контент не будет синхронизироваться автоматически, пока вы сами это не установите.
4. Пройдите процесс установки OneDrive
В случае, если вы работаете с другого компьютер, ваши файлы не могут быть синхронизированы из-за вероятной незавершенной конфигурации OneDrive.
1. Используйте Windows key + E на клавиатуре для того, чтобы открыть Проводник.
2. Выберите папку OneDrive (синяя) на левой панели для открытия Мастера.

3. Выберите нужные для синхронизации папки и файлы, чтобы завершить установку.
5. Выбирайте короткий путь к файлу в OneDrive
Еще одна причина, по которой OneDrive может не синхронизировать – длинный путь к файлу. Согласно Microsoft, путь, включая имя файла, не должен превышать 255 символов.
Пример длинного пути: C:UsersYou_User_NamePicturesEveryYear2016JanuaryHolidayChristmasHomeThis_is_my_picture_with_a_long_name.jpg
Вы можете сделать имя файла короче и избегать большого количества вложенных папок, делая их ближе к Корневой системе.

6. Проверьте доступное пространство для хранения на вашем ПК
OneDrive больше не обозначает доступное содержание при подключении к Интернету, что означает, что ваш компьютер должен иметь хотя бы один и тот же объем свободного места с OneDrive. В противном случае – при недостатке свободного места на компьютере, вы не сможете синхронизировать файлы.
Чтобы освободить место на жестком диске, можно перемещать или удалять некоторые файлы с компьютера.
1. Проверьте объем используемой в данный момент памяти на OneDrive и сравните его доступным дисковым пространством на компьютере, после чего удаляйте или перемещайте файлы по необходимости.

2. Нажмите кнопку Пуск, найдите OneDrive, чтобы открыть приложение для синхронизации.
3. Следуйте инструкциям, чтобы выбрать файлы, которые вы хотите синхронизировать, и выберите место для синхронизации личных файлов.
Бонус: Как использовать Disk Cleanup на Windows 10
Вы можете использовать Disk Cleanup, построенный в Windows 10, чтобы освободить дисковое пространство. Очистку можно сделать легко благодаря следующим инструкциям:
1. Используйте Windows key+E на клавиатуре для того, чтобы открыть Проводник.
2. Нажмите This PC на левой панели.
3. Щелкните ПКМ на жесткий диск, с которого вы хотите синхронизировать файлы, и выберите Properties.

4. Нажмите Disk Cleanup, после чего нажмите Clean up system files.

5. Выберите файлы, которые хотите удалить. Если это применимо, вы также можете проверить Previous Windows Installations.
6. Нажмите OK, после чего нажмите Delete files.
Примечание: Стоит отметить, что если вы удалите предыдущие установочные файлы Windows, вы больше не сможете вернуться к предыдущей версии ОС.
7. Проверьте конфликтующие файлы или папки в том же месте
Вы можете столкнуться с конфликтами файлов, если делаете изменения в папке с файлами при синхронизации, или когда вы пытаетесь загрузить сразу несколько файлов при помощи OneDrive. Если вы заметили конфликты – переименуйте файлы или папки и попытайтесь синхронизировать вновь.
8. Отмена привязки OneDrive
Может быть проблема с настройками учетной записи на компьютере, что мешает OneDrive синхронизировать файлы. Если это так, то вы можете отвязать учетную запись и установить заново.
1. На области уведомлений кликните ПКМ на иконку OneDrive (облако). (Если вы не видите иконку, щелкните на кнопку Show hidden icons, которая находится на крайней левой стороне).
2. Выберите Settings.

3. Нажмите на кнопку Unlink OneDrive.

4. Приложение запуска запустится, после чего следуйте инструкциям, чтобы выбрать файлы для синхронизации и выбрать место, куда копировать личные файлы.
9. Сброс OneDrive, если ничего не работает
Если вы пытались все приведенное выше, но ничего не получается, и, кажется, ничего не исправит проблему синхронизации, вы можете сбросить клиент приложения OneDrive.
1. Используйте Windows key + X на клавиатуре для того, чтобы открыть меню Power User и выберите Command Prompt (Admin).
2. Напишите следующую команду: %localappdata%MicrosoftOneDriveonedrive.exe /reset и нажмите Enter.

3. Убедитесь, что иконка OneDrive видна в области уведомлений на панели задач (нижний правый угол), что поможет убедиться в состоянии работы программы.

4. Согласно Microsoft, иконка должна появиться вновь через две минуты. Если она не появится, нажмите Пуск, найдите OneDrive и нажмите Enter, чтобы перезапустить приложение синхронизации.
Вот собственно и все способы, которые мы знаем. Если вы знаете еще какие-то — обязательно напишите о них в комментариях. Чао-пока:-)
В OneDrivе для Windows 10 появилась «Защита важных файлов»
Корпоративным пользователям данная функция стала доступна с июня 2018 года, а теперь ее смогут использовать и другие пользователи клиентского приложения OneDrivе для Windows 10 (функция может быть доступна и для более ранних версий Windows).
«Защита важных файлов» – простая функция, которая предоставляет пользователям возможность автоматически синхронизировать файлы с Рабочего стола и в папках Изображения и Документы с OneDrive.
Ранее OneDrive синхронизировал только те файлы и папки, которые пользователь поместил в папку OneDrive на локальной машине или с помощью веб-интерфейса сервиса.
Новая функциональность расширяет возможности OneDrive, предоставляя пользователям возможность синхронизировать указанные три папки с облачным хранилищем и учетной записью в автоматическом режиме.
Полезность данной функции зависит от того, насколько активно вы пользуетесь данными системными папками.
Как включить функцию «Защита важных файлов» в Windows 10
«Защита важных файлов» отключена по умолчанию. Пользователи Windows 10, которые запускают новую версию приложения OneDrive, смогут ее активировать следующим образом:
- Откройте настройки OneDrive, нажав левой кнопкой мыши по значку OneDrive в системном трее и выбрав меню Другое > Параметры.

- Перейдите на вкладку Автосохранение.
- Выберите «Обновить папки» в секции Защита важных файлов.
- Выберите по крайней мере одну из предложенных папок в новом окне и после этого выберите «Запустить защиту». OneDrive отобразить размер каждой папки и доступное пространство в OneDrive.

Снова откройте окно конфигурации, чтобы запустить или остановить синхронизацию для каждой из поддерживаемых папок отдельно.
Большинство типов файлов будут синхронизированы, но Microsoft предупреждает, что не все файлы будут синхронизироваться автоматически, даже если они находятся в поддерживаемых расположениях.
Файлы базы данных Outlook (.pst) и файлы OneNote (.one, .onepkg, .onetoc, .onetoc2) пока не сохраняются в OneDrive.
Другие ограничения, которые должны учитывать пользователи:
- Размер файла не должен превышать 20 гигабайт.
- Названия файлов не могут начинаться с пробела или следующих символов: : / * ? ” |
- Длина пути не должна превышать 520 символов в Windows 10 и не менее 250 символов в Windows 7.
- OneDrive должен быть настроен на том же разделе, на котором размещены папки.
- Точки соединения и символические ссылки игнорируются.
На вкладке «Автосохранение» показывается две другие опции, которые могут представлять интерес для пользователей OneDrive. Первая опция позволяет сохранять фотографии и видео автоматически в OneDrive, когда смартфоны, цифровые камеры и другие устройства с мультимедийными файлами подключаются к ПК Windows.
Вторая опция позволяет сохранять снимки экрана в OneDrive автоматически. Обе функции отключены по умолчанию.
Синхронизация других папок с OneDrive
Вы можете синхронизировать только три вышеназванные папки с OneDrive, используя новую функции. Это очень серьезные ограничения, если вы храните важные файлы в других расположениях.
Конечно, вы можете переместить важные файлы напрямую в файловую структуру OneDrive для автоматической синхронизации с облачным хранилищем и другими устройствами. Однако, это возможно далеко не всегда.
Единственная возможность решить данную проблему – использовать символические ссылки. Вы можете использовать программу Linkmaker для этой цели или другое альтернативное приложение.
Заключение
Синхронизация файлов на Рабочем столе и в папках Изображения и Документы является очень желанным нововведением в OneDrive. Пользователи данного сервиса теперь могут включить данную функцию для автоматического регулярного резервного копирования файлов в этих папках.
«Защита важных файлов» является упрощенной и ограниченной функцией резервного копирования и наряду с историей файлов OneDrive может стать полезным средством для восстановления файлов.
Было бы здорово, если бы Microsoft реализовала возможность добавлять и другие папки для синхронизации с OneDrive. Пользователям, которые не пользуются этими тремя папками, текущая реализация будет практически бесполезна.
Пока можно прибегнуть к использованию обходных путей, но расширение функциональности в будущем было бы крайне желательным действием со стороны Microsoft.
Как полностью удалить OneDrive из Windows 10
Файловое хранилище от компании Microsoft вообще-то ничем не хуже конкурентов. Но очень часто бывает так, что пользователь уже давно использует для хранения своих файлов Dropbox или Google Drive и отказываться от них не собирается. В этом случае OneDrive в Windows 10 можно рассматривать в качестве лишнего груза, от которого необходимо избавиться. В этой статье вы узнаете, как это сделать.
Программа OneDrive входит в стандартный состав Windows 10, так что вы становитесь её обладателем даже без своего согласия. Обнаружив в системном лотке новый значок в виде облачка, опытный пользователь непременно щёлкнет по нему правой кнопкой мыши и выберет пункт «Выход». Однако этой меры будет явно недостаточно, и фоновые процессы, обеспечивающие функционирование этой службы, всё равно останутся запущенными.
В том случае, если вы не используете сейчас и не собираетесь в будущем использовать OneDrive, можно полностью удалить соответствующее приложение со своего компьютера. Однако перед тем как начать, хочу обратить ваше внимание, что эта служба интегрирована в систему. В моём случае удаление OneDrive прошло гладко и без последствий, но это не даёт гарантию, что точно так же произойдёт у вас.
Внимание!
OneDrive является одним из системных компонентов Windows 10. Редакция и автор не несут ответственности за возможные последствия, которые могут наступить в случае удаления программы.
1. Откройте окно терминала с правами администратора. Для этого щёлкните правой кнопкой мыши по кнопке «Пуск» и выберите в появившемся меню пункт «Командная строка (администратор)».
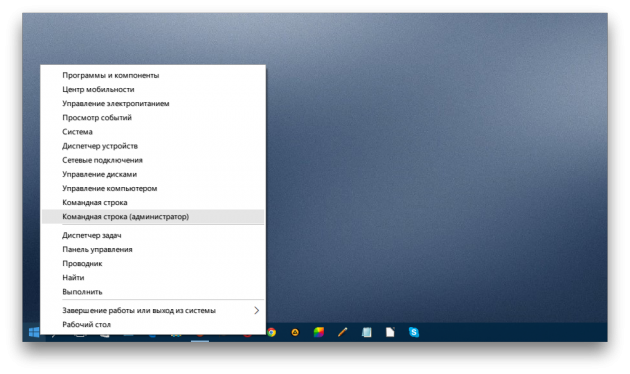
2. Выгрузите из памяти OneDrive следующей командой:
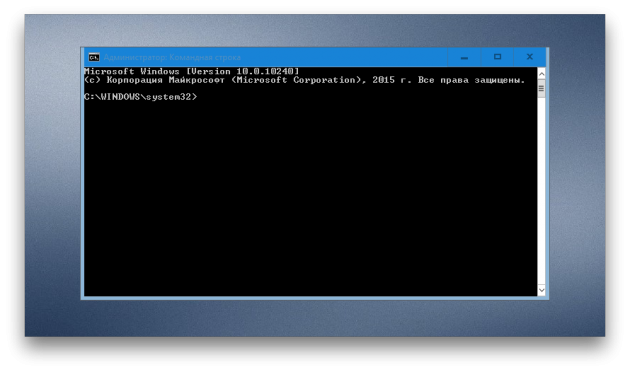
3. Введите команду деинсталляции программы OneDrive. Для 32-битных систем она будет следующая:
А для 64-битных — такая:
После этого вы не увидите никаких диалоговых окон или полос прогресса, удаление происходит в тихом режиме. Однако если вы попробуете найти и запустить программу OneDrive, то это у вас не получится. В то же время папка этого приложения с хранящимися там файлами останется на вашем компьютере.
Если же в будущем вы измените своё мнение и решите использовать OneDrive, то вернуть программу на место не составит никакого труда. Откройте «Проводник», введите в адресную строку %SystemRoot%SysWOW64 и запустите в целевом каталоге файл OneDriveSetup.exe.
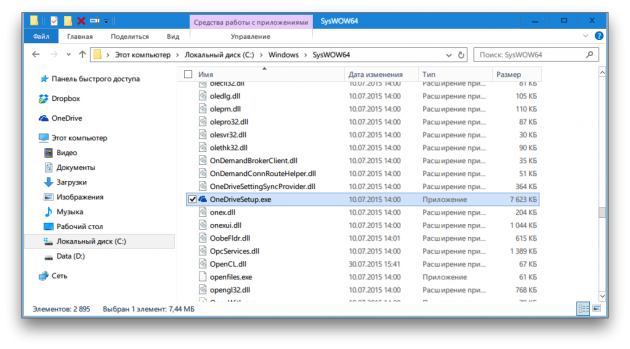
А вы используете файловый сервис от компании Microsoft или предпочитаете конкурентов? Почему?
Управление файлами и папками
В этом курсе:
Выбор команды для работы с файлом
В OneDrive щелкните правой кнопкой мыши файл.
Выберите нужную команду.
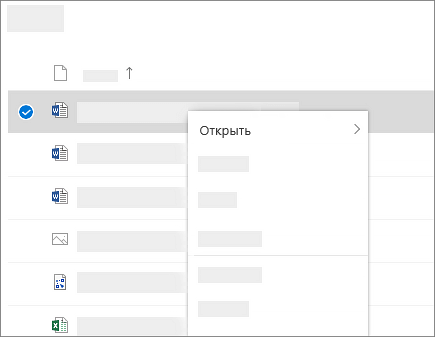
Выберите пункты Создать > Папка.
Введите имя папки.
Нажмите кнопку Создать.
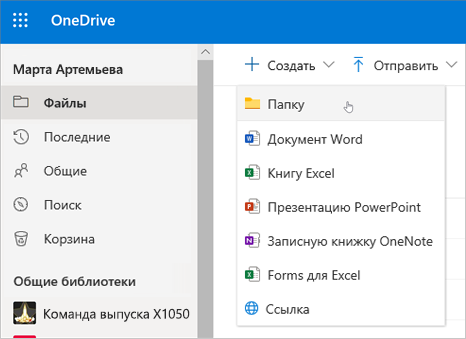
Ищете более старый файл? Поиск — это мощный инструмент для поиска всех файлов в Интернете.
В поле Поиск введите слово или фразу.
Выберите файл или нажмите клавишу ВВОД.
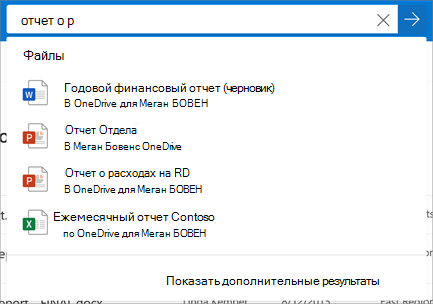
Важные папки для компьютеров (Автоархивация)
Вы можете создавать резервные копии важных файлов на OneDrive например, на рабочем столе, в документах и в файлах изображений.
Щелкните правой кнопкой мыши значок облака OneDrive в области уведомлений в правой части панели задач.
Выберите Другое > Параметры.
На вкладке резервное копирование в разделе важные папки для компьютероввыберите пункт Управление архивацией и следуйте инструкциям.
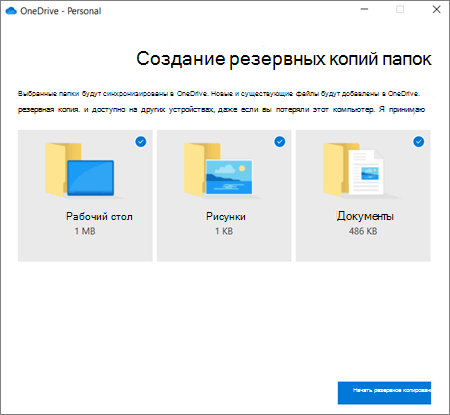
Настройка Приложение синхронизации OneDrive в Windows
Если у вас нет Windows 10, Microsoft 365 или Office 2016, установите новое приложение для синхронизации OneDrive для Windows. Если вы используете последние версии программного обеспечения, у вас уже есть Приложение синхронизации OneDrive и вы можете перейти к шагу 2.
Нажмите кнопку Пуск, выполните поиск по запросу OneDrive и откройте программу.
Когда запустится мастер настройки OneDrive, введите данные свей учетной записи Майкрософт и нажмите кнопку Войти.

Примечание: Если вы уже вошли в учетную запись OneDrive и хотите добавить еще одну, щелкните значок облака OneDrive в области уведомлений на панели задач Windows и выберите пункты Другое > параметры. В окне Параметры откройте вкладку Учетная запись, нажмите кнопку Добавить учетную запись и выполните вход.
Настройка Приложение синхронизации OneDrive на компьютере Mac
Важно: Если вы используете приложение OneDrive из магазина Mac Store, удалите его перед установкой последней сборки приложение синхронизации.
Запустите OneDrive. Для этого нажмите клавиши CMD+ПРОБЕЛ и введите в окно Spotlight запрос OneDrive. Начнется настройка OneDrive.
Введите данные своей учетной записи Майкрософт и нажмите кнопку Войти.
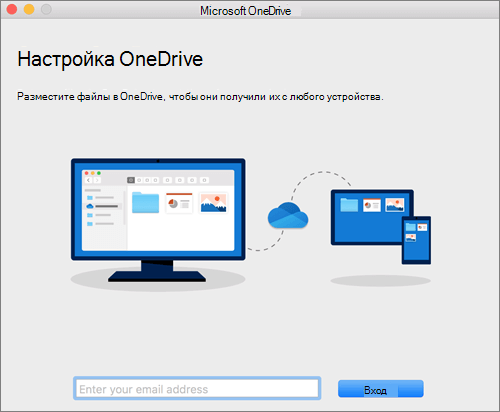
Примечание: Если вы уже вошли в учетную запись OneDrive и хотите добавить еще одну, щелкните значок облака OneDrive в строке меню, щелкните троеточие, чтобы открыть меню, и выберите пункт Настройки. Откройте вкладку Учетная запись, нажмите кнопку Добавить учетную запись, чтобы запустить мастер настройки OneDrive, и выполните вход.



