Nnu папка на компьютере
Файл, Папка и Ярлык на компьютере: что это?


Одними из основных компьютерных понятий являются такие вещи как файл, ярлык, и папка.
Каждая из этих цифровых единиц взаимодействует друг с другом тем или иным образом, и любому пользователю нужно понимать отличия одного от другого.
Данная статья поможет вам разобраться, для чего нужны пакеты, папки и ярлыки, а также что вообще подразумевается под этими названиями.
Что такое файл
Начать разбор этого понятия стоит с объяснения того, как вообще устроена файловая система компьютера.
Итак, у каждого жесткого диска имеется свой объем, исчисляемый в компьютерных мерах – байтах.
Условно говоря эти байты представляют собой ячейки, каждая из которых занята информацией.
Количество этих ячеек, которое нужно для установки программы или переноса каких-либо данных на носитель, также обозначаются в виде числа – объема.
Однако все дело в том, что ПК не воспринимает связанные между собой ячейки как разные данные. Он компилирует их в пакеты.
Иными словами, file – это группа объединенных между собой ячеек информации, которые занимают место на жестком диске.
Очень важно то, что для того, чтобы компьютер воспринимал занимаемую область как единое целое, она должна одинаково именоваться – и именно поэтому мы не может создать два документа с одинаковым названием.
Каждый файл имеет свой формат, который определяет его содержание, а также приложение, в которой он будет открываться.
Вот примеры самых распространенных из них:
- .exe – это так называемый исполнительный файл. Его задача – одновременный запуск рабочих процессов, указанных в программе.
- .doc – формат текстовых документов приложения Microsoft Word. Для версий дальше 2010 года формат модифицировался до .docx.
- .mp3 – формат аудио.
- .avi – формат видео.
- .dll – формат функций операционной системы, которые невозможно открыть пользователем.
- .jpg – формат изображений и рисунков.
- .pdf – формат изображений для приложения Adobe Acrobat Reader.

Это наиболее часто встречающиеся форматы, на деле же их гораздо больше.
Стоит сделать ремарку, что пользователь может создавать файлы с одинаковыми именами, но разных форматов.
Кроме того, стоит понимать, что ярлык и папки, о которых пойдет разговор дальше, также являются файлами, однако представляют из себя частные, отличающиеся от других, варианты.
Что такое папка
На самом деле, это такая же программа, только по своим функциям сильно отличающаяся от остальных возможностей обычных пакетов информации.
Они создавались специально для того, чтобы пользователям было удобнее структурировать информацию на жестком диске.
Папка – это особый типа файлов, служащий контейнером для более объемных пластов информации.
Она отображается в любой операционной системе в виде изображение канцелярского пакета, а также имеет свои собственные названия.
Также, как и обычные пакеты, папки не могут иметь одного и того же названия, однако тут ограничение более мягкое – существовать два одинаковых наименования не могут только в пределах одного места создания.
Если, скажем, одну вы создадите на диске C, а другую – на D, то тогда назвать их можно, как угодно.
Вся система папок разделяется на уровни. Самая первая, которую нужно открыть для доступа к файлам, обозначается первым.
Если в ней есть еще подобные контейнеры – то они указываются вторым уровнем, и так далее.
Хоть чаще всего эти пакеты создаются пользователем самостоятельно, иди же по его желанию, существуют приложения, создающие папки без ведома юзера.
Ниже представлены примеры таких папок:
- Spacekace – это место, которое создается особой программой по обновлению драйверов. Чаще всего она появляется в корневом каталоге системного диска. Софт называется DriverDoc, и если она уже не установлена – то можно смело удалять данный контейнер.
- NNU – еще один файл, которые появляется после установки стороннего софта без ведома пользователя. Это также место, где хранятся обновления, но для другой программы – Навигатора.
Кроме того, существуют системные папки, которые создаются самой ОС. К ним относится winevt, где хранится информация, необходимая для работы Windows.
Удалить или проводить с ними какие-то манипуляции крайне не рекомендуется, поскольку это может послужить причиной сбоев в работе и последующей необходимости в переустановке системы.
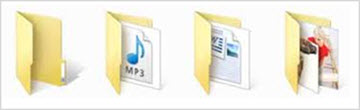
Что такое ярлык
Ярлык также является особым типом пакетов, который был сделан для того, чтобы облегчить процесс запуска софта или открытия контейнеров информации.
Также его задача убрать необходимость постоянно копаться в содержимом жесткого диска, и вместо этого держать кнопки для запуска приложения в одном месте.
По сути ярлык – это указатель, через который компьютер понимает, какую программу в данном случае надо запустить.
В свойствах каждого подобного пакета имеется четко прописанный путь до места и конкретное указание того, что нужно запускать.
Таким образом можно быстро открывать папки и программы. Обычно ярлыки создаются сразу при установке нового программного обеспечения, либо же формируются пользователем самостоятельно по мере необходимости.
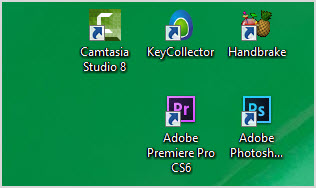
В целом это все, что можно рассказать об отличиях файлов, ярлыков и папок.
Нужно понимать, что первое – это собирательное понятие, обозначающее всю информацию, хранящуюся на ПК, в то время как второе и третье – частные случаи, облегчающие и структурирующие работу с компьютером.
Поэтому если вам требуется быстро запустить любимую игру – то стоит создать ярлык, а если вы хотите структурировать хранилище документов – то в этом случае не обойтись без контейнеров.
Папка Installer в C:Windows постоянно растёт, набирая по 10 гб в день
У меня внезапно исчезло всё свободное место на системном разделе C:
А всё потому, что папка windows весит 75гб, из которых папка Installer весит 60гб
Почистив диски, кеш, файлы, отключив восстановление, гибернациют и тп, я вырвал 12 гб свободного места, которые через пару перезагрузок растворились, хотя никаких новых программ я не устанавливал и не совершал запись новых файлов в раздел C:
В итоге C:WindowsInstaller весит порядка 63гб опять, отожравшись за один день. Проверял из безопасного режима с флешки – руткитов, вирей и прочей дряни нету и не было никогда. Хочу заметить, правда, что последние дни каждая перезагрузка сопутствуется статусом “Обновить и перезагрузить”, после чего не происходит никаких обновлений либо от 1 до 50 якобы обновлений устанавливается, при чём моментально(даже 50).
У меня есть предположение, что проблема в том, что система пытается установить “пустые” либо битые обновления из-за сбоя в реестре, как бы постоянно пытаясь завершить установку, которая никогда не заканчивается, плодя мегабайты занятого воздухом пространства. Правда не знаю где копать и как исправлять. ПОМОГИТЕ!
Сведения о вопросе
Ответы (20)
* Попробуйте выбрать меньший номер страницы.
* Введите только числа.
* Попробуйте выбрать меньший номер страницы.
* Введите только числа.
Удалите файлы обновлений.
Нажмите сочетание клавиш Win+X, выберите Командная строка (администратор), введите команду:
DISM /online /Cleanup-Image /SpSuperseded
Нажмите клавишу Enter на клавиатуре и дождитесь завершения выполнения.
Удалите содержимое временной папки пользователя.
Нажмите сочетание клавиш Win+R, введите:
Нажмите кнопку OK, отобразится папка Temp, откройте ее, выделите любой элемент, нажмите на клавиатуре сочетание клавиш Ctrl+A (чтобы все выделить), далее удалите все элементы.
Удалите содержимое временной папки Windows.
Откройте диск (C:), папку Windows, найдите папку Temp и откройте ее, нажмите на клавиатуре сочетание клавиш Ctrl+A (чтобы все выделить), далее удалите все элементы.
Затем очистите все содержимое корзины. Также можно удалить программы через Панель управления – Удаление программ. Смотрите правее, там указывается объем каждой программы.
Дополнительно по очистке диска смотрите статью Куда пропадает свободное место на системном разделе? Вадима Стеркина.
Этот ответ помог 31 польз.
Это помогло устранить вашу проблему?
К сожалению, это не помогло.
Великолепно! Спасибо, что пометили это как ответ.
Насколько Вы удовлетворены этим ответом?
Благодарим за отзыв, он поможет улучшить наш сайт.
Насколько Вы удовлетворены этим ответом?
Благодарим за отзыв.
Не понял, при чём тут вышеописанные методы и папка Installer и проблема с реестром и/или логическими таблицами? Ваш ответ не имеет отношения к теме и является оффтопом. С уважением.
По прежнему ищу решение!
Этот ответ помог 35 польз.
Это помогло устранить вашу проблему?
К сожалению, это не помогло.
Великолепно! Спасибо, что пометили это как ответ.
Насколько Вы удовлетворены этим ответом?
Благодарим за отзыв, он поможет улучшить наш сайт.
Насколько Вы удовлетворены этим ответом?
Благодарим за отзыв.
Этот ответ помог 3 польз.
Это помогло устранить вашу проблему?
К сожалению, это не помогло.
Великолепно! Спасибо, что пометили это как ответ.
Насколько Вы удовлетворены этим ответом?
Благодарим за отзыв, он поможет улучшить наш сайт.
Насколько Вы удовлетворены этим ответом?
Благодарим за отзыв.
Ещё раз процитирую свой пост для Вас и постараюсь дать расширенные, ещё более подробные комментарии с яркими акцентами, чтобы вы наконец поняли в чём проблема.
У меня внезапно исчезло всё свободное место на системном разделе C:
Внезапно означала примерно следующее: у меня было порядка 40-50 гигабайт свободного места. Не устанавливая никаких программ, приложений etc. оно уменьшилось за пару дней почти до нуля
Почистив диски, кеш, файлы, отключив восстановление, гибернациют и тп, я вырвал 12 гб свободного места
Под “почистив диски” я подразумевал включительно и встроенную стандартную утилиту очистки диска, не считая ручного и автоматизированного поиска и удаления ненужных файлов, которые кстати не имеют отношения к папке Installer. Ведь данный топик именно об этой папке, а не о папках типа Temp или каких либо других. Также я использовал утилиту MicrosoftFixit.ProgramInstallUninstall в попытках выявить “бытые” инсталляции.
я вырвал 12 гб свободного места, которые через пару перезагрузок растворились
С помощью вышеописанных мною методов и потуг, я освободил достаточно приличный и большой объём памяти на диске, который снова исчез, а папка Installer вновь выросла на эти самые 12 гб, при том, что новых программ на компьютер я не устанавливал. Поэтому очевидный вам источник роста “из-за программ” не подходит по контексту проблемы.
Хочу заметить, правда, что последние дни каждая перезагрузка сопутствуется статусом “Обновить и перезагрузить”, после чего не происходит никаких обновлений либо от 1 до 50 якобы обновлений устанавливается, при чём моментально(даже 50).
Извините, если я слишком напорист, но пока я не увидел информации по существу, возможно и по той причине, что я не совсем корректно и читабельно излагал свои мысли и техническую информацию. Постараюсь впредь быть более внятным и избегать витиеватостей.
Хочу заметить что по поисковым запросам, а также основываясь на мнених многих знакомых и моём личном довольно богатом опыте использования разных операционных систем, есть вероятность что проблема берёт своё начало в ошибках реестра и/или из-за сбоя в таблице разделов
А пока что, я реквестирую решение этой проблемы. Моих знаний не хватает для полной диагностики
Удалите эти файлы и папки Windows, чтобы освободить место на диске
1 min
Windows содержит множество файлов и папок, которые вам не нужны.
Давайте рассмотрим некоторые файлы и папки Windows, которые можно безопасно удалить, чтобы освободить место на диске, и узнать, почему вы можете стереть их. Обратите внимание, что некоторые из этих папок находятся в защищенных местах, поэтому будьте осторожны при их удалении.
Лучший способ очистки папок Windows: очистка диска

Прежде чем мы рассмотрим несколько файлов и папок Windows, которые вы можете безопасно удалить, вы должны знать, что удаление их вручную – не лучший способ сделать это.
Помимо того, что вы можете тратить время на это самостоятельно, когда вы можете автоматизировать процесс, безопаснее позволить инструменту очистки диска выполнить эту очистку за вас. Это позволяет избежать случайного удаления файлов, которые вам нужны, или работы с неправильными папками.
Средство очистки диска Windows помогает вам освободить дисковое пространство на вашем компьютере и является простым в использовании. Вы можете открыть его, выполнив поиск Очистка диска в меню «Пуск».
Позвольте ему сканировать, и вы увидите несколько категорий файлов, которые вы можете стереть. Для получения дополнительных параметров выберите Очистить системные файлы, чтобы получить права администратора.
Если это слишком старая школа, перейдите в « Настройки»> «Система»> «Хранилище», чтобы попробовать более новую утилиту очистки хранилища в Windows 10. Нажмите Освободить место сейчас, чтобы использовать его.

Что удалить в очистке диска
Это не полное руководство по инструменту очистки диска, поэтому мы не будем рассматривать все варианты, которые он предлагает. Тем не менее, следующие несколько опций являются обязательными (не забудьте выбрать Очистить системные файлы, чтобы увидеть их все):
- Очистка Центра обновления Windows: стирает старые копии файлов Центра обновления Windows. Их можно безопасно удалить в большинстве случаев, но вы должны сохранить их для устранения неполадок, если вы столкнетесь с проблемами, связанными с обновлением.
- Файлы журнала обновления Windows: аналогично, эти файлы данных хранятся в Центре обновления Windows, чтобы помочь вам разобраться в проблемах вокруг них. Вы можете удалить их, если у вас не было ошибок, связанных с обновлением Windows.
- Файлы языковых ресурсов: если вы ранее загрузили другой язык или раскладку клавиатуры, которую вы не используете, это позволит вам легко стереть ее.
- Корзина: Хотя вы можете очистить корзину через ее окно, вы также можете легко сделать это здесь.
- Временные файлы. Как следует из их названия, временные файлы ни для чего не используются в долгосрочной перспективе, поэтому вы можете стереть их, не беспокоясь.
1. Файл гибернации

Расположение: C: hiberfil.sys
Режим гибернации на вашем компьютере аналогичен спящему режиму, за исключением того, что система сохраняет всю открытую работу на жестком диске, а затем выключается. Вы можете извлечь аккумулятор из вашего ноутбука и оставаться в спящем режиме в течение недели, а затем начать работу и начать там, где вы остановились.
Конечно, это занимает место, для чего предназначен файл гибернации.
В зависимости от размера жесткого диска файл гибернации может составлять несколько гигабайт или более. Если вы не используете спящий режим и хотите отключить его, вы можете легко сделать это с помощью командной строки. Обратите внимание, что вы не должны просто удалить hiberfil.sys , так как Windows снова создаст его заново.
Щелкните правой кнопкой мыши кнопку «Пуск», чтобы открыть меню «Опытный пользователь», затем откройте окно командной строки (Admin) или Windows PowerShell (Admin) . Введите следующую команду, чтобы отключить спящий режим:
Это все, что нужно, чтобы отключить спящий режим. Windows должен удалить hiberfil.sys сам по себе, когда вы сделаете это; не стесняйтесь удалить его, если виндовс не удалит.
Обратите внимание, что отключение режима гибернации также не позволит вашему компьютеру использовать быстрый запуск в Windows 10. Однако это не большая потеря, поскольку известно, что эта функция вызывает проблемы с загрузкой.
2. Папка Windows Temp

Расположение: C: Windows Temp
Как можно догадаться из названия, временные файлы Windows не важны за пределами их первоначального использования. Файлы и папки внутри содержат информацию, которую Windows использовала когда-то, но больше не нужна.
Помимо очистки с помощью Disk Cleanup. Вы можете посетить эту папку и удалить ее содержимое, нажав Ctrl + A выбрать все, а затем нажмите удалить. Когда вы делаете это, Windows может выдать вам ошибку о паре элементов – просто проигнорируйте их и очистите все остальное.
3. Корзина
Расположение: shell:RecycleBinFolder
Технически, Корзина – это не папка. И хотя это может быть очевидным для некоторых, мы включаем это в случае, если некоторые читатели не знают.
Каждый раз, когда вы удаляете файл в своей системе, Windows отправляет его в корзину. Это особое место, где удаленные файлы хранятся до тех пор, пока вы не удалите их навсегда или не восстановите. Если вы не помните, чтобы регулярно очищать корзину, там может быть несколько гигабайт старых данных.
Вы можете получить доступ к корзине через ярлык на рабочем столе. Если у вас его нет, введите shell: RecycleBinFolder в панели навигации Проводника. Оказавшись здесь, вы увидите все, что вы недавно удалили.
Вы можете щелкнуть правой кнопкой мыши по отдельным элементам и выбрать « Удалить», чтобы навсегда удалить их, или « Восстановить», чтобы отправить файл обратно в исходное местоположение. На ленте выше вы увидите кнопки для очистки корзины и восстановления всех элементов .
Чтобы настроить способ работы корзины, нажмите Свойства корзины на ленте. Здесь вы можете изменить максимальный размер корзины или выбрать « Не перемещать файлы в корзину» .

С помощью этого параметра Windows пропускает корзину и удаляет элементы без возможности восстановления при их удалении. Мы не рекомендуем этого, потому что корзина дает вам второй шанс в случае ошибки.
4. Папка Windows.old
Расположение: C: Windows.old
Всякий раз, когда вы обновляете свою версию Windows, система сохраняет копию ваших старых файлов с именем Windows.old . Эта папка по существу содержит все, что составляло вашу старую установку, хранилась на случай, если что-то не будет правильно передано.
При необходимости вы можете использовать эту папку для отката к предыдущей версии Windows. Вы также можете открыть папку и взять несколько ненужных файлов, если вам нужно.
Windows автоматически удаляет эту папку через короткое время, но вы можете удалить ее самостоятельно, если вам не хватает места. Он не удалится, если вы попытаетесь пройти через проводник, поэтому введите « Очистка диска» в меню «Пуск» и запустите инструмент, как описано ранее.
Нажмите Очистить системные файлы в нижней части окна и позвольте утилите выполнить повторное сканирование. После этого найдите предыдущие установки Windows и удалите их с помощью этого инструмента.
Очевидно, что удаление этих файлов затрудняет восстановление данных в случае возникновения проблемы. После обновления до Windows (даже до последней версии Windows 10) мы советуем вам сохранять эту папку, пока вы не убедитесь, что все работает правильно.
5. Загруженные программные файлы
Расположение: C: Windows Загруженные программные файлы
Название этой папки немного сбивает с толку. На самом деле она содержит файлы, используемые элементами управления ActiveX Internet Explorer и апплетами Java, поэтому, если вы используете одну и ту же функцию на веб-сайте, вам не нужно загружать ее дважды.
По сути, эта папка бесполезна. ActiveX является чрезвычайно устаревшей технологией, которая полна дыр в безопасности, и Java редко используется в современной сети. ActiveX является эксклюзивным для Internet Explorer, и вы, вероятно, встретите его только на древних корпоративных сайтах.
Большинство домашних пользователей больше не используют IE, не говоря уже о ActiveX. Ваша папка « Загруженные программные файлы » может быть уже пустой, но вы можете очистить ее содержимое, если это не так.
6. LiveKernelReports

Место нахождения: C: Windows LiveKernelReports
Расположение: C: Windows LiveKernelReports
Папка LiveKernelReports – это еще одна папка, которая, вероятно, появляется при сканировании больших файлов на вашем компьютере. В этой папке находятся файлы дампа, которые представляют собой текущие информационные журналы, которые ведет Windows. Если ваш компьютер сталкивается с проблемой, вы можете проанализировать содержимое этих файлов, чтобы начать устранение проблемы .
Любые огромные файлы, заканчивающиеся расширением DMP в этой папке, можно безопасно удалить. Как и в приведенных выше местах, мы рекомендуем использовать очистку диска вместо удаления файла самостоятельно.
Если происходит сбой Windows или возникают другие серьезные проблемы с компьютером, не удаляйте эти файлы дампа сразу. Вы можете использовать такую программу, как WhoCrashed, чтобы получить от них больше информации.
7. Rempl Папка
Расположение: C:Program Filesrempl
Хотя папка Rempl невелика, вы можете удивиться, увидев ее в своей системе. Он содержит несколько небольших файлов, и вы можете даже заметить несколько процессов диспетчера задач, связанных с ним.
Эта папка подключена к доставке обновлений Windows 10. Он включает в себя « улучшения надежности», которые помогут сделать обновления Windows 10 гладкими и устранить проблемы совместимости.
Так вы можете удалить папку Rempl? По-видимому, никаких негативных последствий от этого нет. Тем не менее, поскольку он занимает всего несколько мегабайт и может сделать обновления Windows менее сложными, лучше его оставить.
Какие папки Windows вы удаляете?
Требуется немного осмотреться, но Windows содержит множество ненужных файлов и папок, таких как папки «Фото» и «Сохраненные изображения» . Помните, что ваш компьютер неплохо поддерживает себя в чистоте, поэтому вам не нужно навязчиво удалять содержимое этих папок, если у вас достаточно места на диске.
990x.top
Простой компьютерный блог для души)
Папка CEF — что это за папка и можно ли ее удалить?

Папка CEF может иметь отношение к двум программам (по крайней мере) — игра и браузер. Однако в обоих случаях, вероятно связана с браузером Google Chrome.
Важно! CEF расшифровывается как Chromium Embedded Framework.
Что это за папка на компьютере?
Папка CEF может быть в игре World of Tanks — удалять нельзя. Располагаться может по такому адресу:
Буква диска может быть другой. Как видим, папка CEF содержит cef_browser_process.exe — модуль браузера в игре. Браузер не может работать без интернета — поэтому антивирус/фаервол может выдать запрос на доступ в интернет для процесса. Может требовать соединение с promo.worldoftanks.ru (офф сайт игры). Присутствует в чистом клиенте — значит офф компонент, не вирус.
Информация с офф форума World of Tanks: CEF — папка встроенного клиентского браузера, пришедший на смену Awesomium. Запуск игры через лаунчер должен решать проблему — лаунчер дает команду фаерволу не блокировать cef_browser_process.exe. Можно разрешать доступ в сеть, добавлять файл в список доверенных. cef_browser_process.exe не является угрозой.
Ссылка на ВирусТотал, где можно убедиться — файл чистый.
Также папку могло создать ПО Steam:
 Сообщение с офф форума Steam, пользователь пишет — он специально удалил папку CEF. После запуска Steam — автоматически восстанавливается (если я правильно понял перевод).
Сообщение с офф форума Steam, пользователь пишет — он специально удалил папку CEF. После запуска Steam — автоматически восстанавливается (если я правильно понял перевод).
CEF в AppDataLocal
Второй вариант расположения:
Dima — название учетной записи, у вас будет другое. Внутри возможно наличие другой папки — User Data. Внутри которой — Dictionaries, внутри — файл en-US-8-0.bdic:

По информации, найденной в интернете — расширение файла bdic относится к браузеру Google Chrome, точнее к словарям. Браузер может использовать словари для проверки орфографии при наборе.
На моем ПК данная папка CEF в AppDataLocal также присутствует. С даты создания папки никакой софт в систему не устанавливался. Никакие программы с интернета не загружались. Факт наличия вируса исключен. Скорее всего у вас CEF в AppDataLocal также не является результатом работы вируса.
В любом случае, файл en-US-8-0.bdic можно проверить на ВирусТотале:
- Открываете ВирусТотале.
- Нажимаете кнопку Выбор файла/Choose file.
- Выбираете файл en-US-8-0.bdic.
- Автоматически запустится анализ файла. Будет проверен десятками антивирусными движками (Avast, Kaspersky, Symantec, ESET-NOD32 и др.). Оценить степень угрозы не составит труда.
У меня места занимает немного — меньше мегабайта:
 Не стоит удалять — вирусов нет, файл en-US-8-0.bdic безопасен, места занимает мало, по информации в интернете — нужна Хрому.
Не стоит удалять — вирусов нет, файл en-US-8-0.bdic безопасен, места занимает мало, по информации в интернете — нужна Хрому.
Важно! При подозрении на вирус — просканируйте ПК наиболее эффективными антивирусными утилитами Dr.Web CureIt!, AdwCleaner, HitmanPro (офф ссылки).
Можно ли ее удалить?
- Вариант с игрой — папка правда принадлежит игре World of Tanks и является частью офф клиента, поэтому удалять ненужно.
- Вариант с Steam — предположительно имеет отношение к Steam, однако почему-то присутствует на моем ПК, хотя я никогда не устанавливал Steam. Мой ПК — рабочий, наличие вирусов исключено (софт не устанавливается, стоит антивирус, фаервол, никакие файлы из интернета не скачиваются).
Заключение
- Папка CEF либо игра, либо от стороннего ПО, предположительно использующего компонент Chrome.
- В случае, когда проверка антивирусными утилитами не нашла угроз в CEF, ВирусТотал считает файл внутри папки — безопасным, то удалять скорее всего ненужно.
UNP — что это за папка в Windows 10?
 UNP — папка появляется после обновления Windows 10 до билда 1703. Предположительно содержит служебные файлы. Чтобы не было проблем — удалять ее не стоит (особенно если весит немного).
UNP — папка появляется после обновления Windows 10 до билда 1703. Предположительно содержит служебные файлы. Чтобы не было проблем — удалять ее не стоит (особенно если весит немного).

Нашел два варианта расшифровки UNP:
- Universal Notification Platform
- Update Notification Pipeline Manager
По поводу второго варианта. Один чел пишет — данная программа устанавливается из комплекта Microsoft, ставится в win/sys32/unp, запускается каждый день из планировщика, лезет в сеть чтобы соединиться с Akamai Technologies. Вот сам коммент (форум Ру Боард):

Что такое Akamai? Простыми словами — крупная контора, которая занимается управлением трафика на очень крупных сайтах. Сервера Akamai кэшируют данные сайтов, именно поэтому возможно в фаерволе можно увидеть попытку соединиться с сервером Akamai. Можно сделать вывод: это нормально, безопасно, не стоит волноваться, не вирус. Фаервол — отдельная программа либо часть антивируса, которая необходима для контроля доступа программам в сеть.
Один юзер обнаружил непонятный файл в папке, которая внутри UNP, полный адрес которой:
Внутри есть файлы с расширением xml, один из них пользователь открыл, а именно этот:

Содержимое файла содержит некий код, в котором упоминается Windows 10 Creators Update (сори за качество):

Также папка UNP присутствует здесь:
Внутри может быть файл UNPCampaignManager.exe, в свойствах которого указано, что права принадлежат компании Microsoft. Один юзер проверил антивирусом файл — угроз не обнаружено.
Также в UNP, которая в System32 присутствуют следующие файлы:
- UNPUXHost.exe
- UNPUXLauncher.exe
- UpdateNotificationMgr.exe
- UNPShared.dll
- UNPUX.dll
- UpdateNotificationHelpers.dll
Важно отметить: все файлы системные, созданные компанией Microsoft. Лично я на 99% уверен что файлы реально системные и если они занимают мало место, то лучше их вообще не трогать. Грузить ПК они точно не будут, а системе могут понадобиться.
Некоторые пользователи пишут, что из папки UNP в интернет просится один процесс. Точное название неизвестно, однако в названии упоминается CampaignManager.
Можно ли удалить?
Точного ответа можно/нельзя в интернете нет.
Однако, на форуме Microsoft посоветовали во избежание проблем — папку не удалять.
Однако, при большом желании удалить модно, но важно:
- Создать точку восстановления. Учитывая что папка UNP находится в Program Files, то точка восстановления в случае проблем — сможет ее восстановить. Однако дополнительно проверьте что у вас рабочая корзина удаленных файлов, мало ли, вдруг точка восстановления будет восстанавливать папку именно из корзины..
- Самый лучший способ — создание образа диска. В таком случае система в текущем состоянии бэкапиться на другой физический диск. В случае проблем вы гарантировано восстановите Windows до удаления папки UNP. Минус — немного геморно, длительно (особенно если вы не используете SSD).
Оптимальный вариант — если папка весит немного, то оставить ее в покое. Это такие же системные файлы, как и тысячи других в Windows.
Заключение
Собственно можно подвести итоги:
- UNP — системная папка, имеет отношение к обновлению Windows до нового билда. Папка спокойно может появляться и при следующих обновлениях.
- Возможно после удаления — не будет проблем, лагов, глюков. Однако гарантий нет. Поэтому совет — оставить, не удалять, особенно если вес небольшой.
- При огромном желании удалить сперва подумать о страховке — точка восстановления, образ система, Acronis.
Надеюсь информация помогла. Удачи, добра, до новых встреч.
Добавить комментарий Отменить ответ
Этот сайт использует Akismet для борьбы со спамом. Узнайте как обрабатываются ваши данные комментариев.
Для чего на компьютере папка AppData – можно ли удалить
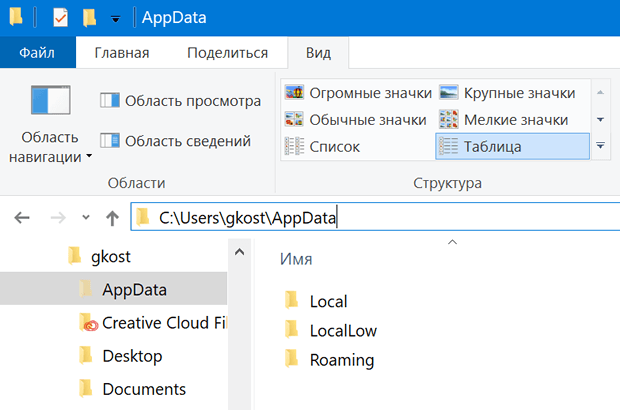
Приложения Windows часто хранят свои данные и настройки в папке AppData, и каждая учетная запись пользователя Windows имеет свою собственную. Это скрытая папка, поэтому вы увидите её только в том случае, если включите отображение скрытых файлов в проводнике.
Где найти папку AppData
Каждая учетная запись пользователя имеет свою собственную папку AppData со своим собственным содержимым. Это позволяет программам Windows хранить несколько наборов параметров, если компьютер используется несколькими людьми. Папка AppData была представлена в Windows Vista и по-прежнему используется в Windows 10, 8 и 7 сегодня.
Папку AppData Вы найдёте в пользовательском разделе каждой учетной записи пользователя – это сокращение от Application Data. Например, если ваше имя пользователя «Max», по умолчанию папка данных приложений располагается по адресу C:UsersMaxAppData. Вы можете просто вставить этот адрес в адресную строку, чтобы перейти к папке AppData, или включите отображение скрытых папок.
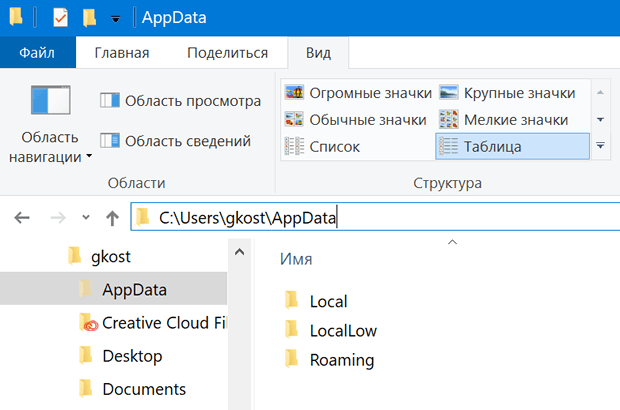
Вы также можете ввести %APPDATA% в адресную строку Проводника, чтобы перейти непосредственно в папку AppDataRoaming, о которой мы поговорим через мгновение.
Что такое Local, LocalLow и Roaming
На самом деле, AppData содержит три папки, которые хранят разные типы настроек. Откройте папку AppData, и вы увидите папки Local, LocalLow и Roaming.
Начнем с Roaming . Папка «Roaming» содержит данные, которые будут «перемещаться» с учетной записью пользователя с компьютера на компьютер, если ваш компьютер был подключен к домену с перемещаемым профилем. Это часто используется для важных настроек. Например, Firefox хранит здесь свои профили пользователей, позволяя вашим закладкам и другим данным следовать за вами с ПК на ПК.
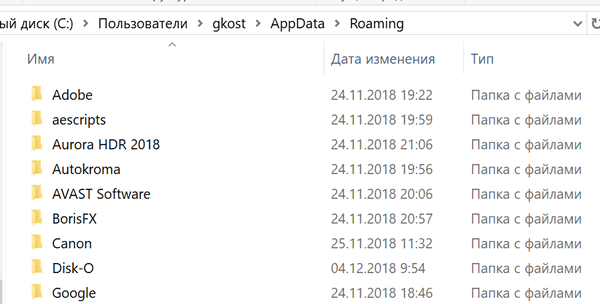
Папка Local содержит данные, относящиеся к одному компьютеру. Она никогда не переносится с компьютера на компьютер, даже если они входят в один домен. Эти данные обычно специфичны для компьютера или содержат слишком большие файлы. Эти данные могут включать загруженные файлы кеша и другие большие файлы или просто настройки, которые разработчик не желает синхронизировать между ПК. Каждый разработчик должен сам решить, что хранить в локальной папке.
Если вы не подключены к домену, нет никакой реальной разницы между папками «Roaming» и «Local». Всё это просто хранится на вашем ПК. Тем не менее, разработчики приложений по-прежнему делят разные типы данных между разными папками, на всякий случай.
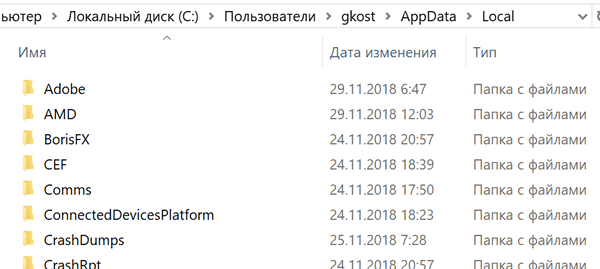
Папка LocalLow совпадает с локальной папкой, но предназначена для приложений с низкой степенью целостности, которые работают с ограниченными настройками безопасности. Например, Internet Explorer при запуске в защищенном режиме имеет доступ только к папке LocalLow. Эта разница не имеет особого значения для вашего личного использования, но для некоторых приложений важно иметь папку для файлов, когда у них нет доступа к основной локальной папке.
Если программа хочет иметь один набор настроек или файлов, которые используются несколькими пользователями, вместо она использует папку ProgramData. Например, антивирусное приложение может сохранять свои журналы сканирования и настройки в ProgramData и делиться ими со всеми пользователями на ПК.
Эти рекомендации не всегда соблюдаются. Например, Google Chrome сохраняет все свои настройки и пользовательские данные в локальной папке, вместо ожидаемой Roaming.
Некоторые приложения могут сохранять свои настройки в папке с основной учетной записью пользователя C:UsersNAME или в папке с документами C:UsersNAMEDocuments. Другие могут хранить данные в реестре или в собственной папке. В Windows разработчики приложений могут хранить данные везде, где им удобно.
Резервное копирование папки AppData
Большинству пользователей Windows даже не нужно знать, что эта папка существует. Вот почему она скрыта по умолчанию. Программы хранят свои данные здесь, и вы можете их копировать, если хотите, – но вам редко придётся это делать.
Вам не нужно создавать резервные копии всей этой папки, хотя вы можете включить её в резервную копию, чтобы у вас было всё, если вам нужно её восстановить.
Если вы хотите создать резервную копию настроек конкретной программы или файлов для сохранения компьютерных игр, вы можете сделать это, перейдя в папку AppData, найти каталог программы и скопировать его в другое место. Затем вы можете копировать эту папку в тоже место на новом компьютере, и программа будет использовать те же настройки. Будет ли это работать, зависит от программ – некоторые программы хранят свои настройки в реестре или в другом месте системы.
Многие программы предоставляют возможность синхронизировать данные между компьютерами или, по крайней мере, экспортировать их. Так что Вам вряд ли потребуется копаться в папке AppData, но иногда это полезно.



