Нет доступа к целевой папке windows 10
Решаем проблему доступа к целевой папке в Windows 10

Нет доступа к целевой папке
При установке Windows мы по требованию системы создаем учетную запись, которая по умолчанию имеет статус «Администратор». Дело в том, что полноценным админом такой пользователь не является. Сделано это в целях безопасности, но, вместе с тем, данный факт вызывает некоторые проблемы. Например, при попытке проникнуть в системную директорию мы можем получить отказ. Все дело в выделенных разработчиками MS правах, а точнее, в их отсутствии.
Доступ может быть закрыт и к другим папкам на диске, даже созданным самостоятельно. Причины такого поведения ОС кроются уже в искусственном ограничении операций с данным объектом антивирусными программами или вирусами. Они могут поменять правила безопасности для текущей «учетки» или вовсе сделать себя владельцем директории со всеми вытекающими и неприятными для нас последствиями. Чтобы исключить данный фактор, необходимо на время отключить антивирус и проверить возможность открытия папки.

Также можно попробовать произвести требуемую операцию с директорией в «Безопасном режиме», так как большинство антивирусных программ в нем не запускаются.
Следующий шаг – обязательная проверка компьютер на наличие вирусов. Если они будут обнаружены, следует произвести очистку системы.

Далее мы рассмотрим другие способы устранения проблемы.
Способ 1: Сторонние программы
Для того чтобы произвести операции с целевой папкой, можно воспользоваться профильным софтом, например, Unlocker. Он позволяет снять блокировку с объекта, помочь его удалить, переместить или переименовать. В нашей ситуации может помочь именно перемещение в другое место на диске, например, на рабочий стол.

Способ 2: Переход на учетную запись администратора
Для начала следует проверить статус учетной записи, в которую в данный момент выполнен вход. Если «винда» досталась вам в наследство от предыдущего владельца ПК или ноутбука, то, вполне вероятно, текущий пользователь не имеет администраторских прав.
- Идем в классическую «Панель управления». Для этого открываем строку «Выполнить» сочетанием клавиш Win+R и пишем

Жмем ОК.
Выбираем режим представления «Мелкие значки» и переходим к управлению учетными записями пользователей.

Смотрим на свою «учетку». Если возле нее на указано «Администратор», наши права ограничены. Такой пользователь имеет статус «Стандартный» и не может производить изменений в параметрах и некоторых папках.

Это означает, что запись с админскими правами, возможно, отключена, и активировать ее обычным способом мы не сможем: система не позволит этого сделать из-за статуса. Убедиться в этом можно, кликнув по одной из ссылок с настройками.

UAC выдаст окно следующего вида:

Как видим, кнопка «Да» отсутствует, доступ закрыт. Решается проблема активацией соответствующего пользователя. Сделать это можно на экране блокировки, выбрав его в списке в левом нижнем углу и введя пароль.

Если же такого списка нет (это было бы слишком просто) или пароль утерян, выполняем следующие действия:
- Для начала определяем имя «учетки». Для этого жмем ПКМ по кнопке «Пуск» и переходим к «Управлению компьютером».

Открываем ветку «Локальные пользователи и группы» и кликаем по папке «Пользователи». Здесь расположены все «учетки», имеющиеся на ПК. Нас интересуют те, которые имеют обычные имена. «Администратор», «Гость», пункты с указанием «Default» и «WDAGUtiltyAccount» не подходят. В нашем случае это две записи «Lumpics» и «Lumpics2». Первая, как мы видим, отключена, о чем говорит значок со стрелкой возле названия.

Нажимаем на нее ПКМ и идем в свойства.

Далее переходим на вкладку «Членство в группах» и убеждаемся, что это и есть администратор.

Теперь нам потребуется загрузочный носитель с той же версией «десятки», которая установлена на нашем ПК.
- Загружаемся с флешки и на первом этапе (выбора языка) жмем «Далее».

Переходим к восстановлению системы.

На экране среды восстановления жмем на пункт, показанный на скриншоте.

Вызываем «Командную строку».

Открываем редактор реестра, для чего вводим команду

Нажимаем ENTER.
Выделяем ветку

Идем в меню «Файл» и выбираем загрузку куста.

С помощью выпадающего списка переходим по пути
В среде восстановления системным обычно назначается диск D.

Выбираем файл с названием «SYSTEM» и жмем «Открыть».

Даем имя разделу на латинице (лучше, чтобы в нем не было пробелов) и нажимаем ОК.

Раскрываем выделенную ветку («HKEY_LOCAL_MACHINE») и в ней наш созданный раздел. Нажимаем на папку с названием «Setup».

Дважды кликаем по параметру
Присваиваем ему значение

Таким же способом меняем ключ
Необходимое значение «2» без кавычек.

Выделяем наш созданный ранее раздел.



Закрываем редактор и в «Командной строке» выполняем команду

Выключаем ПК указанной на скриншоте кнопкой, а затем включаем его снова. На этот раз нам нужно загрузиться уже с жесткого диска, выполнив настройки в BIOS (см. выше).

При следующем запуске на экране загрузки появится «Командная строка», запущенная от имени администратора. В ней мы и активируем учетную запись, имя которой запомнили, а также сбросим ее пароль.

- Пишем указанную ниже команду, где «Lumpics» имя пользователя в нашем примере.
net user Lumpics /active:yes
Нажимаем ENTER. Пользователь активирован.

Сбрасываем пароль командой
net user Lumpics “”
В конце должны идти две кавычки подряд, то есть без пробела между ними.

Читайте также: Изменение пароля в Виндовс 10
Теперь необходимо вернуть параметры системного реестра, которые мы меняли, к первоначальным значениям. Здесь же, в «Командной строке», вызываем редактор.

Раскрываем ветку
В параметре «CmdLine» убираем значение, то есть оставляем его пустым, а «Setup Type» присваиваем значение «0» (ноль). Как это делается, рассказано выше.

Закрываем редактор, а в «Командной строке» выполняем команду

После того, как указанные действия будут выполнены, на экране блокировки появится активированный пользователь с правами администратора и, к тому же, без пароля.

Войдя в данную «учетку», можно пользоваться повышенными привилегиями при изменении параметров и доступе к объектам ОС.
Способ 3: Активация учетной записи «Администратор»
Данный способ подойдет в том случае, если проблема возникает, когда вы уже находитесь в учетной записи с правами администратора. Во вступлении мы упомянули о том, что это только «звание», а вот исключительными привилегиями обладает другой пользователь, носящий имя «Администратор». Активировать его можно таким же методом, что и в предыдущем параграфе, но без перезагрузок и редактирования реестра, прямо в запущенной системе. Пароль, если он есть, сбрасывается так же. Все операции производятся в «Командной строке» или в соответствующем разделе параметров.

Заключение
Применив описанные в данной статье инструкции и получив необходимые права, не забудьте о том, что некоторые файлы и папки не зря являются заблокированными. Это касается системных объектов, изменение или удаление которых может и обязательно приведет к неработоспособности ПК.
Как получить полный доступ к файлам и папкам в Windows 10

Случается так, что Windows 10 отказывает пользователям в предоставлении доступа к файлам и папкам, хранящимся на компьютере. В основном, данная проблема связана с тем, что юзеры не обладают соответствующими правами, даже несмотря на наличие учетной записи с правами администратора. Обычно такое происходит в случае с системными файлами / папками, либо с теми, что ранее принадлежали пользователю, чья учетная запись более не существует. Что делать, если отказано в доступе к файлу или папке в Windows 10? Если данная проблема мучает и вас, вам должна помочь эта инструкция, в которой описано, как получить полный доступ к файлам или папкам в Windows 10.
Получить полный доступ к файлу или папке в Windows 10 через Проводник
- Откройте Проводник и отыщите нужный файл или папку. Если файл или папку в проводнике не видно, не забудьте включить отображение скрытых файлов и папок.

- Правой кнопкой мышки щелкните по файлу или папке и нажмите на пункт Свойства.

- Перейдите в Безопасность и нажмите на кнопку Дополнительно.

- В окне Дополнительные параметры безопасности нажмите на ссылку Изменить.

- Нажмите на Дополнительно – Поиск.

- Из перечня пользователей и групп выберите предпочитаемого владельца и нажмите ОК.

- Установите галочку напротив Заменить владельца подконтейнеров и объектов, и нажмите на ОК.

- Вновь щелкните правой кнопкой мышки по файлу или папке и откройте Свойства – Безопасность.

- Нажмите на Дополнительно – Добавить.

- Щелкните по ссылке Выберите субъект.

- Нажмите на Дополнительно – Поиск, выберите субъект из списка и нажмите ОК.

- Под надписью Общие разрешения поставьте галочку напротив пункта Полный доступ и нажмите на ОК.

- Поставьте галочку напротив пункта Заменить все записи разрешений дочернего объекта наследуемыми от этого объекта.

- Нажмите на ОК для применения всех изменений.

Стать владельцем файла или папки в Windows 10 с помощью утилиты TakeOwnershipEx
В качестве альтернативного варианта вы можете использовать утилиту TakeOwnershipEx. Она позволяет заменить владельца файла или папки и получить полный доступ к ним в несколько простых нажатий. Пользователям достаточно сделать следующее:
- Скачать архив с установщиками и распаковать их в удобную вам директорию.

- Открыть файл TakeOwnershipEx-1.2.0.1-Win8 и следовать подсказкам мастера установки.

- Запустить установленную утилиту TakeOwnershipEx. В окне Компоненты Windows нажать на Скачать и установить этот компонент.

- Повторно запустить утилиту. Нажать на кнопку TakeOwnership или Получить права доступа, если вы выбрали русский язык в окне программы.

- Выбрать нужный файл или папку и нажать ОК.

- В случае успешного выполнения команды должно появиться окно с сообщением: You get full access to target или Получен полный доступ к файлу/папке.

Оказалась ли полезной данная инструкция? Помогла ли она вам в решении проблемы с получением доступа к файлам и папкам в Windows 10? Напишите свой ответ в комментариях.
Блог про Windows
Пользователи каждой версии Виндовс нередко сталкиваются с разнообразными проблемами, характерными для конкретного выпуска операционной системы. С выходом десятой версии, список назойливых проблем пополнился довольно строгими ограничениями, касающимися операций с различными файлами и папками. Стремясь сделать работу системы более стабильной и защитить её от случайных деструктивных операций со стороны пользователя, разработчики ОС лишили прав доступа к некоторым папкам все категории учетных записей.
Суть проблемы
При копировании файлов или папок возможно нередко увидеть сообщение нет доступа к целевой папке windows 10, что ставит большинство юзеров в тупик. Ведь казалось бы, они работают с учетной записи, которая даже обладает полными правами администратора, однако в доступе к тем или иным каталогам и файлам, им почему-то отказано. Чтобы разобраться в этой проблеме, надлежит выполнить ряд довольно простых операций.
Для получения нужных прав, потребуется отрегулировать доступ к каталогу или файлу в каждом конкретном случае вручную.
Устранение неисправности
Данную проблему вполне возможно устранить с применением встроенных средств, предусмотренных в операционной системе. Однако для большего удобства, можно прибегнуть к специализированными утилитами, которые возвращают все папки и файлы в полноценное распоряжение пользователя.

Для получения полного доступа к папке, потребуется:
- Нажать на ней правой кнопкой мыши и зайти в Свойства;
- Во вкладке Безопасность, потребуется нажать кнопку Дополнительно;
- В открывшемся меню потребуется выбрать Изменить, после чего снова нажать Дополнительно в новом окне;
- Появится меню, в котором будут представлены учетные записи пользователей. Выбрав текущую, надлежит нажать Применить и Ок во всех открытых меню, что позволит применить изменения.
Благодаря подобному алгоритму действий, можно изменить права доступа к любой папке или файлу. Крайне важно соблюдать осторожность, так как любые файлы и папки, защищенные подобным методом, изменять не рекомендуется.
Learn Windows. Все права защищены © 2015-2019
Любое использование или копирование текстовых материалов сайта ЗАПРЕЩЕНО!
Нет доступа к целевой папке – решаем проблему
 По умолчанию главный пользователь «Administrator», находящийся в операционных системах Windows 10, 8, 7 на самом деле не имеет полных прав, которые позволяли бы редактировать (перемещать, копировать, переименовывать или удалять) какие-либо системные файлы.
По умолчанию главный пользователь «Administrator», находящийся в операционных системах Windows 10, 8, 7 на самом деле не имеет полных прав, которые позволяли бы редактировать (перемещать, копировать, переименовывать или удалять) какие-либо системные файлы.
Что в свою очередь вызывает ошибку «Нет доступа к целевой папке. Вам необходимо разрешение на выполнение этой операции» при изменении системного документа или каталога.
Все что нужно в этом случае, это выставить необходимые привилегии. Чем мы и займемся далее.
Снимаем ограничения
Для начала давайте снимем все наложенные ограничения на стандартного пользователя «Administrator». Для этого вам необходимо авторизоваться под ним в системе.
После этого, для получения доступа к целевой папке необходимо выполнить следующее.
- Щелкаем по значку «Компьютер» правой мышкой и выбираем пункт «Управление».

- Переходим в раздел «Локальные пользователи», перемещаемся в «Пользователи», щелкаем правой мышкой по «Администратору» и заходим в «Свойства».

- Снимаем галочку напротив пункта отключения учетной записи и жмем «ОК». Тоже самое не помешает проделать с «User».

Перезагружаем компьютер и проверяем результат.
Альтернативный вариант с использованием командной строки:
Не удалось устранить проблему? Обратитесь за помощью к специалисту!
- Запускаем консоль с привилегиями администратора.
- Набираем команду «net user Administrator /active:yes» и нажимаем «Enter». В случае если вы используете русскоязычную Windows, то слово «Administrator», необходимо вводить русскими буквами «Администратор».

- Закрываем консоль и перезапускаем ПК.
Проблема должна быть решена.
Проверка разрешений
Если ошибка «Нет доступа к целевой папке» продолжает появляться, то скорее всего для нужного каталога просто не выставлены нужные разрешения. Давайте разберем, как это исправить на примере Windows 7.
- Выбираем файл или каталог, к которому нужно получить доступ правой мышкой и заходим в «Свойства».

- Переходим в раздел «Безопасности» и жмем по кнопке «Дополнительно».

- Заходим во вкладку «Владелец» и выбираем «Изменить».

- В качестве нового владельца выставляем «Администратора», для этого выделяем его и жмем «Применить», затем «ОК».

- В той же вкладке «Безопасность» нажимаем кнопку «Изменить».

- Щелкаем по «Администратору» и в нижней части окна в графе «Разрешить» устанавливаем галочки. После чего нажимаем «Применить», соглашаемся на изменение параметров, нажав «Да», и в самом конце щелкаем «ОК».

Теперь вы можете производить любые действия с данным объектом.
В Windows 10 и 8 ошибка «Нет доступа к целевой папке. Вам необходимо разрешение на выполнение этой операции» исправляется немного иначе.
Выполняем по инструкции:
- Открываем свойства файла, переходим в раздел «Безопасность» и нажимаем кнопку «Дополнительно».

- В графе «Владелец» выбираем «Изменить».

- Жмем «Дополнительно».

- Затем производим «Поиск». В отобразившемся списке отыскиваем пользователя «Все» и нажимаем «ОК».

- Еще раз жмем «ОК».

- В первоначальном окне выбираем «Применить», затем «ОК».

- Возвращаемся к разделу «Безопасность» и щелкаем «Изменить».

- Выделяем пользователя «Администраторы», щелкнув по нему мышкой, после чего в нижней части окна в графе «Разрешить» активируем имеющиеся пункты и нажимаем «ОК».

- Повторно жмем «ОК».
После этого вы сможете изменять данный файл по своему усмотрению.
Не удалось устранить проблему? Обратитесь за помощью к специалисту!
Сторонние приложения
В некоторых случаях получить доступ к целевой папке можно с использованием специальных программ, наподобие «Unlocker». Главной задачей которых, является разблокировка файлов, находящихся под защитой системы Windows.
- Бесплатность;
- Простота в использовании;
- Легкость (не грузит систему);
- Поддержка всех версий ОС.
А теперь поговорим о том, как ей пользоваться.
- Скачиваем и устанавливаем утилиту.
- Жмем правой мышкой по нужному объекту и выбираем пункт «Unlocker».

- Выбираем действие и нажимаем «ОК».

После этого программа постарается выполнить указанное действие. При неудаче, пользователь увидит соответствующее уведомление.
Вирусное воздействие
Нередко ошибка «Нет доступа к целевой папке» появляются в следствии вирусной активности. Как известно, вирусы способны не только красть данные, но и блокировать к ним доступ. Поэтому не помешает проверить их наличие.
Не удалось устранить проблему? Обратитесь за помощью к специалисту!
- Воспользуйтесь любым из стандартных антивирусов и проверьте систему. Пускай даже если это будет бесплатная версия.
- Проверьте компьютер антивирусными сканерами, такими как «Cureit, Removal Tool» и аналогичными.

- Произведите проверку реестра на наличие неверных записей и повреждений с помощью утилит «Reg Organizer» или «Ccleaner». Они весьма неплохо справляются со своей задачей.
- Проверьте наличие ошибок на жестком диске, в системных файлах и файловой системы и исправьте их.
- Перезапустите компьютер и проверьте результат.
Скорее всего проблема будет устранена.
Еще несколько вариантов решения
- В ситуации, когда проблема наблюдается при обращении к какому-либо элементу сети, может помочь добавление всех компьютеров, являющихся участниками сети в «Домашнюю группу». При этом установив тип сетевого профиля «Домашняя сеть». В Windows 7 все это делается через «Центр управления сетями». В Windows 10, начиная с обновления 1803, такая возможность пропала. Альтернативный вариант – изменить сетевой профиль с «Общедоступного» на «Частный». Как все это делается, читайте в статье «Не найден сетевой путь».
- Еще один вариант – загрузиться с LiveCD и производить любые манипуляции с нужными файлами.
Надеюсь, что хоть одно из представленных решений вам поможет. Если же нет, я к вашим услугам. Опишите свою ситуацию в комментариях, и я постараюсь помочь.
Профессиональная помощь
Если не получилось самостоятельно устранить возникшие неполадки,
то скорее всего, проблема кроется на более техническом уровне.
Это может быть: поломка материнской платы, блока питания,
жесткого диска, видеокарты, оперативной памяти и т.д.
Важно вовремя диагностировать и устранить поломку,
чтобы предотвратить выход из строя других комплектующих.
Нет доступа к целевой папке и вам необходимо разрешение на выполнение этой операции
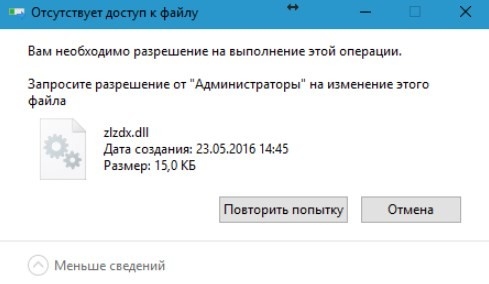
При создании папки на флешке, а также при попытке получить доступ к системной директории на Windows 10 или более старшей версии Windows 7 и 8 пользователь может столкнуться с ошибкой: «Нет доступа к целевой папке и для получения к ней доступа вам необходимо разрешение на выполнение этой операции». Решение этой проблемы есть. Однако нужно отметить, что такая неполадка возникает в случаях, когда юзер не является владельцем папки (владелец система), а поэтому все манипуляции с подобными директориями потенциально опасные. Перед выполнением каких-либо действий рекомендуем создать точку восстановления системы.
Для того, чтобы решить ошибку: Нет доступа к целевой папке Windows или любой другой системной директории, стоит пошагово выполнить следующие действия:
- Запускаем командную строку с правами Администратора. Для этого нажимаем на кнопке «Пуск» и в поисковую строку вводим запрос cmd. Как только появятся результаты выдачи, кликаем правой кнопкой мыши и выбираем «Запустить с правами Администратора».
- Пошагово вводим команды:
- Чтобы стать владельцем папки – takeown /С “путь_к_папке”. Вместо С указываем букву диска, на котором расположена данная папка.
- Получаем права на содержимое папки – takeown /С “путь_к_папке” /r /d.
- Предоставляем доступ к папке Администраторам – icacls “путь_к_папке” /grant Администраторы:С.
- Предоставляем Администраторам доступ к содержимому папки – icacls “путь_к_папке” /grant Administrators:С /t.
ВАЖНО! Этот метод работает для всех папок, кроме С/Windows. Она в Windows 10 защищена максимально, хотя некоторые папки доступны для разблокировки. Все зависит от того, какая у вас сборка ОС.
Если вы столкнулись с подобной ошибкой только на флешке, то можно решить проблему с помощью той же командной строки (способ, описанный выше) или отредактировать системный реестр. Для этого выполняем следующее:
- Жмем «Win+R» и вводим «regedit».
- Переходим по ветке «HKEY_LOCAL_MACHINESOFTWAREPoliciesMicrosoftWindows».
- Находим здесь раздел «RemovableStorageDevices». Удаляем его.
- Также удалить такой же раздел нужно в ветке «HKEY_CURRENT_USERSOFTWAREPoliciesMicrosoftWindows».
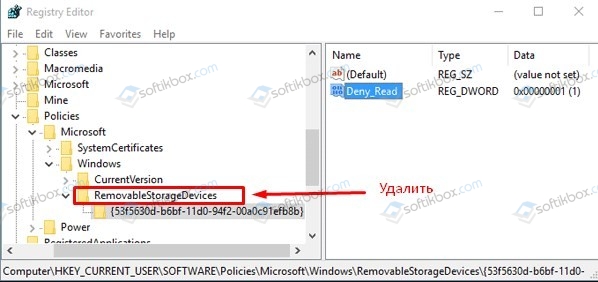
- После удаления раздела нужно перезагрузить систему, чтобы изменения вступили в силу.
После редактирования реестра рекомендуем переподключить флешку к ПК. Зачастую, этого достаточно, чтобы снять ограничения на доступ к папке и файлам. Однако, если способы не сработали, стоит скачать и установить на свой ПК дополнительный софт по работе с проблемными девайсами.
Вам отказано в доступе к этой папке Windows 10
После чистой установки Windows 10 при попытке открыть одну с папок на системном диске получил интересное сообщение. Система выдает окно с надписью у Вас нет разрешений на доступ к этой папке. Это всё происходит при использовании лицензированной Windows 10 и учетной записи Microsoft.
Чтобы получить постоянный доступ к этой папке система предлагает нажать кнопку продолжить. Действительно думал что всё будет очень просто и после нажатия кнопки продолжить сразу же будет открыта нужная папка, но всё так просто не работает. Открывается новое окошко с надписью Вам отказано в доступе к этой папке. И здесь уже есть полезное сообщение, для получения доступа к этой папке следует перейти на вкладку безопасность.
В этой инструкции мы рассмотрим что делать когда у Вас нет разрешений на доступ к папке и Вам отказано в доступе к этой же папки на Windows 10. Рассмотрим несколько способов как открыть доступ к папке на примере операционной системы Windows 10.
Как открыть доступ к папке Windows 10
- Нажимаем правой кнопкой мышки на нужную папку и в контекстном меню выбираем пункт Свойства.
- Дальше переходим во вкладку Безопасность и нажимаем Дополнительно чтобы открыть дополнительные параметры безопасности.

- В открывшимся окне напротив пункта Владелец нажимаем кнопку Изменить.

- Дальше нужно ввести имя учетной записи администратора, которое можно узнать по пути C:Пользователи и нажать Проверить имена.

- После успешного нахождения записи администратора нужно нажать ОК, чтобы сохранить изменения. В строке владелец появится имя Вашей учетной записи.
Открыть доступ командой takeown
Для более опытных пользователей есть возможность включить доступ к папке под управлением операционной системы Windows 10 используя командную строку. Минусом этого способа есть то что если в папке находится много данных процесс выполнения команды может затянутся. Все способы как запустить командную строку в Windows 10 смотрите в нашей статье, поскольку в последних версиях Windows 10 командная строка в контекстном меню Win+X была заменена на Windows PowerShell.
- Открываем командную строку нажав Win+X и выбрав пункт командная строка (администратор).
- Выполняем следующею команду: [stextbox id=’grey’]takeown /F «путь к папке» /R /D Y[/stextbox]

После успешного выполнения команды пользователю будет открыт доступ к необходимой папке. В сравнении с предыдущим способом этот занимает значительно больше времени.
Благодаря одному с наших способов у Вас получится открыть папку, где раньше Вам было отказано в доступе и у Вас не было разрешения на доступ. Мы рассмотрели как открыть доступ к папке в Windows 10 используя настройки безопасности и командную строку.
Обычно папки, к каким нет доступа являются скрытыми. Поэтому возможно стоит просто отключить отображение скрытых папок в Windows 10. Надеюсь статья будет полезной многим пользователям. Поскольку устанавливая систему и владея учетной записью администратора как оказалось по умолчанию нет доступа к всем папкам системного диска.
Если же появляется ошибка Вам отказано в доступе к этой папке Windows 10 на других локальных дисках, тогда стоит проверить систему на наличие вредоносных программ. Можете для этого использовать лучшие бесплатные антивирусы 2018 года.
















































