Какие папки должны быть в навигаторе навител
Блог Ягнёнка
Установка Navitel Navigator на головное устройство китайского происхождения
 Недавно дружище прикупил себе новую Chevrolet Epica, ну и в придачу взял себе головное устройство китайского происхождения под громким названием “Car Entertainment System” для замены штатной магнитолы, которая ничего кроме радио и проигрывания дисков не умела. Устройство встало прекрасно, терпимый сенсорный экран, навигационный GPS модуль, показывает фильмы, воспроизводит дивиди диски, а также умеет считывать инфу с флешек USB и micro SD. Но вот последней micro sd флешки с софтом навигации в комплекте не оказалось, что и потребовалось исправить, дабы убедиться как чувствует себя общелюбимый Navitel Navigator в головном устройстве китайского происхождения.
Недавно дружище прикупил себе новую Chevrolet Epica, ну и в придачу взял себе головное устройство китайского происхождения под громким названием “Car Entertainment System” для замены штатной магнитолы, которая ничего кроме радио и проигрывания дисков не умела. Устройство встало прекрасно, терпимый сенсорный экран, навигационный GPS модуль, показывает фильмы, воспроизводит дивиди диски, а также умеет считывать инфу с флешек USB и micro SD. Но вот последней micro sd флешки с софтом навигации в комплекте не оказалось, что и потребовалось исправить, дабы убедиться как чувствует себя общелюбимый Navitel Navigator в головном устройстве китайского происхождения.
Вообще мысль поставить Navitel Navigator на данное китайское чудо пришла после того, как я определил что оно работает под управлением обрезанной Win CE 6.0. Операционка конечно не полноценная, т.е. она заменена собственной оболочкой для управления функциями мафона, но запустить программу навигации изначально написанную под Win CE 6.0 может без проблем.
Хотелось, конечно, поставить лицезию, ведь стоит то недорого, всего 1700 рублей с картой всей Росии. Но во-первых, как сообщалась на официальном сайте производителя навигации версия программы для WinCE (автонавигаторов) поставляется только в комплекте с автонавигаторами и отдельно не продаётся. Ну разве не бред? Теряют такую часть рынка, тем более что таких головных устройств в Россию ввозится немерено. Ну и во-вторых, никто не мог дать гарантию, будет навител исправно работать или нет.
В общем покупаем флешку micro sd гига на 4 или какая там подходит для вашего головного устройства, скачиваем сборку Navitel для sd флешек под Win CE 6 отсюда.
Форматируем флешку. Создаем папку под названием Navitel. В папку распаковываем содержимое скаченного архива. Далее вставляем нашу флешку в головное устройство. Включаем устройство и переходим по ссылке GPS или жмем на одноименную клавишу NAVI.

После чего оболочка попросила указать какую программу нужно запустить. В нашем случае то файл Navitel.exe в папке Navitel на нашей флешке. После чего навител должен начать запускаться.

В период первой загрузки на флешке будут созданы дополнительные папки. Выходим из программы, вытаскиваем флешку, в папку NavitelContentMaps нужно будет загрузить файл с картой России Q3 2011. Скачать ее можно на официальном сайте навитела тут
Далее сново вставляем флешку в устройство и запускаем навигацию, навител создаст атлас карты и все должно быть пучком. Карту разлочивать не нужно, так как активационный ключ уже подходит под нее. У нас все работает, надеюсь у вас тоже.
“Вторая жизнь” или реанимация автонавигатора на NAVITEL.

Автолюбители рано или поздно едут в другие города на отдых, экскурсию, в гости или в командировку по работе и им на помощь приходит автонавигатор. Возвратившись домой, в родной город многие закидывают его в дальний ящик и не достают до следующей поездки. А ведь за это время версия программы и карт порядком устареет. Вот такая история была и со мной. Откопав купленный в далеком 2010 году автонавигатор JJ-CONNECT 2100WIDE, я обнаружил, что версия софта и карт очень устарела. Сегодня я расскажу, как реанимировать старый автомобильный навигатор на NAVITEL до актуального состояния.
Предисловие.
Для чего это вообще нужно делать, спросите вы? Для того, что строительство дорог не стоит на месте, появляются новые и закрываются старые, устанавливают новые знаки и светофоры, в следствие чего обновляются и карты для автонавигаторов. Новые карты не совместимы со старыми версиями программного обеспечения навигатора. А также новые версии NAVITEL (5.5; 7.0; 7.5) работают намного быстрее старых (3.2 и т.д).
Порядок обновления.
Для начала заходим на сайт navitel.ru и регистрируемся в правом верхнем углу. Для этого придумываем уникальное Имя и Пароль, а также указывает действующий адрес электронной почты, который понадобится для подтверждения регистрации. Также заполняем поля Страна и Город, помеченные звездочкой, они тоже являются обязательными.

Далее заходим в личный кабинет и выбираем Мои устройства.

Там регистрируем свой навигатор, указав лицензионный ключ. Его можно посмотреть в меню навигатора в разделе Информация – О программе или на загрузочном экране при включении навигатора. Нажимаем Доступные обновления.

Выбираем в текущем списке вашу модель навигатора и версию ПО. В моем случае модель и ПО написаны на задней крышке навигатора JJ-Connect 2100Wide, Windows CE 6.0.

Скачиваем прошивку для вашего устройства на жесткий диск. У меня это версия Navitel-5.5.1.107, у вас может быть другая. А также скачиваем актуальные карты под эту версию прошивки.

С помощью дата-кабеля подключаем навигатор к компьютеру.
Находим на компьютере место куда скачали файлы и разархивируем их в какую-либо папку.

Находим на навигаторе файл Navitel.exe или MobileNavigator.exe, который находится либо в папке Navitel, либо в MobileNavigator соответственно. Далее удаляем из этой папки (а лучше на всякий случай делаем резервную копию) все файлы, кроме NavitelAuto Activation Key.txt

Копируем в данную папку содержимое с новой программой, скачанной с сайта Навител.

Далее удаляем (или опять сначала делаем резервную копию, а потом удаляем) все содержимое карт из папки NavitelContent/Maps.

Если встроенной памяти хватает, копируем сюда новые карты. У меня встроенной памяти не хватило, поэтому я создал на флеш-карте папку NavitelContent/Maps и закачал карты на флешку.

На этом копирование закончено. Отключаем навигатор от компьютера и запускаем. Первое включение проходит дольше обычного, происходит индексация карт и выбор диктора для голосовых подсказок. Лицензионный ключ повторно вводить не нужно, потому что мы не удалили текстовый файл NavitelAuto Activation Key.txt.
Вот и все, мы успешно обновили старую версию 3.2.6.4914 на более актуальную и быструю в работе 5.5.1.109.
Какие папки должны быть в навигаторе навител




4. Обновление программы и карт.
4.1. Личный кабинет
Для того, чтобы получить доступ к обновлениям и сравнить, актуальная у Вас установлена версия программы или нет, пожалуйста, зарегистрируйтесь в личном кабинете на сайте: http://navitel.su/au. n/registration/
Затем добавьте Ваше устройство в разделе “Мои устройства”, указав название и лицензионный ключ на программу.
Возможные ошибки при этом:
• Сообщение: «Ключ не найден».
Причины:
• Ошибка ввода лицензионного ключа: при вводе используйте только латинские символы, обратите внимание на регистр букв, наличие знаков “-“, отсутствие лишних пробелов в строке ввода ключа
• Ключ «пиратский»: подробная информация об этом указана на http://navitel.su/su. t/counterfeit/.
Если ошибка продолжает появляться – отправьте письмо на support@navitel.su с просьбой проверить ключ.
• Сообщение: «Ключ добавлен в личном кабинете другого пользователя».
В этом случае вспомните, не просили ли Вы кого-нибудь из знакомых обновить программу, не регистрировались ли ранее на другой электронный адрес.
Если нет, то необходимо написать в техническую поддержку support@navitel.su, описать ситуацию, и к письму приложить фотографии документов, выданных при покупке, и фотографию экрана устройства с программой Навител, открытой на странице Меню/Информация /О программе.
После того, как Вы добавите устройство в личном кабинете, Вам откроется доступ к разделу «Доступные обновления».
Узнать версию установленной программы Навител можно в Меню/Информация/О программе. Также обратите внимание на серийный номер устройства, который указан здесь же. Если в серийном номере 32 символа – то программа на Вашем навигаторе устанавливается в память самого устройства. Если 5 или 12 – то на карту памяти.
Узнать версию установленных карт можно в Меню/Информация/О карте.
Далее в личном кабинете найти обновления именно для Вашей модели устройства: если версия установленной программы Навител ниже, чем в личном кабинете, то требуется обновление и программы, и карт.

4.2. Обновление программы.
Для обновления необходимо загрузить на ПК архив с версией программы Навител для Вашей модели (это архив размером 15-20 Мб), а затем разархивировать на Вашем ПК.
В зависимости от того, куда устанавливается программа, подключите либо сам навигатор к ПК ( в соответствии с инструкцией производителя), либо только карту памяти (через устройство чтения карт памяти).
В памяти навигатора (или на карте памяти) есть папка с программой – Navitel либо NaviOne/MobileNavigator/Navi. В распакованном ранее архиве есть точно такая же папка.
Для обновления зайдите в папку Navitel (NaviOne/MobileNavigator/Navi и др.) на устройстве/карте памяти и, за исключением файла NavitelAuto Activation Key.txt, удалите из нее все папки и файлы. Затем содержимое разархивированной папки Navitel (NaviOne/MobileNavigator/Navi и др.) скопируйте в папку на устройстве/карте памяти. На этом обновление программы закончено.
Несколько частных случаев:
Есть некоторые модели, которые маркируются одинаково, но на части устройств программа ставится во внутреннюю память, на другой – на карту памяти.
В личном кабинете для таких устройств есть разные архивы (и они не взаимозаменяемы).
Пример:
1. Название модели в ЛК: Explay PN-935 SD, PN-945 CE6 SD,
Название архива с обновлениями: NaviTel-5.0.0.1126.EXPLAY_PN945_CE6_SD.zip
2. Название модели в ЛК: Explay PN-935 INTERNAL,
Название архива с обновлениями: NaviTel-5.1.0.48.eXplay_PN-935.zip
Первый архив в этом случае для Explay PN-935, на котором программа установлена на карту памяти (пометка «SD»), второй – для устройства с внутренней памятью (пометка «INTERNAL»).
Пример:
Возможно указание только одной из маркировок:
1. Название модели в ЛК: Treelogic TL-4307 BGF,
Название архива с обновлениями: NaviTel-5.1.0.48.TREELOGIC_TL-4307 BGF.zip,
2. Название модели в ЛК: Treelogic TL-4307 BGF INTERNAL,
Название архива с обновлениями: NaviTel-5.1.0.48.Treelogic_TL-4307 BGF INTERNAL.zip
В данном случае первый архив – для устройств с SD-картой, второй – с внутренней памятью.
Для устройств, где программа устанавливается во внутреннюю память, Вы также можете встретить обозначения RF, ResidentFlash.
Есть модели, на которых установлены разные версии операционных систем (ОС): WinCE 5 или WinCE 6.
Для этих устройств в личном кабинете доступны разные версии программы, и в названии модели/архива с обновлениями указано, для устройств с какой версией ОС они предназначены.
Пример:
1. Название модели в ЛК: PROLOGY iMap-400M CE6,
Название архива с обновлениями: NaviTel-5.0.3.383.PROLOGY_IMAP_400M_CE60.zip
2. Название модели в ЛК: PROLOGY iMap-400M CE5,
Название архива с обновлениями: NaviTel-5.1.0.48.Prology_iMap-400M CE5.zip, 20.5 Mb
Если Вы затрудняетесь в определении модели, то внимательно изучите само устройство (модель, как правило, указана на передней или задней панели), документы, выданние при покупке, а также официальный сайт производителя (определение модели по внешним признакам). Версия ОС, чаще всего, указывается на наклейке на задней панели автонавигатора.
Если Вы не нашли Вашу модель в списке обновлений, то сообщите на электронный адрес support@navitel.su.

4.3. Обновление карт.
Файлы с картами Вы можете загрузить из личного кабинета.
Карты необходимо выбирать, исходя из установленной версии программы. Около каждого файла карт есть уточнение, с какой версией программы эта карта будет работать. Например, карты Q1 2011 (для версии 5.0.0.989 и выше) будут работать в программе версии 5.0.0.1127, 5.0.1.76, но не будут работать с программой версии 5.0.0.785. Если Вы поставите неподходящую версию карт, то при запуске программы будет выдаваться сообщение «не найдено карт в Атласе» либо возможны любые ошибки в ходе использования программы.
Если Вы используете карты нескольких государств, то релизы этих карт должны совпадать.
После того, как в личном кабинете Вы скачали файл карт, соответствующий версии программы Навител, установленной на автонавигаторе, подключите устройство к ПК или воспользуйтесь устройством чтения карт памяти.
Найдите в памяти устройства или на карте памяти папку NavitelContent, в ней папку Maps. Удалите из нее все содержимое (чтобы папка осталась пустая), а затем скопируйте новые скачанные карты в эту папку.
Важно! Обязательно сравнивайте размер скачанного файла карты и заявленный размер этого файла на сайте. Если карта скачалась не полностью, то она не будет работать. В этом случае рекомендуется отключить все антивирусные программы и файерволы, а затем повторить закачку, либо воспользоваться одной из программ-загрузчиков (например, Download Master).
Инструкция по установке сторонних карт в Навител Навигатор
Содержание
Итак, перед вами подробная инструкция по установке сторонних карт в Навител, которая появилась ввиду того, что у многих возникают определённые трудности с данным вопросом.
1. Вводная часть
Первое, и главное! Выложенные у нас карты не являются официальными картами для Навител Навигатор, не требуют регистрации, и не предназначены для работы в атласе вместе с официальными картами от Навител.
Поэтому не рекомендуется помещать их в папку официальных карт, которые куплены вами вместе с программой, либо идут в поставке вашего навигатора! Последствиями этого будут являться появление дубликатов объектов при поиске, а также вероятный отказ программы прокладывать любой маршрут, кроме как по прямой линии!
Однако некоторые выложенные у нас карты вполне дружат между собой, и их можно использовать в одном атласе. Выяснить, согласованы карты или нет, можно опытным путем, либо поинтересовавшись на нашем форуме.
Если же вам нужна карта всей России (для дальней поездки например), а выяснять, работают ли все нужные вам карты друг с другом нет желания или времени, можно воспользоваться одним из двух вариантов:
1. Атлас содружества независимых проектов. Создан из альтернативных карт различных регионов, протестированных для совместной работы друг с другом. Внимание! Карты в составе атласа могут быть более старыми, чем отдельно выложенные .
2. Атлас России из данных проекта OpenStreetMap. Возможно, некоторые регионы на ней не отличаются излишней подробностью, но это лучший вариант для маршрута дальней поездки, поскольку карта изначально создавалась как единое целое. Из за большого размера карты, в связи с возможными проблемами при индексации и тормозами при работе, рекомендуется оставлять в атласе карты только нужных регионов.
Итак, с теоретической частью закончили, переходим к практике.
2. Установка карт в Навител Навигатор
Установка будет показана с использованием Навител Навигатор 3.6.3594 для Windows Mobile. В других версиях программы порядок действий может быть другим. И возьмём любую карту, например Карелии.
Подключаем ваше устройство (или извлеченную из него карту памяти) к компьютеру и открываем в Проводнике.
1. Для избежания всяческих конфликтов создаем в корне флешки папку UserMaps , в которую будем класть сторонние карты.
2. В только что созданной UserMaps делаем еще одну папку, в которой и будет лежать скаченная карта. Назовём ее, к примеру, Karelia .
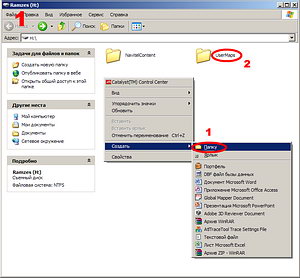
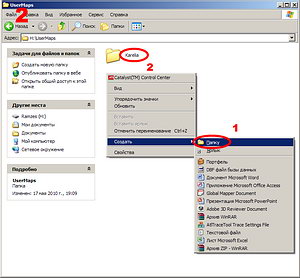
Примечание: Если вы хотите установить несколько сторонних карт, для каждой из них необходимо создать свою папку в UserMaps. Однако eсли в описании указано, что карты согласованы, или что они могут использоваться в одном атласе, тогда можно смело класть их в одну папку.
3. Открываем скаченный архив в WinRAR и распаковываем его в созданную папку.

4. Запускаем Навител Навигатор (не забудьте вставить карту памяти в устройство).
5. Нажимаем на кнопку перехода в меню программы.
6. Выбираем пункт «Открыть атлас» .
Примечание: Начиная Навител Навигатор версии 3.5 структура меню несколько поменялась. Теперь искомое находится по пути «Настройки» -> «Карта» -> «Открыть атлас».
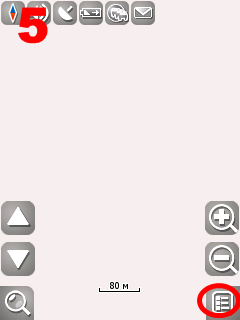
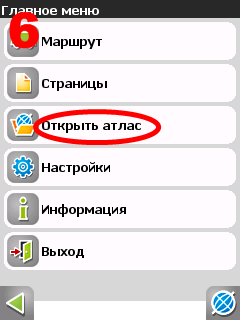
7. Нажимаем значок папки для создания нового атласа.
8. Выбираем вверху «Storage Card» и находим нашу папку UserMaps .
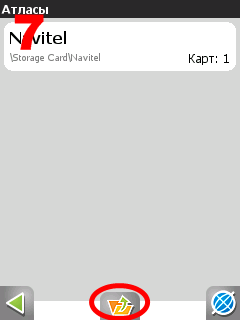
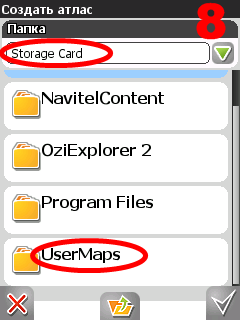
9. Нажимаем на папку UserMaps и открываем ее.
10. Нажимаем на папку Karelia (обратите внимание на значок папки, показывающий, что программа обнаружила в ней карты).

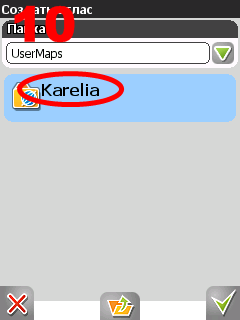
11. Выбираем пункт «Создать атлас» .
12. Дожидаемся окончания индексации и нажимаем на кнопку с галкой.

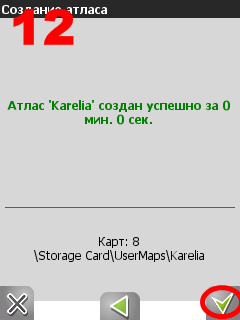
13. Если все сделали правильно, в программе должна открыться ваша карта.
14. В дальнейшем карту можно быстро открыть из списка атласов (пункт 6).
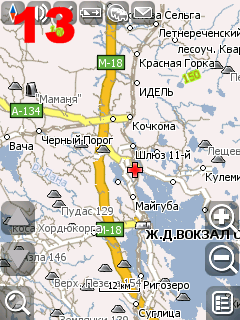
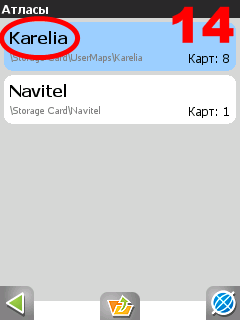
Вот собственно и все. Удачной вам навигации!
Какие папки должны быть в навигаторе навител
![]()
Цитата:
Реализация открытия неродных карт в навителе не очевидна.
Внятной инструкции не нашёл, нарисую свою
1. нужно правильно закинуть неофициальные карты на устройство (их нельзя смешивать с официальными картами: не будут работать ни те, ни другие!)
1.1. подключаем устройство к компу
1.2. находим папку навитела NavitelContent, в ней есть папка Maps, в ней лежат официальные карты (карта)
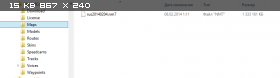
мы их не трогаем, пусть лежат там же, где лежали
1.3. создаём рябом с папкой Maps дополнительную папку, например, Maps.OSM
(название может быть произвольным, но так – понятнее)
после создания она пустая.
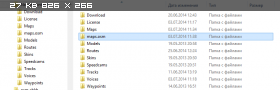
1.4. распаковываем скачанные архивы с картами в эту новую, пустую папку Maps.OSM
должно получится как то так:
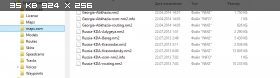
!! Не забываем, что карты формата NM2 состоят не меньше, чем из 2-х файлов:
Обратите внимание, что каждая карта состоит из минимум 2 частей
– Сама карта Georgia-Abkhazia.nm2
– и роутинговый слой Georgia-Abkhazia-routing.nm2
!! Те карты nm2 , где обе части упиханы в один файл, нормально работать в навителах 8.х-9.х не будут
Если едете в Абхазию, то скачайте не только её, но и до кучи ещё и карту Краснодарского края, с официальной картой ездить по Сочи может быть очень проблематично
1.5. на компе всё сделано, отключаем устройство от компьютера, настраиваем Навител
2. Настроим навител для работы с альтернативным набором карт
2.1. Идём в Меню>Настройки>Другие карты
По умолчанию, Навител настроен только на “официальную папку” – NavitelContentMaps
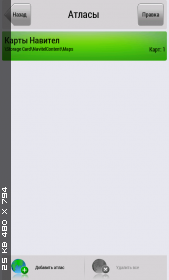
2.2. нажимаем, “добавить атлас“,
идём в NavitelContent
2.3. Видим нашу папку Maps.OSM,
и – не заходим в неё!
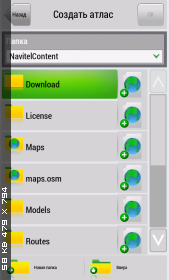
2.4. нажимаем на обведённую кнопку “создать атлас из папки”
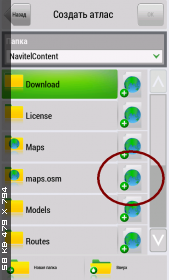
2.5. после индексирования покажутсятся неофициальные карты, и навител переключится на их использование в качестве основных.
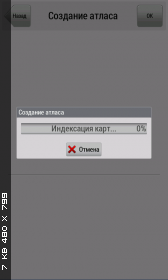
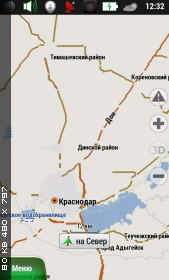
Если вместо карт открылось белое поле, то значит масштаб слишком мелок для текущей карты, нажимайте + или найдите какой нибудь объект через “поиск – ближайшие” для показа карты.
2.6. Навител запоминает положения атласов, и между ними теперь можно переключаться в Меню>Настройки>Другие карты, путём тыканья в нужный атлас и ответа “да” на безумный вопрос “Для проведения индексации текущий атлас необходимо закрыть. Закрыть атлас?”

Установка нескольких GPS-программ через альтернативное меню. Часть первая.
Рассмотрим, как можно установить несколько навигационных программ на один навигатор, работающий на базе Windows CE.
Устанавливать программы будем на примере навигатора Prestigio 5000 с разрешением экрана 480*272.
Важно знать, какое разрешение экрана у вашего навигатора. Если вы не знаете, где это найти, забейте в любом поисковике название модели вашего навигатора. Дальше в ссылках найдете описание или технические характеристики, где и узнаете разрешение экрана своего навигатора.
На практике встречается три вида: 320*240; 480*272; 800*480.
В конце инструкции будут ссылки на альтернативные меню для всех видов разрешений. Когда вы узнаете, какое разрешение у вашего навигатора, то скачаете необходимую вам папку.
Кроме этих вариантов, в интернете есть много других вариантов альтернативных меню. Выбор за вами.
Предназначение альтернативного меню в следующем. При покупке навигатора, в нем стоит одна навигационная программа. Но вы хотите поставить еще какую-нибудь программу, к примеру, iGO8, для того, чтобы ездить в Европу.
Поэтому, чтобы каждый раз не менять в настройках местами программы, можно установить альтернативное меню.
Потом, при нажатии кнопки «Навигация», у вас будет появляться еще одно подменю, в котором будет две, три или четыре кнопки, по количеству установленных навигационных программ.
Первым делом подключаем навигатор к компьютеру при помощи USB-провода в режиме съемного диска. Если вдруг навигатор не определяется как съемный диск, то в самом навигаторе нужно найти раздел «Настройки». Заходим в него, находим подраздел «USB». Заходим в подраздел (рисунок внизу).
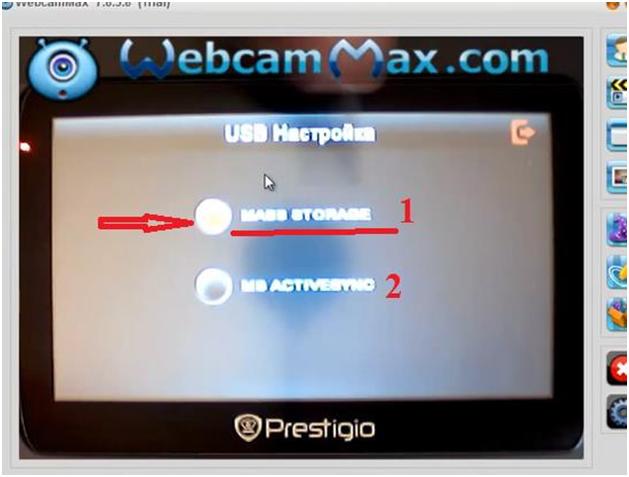
Здесь есть два раздела: «Mass Storage» (1) и «MS Activesync» (2). Нам нужно активировать первый вариант.
После этого навигатор должен определиться на компьютере.
Заходим на память навигатора. В нашем случае будет внутренняя память. Если в вашем навигаторе есть еще и карта памяти, то папку с альтернативным меню лучше копировать туда.
Скорее всего, карта памяти понадобиться, так как две и более навигационных программы вряд ли поместятся на внутренней памяти навигатора.
Потом открываем скачанную папку с альтернативным меню. Если у вас навигатор с разрешением экрана 320*240 или 480*272, то внутри будет папка «Menu»; если с разрешением экрана 800*480, то папка будет называться «MobileNavigator».
Заходим в эту папку, там будет еще одна папка «Menu». Именно эту папку перемещаем на внутреннюю память или карту памяти нашего навигатора.
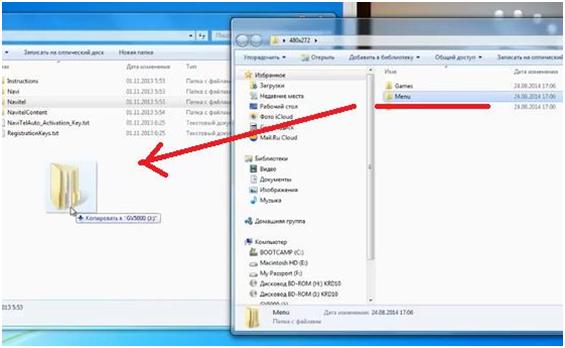
Сразу же, таким же образом, копируем и папку с другой навигационной программой или на внутреннюю память навигатора, или на карту памяти. Мы скопируем папку с программой iGO8.
Дальше нам нужно переименовать папку с «родной» навигационной программой. У нас стоит «Navitel», переименуем в «Navitel2».
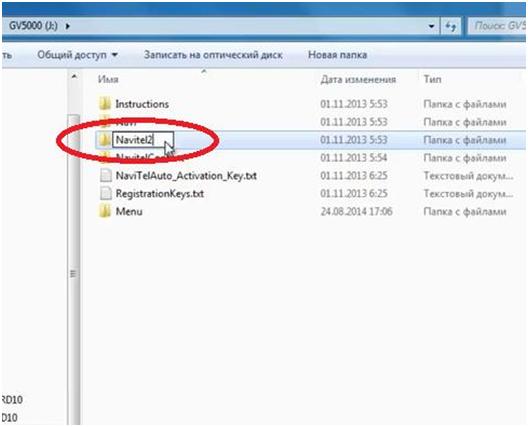
А папку «Menu» переименовываем в «Navitel». Делаем подмену для навигатора.
Заходим в уже новую папку «Navitel» (которая раньше была «Menu»). Смотрите рисунок внизу.
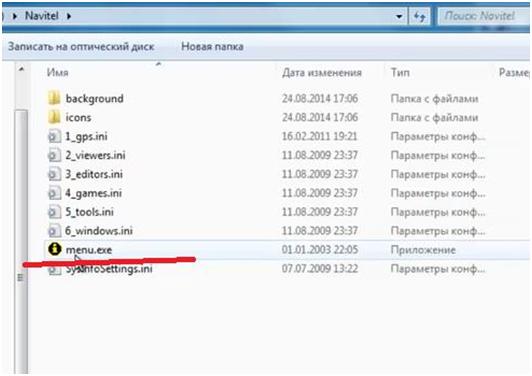
Здесь находим файл запуска с названием «menu.exe». Название этого файла также надо изменить на «Navitel.exe».
Теперь, если в навигаторе нажать кнопку «Навигация», то запуститься не навигационная программа Навител, а альтернативное меню.
Дальше заходим в папку «Navitel». Находим файлы с расширением «ini». Эти файлы отвечают за закладки в альтернативном меню. Нас интересует файл «gps.ini» (смотрите рисунок ниже).
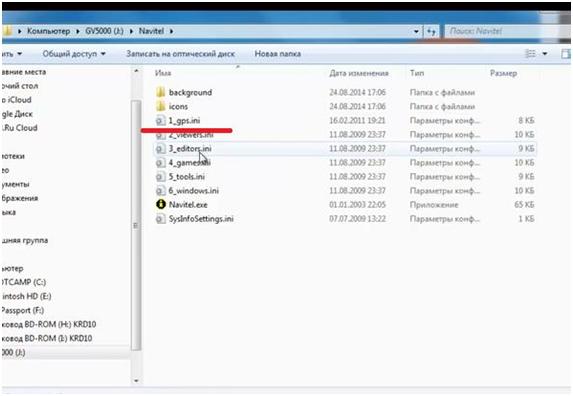
Открываем этот файл. Появится примерно следующее содержание. Нужно найти место, которое отмечено на рисунке.
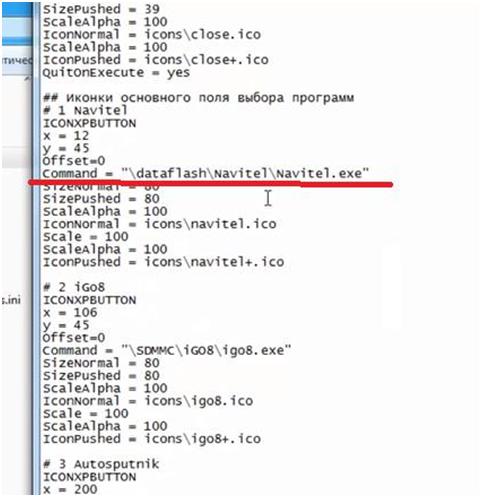
В этой строке нужно прописать путь, чтобы при нажатии в альтернативном меню кнопки «Navitel» (четырьма строками выше видим # 1 Navitel), запустилась именно программа Навител, а не какая-нибудь другая.
Поэтому мы прописываем новый путь к программе Навител – “residentflashNavitel2Navitel.exe”. В этом пути «residentflash» – это название внутренней памяти навигатора. Если бы программа Навител была на карте памяти, то название было бы «SDMMC».
То же самое делаем со второй кнопкой.
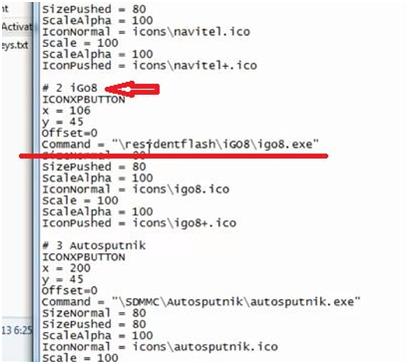
Внимательно проверяйте, на каком носителе памяти находится та или иная навигационная программа, чтобы она запустилась, и не пришлось переписывать файл.





