Как загрузить в облако папку целиком
Это видео недоступно.
Очередь просмотра
Очередь
- Удалить все
- Отключить
Как закачать отправить передать файлы и папки через облачное хранилище Google Disk
![]()
Хотите сохраните это видео?
- Пожаловаться
Пожаловаться на видео?
Выполните вход, чтобы сообщить о неприемлемом контенте.
Понравилось видео?
Не понравилось?
Текст видео
2 способа Как закачать, отправить и передать большие файлы и папки через облачное хранилище Google Disk
Все ссылки ниже Разверните здесь чтобы увидеть.
Каждую неделю новые видео по компьютерной грамотности и о полезных программах
Следите за новыми видео, комментируйте и делитесь с друзьями.
Подпишитесь на канал и нажмите на колокольчик https://www.youtube.com/channel/UCQlc.
Здравствуйте, друзья, с вами Андрей Горлищев.
В этом видео уроке я покажу вам 2 способа как загрузить или закачать в облачное хранилище Гугл Диск выбранные файлы и папки с вашего компьютера. А также вы узнаете, как находящиеся файлы в облаке гугл диска можно передать другим пользователям, предоставив им разрешение на скачивание ваших файлов.
Сперва я покажу выполнение такой операции через web-браузер гугл хром.
Во втором способе вы увидите, как передавать файлы и папки вашего компьютера с помощью google disk через установленное локальное приложение гугл диска.
Итак, открываем браузер. В гугл хроме наводим указатель мыши в правый верхний угол новой страницы, где можем убедиться под каким аккаунтом в гугле мы авторизованы в данный момент. Если вы еще не авторизовались в гугле под своим аккаунтом, то в этом месте страницы будет предложено авторизоваться через кнопку «Войти».
Затем нажимаем мышкой на 9 маленьких квадратиков и в появившемся меню щелкаем на изображение с надписью «Диск».
Открывается страница вашего облачного хранилища гугла. Теперь открываем папку вашего компьютера, где находятся нужные файлы и папки, которые будете закачивать в облако. Выделяем эти файлы и, зажав левую кнопку мыши перетаскиваем их на открытую страницу вашего облака.
Наблюдаем процесс закачивания ваших файлов в облако.
Эту же операцию можно сделать, нажав слева в верху страницы кнопку «Мой диск» и выбрав нужный пункт меню.
Например, нажав пункт меню «Загрузить файлы», нам предложат выбрать папку на компьютере, выделить нужный файл и нажать кнопку «Открыть».
Также начинается процесс закачки нашего файла в облако.
Теперь, чтобы передать кому-то закачанный в облако файл, выделяем его. И сверху страницы нажимаем картинку человечка с плюсиком.
В открывшемся окошке будет предложено, по-умолчанию, указать электронный почтовый адрес пользователя, которому будет предоставлена возможность для скачивания этого файла.
А в разделе «Расширенных настроек» можно точнее указать, кто и каким образом сможет получить доступ к этому файлу.
Можно разрешить доступ только тем, у кого будет ссылка, или сделать вообще общедоступным файл для всех в интернете.
Или, нажав картинку с плюсиком, в открывшемся окне сверху нажать на пункт «Включить доступ по ссылке», где нам снова предложат выбрать варианты доступа ссылок.
Эта система, лично мне, кажется не такой удобной, как в облаке OneDrive от Майкрософта.
Сделав необходимые настройки, копируем созданную ссылку на файл и передаем ее, например, через скайп…
Теперь во втором способе я покажу, как передавать файлы с облака, через установленное приложение от Гугл Диска на вашем компьютере. Как устанавливать это приложение себе на компьютер в этом уроке я не буду показывать. Это будет отдельный урок.
Итак, открываем нужную нам папку с файлами для передачи.
Затем открываем папку установленного приложения Гугл-Диска.
Значок этого приложения будет отображаться на рабочей панели справа внизу экрана. И иметь вид белого облака с синей стрелкой.
Щелкаем по нему левой клавишей мыши и во всплывающем окошке сверху жмем 1 раз по иконке левой папки.
Открывается системная папка приложения облака от гугла, в которую будем заносить наши файлы для синхронизации с облаком.
Теперь выделим нужные нам файлы со своего компьютера и зажав левую клавишу мыши переносим из этой папки в папку облачного хранилища Гугл-Диска.
Кстати, хочу обратить внимание – я сейчас таким образом перенес выделенные файлы из одной папки на компьютере в другую, связанную с облаком гугла, но также находящуюся на вашем компьютере.
При желании можно было не перетягивать их мышью в эту папку, а скопировать там и вставить здесь. В этом случае у нас в разных папках будут одинаковые файлы.
Находящиеся в папке приложения от гугла ваши файлы, при подключенном интернете, автоматически копируются в облачное хранилище Google Disk.
После завершения процесса синхронизации этой папки с облаком у вас также появляется возможность настройки вариантов предоставления ссылок для скачивания выбранного файла уже с облака от Гугла, нажав на иконку человечка с плюсиком в приложении, как и в первом способе.
Рад новым друзьям и подписчикам:
Попасть на мою мастерскую “Полезные программы для компьютера”, “Компьютерная грамотность” в нашем тренинговом центре El-Эльдорадо можно через личную консультацию в скайпе: andrey_gorlichev
Обзор облачных хранилищ: где хранить документы и фотографии
Однажды я обнаружила, что плачу 1000 рублей в месяц нескольким облачным хранилищам.

Рабочие файлы храню в «Дропбоксе», учебные — на «Гугл-диске», фотографии со свадьбы — на «Яндекс-диске», а еще пользуюсь «Айклаудом», чтобы быстро обмениваться фотографиями и заметками с мужем.
Мне это не понравилось: я платила, но на сто процентов не использовала ни одно облако. Тогда я решила разобраться, можно ли объединить в одном хранилище функции всех остальных и сэкономить.
Перейти на один сервис не получилось. Но теперь я плачу 208 рублей в месяц: оказалось, что от платных версий некоторых хранилищ можно отказаться. Расскажу, чем отличаются друг от друга все эти сервисы, — надеюсь, это поможет сэкономить и вам.
Яндекс Диск
Для чего: для личного фотоархива
Бесплатно: 10 гигабайт и безлимитная автозагрузка фотографий с телефона
Сколько стоит подписка: от 83 рублей в месяц. Подписка «Яндекс-плюс» дает еще 10 бесплатных гигабайт и скидку 30% на основные тарифы.
Главный козырь «Яндекс-диска» — можно автоматически загружать в облако фотографии и видео с телефона без ограничений по объему. Это значит, что можно не раскошеливаться на смартфон с большой памятью: все фотографии улетят в облако и не будут занимать место в телефоне. А если стерли удачный кадр, скорее всего, его удастся найти на диске.

Искать фотографии легко: нужно написать, что именно находится в кадре, и система покажет все подходящие изображения.
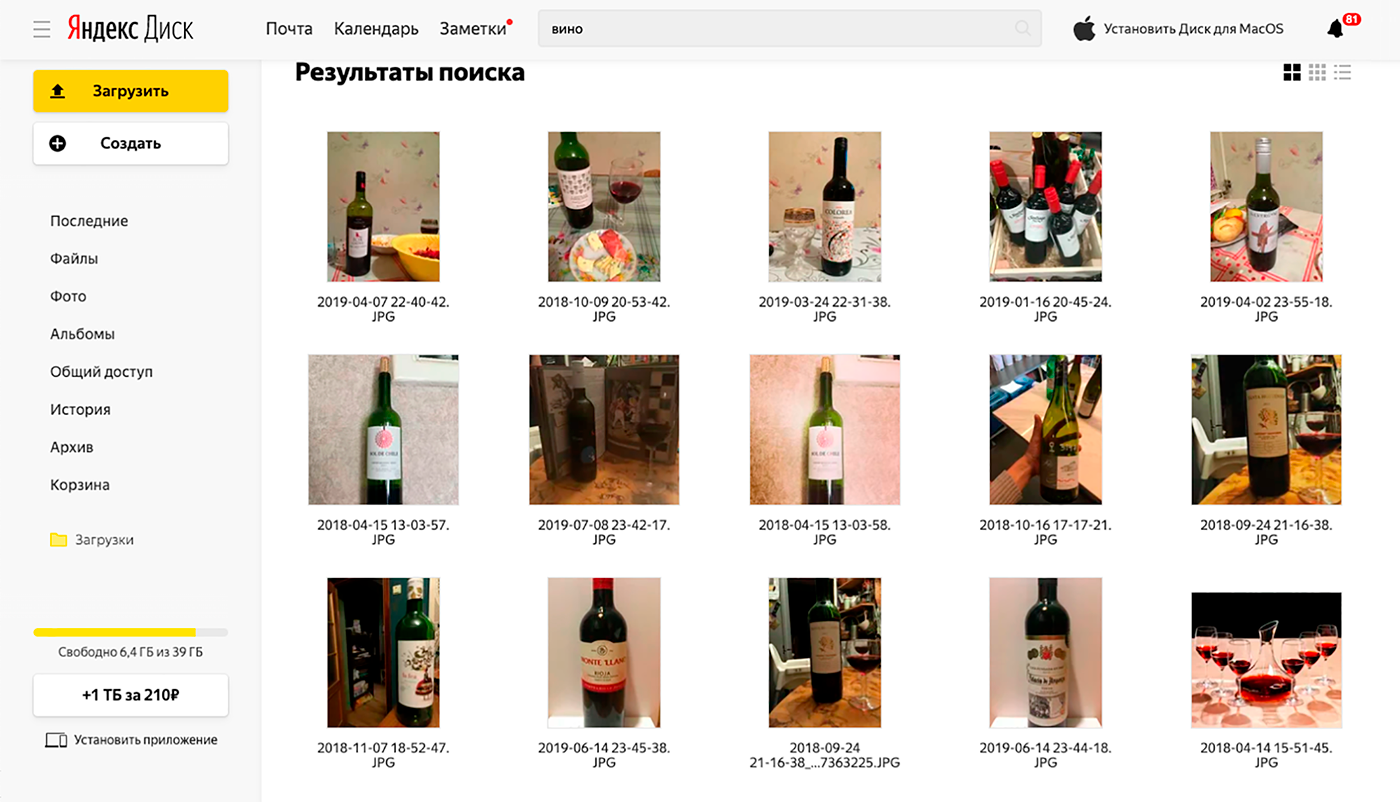 Иногда мы с мужем делаем обзоры на дешевое вино. Теперь я не трачу время на сортировку фотографий в отдельный альбом, а просто ищу нужные снимки в «Яндекс-диске» по слову «вино»
Иногда мы с мужем делаем обзоры на дешевое вино. Теперь я не трачу время на сортировку фотографий в отдельный альбом, а просто ищу нужные снимки в «Яндекс-диске» по слову «вино»
В хранилище встроена онлайн-версия «Микрософт-офиса»: она заменяет «Ворд», «Эксель» и «Пауэр-пойнт» на компьютере и позволяет редактировать документы совместно с другими пользователями. Промежуточные варианты тоже сохраняются: диск архивирует историю изменений документов на 14 дней в бесплатной версии и на 90 дней в любом из платных тарифов.
Если использовать «Яндекс-диск» только как семейный фотоальбом и замену платному пакету офисных программ, бесплатной памяти хватит надолго. Правда, придется смотреть рекламу: ее отключит только подписка.
Google Диск
Для чего: чтобы не тратить деньги и память устройства на дополнительные программы
Бесплатно: 15 гигабайт
Сколько стоит подписка: от 139 рублей в месяц
«Гугл-диск» сохраняет файлы и дает возможность с ними взаимодействовать. К хранилищу можно подключить больше сотни расширений, которые справятся практически с любой задачей прямо внутри сервиса.
Например, MovieStudio video editor поможет перемонтировать загруженное на диск видео, eSign Genie добавит форму для электронной подписи в документ, ZIP Extractor распакует zip-архив , а «Симпатичные щенки дня» сохранит фото понравившегося щеночка на диск.
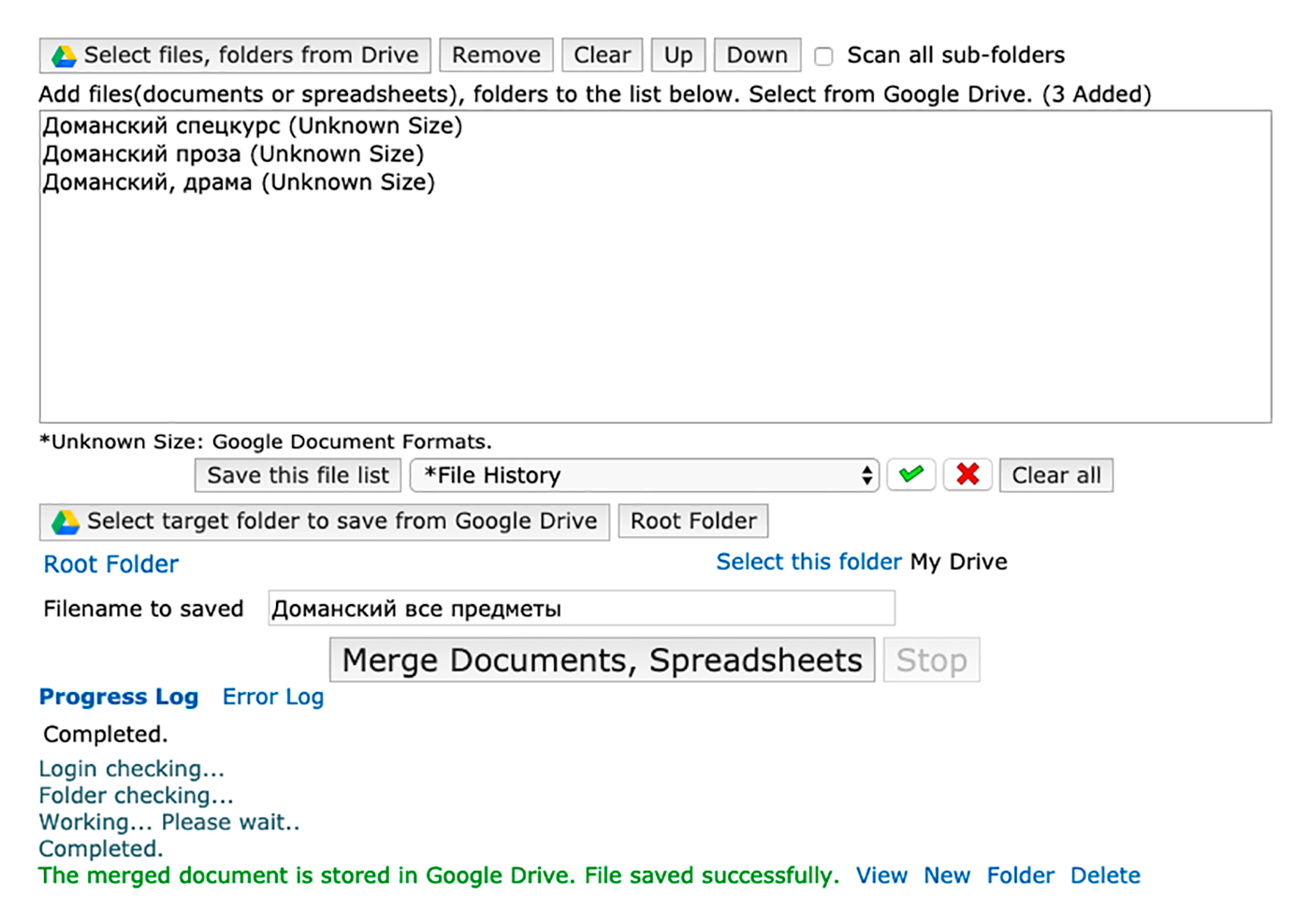 Я часто пользуюсь расширением Merge Google Documents, которое объединяет несколько документов в один: например, собираю вместе конспекты лекций, если их читал один и тот же преподаватель
Я часто пользуюсь расширением Merge Google Documents, которое объединяет несколько документов в один: например, собираю вместе конспекты лекций, если их читал один и тот же преподаватель
На «Гугл-диске» есть альтернатива офисным программам: «Гугл-документы» , «Гугл-таблицы» и «Гугл-презентации». Они совместимы с традиционными форматами: на диске можно открыть и отредактировать файл, созданный в «Ворде», «Экселе» или «Пауэр-пойнте», или создать свой документ, а потом сохранить его в нужном расширении.
Программы поддерживают совместный режим работы пользователей и офлайн-режим: можно редактировать документы без подключения к интернету — правки добавятся в файл, когда устройство подключится к сети.

Как крадут деньги через смартфоны
Поиск по хранилищу такой же удобный, как и на «Яндекс-диске»: если вы забыли название файла, Гугл найдет его по названиям элементов изображения или по словам в отсканированных документах. В качестве сканера можно использовать приложение «Гугл-диска» на смартфоне: оно распознает документ на фотографии и сохранит его в формате ПДФ. Правда, эта функция доступна только для телефонов на Андроиде.
Dropbox
Для чего: для рабочих задач
Бесплатно: 2 гигабайта
Сколько стоит подписка: от 9,99 € ( 772 Р ) в месяц
«Дропбокс» удобно использовать для работы. Например, файл из «Дропбокса» можно перенести на доску в Трелло или отправить коллегам в Слэк. А фотографии легко превратить в рекламные макеты с помощью инструментов Canva или PicMonkey: изображения из хранилища откроются на нужном ресурсе и будут доступны для редактирования.
У «Дропбокса» тоже есть собственный текстовый редактор с возможностью совместного доступа — Paper. В отличие от «Гугл-документов» или виртуального «Ворда», который предлагает Яндекс, Paper ориентирован на крупные рабочие группы: программа подписывает автора рядом с каждым исправлением в документе, чтобы коллеги не запутались в правках, а еще позволяет добавить в файл календарь — так удобнее следить за дедлайнами.

Сканировать документы мобильное приложение «Дропбокса» тоже умеет, причем на любых смартфонах.
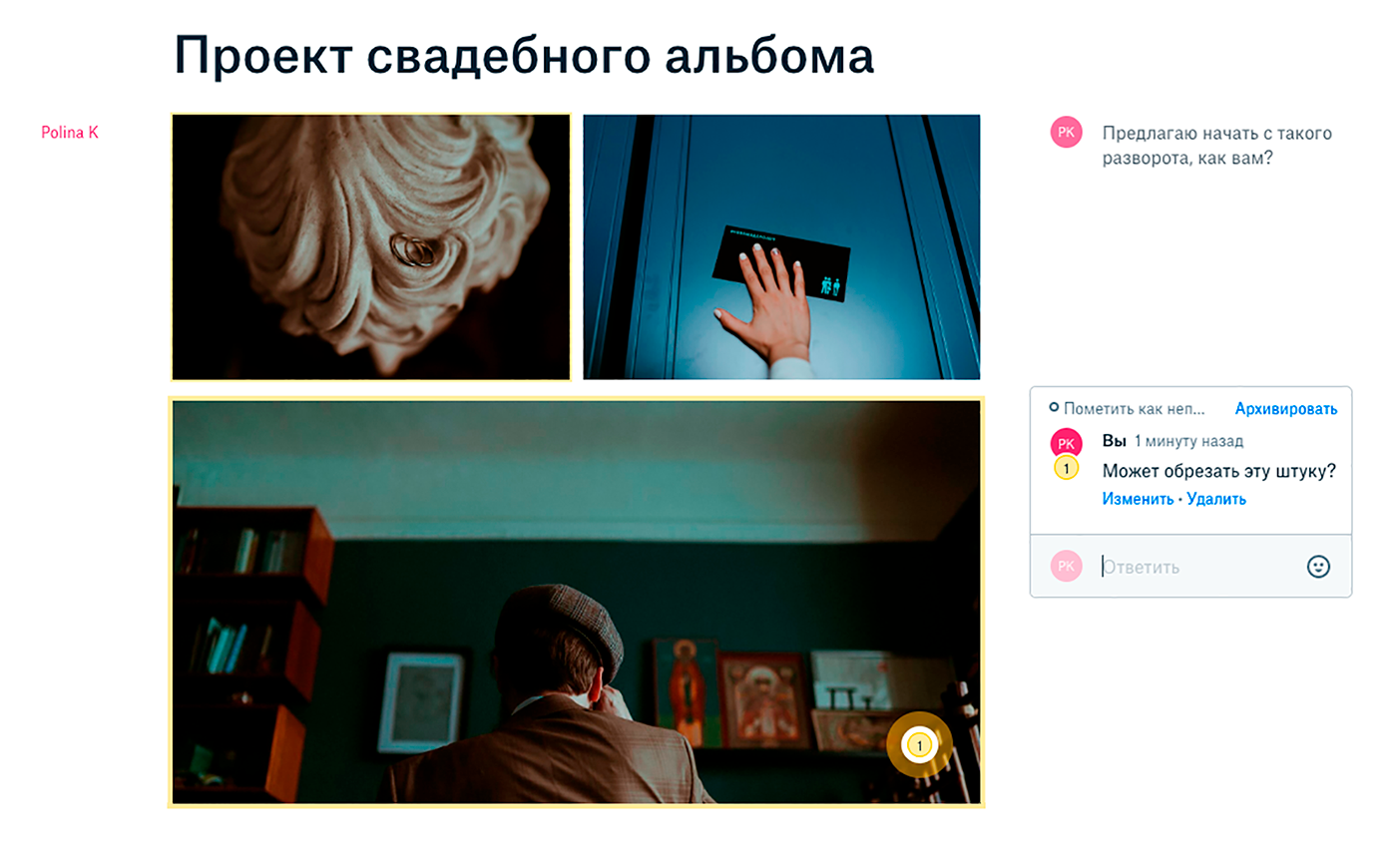 Paper автоматически загружает фотографии для предпросмотра прямо в файл и позволяет оставлять комментарии к фрагменту снимка. Мы пользовались этим, чтобы обсудить макет свадебного альбома
Paper автоматически загружает фотографии для предпросмотра прямо в файл и позволяет оставлять комментарии к фрагменту снимка. Мы пользовались этим, чтобы обсудить макет свадебного альбома
Главная проблема сервиса — это стоимость. В отличие от аналогов, «Дропбокс» не предлагает тарифы с небольшим количеством памяти и низкой ценой: либо бесплатные 2 гигабайта, которые заканчиваются очень быстро и не дают подключаться к аккаунту больше чем с трех устройств, либо сразу 2 терабайта как минимум за 700 рублей в месяц. При этом стоимость подписки фиксирована в долларах: если курсы валют резко изменятся, стоимость подписки тоже не будет прежней.
OneDrive
Для чего: для хранения важных документов
Бесплатно: 5 гигабайт
Сколько стоит подписка: увеличить хранилище можно только при покупке «Офиса-365». Годовая лицензия для домашнего использования стоит около 3 тысяч рублей.
«Уандрайв» больше других хранилищ беспокоится о безопасности пользователя. По умолчанию подключена двухфакторная идентификация для входа в аккаунт. Еще в облако встроен «сейф» — папка, которая блокируется после 20 минут бездействия, а чтобы ее открыть, потребуется код из смс.
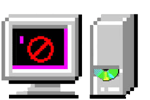
Еще пользователи Виндоус могут подключить резервное копирование папок «Рабочий стол», «Документы» и «Рисунки»: их содержимое будет сохраняться в облаке.
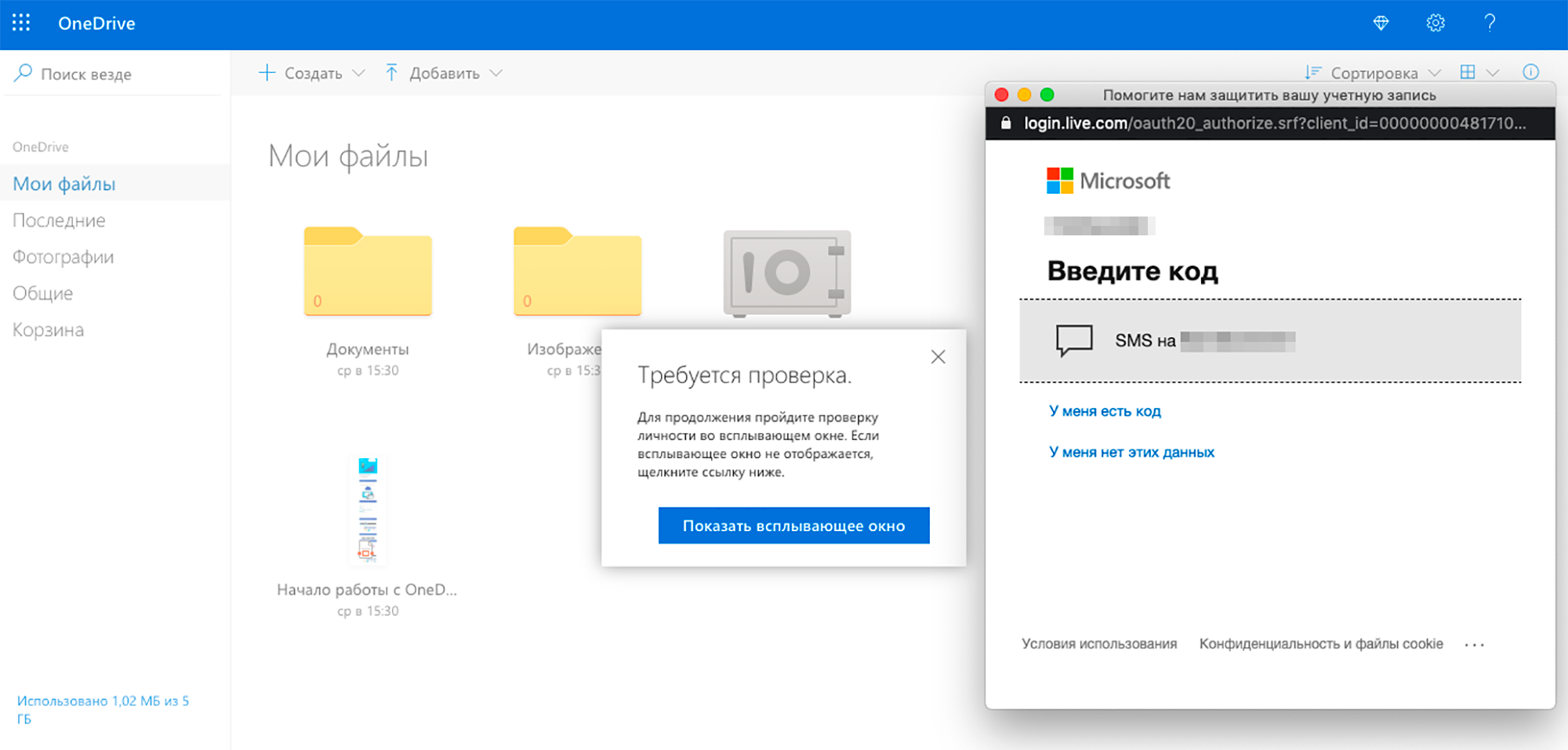 Хранить важные документы лучше под двойной защитой — в «сейфе», который требует смс-код
Хранить важные документы лучше под двойной защитой — в «сейфе», который требует смс-код
Пользователям доступны онлайн-версии программ «Микрософт-офиса» с возможностью совместного доступа. Но с ограниченным функционалом: чтобы включить все возможности, придется купить годовую лицензию на «Офис-365». Эта же лицензия расширит хранилище до 1 терабайта и активирует дополнительные меры безопасности: пользователи смогут защищать паролем ссылки на файлы и ограничивать действие ссылок во времени. А сами файлы будут защищены от удаления: если облако подвергнется атаке вредоносных программ, в течение месяца документы можно будет восстановить.
Правда, оформить подписку не так-то просто: лицензию на «Офис-365» нельзя купить на официальном сайте «Микрософт», только в розничных магазинах, а другие тарифные планы «Уандрайв» в России недоступны.
iCloud
Для чего: синхронизировать файлы между устройствами
Бесплатно: 5 гигабайт
Сколько стоит подписка: от 59 рублей в месяц
«Айклауд» превращает все устройства от «Эпл» в единую экосистему: документы, доступные на одном гаджете, автоматически оказываются на всех остальных, если поместить их в хранилище.
При этом фотографии, напоминания, сообщения, почта и заметки сохраняются в нужные папки самостоятельно — с одними и теми же файлами легко работать на разных устройствах, в том числе одновременно.

С функцией «Семейный доступ» можно подключить к облаку устройства родственников — тогда общие папки будут автоматически обновляться у всех членов семьи. Для этого необязательно покупать всем Макбуки или Айфоны: у «Айклауда» есть программа для компьютеров на Виндоус. А вот владельцам других устройств придется воспользоваться браузерной версией хранилища.
Облако Mail.ru
Для чего: чтобы собрать файлы из других облаков
Бесплатно: 8 гигабайт
Сколько стоит подписка: от 75 рублей в месяц
Основные функции этого облака похожи на «Яндекс-диск»: файлы можно просто хранить, давать к ним доступ другим пользователям, создавать текстовые документы, презентации и таблицы в онлайн-версиях программ «Микрософт-офиса». Только меньше бесплатной памяти и нет безлимитной синхронизации фотографий.
Есть десктопная версия облака — «Диск-О». Она позволяет работать с другими хранилищами: «Яндекс-диском» , «Гугл-диском» и «Дропбоксом». Это удобно, если вы пользуетесь одновременно несколькими сервисами: одна программа объединит все файлы, и между ними будет легко переключаться. Правда, за подключение сторонних хранилищ придется платить от 149 рублей в месяц.
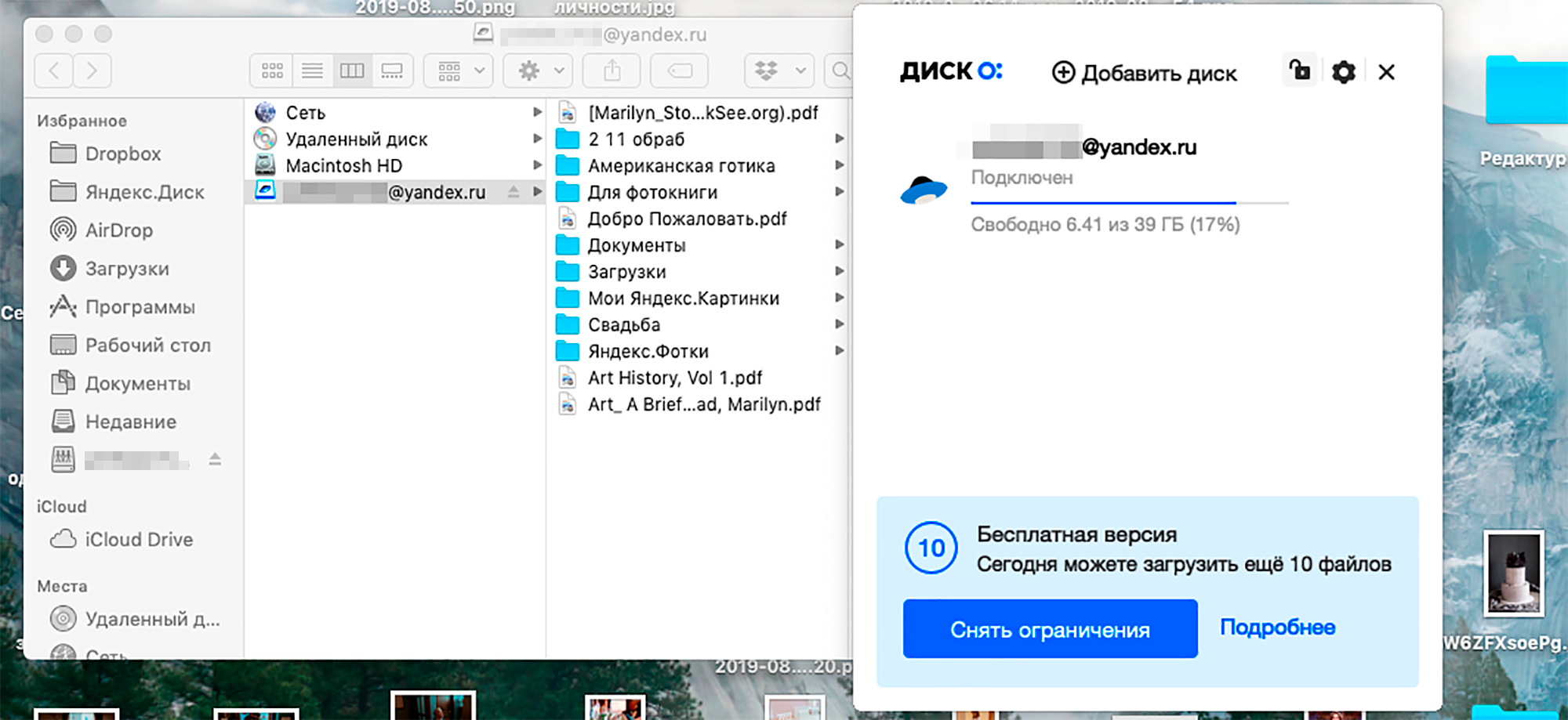 Мне хватило бесплатной версии, чтобы синхронизировать только «Яндекс-диск», остальное не влезло. Платную решила все-таки не брать: мне редко требуется быстро переключаться между разными хранилищами
Мне хватило бесплатной версии, чтобы синхронизировать только «Яндекс-диск», остальное не влезло. Платную решила все-таки не брать: мне редко требуется быстро переключаться между разными хранилищами
Мне было сложно разобраться в облачных хранилищах, потому что их функции частично пересекаются, а частично разительно друг от друга отличаются. Эта таблица поможет понять, что к чему.
Простой и бесплатный бэкап в облако при помощи программ WinRAR и Диск-О:
Долгое время на моем компьютере не было данных ценнее сохранений из игр и терять их в результате отказов жестких дисков или программных сбоев было не очень страшно.

реклама

реклама

реклама
И вот летом 2014 года я был наказан за такое разгильдяйство. Новенький Seagate на 2 ТБ в один прекрасный день защелкал головками, и все мои фото за лето пропали.
реклама

После этого я стал копировать фотографии сразу в 4 места: временное хранение на MicroSD карте памяти в самом фотоаппарате, потом регулярное скидывание на диск D:, на SSD, на диск C: и в облако.
В плане сбоев такая система практически безотказна, хотя и немного утомляет раскидывать все это по папкам в ручном режиме.
И жил я так несколько лет, не особенно заботясь о других данных, потому что они все были восполнимы. Фильмы и игры можно скачать в любой момент.
Летом 2019 года ничего не предвещало беды, и я спокойно играл в The Elder Scrolls IV: Oblivion и They Are Billions несколько месяцев. Oblivion я в этот раз решил пройти целиком и полностью, от корки до корки.
They Are Billions – очень тяжелая стратегия, в которой нельзя сохраняться, а я не люблю так напрягать нервную систему. И я просто копировал сейвы во время игры, плодя в документах папки с именами They Are Billions — копия (xx).
Потом ненужные сейвы я удалял. И вот, в один прекрасный день я включил The Elder Scrolls IV: Oblivion, а сейвов нет!
Я нечаянно удалил их вместе с сейвами They Are Billions и не заметил.
Несколько месяцев тяжелого труда коту под хвост! После этого я решил полностью автоматизировать все бэкапы.
Для начала воспользовался программой Acronis True Image и настроил копирование важной информации с диска C на диск D, а с диска D на диск C. Туда я включил “Мои документы”, сейвы, скриншоты и скинутые фотографии в папке Camera.


Но одно не давало мне покоя. Acronis True Image никак не хотел копировать бэкапы в сторонние облака. Облака я пробовал разные и сейчас остановился на Облако Mail.Ru.
Облако Mail.Ru через программу Диск-О: подключено в компьютере как диск Z. Acronis True Image выдавал вот такие ошибки.

И вот, немного подумав и погуглив, я нашел отличное средство бесплатного облачного бэкапа. Причем оно почти всегда под рукой. Это известный и распространенный архиватор WinRAR!
Перейду сразу к делу. Как пример, я буду сохранять в облако, в папку Z:backup, папку со скриншотами D:Screenshots.
Оказывается, в ярлыке WinRAR можно прописывать довольно сложные конструкции, заменяющие *.bat файлы и скрипты.
Для этого создаем ярлык WinRAR на рабочий стол.
В ярлыке, в поле “объект”, прописываем следующее: “C:Program FilesWinRARWinRAR.exe” a -ag -r -u Z:backup D:Screenshots*.*
- a – это команда добавляет файлы в архив.
- -ag – добавляет к имени дату создания архива.
- -r – ключ, задающий архивацию всех папок, вложенных в исходный каталог.
- -u – задаёт режим обновления.
Можно добавить команды для установки пароля на архив и разделения его на части. Облако Mail.Ru в бесплатном варианте не позволяет загружать файлы объемом более 2 ГБ и это будет очень полезно:
- -m — указывает степень сжатия (от m0 до m5).
- -p[пароль] — шифровать данные.
- -hp[пароль] — шифровать и данные и заголовки (имена файлов).
- -t — тест файлов после архивирования.
- -v [k|b|f|m|M|g|G] — разбивка архива на тома определенного размера. Большие файлы могут вызвать проблемы при их передаче/пересылке/хранении. -v2G — размер тома 2Gb.
- -mt — количество потоков. По умолчанию RAR выберет количество потоков по количеству ядер. Если процесс архивирования предполагается фоновым, лучше занять только одно ядро, указав ключ -mt1.
Ярлык, созданный данным образом, можно запускать вручную, через автозагрузку или через планировщик задач.
Вот результат работы. Идет архивирование:
Архив появился в облаке. Его видно и через Total Commander:

Плюсы этой связки программ в том, что WinRAR – условно-бесплатное программное обеспечение, а Диск-О: – бесплатное. Также Облако Mail.Ru имеет приличный объем в бесплатной версии и возможность расширения:
Скачать Диск-О можно зайдя в браузерную версию Облако Mail.Ru.

Напишите, делаете ли вы бэкап на своих устройствах и как вы это организовали?
Как загрузить в облако папку целиком
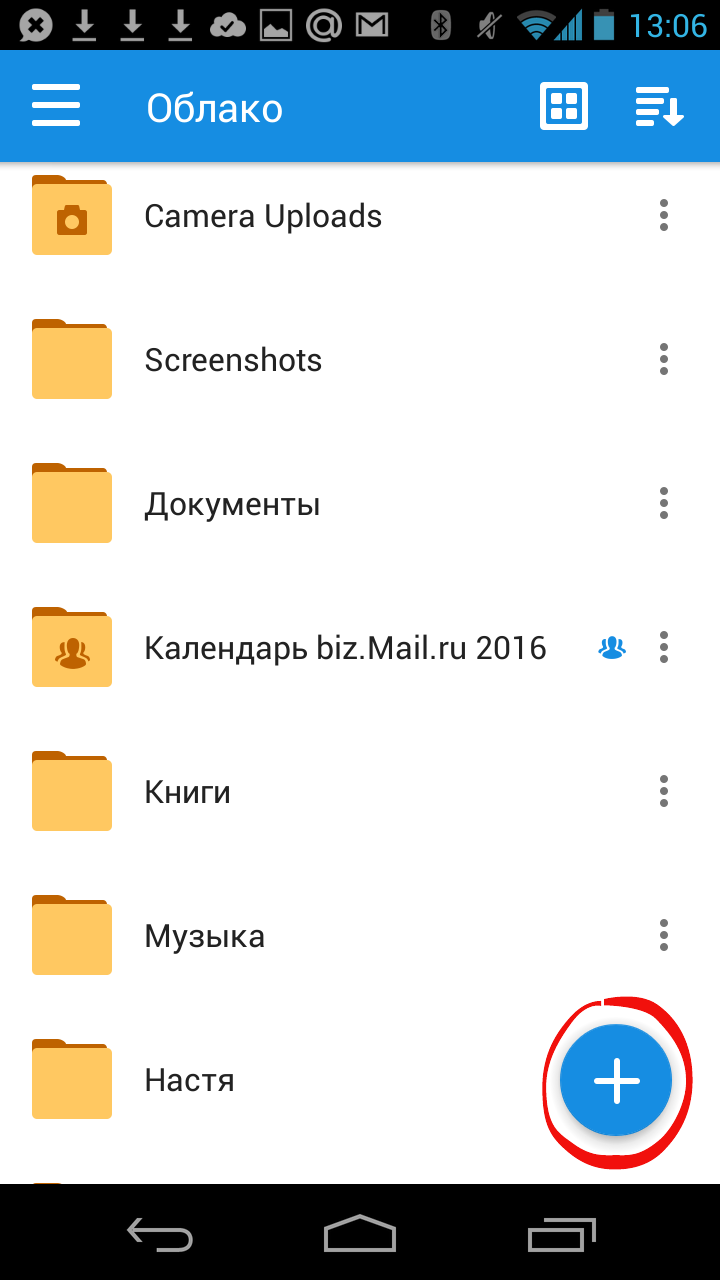
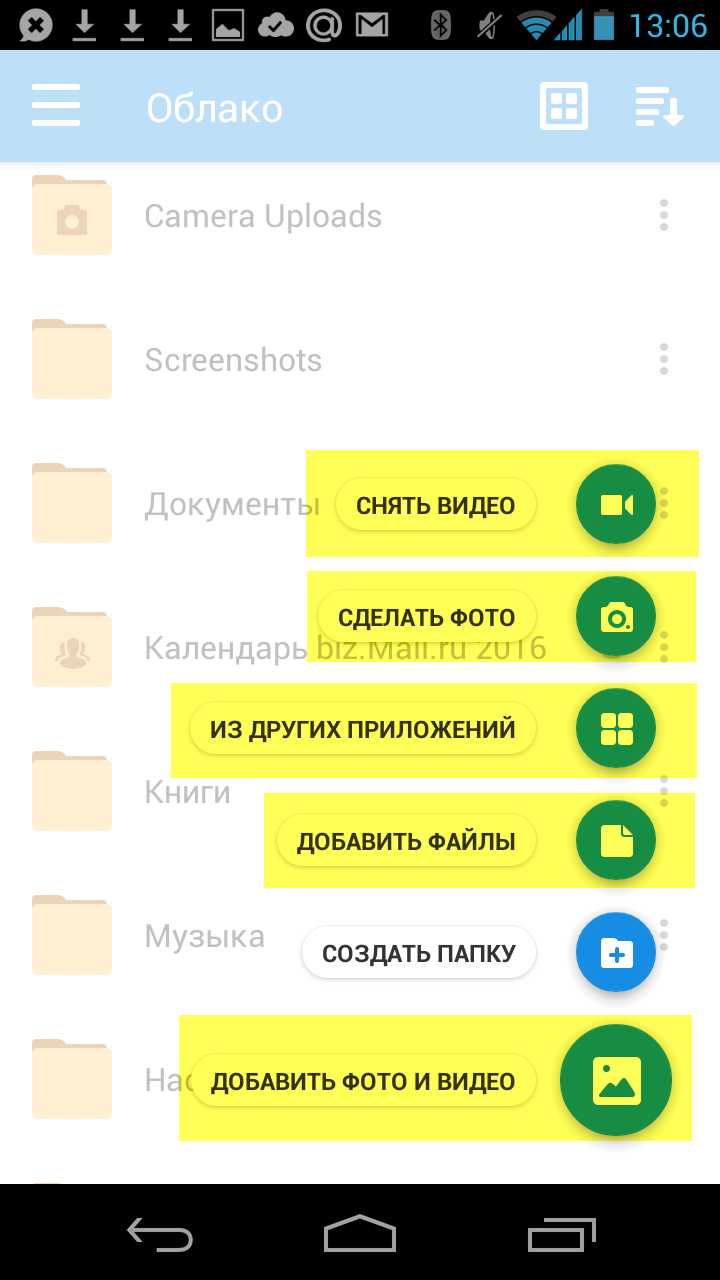
После того как вы загрузите файл в Облако, он будет доступен там, даже если вы удалите или измените исходный файл на телефоне.
Обратите внимание, что файлы, добавленные вручную в загрузку, будут закачиваться по любому доступному в данный момент каналу — Edge, 3G, LTE, WiFi.
Максимальный размер файла, загружаемого через мобильное приложение — 2 ГБ.
Получить ссылку на файл или папку
Чтобы получить ссылку на файл (папку):
- Нажмите на значок
 «Меню» напротив файла (папки), ссылку на который вы хотите отправить.
«Меню» напротив файла (папки), ссылку на который вы хотите отправить. - Нажмите «Получить ссылку» в появившемся списке.
- Нажмите «Копировать».
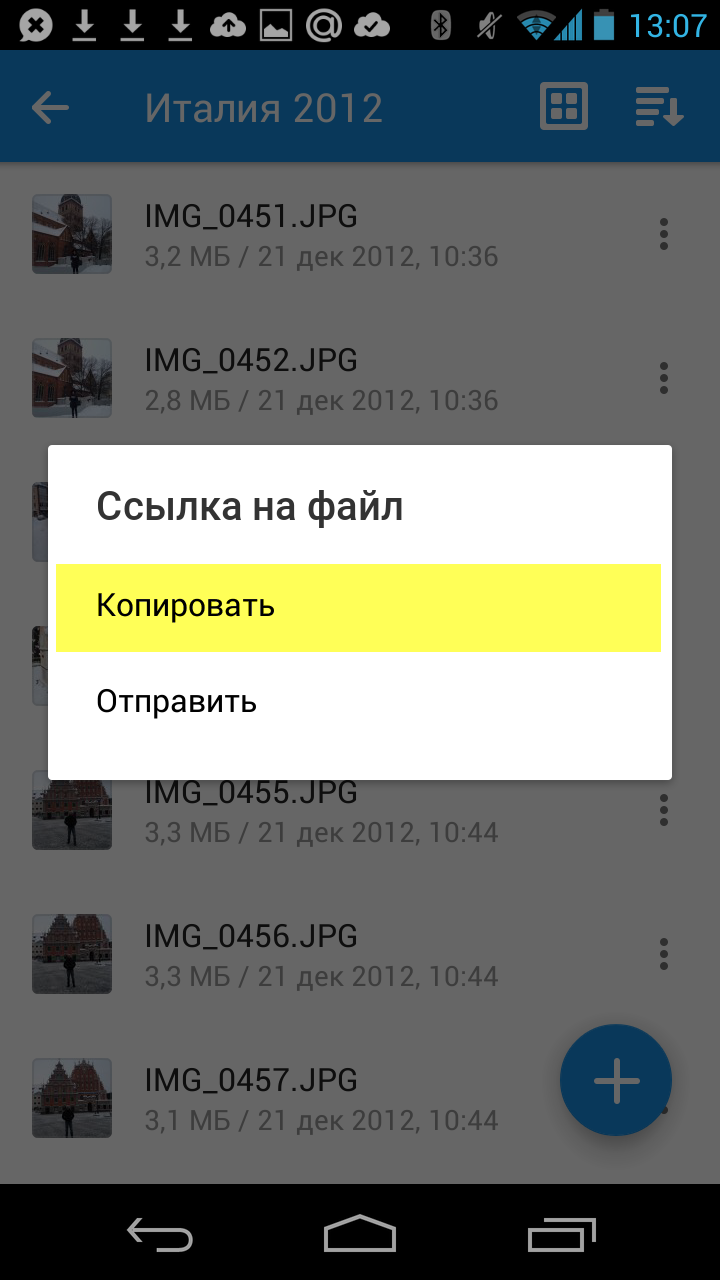
Вы также можете сразу выбрать программу, в которую необходимо скопировать ссылку. Для этого вместо «Копировать» нажмите «Отправить».
Отправить файл
С помощью приложения вы можете отправить не только ссылку на файл в Облаке, но и сам файл из Облака. Для этого:
- Нажмите на значок
 «Меню» напротив файла, который вы хотите отправить.
«Меню» напротив файла, который вы хотите отправить. - Нажмите «Отправить» в появившемся списке.
- В возможном списке программ выберите ту, в которой вы хотите открыть файл.
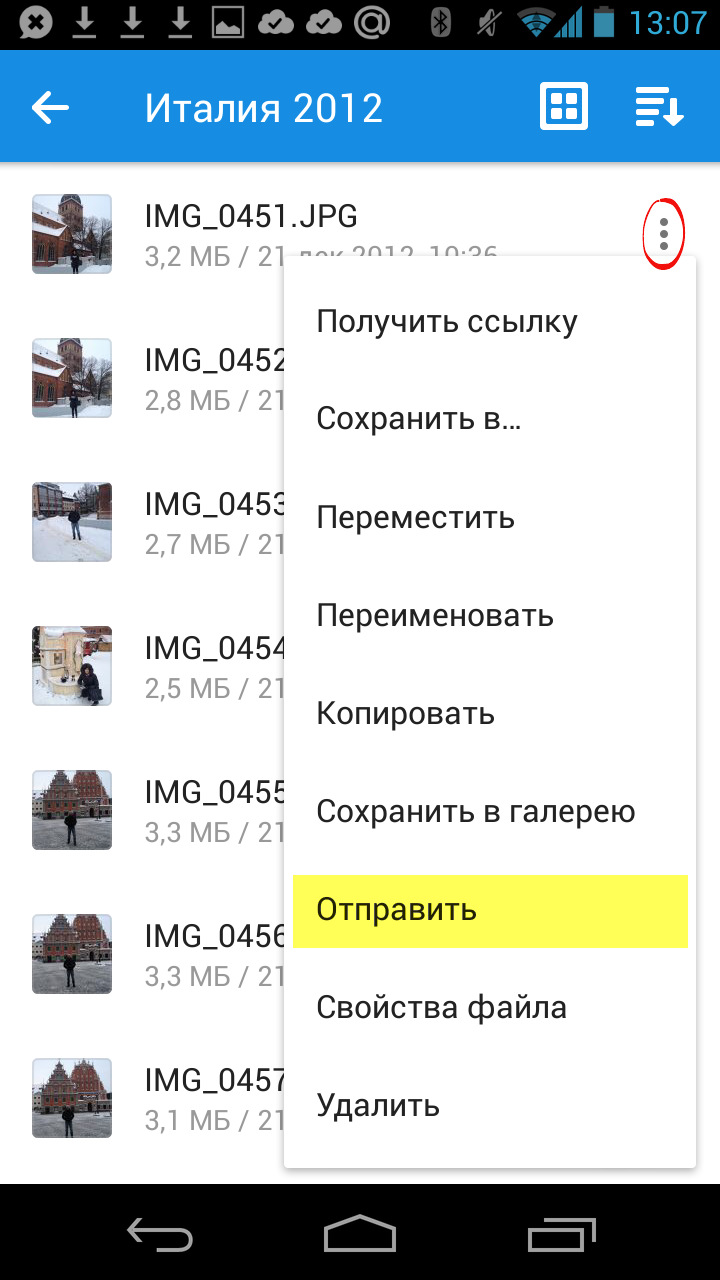
Если вы выберите приложение Почта Mail.ru, то перед вами откроется страница написания письма, выбранный вами файл уже будет прикреплен к письму.
Удалить файл или папку
- Нажмите на значок
 « Меню » напротив файла или папки.
« Меню » напротив файла или папки. - Нажмите «Удалить» в появившемся списке.
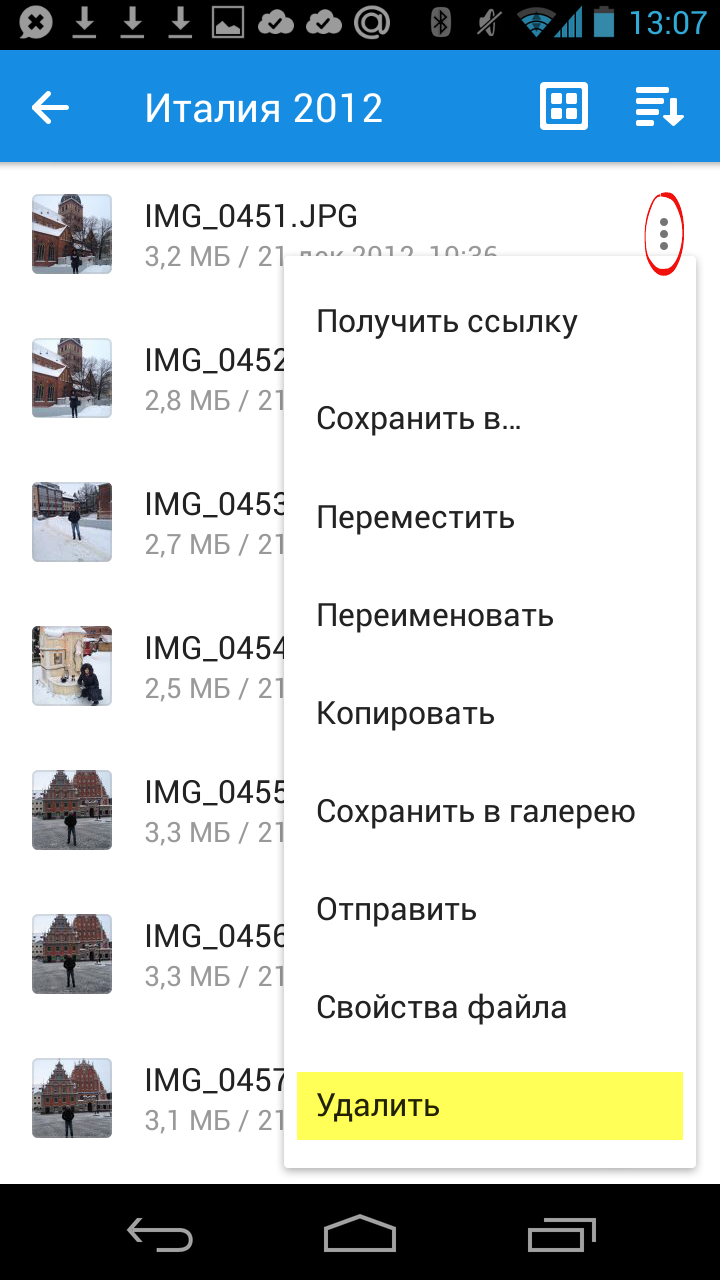
Переместить файл (папку)
- Нажмите на значок
 « Меню » напротив файла или папки.
« Меню » напротив файла или папки. - Нажмите «Переместить» в появившемся списке.
- Коснитесь названия папки, в которую вы хотите переместить файл или папку и нажмите «Переместить».
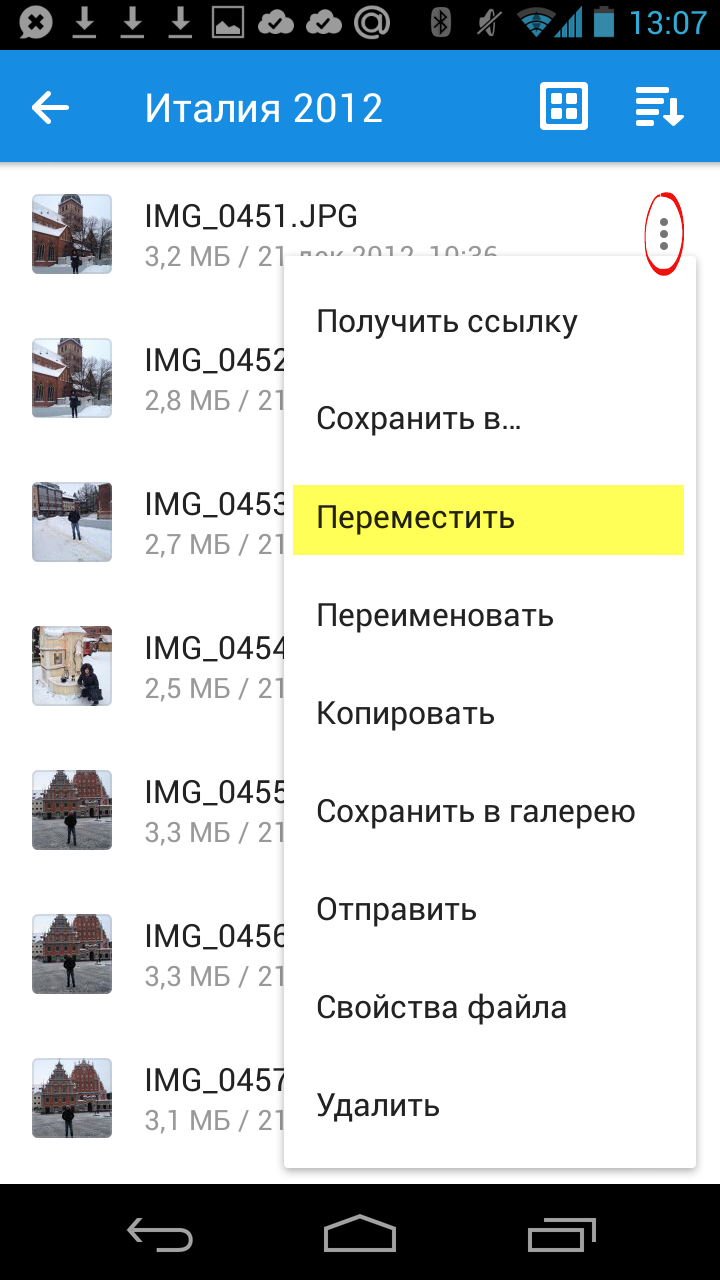
Переименовать файл или папку
- Нажмите на значок
 « Меню » напротив файла (папки).
« Меню » напротив файла (папки). - Нажмите «Переименовать» в появившемся списке.
- Введите новое имя и нажмите ОК.
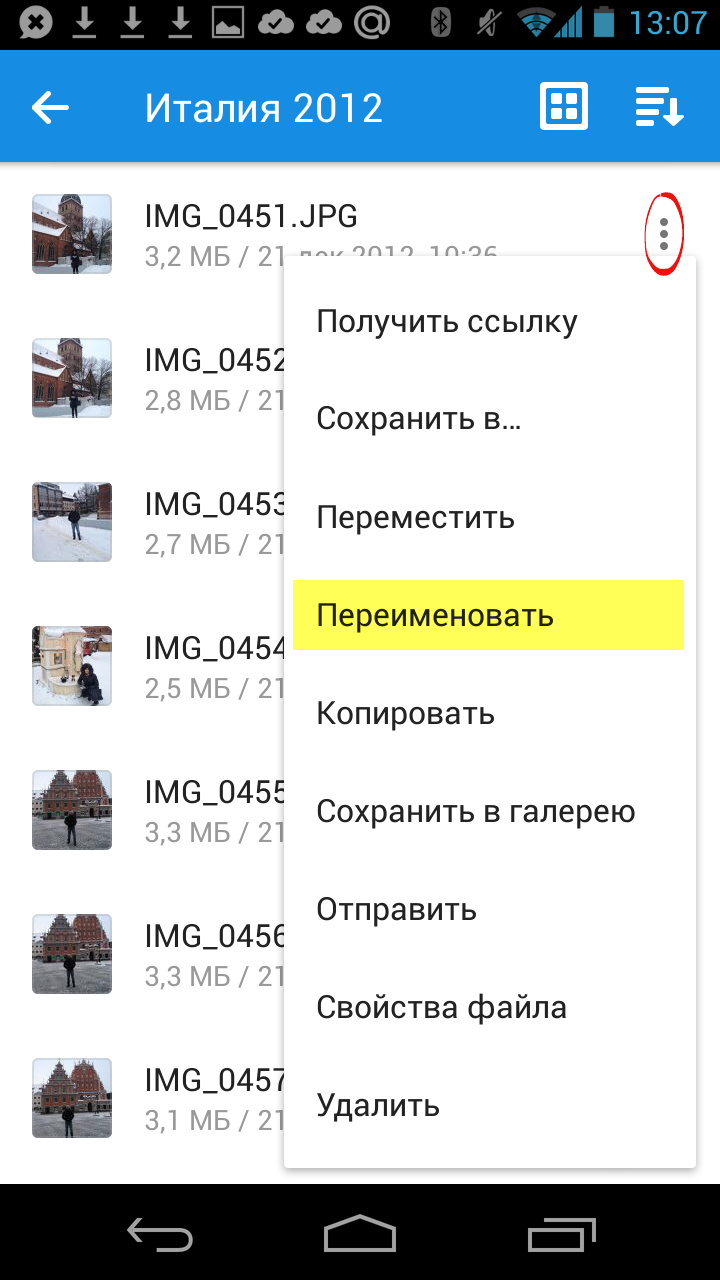
Массовые действия с файлами или папками
Чтобы выделить несколько файлов или папок для дальнейших действий с ними, нажимайте на иконку рядом с именем файла или папки.
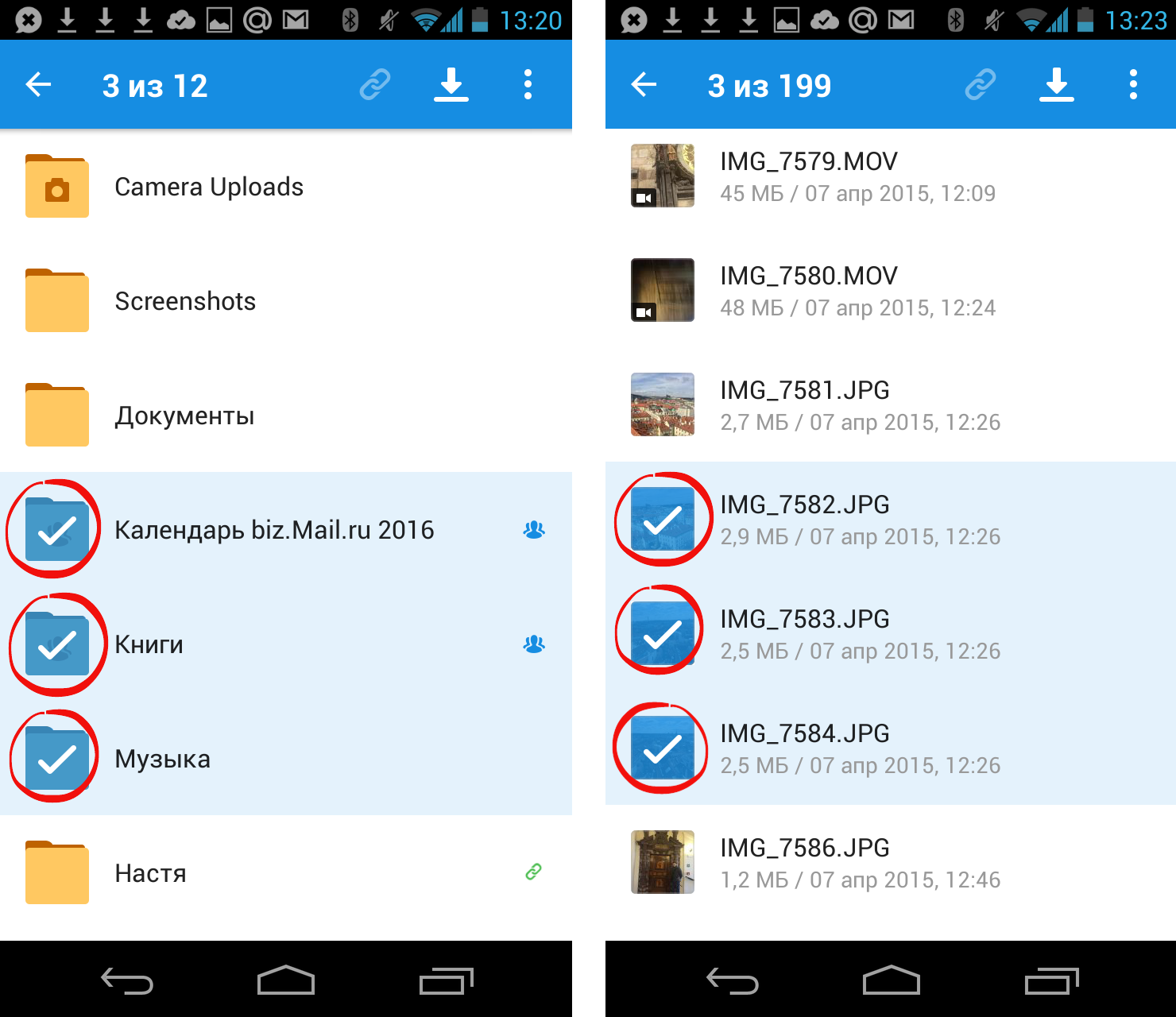
После того как файлы выбраны, вы можете:
- Скачать — для этого нажмите на иконку
 «Загрузить», расположенную справа сверху экрана;
«Загрузить», расположенную справа сверху экрана; - Выделить все / переместить в другую папку / копировать / сохранить в галерею (доступно для изображений) / отправить (не доступно для папок) / удалить — для этого нажмите на значок
 «Меню» и выберите необходимую опцию в появившемся списке.
«Меню» и выберите необходимую опцию в появившемся списке.
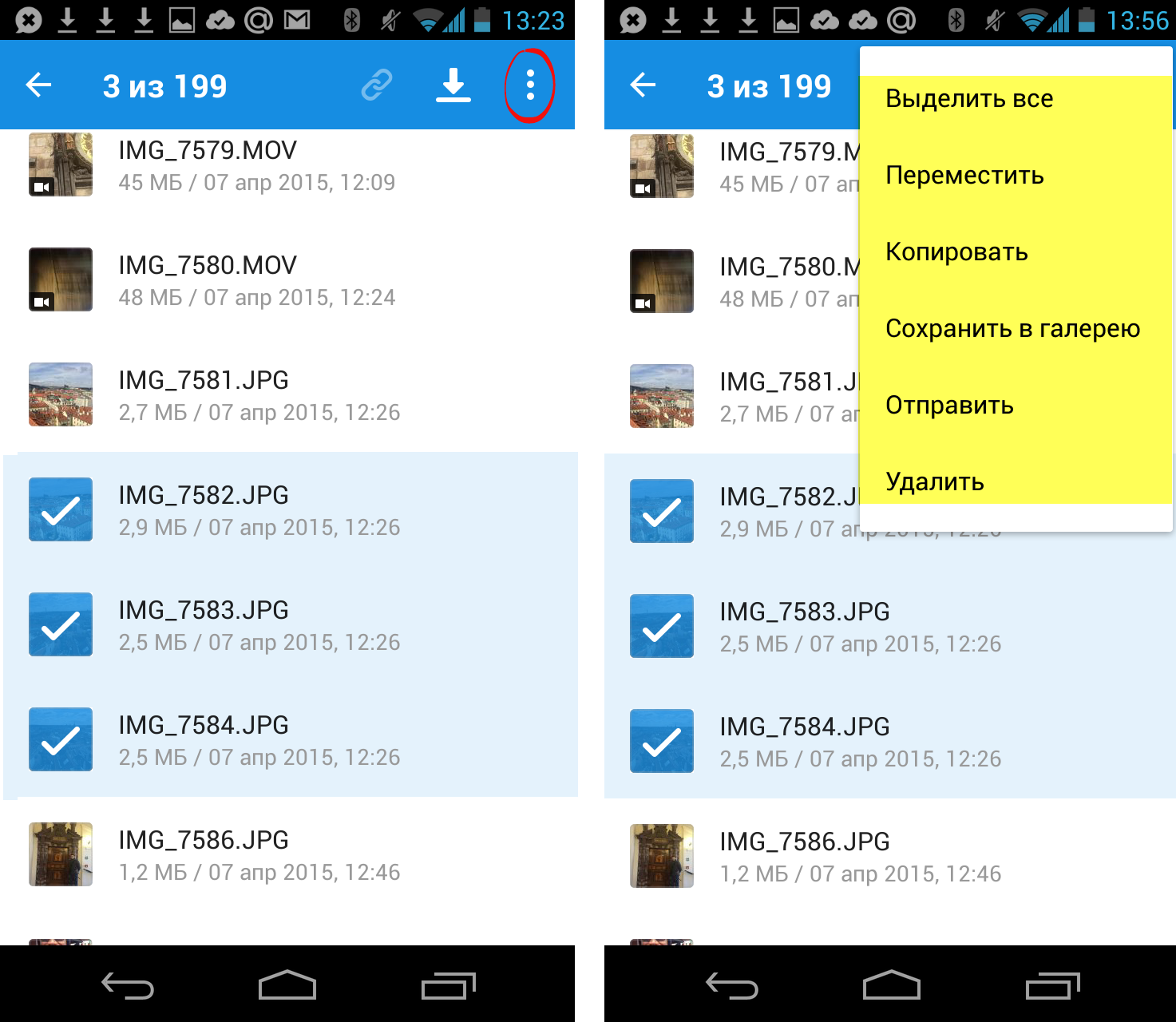
Сохранить файл или папку из Облака на телефон (стандартная папка, выбранная папка или SD-карта)
Вы можете сохранять файлы или папки из Облака как в стандартной папке на телефоне, в выбранной вами папке, так и на SD-карту.
Чтобы сохранить файл или папку из Облака на телефон:
- Нажмите на значок
 «Меню» напротив файла (папки) ;
«Меню» напротив файла (папки) ; - В появившемся меню выберите «Сохранить в галерею» (доступно для изображений), чтобы сохранить в стандартной папке, или «Сохранить файл в. », если хотите выбрать папку для сохранения в памяти телефона или на SD-карте ;
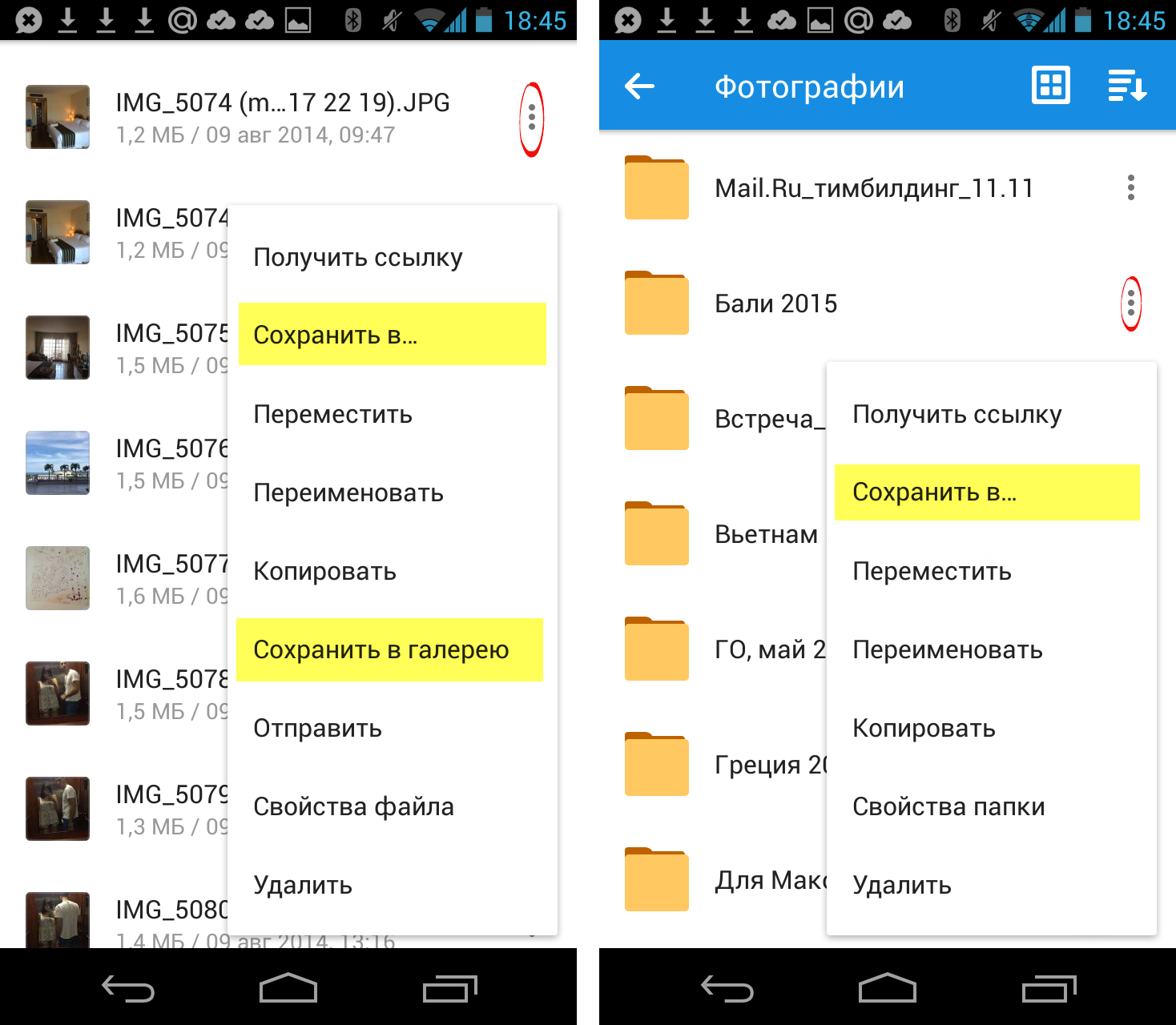
Если вы сохраняете на телефон папку из Облака, то структура данной папки остается неизменной.
Например, если в сохраняемой папке находятся 4 вложенные папки, то при сохранении на телефон все вложенные папки и файлы будут также перенесены.
Облако Mail.Ru

О программе
Что нового
Новое в версии 3.14.18.9202 (Android) (09.08.2019):
- Исправлены ошибки и повышена стабильность работы приложения.
Новое в версии 6.3.15 (iOS) (05.07.2019):
- В новом релизе мы устранили некоторые ошибки и повысили стабильность приложения.
Новое в версии 16.08.0021 (MacOS) (28.11.2016):
Системные требования
- Android 5.0 и выше
- iOS 10.0 и выше
- Windows 7 и выше
- Windows 8 Mobile (x86, x64, ARM, ARM64)
- OS X 10.8 и выше, 64-разрядный процессор
Полезные ссылки
Подробное описание
Облако Mail.Ru – облачное хранилище в интернете и решение для синхронизации данных с поддержкой популярных десктопных и мобильных платформ.
Вы можете получить доступ к вашим файлам, фотографиям и документам с любого устройства и в любом месте с активным интернетом. Облачное хранилище позволит сэкономить место на жестких дисках вашего компьютеров или в памяти смартфона / планшета.
Надежность хранения файлов в интернете обеспечивается системой резервного копирования и антивирусной проверкой.
Обзор возможностей Облако Mail.Ru
Поддержка популярных платформ
Облако Mail.Ru работает на всех самых популярных десктопных и мобильных платформах: Windows, Mac OS X, смартфонах и планшетах Android, iPhone, iPad и Windows Phone. Функциональные возможности приложений позволяют пользоваться преимуществами Облака вне зависимости от того, какое у вас устройство.
Быстрая загрузка и скачивания файлов
Скорость передачи файлов в облачном хранилище зависит только от возможностей вашего интернет-соединения.
8Гб бесплатного пространства
Облако Mail.Ru для каждого пользователя предлагает 8 Гб пространства на облачном диске бесплатно. Вы можете хранить любые типы файлов, включая фото, видео, музыку, презентации, документы.
Синхронизация и резервное копирование файлов
Для надежной защиты файлов создайте на своем компьютере папку, сохраните в ней ваши файлы и синхронизируйте ее с Облаком. Даже если на компьютере сломается жесткий диск, все ваши файлы сохранятся в интернете, и вы сможете получить к ним доступ. Для надежности Mail.Ru также использует резервное копирование ваших файлов на разных дата-центрах, чтобы исключить потерю данных.
Автозагрузка фотографий и видео с камеры смартфона
Вы можете включить автозагрузку сделанных фотографий и видеороликов на вашем смартфоне или планшете (iOS и Android). Это позволит сохранить файлы даже в случае потери или выхода из строя мобильного устройства. Автоматическая синхронизация также позволяет удалить файлы с вашего устройства и освободить место для новых фотографий и видео.
Общие папки. Совместный доступ к файлам
Функция Общие папки позволяет совместно с другими пользователями хранить файлы и вносить изменения в содержимое. Например, вы можете вместе с друзьями делиться фотографиями, организовывать групповую работу над проектом или пополнять общую папку с учебными материалами.
Отправка и обмен файлами в социальной сети
Облако Mail.Ru позволяет поделиться вашими файлами с другими пользователями. Для этого создайте ссылку на нужный файл в облачном хранилище и скопируйте ее. Отправить ссылку можно любым из привычных вам способов, в том числе с помощью SMS или сообщения в социальной сети.
Интеграция с Почтой Mail.Ru
Облако интегрировано с вашим почтовым ящиком Mail.Ru. Вы можете сохранить в Облако любой из полученных в письме файлов или, отправляя новое письмо, прикрепить к нему файлы из облачного хранилища, почты или компьютера.
Антивирусная проверка файлов
Как загрузить ОГРОМНЫЙ файл на облако. Гораздо больше 2 гб.
Если Вы пользуетесь облачными хранилищами, тогда, вы наверняка знаете, что на облако можно выкладывать файлы ограниченного размера, например, на маил.ру ограничение до 2 гигабайт. В данной заметке Вы узнаете, как добавить файл любого размера, на всевозможные облачные хранилища.
Здравствуйте. Решил поделиться методом, который поможет вам добавлять на облако файлы огромных размеров.
Облако можно использовать разными способами. Можно воспользоваться специальным приложением, которое устанавливается на ваш компьютер, и с помощью него вы закачиваете файлы на облачное хранилище.
Но, минусом данного метода является то, что данным приложением создается определенная папка (папка облачного хранилища). Все бы ничего, но данная папка помимо того, что отправляет файлы на облако, также дублирует их на вашем компьютере. Тем самым, занимая место на жестком диске вашего компьютера.
Для того, чтобы этого не происходило, нам приходится удалять приложение, и скидывать файлы напрямую на облако с помощью браузера. Ну, лично я так делаю.
И вот тут-то мы и сталкиваемся с проблемой размера файла. Облако маил.ру не позволяет добавлять файлы размером более двух гигабайт. Что же делать? Если, например, наш файл весит 3 гигабайта? Сейчас, я расскажу, как с этим бороться.
Разбиваем файл на несколько архивов
Необходимо данный файл или фалы разбить на несколько архивов. Вы можете воспользоваться любой программой для архивирования данных. Я использую программу «7-ZIP».
- Выделяю нужный файл.
- Нажимаю правую кнопку мышки, по файлу.
- Открылось контекстное меню. Навожу на пункт «7-ZIP» и выбираю «Добавить к архиву».

- Откроется окно настроек архивации. Здесь нужно найти пункт «Разбить на тома размером (в байтах)». В данном пункте нужно выставить значение, которое позволяет добавлять файл на облако. Все зависит от того, на какое облако вы собираетесь добавлять файл. К примеру, я хочу добавить на «маил.ру», у них ограничения не более 2 гб. Значит я выставляю значение, допустим 1900 мб.
- Дальше жмем «ОК» и начинается архивация.

Суть в том, что нужный нам файл будет разбит на несколько архивов, а размер каждого архива не будет превышать 1900 мб. Что даст нам возможность закачать все созданные архивы на облако.
Как объединить архивы, чтобы получить целую информацию
Теперь давайте рассмотрим, как нам из разбитого на архивы файла получить цельную информацию.
Допустим, вам понадобился файл, который вы закачали на облако. Как им воспользоваться?
- Скачиваем все созданные архивы (архивы данного файла).
- После того, как вы все скачали, выделяем все архивы, из которых состоит ваш файл. Это можно сделать, зажав левую кнопку мышки и проведя по всем архивам. Или, можете нажать левой кнопкой мышки на верхнем архиве, зажмите кнопку «Shift» и нажмите левой кнопкой мышки на самом нижнем архиве. Все файлы выделятся.
- Кликните правой кнопкой мышки по любому из архивов, откроется контекстное меню.
- В данном меню наведите на пункт «7-ZIP» и выберите «Распаковать здесь».

Все, после распаковки данный файл окажется в этой папке, в том виде, в котором вы его архивировали.
Таким образом, разбивая файлы на архивы, вы можете добавлять на облако любые файлы, даже огромного размера. Главное, чтобы места на облаке хватило.
Ниже представлено видео, на котором я показывал, как это все делается. Да, кстати, если у вас нет программы архиватора, тогда вы можете воспользоваться бесплатной программой «7-ZIP». Вот ссылка на её официальный сайт .
Надеюсь, данная заметка была вам полезной. Подписывайтесь на новости блога или на канал «Instructor PC» .
Поделитесь заметкой с друзьями, нажмите кнопку соц. сети. Это также помогает в развитии блога. Спасибо!


 «Меню» напротив файла (папки), ссылку на который вы хотите отправить.
«Меню» напротив файла (папки), ссылку на который вы хотите отправить. «Загрузить», расположенную справа сверху экрана;
«Загрузить», расположенную справа сверху экрана; «Меню» и выберите необходимую опцию в появившемся списке.
«Меню» и выберите необходимую опцию в появившемся списке.



