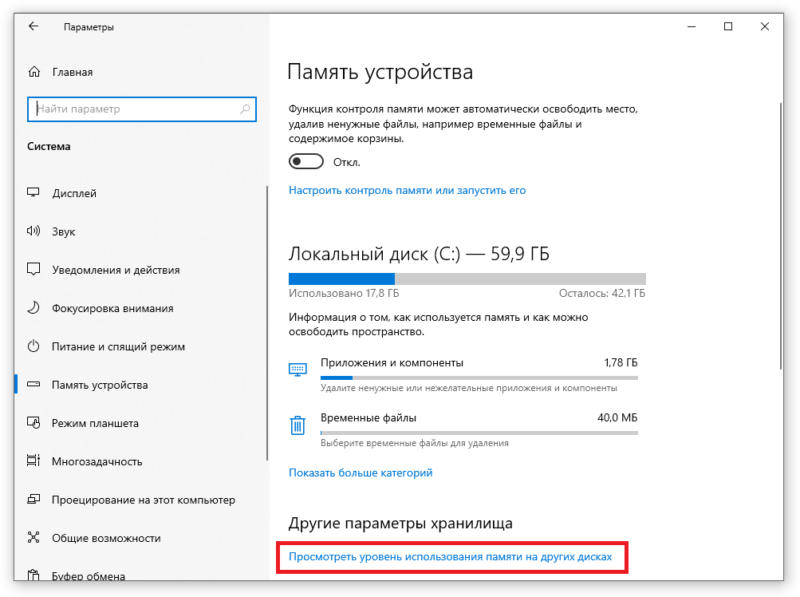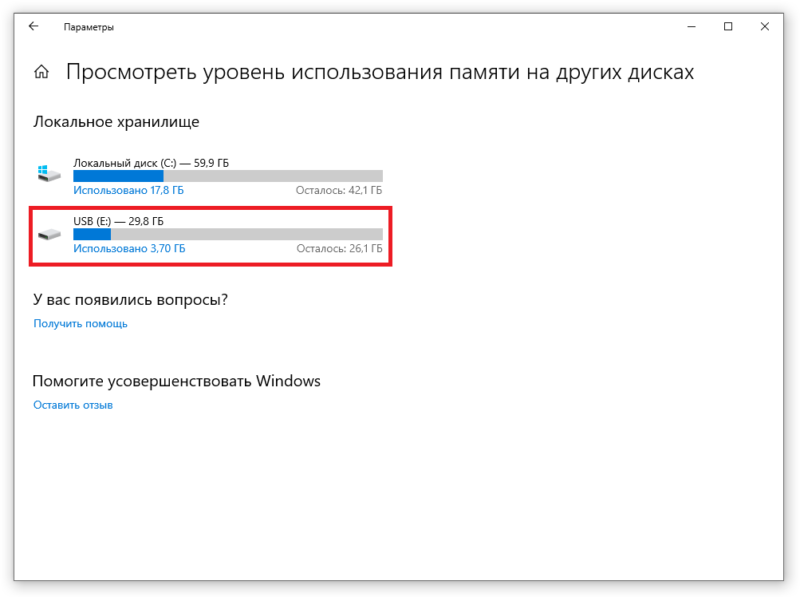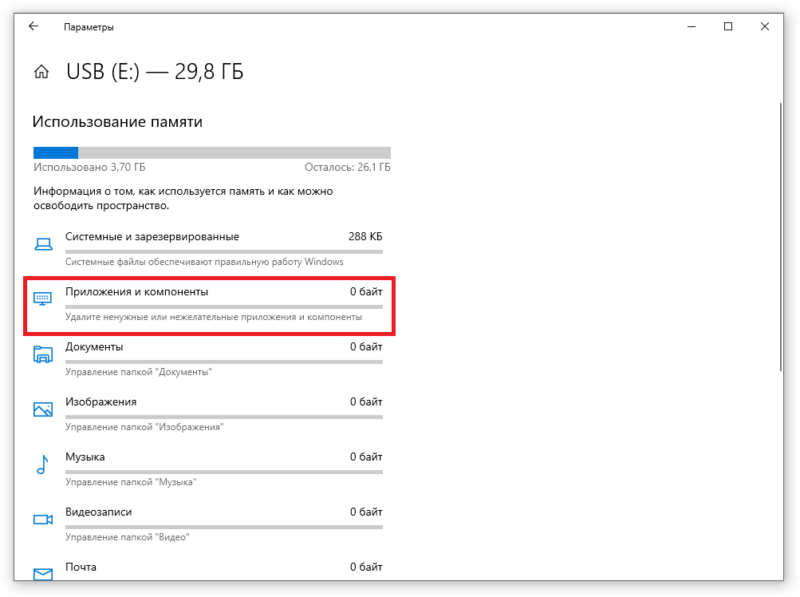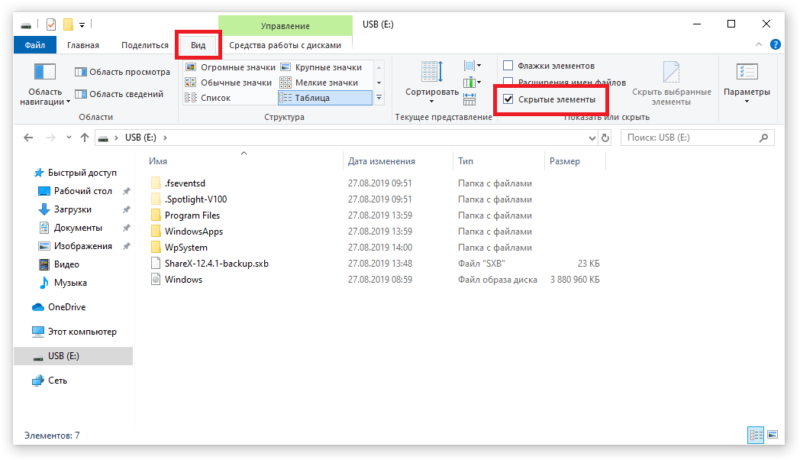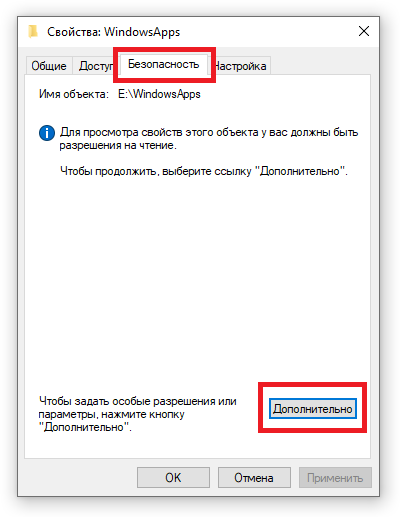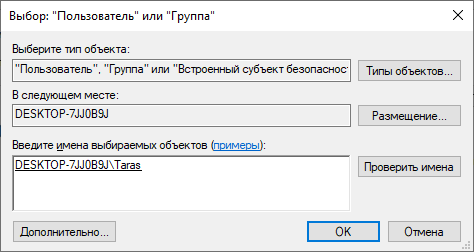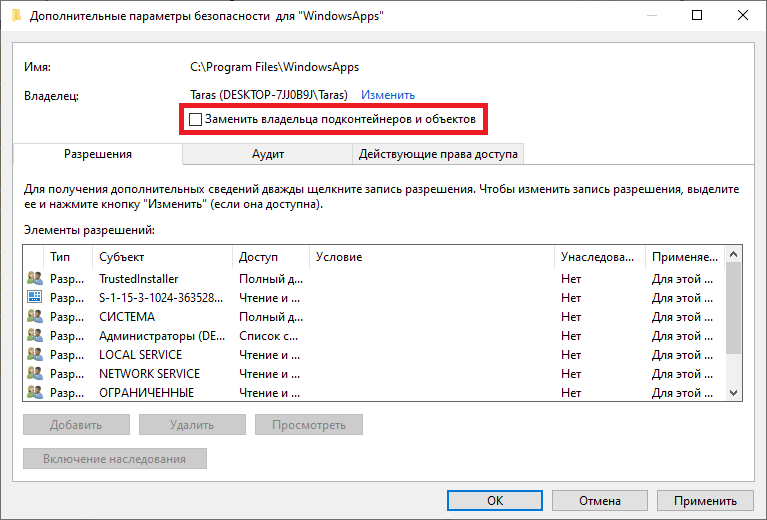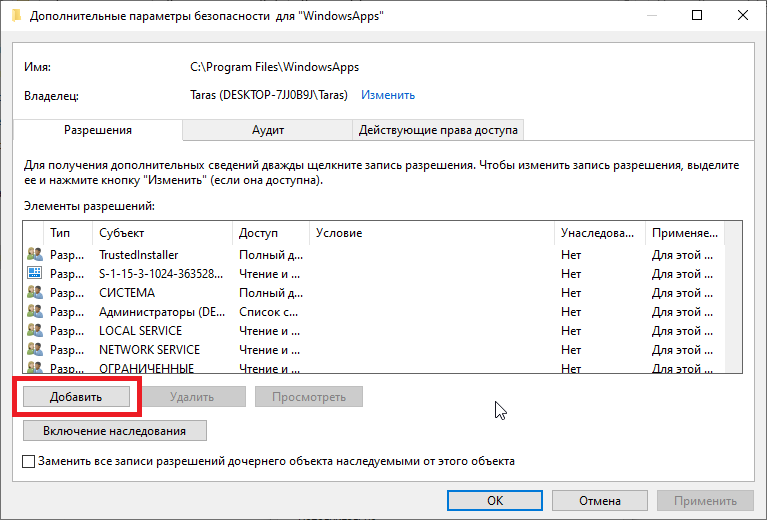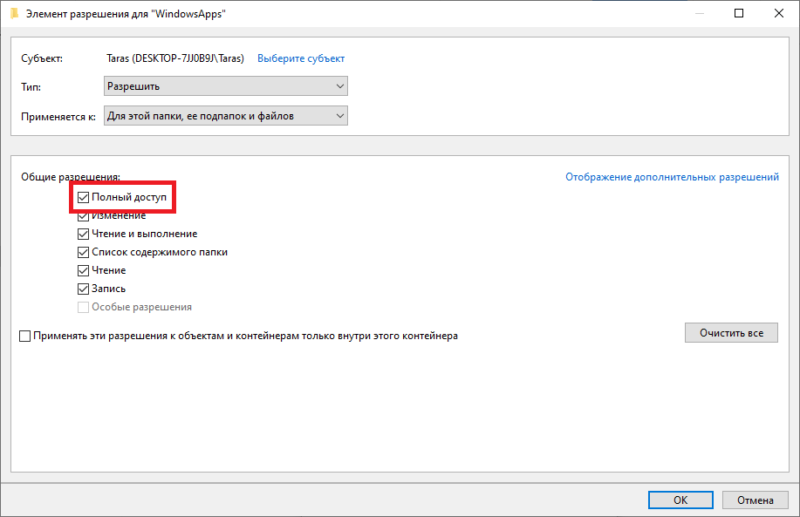Как удалить папку windowsapps в windows 10
WindowsApps: Что это за папка и как её удалить в Windows 10
На диске с Windows, есть много папок, к которым вы не можете получить доступ и удалить их. Обычно это системные папки, удаление или изменение которых может привести к поломке самой системы. Некоторые из этих защищенных папок могут быть удалены без повреждения Windows. Папка WindowsApps является одной из таких. Вас наверняка интересует, что это за папка WindowsApps? В этой папке находятся приложения UWP – это те приложения, которые скачиваются из магазина Windows 10. Приложения UWP можно установить или перенести на любой диск вашей системы. Это означает, что если вы когда-либо устанавливали приложение на диск, отличный от Windows, у него будет папка WindowsApps. При удалении папки WindowsApp вам будет писать ошибку “отказано в доступе”. Нужно просто получить доступ к этой папке, что мы и сделаем.
Как удалить папку WindowsApps в Windows 10
Шаг 1. Прежде чем удалить папку WindowsApps, вы должны сначала убедиться, что на диске, на котором она находится, не установлено никаких приложений. Перейдите “Параметры” > “Приложения” и справа откройте раскрывающийся список “Фильтровать по” и выберите диск с папкой WindowsApps, которую вы хотите удалить. Если вам нужны некоторые приложения, то вы их можете перенести на другой диск.
Приложения UWP и обычные Win32 могут быть вперемешку в одном списке. Win32, это те приложения, которые устанавливаются через .exe (не из магазина Windows 10). Win32 удалять не нужно, они не устанавливаются в папку WindowsApps.

Шаг 2. Так как папка WindowsApps защищена, то нужно изменить права доступа, чтобы потом можно было её удалить. Перейдите в корень диска с папкой WindowsApps. Щелкните по папке правой кнопкой мыши и выберите “Свойства” в контекстном меню. Перейдите на вкладку “Безопасность” и нажмите “Дополнительно“.

В новом окне нажмите на “Изменить” со щитом. Далее в поле для ввода напишите свое имя администратора учетной записи и нажмите “Проверить имя“. Если не будет никаких ошибок, то жмите OK. Если вы не помните имя учетной записи, то нажмите “Дополнительно” > “Поиск” и выберите из списка свое имя учетной записи. Нажимайте везде OK и Применить.

Шаг 3. Далее перейдите к этой папке и удалите её. Вы должны понимать, что мы заменили владельца папки. В большинстве случаях, основная учетная запись это администратор, но бывают случаи, когда нет всех прав на учетную запись. Если вы не смогли удалить папку WindowsApps, то к шагу 4.

Шаг 4. Нажимаем обратно правой кнопкой мыши по папке и выбираем “Свойства”, переходим в новом окне во вкладку “Безопасность”. У нас теперь появилось ниже два списка. В моем случаи, моего имени учетной записи тут нет, хотя я владелец папки. Может быть так, что ваше имя есть в этом списке, но нет полных прав “Полный доступ”. Нужно добавить в этот список свое имя и разрешить полный доступ. Для этого нажмите снизу на “Дополнительно“.

Теперь добавим имя учетной записи в список для этой папки и разрешим права доступа.
- Нажмите ниже “Добавить”
- Выберите субъект
- Дополнительно
- Поиск
- Выберите свое имя учетной записи из списка.
- Нажмите OK.

Когда будете жать OK, то не забудьте поставить везде галочки на разрешения. Далее жмите OK и применить. Теперь вы сможете легко удалить папку WindowsApps. Если вы когда-нибудь снова установите или переместите приложение UWP на тот же диск, эта папка будет создана заново. В ней не останется никаких данных из предыдущей версии, которую вы удалили.
WindowsApps в Windows 10 что за папка, можно ли удалить
В операционной системе Windows есть множество системных папок, которые порой могут весить десятки гигабайт. Одна из таких папок – WindowsApps. Но что это за папка в Windows 10 и можно ли её удалить?
В Windows 10 на системном уровне добавили возможность скачивать приложения не через браузер, а из встроенного магазина приложений. Называется этот магазин Microsoft Store и предлагает пользователю целую библиотеку программ с бесплатным и платным доступом. Как раз-таки папка WindowsApps отвечает за хранение приложений, скачанных из официального магазина приложений Microsoft Store.

Есть её удалить, то и приложения, загруженные из Майнкрософт Стора, будут удалены. Но если вам нужны эти приложения, но место на диско сохранить хочется – выход есть! Достаточно перенести эту папку на любой другой диск и сделать так, чтобы Microsoft Store загружал следующие файлы именно на выбранный диск.
Как открыть или удалить папку WindowsApps
Папка WindowsApps по умолчанию находится в корневом диске по пути Program Files – WindowsApps (обычно это C:Program FilesWindowsApps). Но открыть, переименовать или удалить просто так её не получится. Даже с правами Администратора получить доступ к этой папке нельзя, но есть хитрость. Для того, чтобы что-то можно было изменить в папке, или удалить её, нужно сделать следующее:
- В панели быстрого доступа перейти к «Вид» и нажать галочку напротив «Скрытые элементы»;
- Открыть папку «Program Files»в корневом диске (обычно это C:) и ищем там WindowsApps;
- Кликаем по WindowsApps правой кнопкой мыши и выбираем «Свойства»;

- В появившемся окне выбираем вкладку «Безопасность» и в ней нажимаем на «Дополнительно»;

- Теперь в строке «Владелец» нужно нажать «Изменить»;
- Далее «Дополнительно»;
- Справа кликаем по «Поиск» и внизу выбираем имя своего пользователя (его можно подсмотреть в пуске, нужно открыть боковое меню по трем полосочкам вверху слева в пуске);
- После чего подтверждаем по кнопке «Ок», потом в ещё одном окне «Ок»;

- И в старом окне ставим галочку у «Заменить владельца подконтейнеров и объектов» и снова нажимаем «Ок».
Важно! Процесс займет некоторое время, около минуты, и во время его выполнения может лагать компьютер, а некоторые приложения могут вылететь!
На этом всё, доступ к папке получен. Если открыть папку, то можно увидеть странные папки с непонятными названиями – это всё директории системных файлов и программ, скачанных из Microsoft Store.
Не рекомендуется удалять какие-то папки отсюда, если не уверены в их предназначении. Если удалить что-то не то, то система может начать работать нестабильно. Например, можно удалить калькулятор, установщик и так далее. Восстановить эти приложение в будущем будет невозможно, придется откатывать систему назад или вовсе переустанавливать с нуля.
Для очистки ненужных файлов из этой папки лучше воспользоваться встроенной функцией очистки дисков. Для её использования нужно открыть «Параметры Windows», затем вкладку «Система», слева выбрать раздел «Память устройства» и выбрать кнопку «Настроить контроль памяти или запустить его».

В этом меню можно задать регулярно удаление временный файлов и запустить удаление сейчас по кнопке «Очистить сейчас» – эта функция удалит мусор из WindowsApps. Также для удаления файлов из WindowsApps стоит поудалять ненужные приложения, скачанные из Microsoft Store, делается это в параметрах, во вкладке «Приложения».
Как перенести папку WindowsApps на другой диск
Чтобы все новые файлы скачивались не на корневой диск, а в любой другой, нужно перенести WidnowsApps в делаемый диск. Но делать это нужно не вручную, а через параметры операционной системы. Для этого нужно продать следующие несложные шаги:
- Открыть «Параметры Windows»;
- Перейти во вкладку «Система»;
- Слева выбрать раздел «Память устройства»;
- Кликнуть по ссылке «Изменить место хранения нового содержимого» под разделом других параметров хранилища;

- В строке «Новые приложения будут сохранятся здесь» выбрать желаемый диск. После этого на этом диске появится папка WindowsApps и в ней будут сохранятся все новые программы из Microsoft Store.
Если появится необходимость всё вернуть обратно, то через эти настройки без проблем можно перенести данные на любой удобный диск.
WindowsApps в Windows 10 — что за папка, можно ли удалить

Особо любознательные владельцы компьютеров задаются вопросами – WindowsApps что это за папка Windows 10, можно ли её удалить при необходимости, и как это сделать правильно? Сегодня узнаете все ответы!

Руками не трогать!
Каталог WindowsApps содержит все приложения, устанавливаемые из официального маркета Microsoft. И это не только программы, инсталлированные пользователем лично, но также и встроенные утилиты Виндовс 10.
Изначально папка располагается здесь:
С недавних пор её сделали “невидимой”. Чтобы увидеть – переходим на вкладку “Вид” в окне проводника, затем отмечаем опцию показа скрытых элементов:

Но зачастую из-за нехватки свободного места на системном диске, юзеры в параметрах меняют место хранения приложений:


Как результат, на диске D появляется объект с аналогичным именем, и располагается он непосредственно в корне раздела:

Ничего необычного! Однако, по разным причинам у пользователей возникает желание избавиться от элемента, но как удалить папку Windowsapps в Windows 10 на диске D, если она не удаляется просто так. Вместо этого видим ошибку “Отказано в доступе”. Даже просто зайти внутрь посмотреть – вряд ли получится:

Как удалить?
Стоит понимать, что данная процедура повлечет за собой необратимые последствия – Вы потеряете программное обеспечение, установленный игры из Microsoft Store. Конечно же, потом их можно будет заново скачать, но это займёт некоторое время.
Если нацелены на полную очистку, то следуйте дальнейшей инструкции (актуальная и для Windows 8.1):
- Вызываем контекстное меню, кликнув правой кнопкой мышки по папке. Выбираем “Свойства”;
- Откроется окно, где следует перейти на вкладку “Безопасность” и далее нажать на кнопку с подписью “Дополнительно”:

- Теперь необходимо внести корректировки в строке “Владелец”:

- Указываем название своего аккаунта в соответствующем поле. Если не помните точно, как оно пишется, то лучше открыть дополнительные действия:

- Запускаем процедуру поиска и в перечне находим своего пользователя, дважды кликаем по нему левой кнопкой. После этого автоматически вернетесь к предыдущему окну:

- Нажимаем на ОК. Снова видим интерфейс изменения прав, где следует включить опцию замены владельцев подконтейнеров:

- Теперь ждём пару минут, пока не завершится смена;
- И вот мы возвращаемся ко вкладке “Безопасность”. Снова идем в дополнительные настройки:

- Предстоит изменить разрешения для выбранного пользователя:

- Появляется кнопка добавления – нажимаем:

- Выбираем субъект (аналогично, как в предыдущих шагах, через “Поиск”) и предоставляем ему полный доступ, отметив нужный пункт. Обязательно сохраняем и закрываем окно, кликнув на ОК:

- В ходе применения изменений иногда появляются предупреждения, поскольку мы вмешиваемся в системное хранилище. Не стоит пугаться – просто продолжайте;
- По завершению несколько раз ОК и готово! Теперь Вы знаете, как удалить папку WindowsApps с диска D или любого другого накопителя.
Как удалить папку приложений в Windows 10
Как удалить папку WindowsApps в Windows 10
На вашем диске Windows есть много папок, к которым вы не можете получить доступ или удалить их. Обычно это системные папки, удаление или изменение которых может привести к поломке ОС. Некоторые из этих папок можно удалить без повреждения ОС, но по своей природе они защищены. Папка приложений windows является одной из таких папок. и о том Как удалить папку приложений в Windows 10 вы узнаете прямо сейчас.
Папка Приложений
Приложения виндоус — это место, где установлены приложения UWP. Приложения UWP можно установить или перенести на любой диск вашей системы. Это означает, что если вы когда-либо устанавливали приложение на диск, отличный от Windows, у него будет создана папка WindowsApps.
Таким образом, если вы хотите удалить папку WindowsApps с диска, вы должны убедиться, что на диске нет приложений UWP.

Удалить или переместить приложения
Прежде чем мы покажем вам, как вы можете удалить папку WindowsApps, вы должны сначала убедиться. Убедится в том, что на диске, на котором она находится, вы не устанавливали никаких приложений. Проверить какие приложения вы установили на диске невероятно легко.
Откройте приложение «Настройки» и перейдите в группу настроек «Приложения». На вкладке Приложения и функции прокрутите вниз до списка установленных приложений. Откройте раскрывающийся список Фильтровать по и выберите диск с папкой WindowsApps, которую вы хотите удалить.

Просматривать список и перемещать приложения Вы хотите сохранить другой диск. Удалите те, которые вы не хотите использовать. Список будет представлять собой смесь приложений UWP и настольных приложений. Настольные приложения не нужно удалять. Они не устанавливаются в папку WindowsApps.
Изменить разрешение папки WindowsApps
Для этого вам потребуются права администратора. Перейдите в корень диска с папкой WindowsApps. Щелкните правой кнопкой мыши и выберите «Свойства» в контекстном меню. Перейдите на вкладку «Безопасность» и нажмите «Дополнительно».
В следующем открывшемся окне выберите параметр «Изменить» рядом с владельцем.
Откроется другое окно, в котором вы можете указать нового владельца папки. В поле внизу введите имя пользователя с правами администратора и нажмите кнопку «Проверить имя». После проверки имени нажмите кнопку «ОК», а затем «Применить».

Удалить папку WindowsApps
После того, как вы изменив разрешения, выберите папку WindowsApps и клавишу Delete на клавиатуре. Вам будет предложено разрешить изменения от имени администратора. Но как только вы дадите ему разрешение администратора, вы удалите папку.

Если вы когда-нибудь снова установите или переместите приложение UWP на тот же диск, эта папка будет создана заново. В нем не останется никаких данных из предыдущей версии, которую вы удалили.
IT Knowledge Base
вторник, 19 июля 2016 г.
Как удалить стандартные Windows Apps в Windows 10
Приблизительно месяц назад я стал обладателем планшета Jumper EZPad 4s с Windows 10 на борту (см. обзор), в котором внутренний диск (эдакая карта памяти) имеет размер всего
28 ГБ (формально 32 ГБ). Предустановленная Windows 10 Home 64-bit English занимает более 10 ГБ, что оставляет совсем немного места для разгула фантазий, так что вскоре я озадачился чисткой системы от всякой-разной предустановленой ерунды. Почти сразу же я обнаружил, что задача эта не решается наскоком неподготовленным пользователем, даже если у него есть немалый опыт работы с Windows 7 и другими системами от Microsoft. Поэтому мне пришлось изучать народные премудрости на эту тему, найденные в этих ваших интернетах. О результатах спешу должить…
IObit Uninstaller
Подсказка об этом волшебном приложении нашлась в комментариях к статье по теме How to Uninstall Windows 10’s Built-in Apps (and How to Reinstall Them) – мол, такая замечательная помощница, умеет удалять стандартные приложения Windows.
После недолгих колебаний я решил проверить эту функциональность и установил IObit Uninstaller 5.4.0.119. Приложение действительно удобное, умеет показывать Windows Apps в отдельном месте и позволяет их удалить, в добавок предлагая почистить и реестр после этого. Классно?
К сожалению, как выяснилось, эта утилита удаляет Windows Apps только для текущего пользователя (точнее для пользователя, под которым запущен IObit Uninstaller, а запускаться он позволяет только с правами администратора). Фактически таким образом можно почистить меню пуск только для супер-пользователей. Что делать остальным пользователям, разработчики, видимо, пока не придумали.
Естественно, я эту поделку удалил, и вскоре совершенно случайно обнаружил, что это чудо оставило за собой хвост в виде сервиса LiveUpdate. Мелочь, а неприятно.
Выкосить сей хвост надлежит таким образом (см. How to remove LiveUpdate.exe from your computer – руководство трёхлетней давности, а воз и ныне там):
- services.msc : остановить и отключить Live Update (сервисов с таким неконкретным именем в вашей системе может быть несколько – будьте внимательны)
- Удаляем запись о сервисе – в командной строке (с правами администратора): sc delete LiveUpdateSvc
- Удаляем каталог с сервисом.
После этого про IObit Uninstaller можно забыть.
PowerShell
Большинство руководств по чистке стандартных приложений основывается на использовании PowerShell (см. habrahabr.ru, howtogeek.com, superuser.com, tenforums.com, winaero.com):
- удалить приложения для конкретного (текущего) пользователя с помощью Get-AppXPackage и Remove-AppXPackage
- удалить “исходники” приложений так, что для новых профилей пользователей они не будут устанавливаться, с помощью Get-AppXProvisionedPackage и Remove-AppXProvisionedPackage
Прежде, чем упражняться с командной строкой, стоит отключить автоматическое обновление (скачивание?) пользовательских приложений: в ветке реестра HKEY_LOCAL_MACHINESOFTWAREMicrosoftWindowsCurrentVersionWindowsStoreWindowsUpdate необходимо для DWORD-переменной AutoDownload задать значение 2 (два).
Некоторые стандартные приложения (Cortana, Edge и т.п.) удалить нижеприведенными способами не получится.
Чистка для новых профилей
Обычно сносят все приложения, кроме Windows Store. На мой взгляд, это имеет смысл, т.к. через магазин все приложения потом можно вернуть обратно.
Для удаления всего, кроме Windows Store, в командной строке PowerShell (с правами администратора):
Get-AppXProvisionedPackage –online | where-object <$_.packagename –notlike “*store*”>| Remove-AppXProvisionedPackage -online
Если и магазин вам не нужен (т.е. вы хотите удалить все стандартные приложения), то среднюю часть “конвеера” можно убрать, и команда будет короче:
Get-AppXProvisionedPackage –online | Remove-AppXProvisionedPackage -online
Если вам хочется удалить только некоторые приложения, то это сделать можно в интерактивном режиме (отсюда):
Get-AppXProvisionedPackage -Online | Out-GridView -PassThru | Remove-AppXProvisionedPackage -Online
Чистка существующих профилей
К моему удивлению, после предыдущего шага я не ощутил ожидаемого облегчения в существующих профилях пользователей – плитки большинства стандартных приложений были на месте, и при этом работали.
В интернетах предлагается быстрое решение в виде команды для чистки всего, кроме Windows Store:
Get-AppXPackage -AllUsers | where-object <$_.name -notlike “*store*”>| Remove-AppXPackage
К сожалению, в моём случае это не сработало – кроме текущего пользователя фактически никого команда не затронула. Возможно, из-за того, что для этого пользователя ранее я запускал IObit Uninstaller с той же целью.
Использование параметра –User username вместо –AllUser тоже как-будто не помогало. У меня, признаться, сложилось впечатление, что Remove-AppXPackage действует в контексте текущего пользователя, а все “умельцы”, предлагающие этой команде передавать других или даже всех пользователей, занимаются копипастом без реальной проверки.
Окончилось дело тем, что я логинился в профиль каждого пользователя и чистил приложения в интерактивном режиме:
Get-AppXPackage | Out-GridView -PassThru | Remove-AppXPackage
Таким образом я сохранил калькулятор 🙂
Результаты
Для быстрой проверки результатов применения вышеприведенной методики достаточно глянуть в “ C:Program FilesWindowsApps ”: если этот каталог содержит более 600 МБ “добра” от Microsoft, значит, Вы, скорее всего, забыли выкосить приложения из какого-то профиля пользователя локально.
В моём случае создание нового профиля и последующий логин показывал, что большинство стандартных приложений на месте (даже “солитёр”), хотя в живых должен был остаться только “магазин”, который честно высвечивается в списке при выполнении команды Get-AppXProvisionedPackage -Online . Правда, некоторые из этих приложений (по-моему, только те, которые можно деинсталлировать обычным образом) имеют битые “плитки” – запустить невозможно, и плитка имеет “невнятное название” (напр.,” @ Что делать? Для ответа на данный вопрос следует понять, что пока какой-либо пользователь имеет какое-либо приложение установленным, оно не будет удалено из “свалки добра”. Соответственно, заходим к каждому лично и в интерактивном режиме ищем залипшее приложение. Вот так выглядит “свалка” после чистки, когда в строю остались Windows Alarms, Calculator, Camera, Maps и Store: Насколько я понимаю, все эти стандартные приложения появились ещё в Windows 8, и получается, что до сих пор нет удобного инструментария, чтобы с ними работать так, как хочется пользователям. Перечисленная выше возня с командной строкой больше напоминает стиль взаимодействия с Linux-подобными системами. Папка WindowsApps существует в операционных системах Windows уже не первый год. Она появилась еще в далеком 2012 году, когда Microsoft представила Windows 8. Тогда в системе появился магазин Windows Store (позже переименовали в Microsoft Store), из которого пользователь может скачивать игры и приложения. Как и любые другие приложения на Windows, программы из магазина нуждаются в определенном расположении, где будут храниться установочные файлы для работы. В отличие от Steam, Origin или любого другого магазина / приложения, хранящего файлы в папке Program Files или определяемой пользователем директории, приложения из Microsoft Store всегда копируются в папку WindowsApps в корне выбранного диска. Windows надежно защищает эту папку не только от несанкционированного удаления, но даже и от простого доступа. Вы не можете открыть ее без внесения нужных изменений в параметры безопасности, не говоря уже об удалении. При попытке открыть папку WindowsApps вы получите простое и наглое сообщение «Отказано в доступе». В обычных условиях удалять папку WindowsApps строго не рекомендуется, но все же бывают сценарии, когда удаление папки WindowsApps имеет под собой весьма логичные основания. Эта статья расскажет вам, как удалить папку Windows Apps. По умолчанию все приложения из Microsoft Store устанавливаются по адресу C:Program FilesWindowsApps. Удалять папку WindowsApps из системного не стоит (серьезно, не надо). Не стоит, потому что там хранятся файлы многих стандартных приложений Windows 10. Само изменение параметров безопасности этой папки может привести к тому, что приложения перестанут запускаться. Возникает логичный вопрос: когда можно удалять папку WindowsApps? Дело в том, что приложения из Microsoft Store можно перенести на другой раздел или физический диск. В таком случае система создает на этом диске отдельную копию WindowsApps, а затем применяет к ней все необходимые параметры безопасности. Даже после удаления приложений из этой папки WindowsApps остается в разделе мертвым грузом, а система не позволяет Shit+Delete эту папку или даже открыть ее. Если на этом диске больше нет никаких приложений из магазина, папку WindowsApps можно смело удалить, не боясь при этом неприятных последствий. Обратите внимание: если вы снова установите или переместите на этот диск приложений из Microsoft Store, папка WindowsApps появится заново. При необходимости ее удалить вам надо будет проходить всю процедуру заново. Для начала убедитесь, что на этом диске нет никаких программ из магазина. Их лучше переместить на другой раздел. Если в приложениях нет необходимости, вам надо правильно удалить программу из Windows 10. Да, можно выпилить папку WindowsApps со всеми установленными приложениями, но мы не рекомендуем так делать. Удаление всех приложений из выбранного диска также позволит вам избежать ошибок при переназначении прав доступа к папке. Если какое-то приложение все еще работает, настройки могут не примениться, что в свою очередь сделает невозможным удаление папки WindowsApps. Теперь переходим к самому удалению папки Windows Apps. Обратите внимание: эту инструкцию можно выполнить только от имени Администратора. Пользователям с обычным уровнем прав доступа понадобится пароль Администратора. Как вариант, можно сделать пользователя Администратором. Еще один важный момент: не стоит удалять папку WindowsApps из системного диска с целью избавиться от стандартных программ в Windows 10. Если вы хотите удалить стандартные приложения в Windows 10, для этого есть отдельная процедура. Удаление папки WindowsApps с диска C может повлечь за собой крайне неприятные последствия, исправить которые сможет разве что откат системы или ее переустановка. И да, на скриншотах вы можете заметить папку WindowsApps на системном диске, но это сделано на одноразовой виртуальной машине исключительно для наглядности. На этом все. Не стоит беспокоиться за удаленную из не системного диска папку WindowsApps, поскольку она никак не влияет на работу других приложений, установленных в других папках или на других дисках. Если в будущем появится необходимость установить программу или игру из магазина на этот диск / раздел, система сама вернет все необходимые папки на место, а также назначит необходимые права. В этом случае вам уже не придется ничего настраивать или изменять.
Как удалить папку WindowsApps
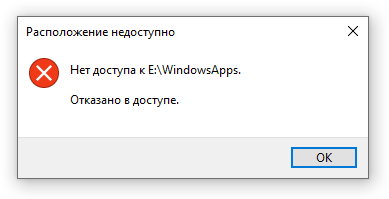
Что за папка WindowsApps?
Удалить папку WindowsApps