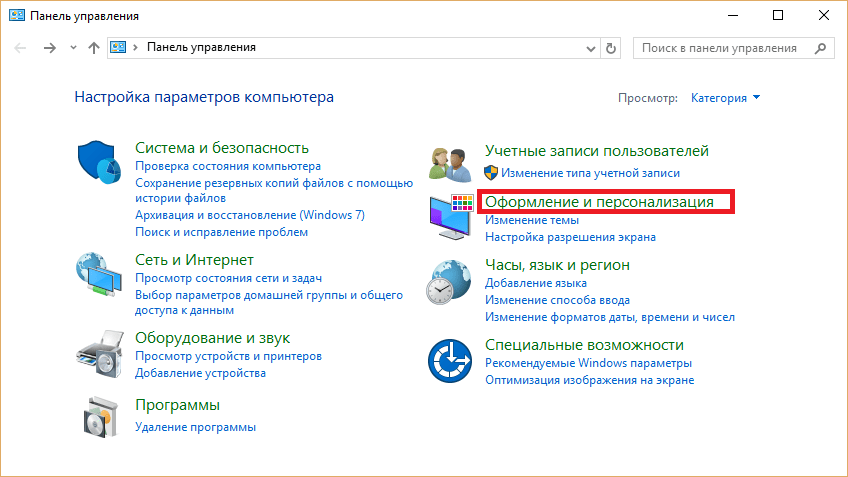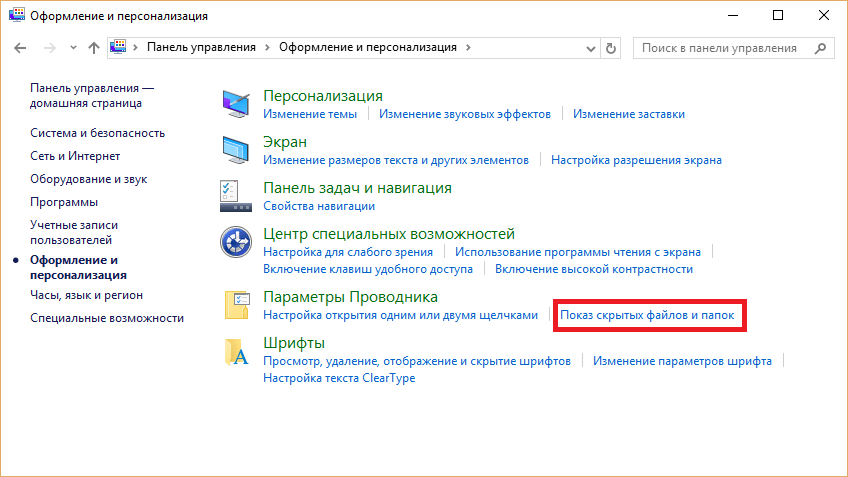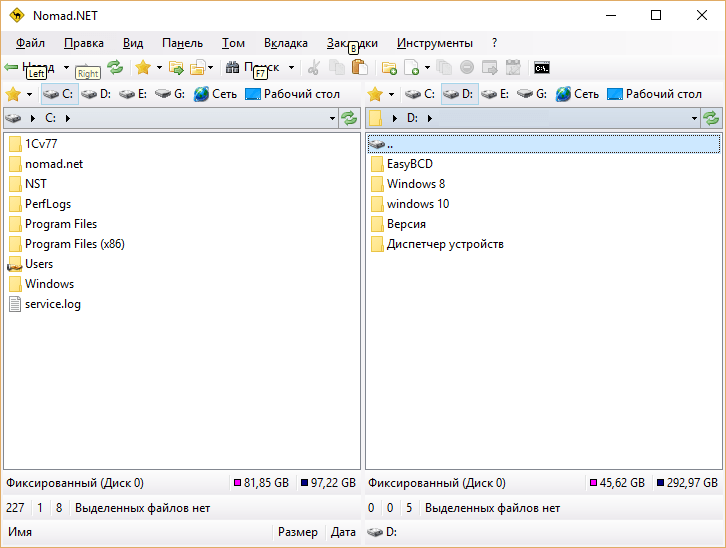Как убрать скрытые папки в windows 10
Как найти скрытые папки в Windows 10
Иногда случается так, что данные с компьютера (будь то папки или файлы) куда-то исчезают. Некоторые думают, что это постарались их дети, другие полагают, что информация была удалена вирусами. Однако причиной исчезновения файлов и папок не всегда является их удаление с жёсткого диска или, например, флеш-накопителей.
Они могут быть просто спрятаны. И не обязательно перемещены в другое место на диске, а в буквальном смысле скрыты от глаз пользователя.
Рассмотрим, как это происходит.
Причина исчезновения папок и файлов
Сразу стоит сказать, что любая операционная система (включая Windows 10, конечно) предлагает ряд возможностей для управления данными, хранящимися на носителе. Это в первую очередь, всем известные функции создания файлов и папок, их копирование, перемещение и удаление. Но многие, пока ещё не опытные пользователи ПК не знают, что система Windows (от самой первой версии до 10) способна также изменять определённые параметры файлов и папок, называемые атрибутами.
На данный момент ОС Windows 10 может назначать объектам до 7 атрибутов. Перечислять и описывать каждый не будем, а рассмотрим только один из них — «Скрытый». Как можно догадаться, именно этот атрибут делает данные невидимыми для пользователя. На самом же деле, этот параметр даёт команду определённой программе не показывать файл или папку в общем списке с другими файлами и папками, не имеющими атрибут «Скрытый». В конечном итоге, заходя в ту или иную директорию, пользователь не сможет увидеть скрытые подобным образом данные. Рассмотрим всё на примере.
Скрыть папку или файл достаточно просто. Давайте, сделаем это:
- Создадим сначала папку в любом месте диске;
- Теперь выделите папку, кликните правой кнопкой мыши и зайдите в «Свойства»;
- В нижней части появившегося окна найдите раздел «Атрибуты»;
- Отметьте галочкой пункт «Скрытый», а затем нажмите Применить ;
- После закрытия окна свойств папки вы заметите, что папка исчезла.

Как видите, сделать каталог невидимым может любой пользователь компьютера. Однако это не значит, что на вашем ПК данные пропали по вине чьих-либо действий. Устанавливать атрибут «Скрытый» на папку или файл также может любая программа, даже без ведома пользователя. Если и вы никак не можете понять, куда делись ваши данные с винчестера, то скорее всего, этому виной вирусы.
Подобные вредоносные программы, изменяющие атрибуты файлов и папок, достаточно широко распространены по всей глобальной сети. И бывает так, что даже в случае их полного удаления с компьютера не удаётся восстановить повреждённые вирусом данные.
К счастью, отобразить невидимые файлы и папки не так уж сложно. Сделать это можно стандартными средствами Windows 10. Открыть скрытые данные помогут и различные программы. Рассмотрим, как это сделать.
Как включить отображение невидимых данных средствами Windows 10
Чтобы включить показ скрытых файлов и папок в Windows 10, необходимо проделать следующее:
- Нажать на значок «Пуск» правой кнопкой мыши (или на клавиатуре одновременно Win + X ), а затем выбрать пункт меню «Панель управления»;

- Теперь найдите в представленном списке пункт «Оформление и персонализация» и зайдите в него;

- Перейдите в раздел «Показ скрытых файлов и папок»;

- Откроется небольшое окошко и сразу будет активна вкладка «Вид»;
- В разделе «Дополнительные параметры» найдите пункт «Показывать скрытые файлы, папки и диски» и переместите переключатель, по окончанию нажав OK ;

- В большинстве случаев вирусные программы помимо атрибута «Скрытый» также устанавливают на каталоги и файлы атрибут «Системный». В данном случае дополнительно потребуется отключить и его. Для этого в разделе «Свойства папки» дополнительно снимите галочку с пункта «Скрывать защищённые системные файлы».

К сожалению, если речь идет о воздействии вирусов, даже описанные действия иногда могут не помочь. Многие вирусные программы способны блокировать любые действия пользователя по настройке Windows 10, из-за чего не только невозможно открыть скрытые данные, но и произвести множество других действий с файлами и каталогами. Если у вас сложилась подобная ситуация, переходите к следующей части.
Используем программу Namad.NET для отображения скрытых данных
Nomad.NET — это бесплатная программа, являющаяся файловым менеджером (как и стандартный «Проводник Windows»). Если по каким-то причинам у вас не получается найти скрытые данные на компьютере, рекомендуем воспользоваться данным приложением. Всё, что нужно сделать — это:
- Для начала зайти на сайт http://ru.nomad-net.info и скачать эту программу;
- После её установки и запуска вы увидите примерно такую картину:

- В этих двух колонках вы заметите файлы и каталоги, хранящиеся на вашем жёстком диске или флешке (просто выберите нужный диск из списка над панелью, как показано на рисунке выше);
- Чтобы программа начала показывать скрытые данные, необходимо зайти в её настройки — вкладка «Инструменты», затем «Параметры»;

- Перейдите в настройках в раздел «Безопасность», а затем установите галочку в пункте «Показывать скрытые и системные файлы»:

Теперь программа покажет все скрытые данные на вашем ПК, вам просто потребуется зайти в нужный каталог.
Видео по теме
Отображение скрытых папок и файлов в Windows 10
Причин для доступа к скрытым папкам или файлам у пользователя может быть несколько. Например, для доступа к папке AppData. Мы же разберем как включить их отображение в операционной системе Windows 10. Сразу оговорюсь, что это можно сделать несколькими способами. Разберем самые простые и доступные.
Способ 1.
- Жмем на иконку поиска в панели задач:

- В появившемся окне вписываем «скрытые«:

- Открываем «Отображение скрытых и системных файлов» левой кнопкой мыши.
- Ищем пункт «Изменить параметры так, чтобы показать скрытые и системные файлы»:

- Напротив этого пункта есть кнопка «Показать параметры«, жмем ее.
- У нас откроется следующее окно «Параметры проводника«, там ищем папку «Скрытые файлы и папки«:

- Ставим отметку на «Показывать скрытые файлы, папки и диски«.
- Жмем «Применить» и «Ок«.
Готово, теперь все скрытые файлы и папки на компьютере становятся видимыми. Вы можете с ними делать все что необходимо.
Способ 2
- Открываем «Этот компьютер«:

- Переходим во вкладку «Вид«:

- Здесь нажимаем левой кнопкой мыши пункт «Параметры«:

- Откроется окно параметров папок. Здесь нужно переключится на вкладку «Вид«:

- Выбираем пункт «Показывать скрытые файлы и папки«, жмем «Применить»… Готово!
Надеюсь, что инструкции получились максимально подробными и вы без труда сможете отобразить скрытые файлы и папки в Windows 10. Главное не забудьте потом отключить эту функцию, чтобы в дальнейшем ничего случайно там не удалить.
Рекомендую также почитать материал на тему 10 советов по ускорению Windows 10.
Как показать скрытые папки в Windows 10
Всем привет! Сегодня мы рассмотрим базовые знания Windows, без которых вообще никуда. Все современные ОС Windows по умолчанию скрывают от наших глаз системные файлы и папки, чтобы вы случайно не навредили себе и не удалили их. Однако существует множество причин, когда доступ к этим файлам становится нужен — тут то и назревает вопрос как показать скрытые папки в Windows 10.

Когда это может быть полезным? Например скрытая папка AppData/Roaming содержит огромное количество пользовательских данных (те же сохранения игрушек). А может вам просто не нравится что система пытается вас ограничить — просматривать скрытые папки можно и даже нужно!
Многие пользователи использую скрытие различных файлов и папок для защиты информации. Понятно, что метод — так себе, но я знаю людей скрывших папку… и не знающих как в нее попасть (спрятали сами от себя)
Как открыть скрытые папки в Windows 10
Я решил рассказать вам о трех способах открыть скрытые папки и файлы в Windows 10 (хотя отлично подойдет и для любой другой ОС от Майкрософт). В этом плане Десятка ушла далеко вперед и есть возможность показать необходимые файлы в пару кликов, не блуждая по настройкам системы.
Как отобразить скрытые папки в Windows 10 через проводник
Самый короткий путь добраться до желаемого — использовать небольшую настройку в стандартном и всем любимом проводнике Windows. Найдите вкладку «Вид» и убедитесь что у вас отмечен пункт «Скрытые элементы». Вот и все — система будет вам показывать скрытые файлы и папки.

Здесь же расположился полезный параметр «Расширения имен файлов», если вы вдруг хотите видеть тип документа (exe, jpg, bak и другие)
Скрытые файлы и папки в Windows 10 через «Параметры папок и поиска»
Если способ выше появился только с Windows 8… то второй вариант живет наверняка с самых первых версий (по крайней мере в Windows 98 он был, а ранее у меня и компьютера не было).
Кликаем на вкладку «Файл» и в выпадающем меню выбираем «Изменить параметры папок и поиска».

В открывшемся окне переходим на вкладку «Вид» и отмечаем пункт «Показывать скрытые файлы, папки и диски», кликаем «Применить»

Этим самым мы включили отображение скрытых папок в Windows 10 — как видите все просто до безобразия.
Как на Виндовс 10 открыть скрытые папки? — Панель Управления
Если два предыдущих способа показались вам слишком простыми, то встречайте самый длинный и неудобный вариант с отображением скрытых файлов в Windows 10 (для любителей все усложнять).
Включить показ скрытых файлов можно через Панель управления. По сути мы используем второй способ с настройкой проводника, только делаем это не из интерфейса программы, а из глобальных настроек системы.
Перейдите в Панель управления и для удобства поиска смените просмотр на «Мелкие значки» и найдите пункт «Параметры проводника».

На вкладке «Вид» отметьте пункт «Показывать скрытые файлы, папки и диски» и нажмите кнопку «Применить». С этого моменты вы сможете видеть скрытые файлы.

Вас скорее всего предупредят, что показывать скрытые файлы не совсем безопасно — редактируйте их с умом и знанием того, что вы делаете… (если вы хотите показать системные файлы, то уберите галочку «Скрывать защищенные системные файлы»)
Мы рассмотрели с вами 3 различных способа показать скрытые папки в Windows 10. Обратите ваше внимание, что системные файлы тоже скрыты и просто поставить галочку «Показать скрытые файлы» недостаточно… необходимо выполнить настройки согласно третьему способу в панели управления — тогда вы будете видеть вообще все!
Как показать скрытые папки в Windows 10: 3 простых способа
Автор: admin · Сентябрь 1, 2019
Способ №1: используем «Проводник»
Папка «Проводник» в ОС Windows 10 расположена на панели Пуск в левом блоке. Если желтой иконки нет, тогда нужно нажать с клавиатуры комбинацию Win+Е (английская буква, переходить на английскую раскладку клавиатуры не нужно). В открывшемся окне:
- Найти в горизонтальном главном меню вкладку «Вид»;
Найти блок «Показать и скрыть»;
Поставить отметку напротив пункта «Скрытые элементы».

Если при открытии окна «Проводник» вкладки «Вид» нет, нужно кликнуть двойным щелчком мыши по верхнему полю папки. Эта операция раскроек ее на весь экран, открыв доступ ко всеми меню.
Способ №2: используем параметры объектов
Способ хорош тем, что позволяет при помощи одной операции изменить характеристики сразу всех папок и объектов на дисках ПК. Понадобится открыть «Проводник» и:
- Перейти во вкладку «Вид»;
Найти блок «Параметры»;
Клацнуть на стрелочку мышью и выбрать «Изменить параметры …»;

Перейти во вкладку «Вид» в новом окне;
В центральном блоке при помощи бегунка найти пункт «Скрытые файлы и …» (нужно прокрутить вниз);
Установить отметку рядом с меню «Показывать скрытые файлы …»;

Результат изменений может не сразу вступить в силу. Для того чтобы показать все скрытые папки в Windows 10, нужно перезагрузить компьютер. Теперь все невидимые объекты станут доступными для просмотра.
Способ №3: используем «Панель управления»
Если открыть «Проводник» описанными выше методами не получилось, можно воспользоваться «Панелью управления». Ее вызывает комбинация клавиш Win+R. Найти папку можно и по поиску в панели Пуск.
Как только окно открылось, выполнить следующие действия:
- Выбрать в разделе «Категория» пункт «Мелкие значки»;
Из перечня выбрать «Параметры проводника»;

Перейти во вкладку «Вид»;
В центральном блоке с помощью бегунка спуститься в низ;
Найти раздел «Скрытые файлы и …»;
Установить отметку рядом с меню «Показывать скрытые файлы …».

После нажатия кнопки «Ок» скрытые объекты будут доступны для просмотра. Чтобы снова их сделать невидимыми, нужно убрать галочку рядом с меню «Показывать скрытые файлы …». Это правило справедливо для всех методов.
Просмотреть скрытые системой Windows 10 объекты можно, используя и посторонние файловые менеджеры. В настройках каждого есть соответствующий пункт. Но безопаснее прибегать к помощи «Проводника». Это встроенные в ОС менеджер, предусмотренный для эффективной работы с файлами и папками.
Скрытые папки в Windows 10, увидеть за минуту
Скрытые папки в Windows 10, увидеть за минуту

Скрытые папки в Windows 10
Всем привет! Сегодня разберем скрытые папки в Windows 10, что это такое и для чего они нужны, как их посмотреть и создать, данное знание вам очень поможет в устранении таких проблема, как например лечение компьютера от вируса или трояна, или изменить какие то тонкие настройки утилиты установленной на вашем компьютере. Так, что присаживайтесь и читайте, будет интересно.
Что такое скрытые файлы
Скрытые файлы – это файлы или папки в Windows которые имеют атрибут H – hidden (скрытый). По умолчанию скрыты системные файлы и некоторая часть профиля пользователя. При желании вы можете сделать любую папку или файл в Windows 10 скрытым.
Как скрыть файлы windows
Для того, чтобы скрыть файлы windows нужно выбрать любой файл или папку и щелкнуть по ней правым кликом и выбрать из контекстного меню свойства.

скрыть файлы windows
Далее чтобы например скрыть папку выбираем пункт Скрытый. В результате вы пометите папку атрибутом Hidden. В результате чего если не включено отображение скрытых файлов, она пропадет из поля видимости.

как скрыть папку
То же самое можно выполнить и из командной строки. Предположим, что я хочу сделать папку C:RegFiles скрытой. Для этого находясь в командной строке, желательно открытой от имени администратора, перейти в нужный каталог, где содержится нужный объект, напоминаю, что моя папка лежит в корне диска C:
attrib +h “Тут пишем имя вашей папки”
В итоге мы установили на папку атрибут “Скрытый”

Если вам необходимо поставить скрытый атрибут у всех папок и файлов в вашей папке, то нужно выполнить вот такую команду:
attrib +h /s /d – устанавливаем атрибуты
Чтобы сделать папку видимой вам необходимо в командной строке выполнить:
attrib -h “Имя вашей папки”

Введите следующую команду, чтобы удалить скрытый атрибут из всех файлов и папок внутри папки, и нажмите Enter :
Методы показа скрытых папок в Windows 10
Если вы задались задачей по отображению скрытых файлов, то для этого существует ряд методов, о которых ниже пойдет речь:
- Использование проводника Windows
- Использование панели управления
- Через реестр Windows
- С помощью командлетов PowerShell
Включить отображение скрытых папок и файлов
Для того чтобы разрешить просмотр скрытых элементов в windows 10 открываем “Этот компьютер”, и выбираем пункт “Вид”.

Открываем этот компьютер
Либо кнопка пуск-Проводник

проводник Windows 10
Видим, что не стоит галка скрытые элементы, исправляем это.

Сразу можете заметить, что на диске С появились новые элементы, которых ранее не было.

Посмотрим свойства данной папки

свойства скрытого элемента
Как можете заметить стоит атрибут hidden.

скрытые файлы windows
Windows 10 по умолчанию прячет такие системные папки для того, чтобы тот кто их хочет заменить и что либо сделать был человеком понимающим в этом деле, и если он включил скрытые папки, то точно знает что делает.
Как включить отображение системных файлов Windows 10
Тут тоже все очень просто, нажимаем клавиши Win+Q. В результате чего у вас откроется поисковая форма меню пуск.

Поисковая форма Windows 10
В поисковой форме вводим параметры проводника

Параметры проводника Windows 10
Также параметры проводника можно открыть, через панель управления Windows 10, для этого щелкаем правым кликом по кнопке пуск

панель управления Windows 10
В панели управления выбираем Параметры проводника

В открывшейся форме выбираем вкладку Вид.Обратите внимание что для отображения скрытых элементов нужно выставить галку Показывать скрытые файлы, папки и диски, а для системных файлов снимаем галку Скрывать защищенные системные файлы (рекомендуется), после чего они появятся, среди них например вы увидите файл подкачки.

Когда будите снимать Скрывать защищенные системные файлы (рекомендуется), появится предупреждение, жмете Да.

Скрывать защищенные системные файлы (рекомендуется)
У вас должно получиться вот такой вид

Если вы перейдете на рабочий стол то сразу можете заметить новые системные файлы.

рабочий стол windows 10
Включить доступ к скрытым папкам в Windows 10 через реестр
Если вы мой постоянный подписчик и читатель, то вы уже давно знаете, что все настройки, которые вы видите в своей операционной системе Windows 10, на самом деле располагаются в реестре Windows, это его сердце. Логично предположить, что вы можете изменить в нем нужный вам ключ, чтобы получить требуемый результат. И так, открываем редактор реестра Windows , напоминаю для этого нажмите WIN+R и введите regedit.

У редакторе реестра, вы можете включить скрытые папки, как для конкретного пользователя, так и для всех пользователей в рамках данного компьютера.
Включаем для конкретного пользователя
Для этого перейдите по адресу:
Найдите здесь ключ с именем “Hidden”, что означает скрытый. Так как по умолчанию в Windows 10, запрещено отображение скрытых файлов и папок, то у данного ключа “Hidden” будет значение 2.

Щелкаем по нему и переходим в его свойства, меняем двойку на 1.

Если у вас не отобразятся в проводнике скрытые папки, то попробуйте нажать клавишу F5, чтобы обновить кэш. Установите для ” ShowSuperHidden ” значение ” 1 ”, чтобы показать защищенные файлы операционной системы. Установите значение ” 2 ”, чтобы не показывать защищенные файлы операционной системы.

Если не включается отображение срытых папок
Бывает ситуация, что вы поставили нужную галку, для отображения скрытых элементов Windows 10, а они не появляются, тут вероятнее всего проблема с действием вируса. Во первых проверьте вашу систему на наличие вредоносов. Когда удостоверитесь, что их нет, откройте реестр и перейдите по пути:
Убедитесь, что у вас есть ключ реестра “CheckedValue” и он имеет значение 1, то же самое сделайте в ветке пользователя по пути:

После этого перезагрузитесь и все должно восстановиться.
Как посмотреть скрытые папки и файлы через PowerShell
Чтобы показать скрытые папки в Windows 10, через PowerShell, вам нужно открыть оболочку, перейти в нужный каталог и выполнить команду:
В моем примере видно, что на диске C: в проводнике Windows мы не наблюдаем скрытых файлов и папок, а вот в оболочке PowerShell они есть, например:

Недавно мне нужно было получить список скрытых файлов в каталоге. PowerShell позволил довольно легко и быстро выбить список из списка, проверив, содержит ли атрибут «File» строку «Hidden»:
Скрытые папки в Windows 10

Изначально система скрывает некоторые папки с данными, редактирование которых может привести к нарушению ее функционирования. Это сделано для защиты Windows от неумелых действий пользователя. Но в некоторых ситуациях требуется работа с этими папками, например, настройка программы в ручном режиме, перенесение игровых сохранений и так далее. А еще эту возможность получится использовать в обратном направлении, чтобы защитить персональные данные. Разбираемся с возможностями скрытых папок.
Скрытие каталога
Сделать папку невидимой довольно просто, способ такой же, как и в предыдущих версиях Виндовс. Для начала откройте каталог, содержащий нужную папку. Кликните по ней ПКМ и откройте ее свойства. Внизу всплывшего окна находится блок «Атрибуты» с двумя активируемыми пунктами.

Первый предназначен для защиты от редактирования, а второй маскирует каталог, его и нужно включить. Не забудьте принять изменения. Для отдельных файлов порядок действий полностью аналогичный.

Чтобы увидеть этот документ, нужно в Win 10 показать скрытые папки. Инструкцию для этого читайте ниже.
Маскировка нескольких папок
Предыдущий способ отлично подходит для скрывания одной папки. Но если каталогов несколько, то их маскировка с помощью такого метода займет много времени. На этот случай в Виндовс припасена специальная функция. Откройте папку с нужными документами, в обозревателе переключитесь во вкладку «Вид» и разверните его во весь экран. Затем выделите нужные каталоги и нажмите на «Скрыть выбранные элементы». Система предложит два варианта скрытия: только для папок и для каталогов вместе с вложенными элементами.

Надежный способ маскировки данных
У описанного выше варианта маскировки файлов есть существенный недостаток — его легко обойти. С задачей без проблем справится человек, который немного разбирается в компьютерах. Соответственно, такой способ не отличается высокой надежностью. Как же в таком случае качественно защитить в Win 10 скрытые папки? Для этого существует множество сторонних программ, но мы обойдемся встроенными средствами ОС.
Метод основывается на присуждении данным системных атрибутов. Файлы, напрямую относящиеся к Windows надежно спрятаны. Сделано это для того, чтобы пользователь ненароком их не повредил или не удалил. Они не будут показываться даже в том случае, если скрытые папки видно.
Соответственно, необходимо сделать важный документ системным, тогда найти его будет гораздо сложнее. Все операции будут выполняться в утилите «Командная строка». Ярлык для ее запуска находится в разделе «Служебные — Windows » меню «Пуск». Альтернативный вариант открытия командной строки — команда cmd в утилите «Выполнить» ( Win + R на клавиатуре).
Команда attrib присуждает файлу и каталогу определенные свойства. Всего их четыре: системный, скрытый, доступный только в режиме чтения и готовый к архивации. Нам потребуются только первые два. Теперь на примере папки Example , которая лежит в каталоге PC системного диска, рассмотрим способ ее защиты.
attrib +s +h «C:PCExample»
Данная команда присвоит папке Example следующие атрибуты: системная ( system ) и скрытая ( hidden ). Соответственно, компьютер не будет ее отображать даже при активированном показе замаскированных данных.
В кавычках можно указать путь до любой папки, свойства которой вы хотите изменить. Чтобы восстановить исходное состояние каталога, заново выполните команду, но замените + на — для всех атрибутов.
Поскольку папка считается компьютером системной, найти ее будет не так просто, если сравнивать с предыдущим способом. Если вы хотите включить ее отображение, то в настройках проводника деактивируйте маскировку системных данных. Соответствующие изменения можно внести в панели управления, пункт «Параметры Проводника». Переключитесь на вкладку «Вид» и прокрутите ее почти до конца.
Отображение скрытых папок
Существует простой способ, как открыть скрытые папки Вин 10. Откройте на компьютере любую папку. В окне обозревателя кликните на надпись «Вид». В панели инструментов найдите «Отобразить или скрыть». Остается только снять флажок с сокрытия документов. Теперь все папки будут отображаться, но изначально скрытые выделяются серым цветом.

Есть альтернативный способ выполнения задачи, который подходит и для старых версия системы. Откройте «Панель управления» и смените отображения на значки. Там найдите пункт «Параметры проводника». Перейдите в «Вид», весь список пролистайте до конца. Там будет пункт отображения файлов.

Как скрыть скрытые папки в Windows 10? Оба вышеописанных способа подходят для этого, достаточно на последних этапах сделать обратные действия.

Отключение скрытности данных
Если активировано отображение замаскированных каталогов, то с документов можно снять атрибут скрытности. Достаточно открыть свойства файла или папки и убрать выделение с соответствующего пункта.
Функция поиска
Если вы не планируете работу с замаскированными данными на постоянной основе, а только разовое изменение, то нерационально выполнять все вышеописанные действия. Можно поступить гораздо проще. Проводник Виндовс настроен на работу с невидимыми каталогами даже тогда, когда не включено их отображение. Рассмотрим все на примере
Папка appdata хранит сведения обо всех установленных приложениях, иногда нужно ее открыть, чтобы внести изменения в работу программы. И тут можно пойти несколькими путями: включить ее отображение или воспользоваться функцией поиска. Первому варианту посвящен предыдущий раздел. Теперь же рассмотрим второй.
Чтобы попасть в данный каталог, нужно открыть любую папку, перейти в коренную (Этот компьютер). В поле адреса нажмите на свободное место и впишите % appdata %, затем нажмите Enter . Это откроет соответствующий каталог, хотя при пошаговом переходе его видно не будет. Так можно сделать и с любыми другими скрытыми папками. В адресной строке введите название каталога и с обеих сторон заключите его в операторы %, как уже было сделано с appdata .