Как создать сетевую папку в windows 8
Как расшарить папку под Windows 7
Часто для передачи информации по внутренней сети и совместного доступа к данным возникает необходимость расшарить папку (от англ. Share – делиться, распределять), содержащую эти данные. Создание общей сетевой папки является одним из важных элементов настройки сети на Windows 7, при этом, процесс это достаточно простой и занимает всего несколько минут.
Итак, рассмотрим подробнее — как создать сетевую папку. На настраиваемой папке нажимаем правую кнопку мыши и выбираем в контекстном меню пункт «Свойства».
В открывшемся окне «Свойства» находим вкладку «Доступ» и переходим на нее.

Здесь, в разделе «Общий доступ к сетевым файлам и папкам» есть кнопка «Общий доступ…», на которую надо нажать.

В открывшемся далее окне сначала выбираем пользователей, которые получат доступ. Для этого в списке (пункт 1) выбираем пользователей, либо, для неограниченного внутрисетевого доступа – вариант «Все». После чего нажимаем на кнопку «Общий доступ» (пункт 2).

После этого запускается процесс открытия. Обычно, это происходит почти мгновенно, но Windows 7, на всякий случай, предупреждает пользователя о том, что «Это может занять несколько минут». Во время настройки выводится соответствующее сообщение и индикатор процесса.

После успешного окончания настройки, выводится уведомление «Папка открыта для общего доступа», а также визуальная демонстрация новой сетевой папки и ее адреса. Нажатием кнопки «Готово» мы подтверждаем завершение процесса настройки.

Теперь возле иконки появился символ замка, обозначающий, что это защищенная сетевая папка Windows 7.

Для проверки доступности информации из этой папки через сеть, открываем новое окно Windows (например, через «Мой компьютер»), выбираем в левой колонке пункт «Сеть», находим там иконку нашего компьютера по его сетевому имени, заходим в него и обнаруживаем там папку «Все исправим!», на примере которой сегодня рассматривалось создание сетевой папки.

В заключение — хочется еще заметить, что расшарить папку можно, только если у пользователя компьютера «по умолчанию» вход в систему имеет пароль. Если его нет, Windows даст возможности открыть папку для доступа через сеть. Чтобы сделать это, надо установить пароль на свою учетную запись, либо создать нового пользователя, учетная запись которого будет иметь пароль. Инструкцию о том, как создать новую учетную запись можно найти в этой же рубрике.
Настройка локальной сети в Windows 8
 Добрый день.
Добрый день.
Сегодняшняя статья посвящена настройке локальной сети в операционной системе Windows 8. Кстати, почти все что будет сказано, актуально и для ОС WIndows 7.
Для начала, следует отметить, что в каждой новой версии ОС, Microsoft все более и более защищает информацию пользователей. С одной стороны — это хорошо, так как никто кроме вас не сможет получить доступ к файлам, с другой — создаем проблемы вам же, если вы хотите передать файлы другим пользователям.
Будем считать, что аппаратно вы уже подключили компьютеры друг к другу (об организации локальной сети см. здесь), на компьютерах установлена ОС Windows 7 или 8, и вам осталось расшарить (открыть доступ) к папкам и файлам с одного компьютера на другой.
Перечень настроек в этой статье нужно будет проделать на обоих компьютерах, подключенных к сети. Обо всех настройках и тонкостях далее по порядку…
1) Назначение компьютерам в локальной сети одной группы
Для начала зайдите в «мой компьютер» и посмотрите свою рабочую группу (щелкните в любом месте правой кнопкой мышки в моем компьютере и выберите в выпадающем меню «свойства»). То же самое нужно проделать на втором/третьем и т.д. компьютерах в локальной сети. Если имена рабочих групп не совпадают, нужно изменить их.
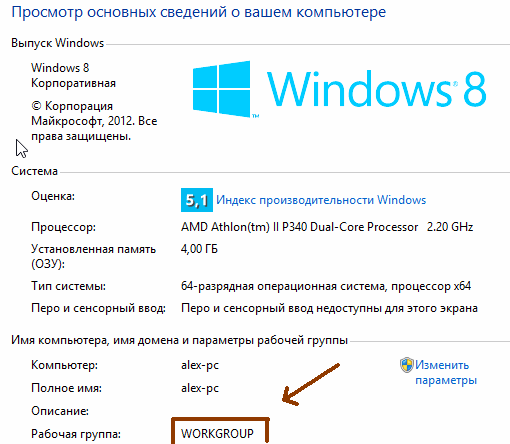
Рабочая группа показана стрелочкой. Как правило по умолчанию группа WORKGROUP или MSHOME.
Чтобы изменить рабочую группу, щелкните по кнопке «изменить параметры», которая находится рядом с информацией о рабочей группе.
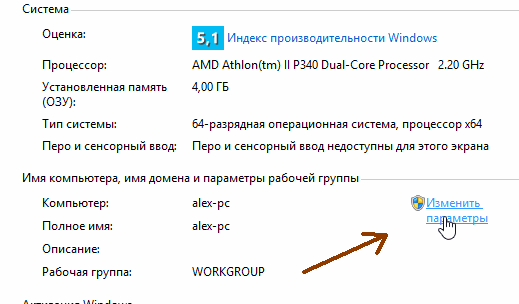
Далее нажимаем кнопку изменить и вводим новую рабочую группу.
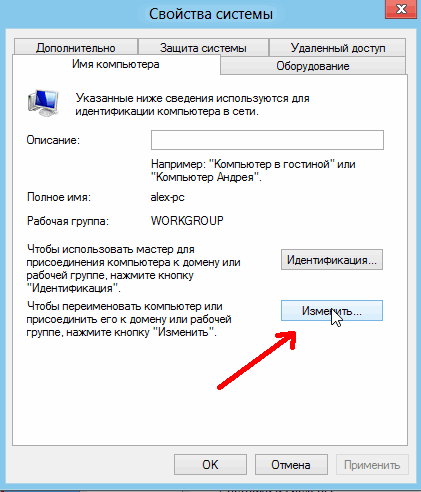
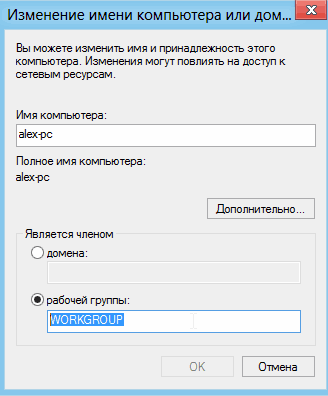
Кстати! После того, как вы измените рабочую группу, перезагрузите компьютер для того, чтобы изменения вступили в силу.
2) Включение службы маршрутизации и удаленного доступа
Этот пункт необходимо выполнить в ОС Windows 8, обладатели ОС Windows 7 — переходите к следующему 3 пункту.
Для начала заходите в панель управления и в строке поиска пишете «администрирование». Переходим в соответствующий раздел.
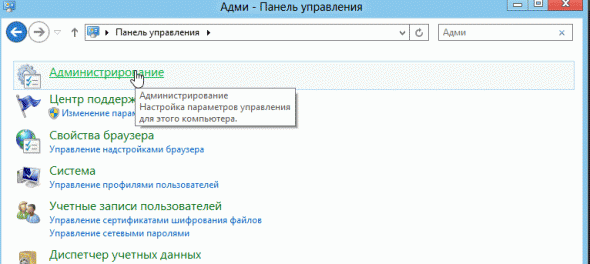
Далее открываем раздел «службы».
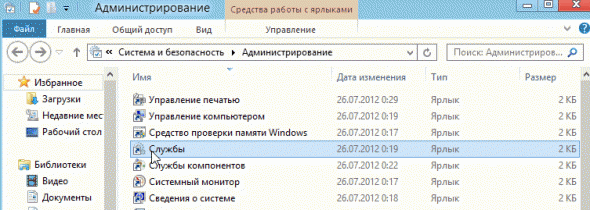
В списке служб ищите название «маршрутизация и удаленный доступ».
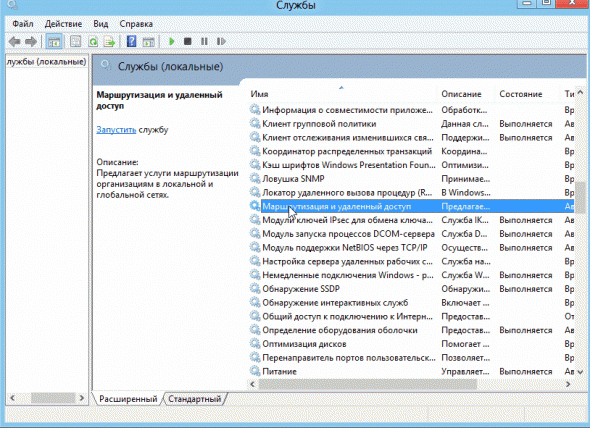 Открываете ее и запускаете ее. Так же поставьте тип запуска автоматический, чтобы эта служба работала при включении компьютера. После этого сохраняете настройки и выходите.
Открываете ее и запускаете ее. Так же поставьте тип запуска автоматический, чтобы эта служба работала при включении компьютера. После этого сохраняете настройки и выходите.
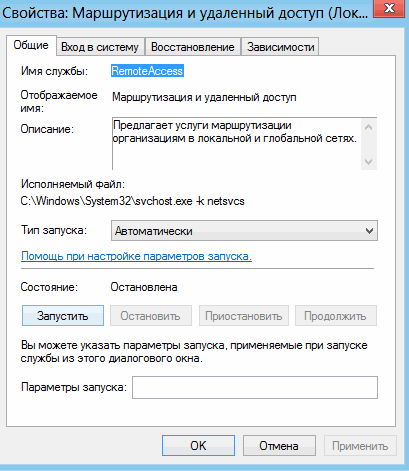
3) Открытие общего доступа к файлам/папкам и принтеру для компьютеров локальной сети
Если не сделать этого — то какие бы вы папки не открыли, компьютеры из локальной сети не смогут получить к ним доступа.
Заходим в панель управления и щелкаем по значку «сеть и интернет».
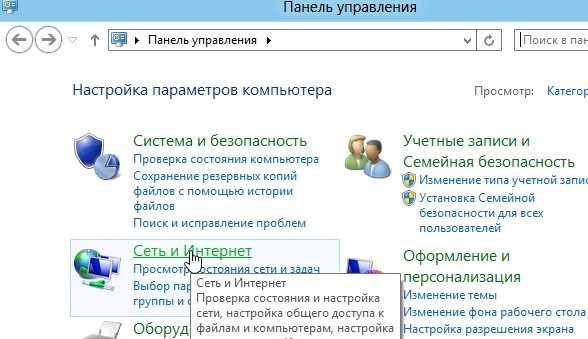 Далее открываем центр управления сетями и общим доступом. См. скриншот ниже.
Далее открываем центр управления сетями и общим доступом. См. скриншот ниже.
 Нажимаем в колонке слева пункт «изменения параметров общего доступа».
Нажимаем в колонке слева пункт «изменения параметров общего доступа».
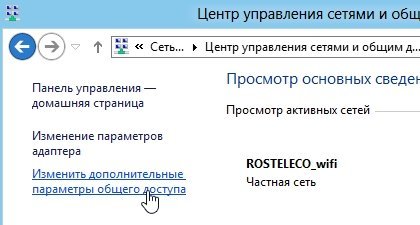 Теперь нам нужно изменить, а точнее отключить парольную защиту и открыть общий доступ к файлам и принтерам. Сделать это нужно для трех профилей: «частная», «гостевая», «все сети».
Теперь нам нужно изменить, а точнее отключить парольную защиту и открыть общий доступ к файлам и принтерам. Сделать это нужно для трех профилей: «частная», «гостевая», «все сети».
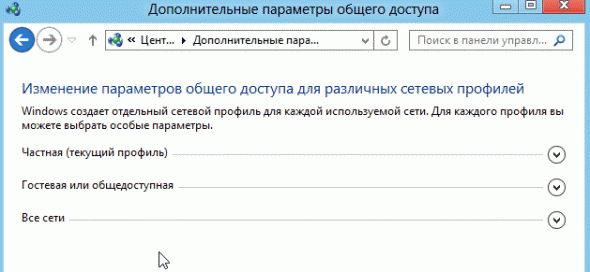
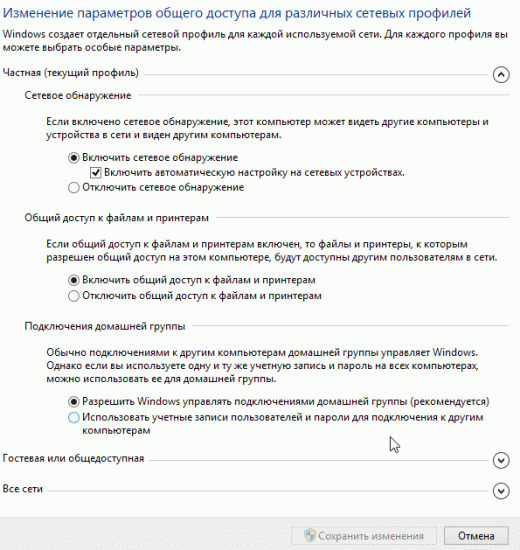
Изменение параметров общего доступа. Частный профиль.
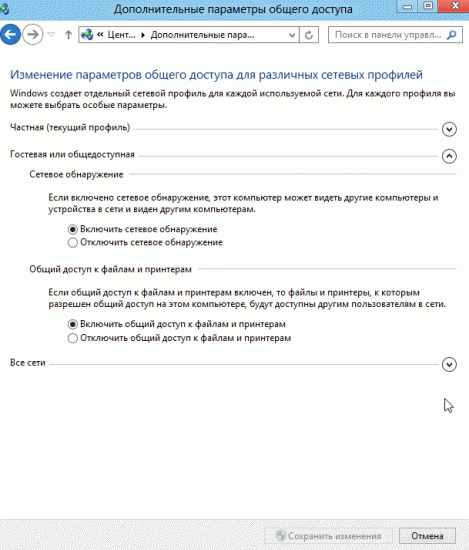
Изменение параметров общего доступа. Гостевой профиль.
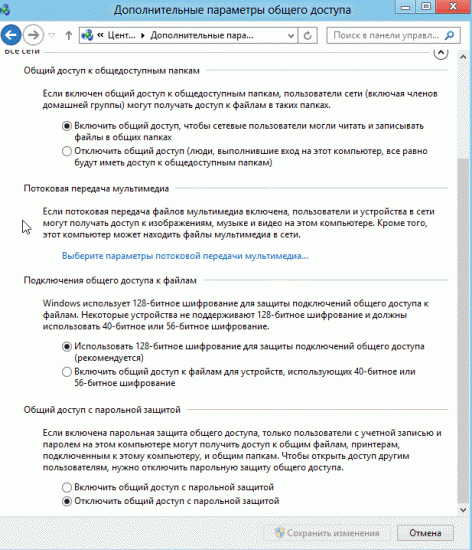
Изменение параметров общего доступа. Все сети.
4) Расшаривание (открытие) папок для компьютеров локальной сети
Если предыдущие пункты вы сделали правильно, осталось дело за малым: просто расшарить нужные папки и установить права для доступа к ним. Например, одни папки можно открыть только для чтения (т.е. чтобы скопировать или открыть файл), другие — чтения и записи (пользователи смогут копировать к вам информацию, удалять файлы и пр.).
Заходим в проводник, выбираем нужную папку и щелкаем по ней правой кнопкой мышки, выбираем «свойства».
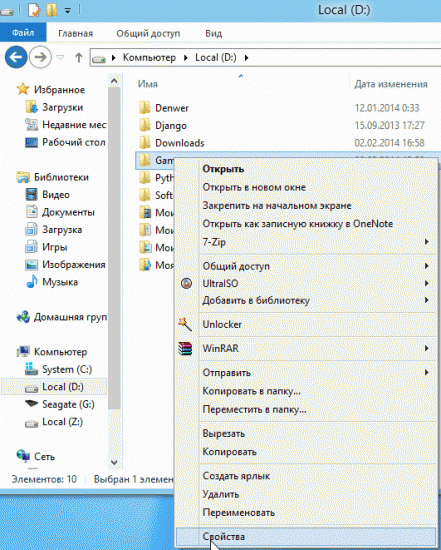 Далее переходим в раздел «доступ» и нажимаем кнопку «общий доступ».
Далее переходим в раздел «доступ» и нажимаем кнопку «общий доступ».
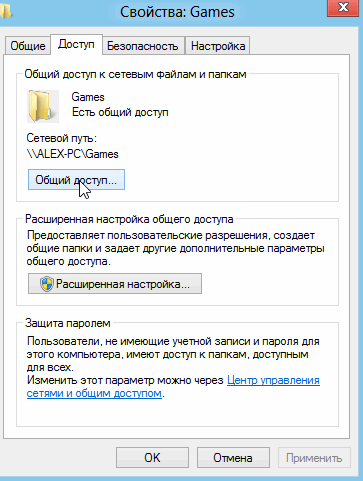 Теперь добавляем «гостя» и задаем ему права, например «только чтение». Это позволит всем пользователям вашей локальной сети просматривать вашу папку с файлами, открывать их, копировать к себе, но удалить или изменить ваши файлы они уже не смогут.
Теперь добавляем «гостя» и задаем ему права, например «только чтение». Это позволит всем пользователям вашей локальной сети просматривать вашу папку с файлами, открывать их, копировать к себе, но удалить или изменить ваши файлы они уже не смогут.
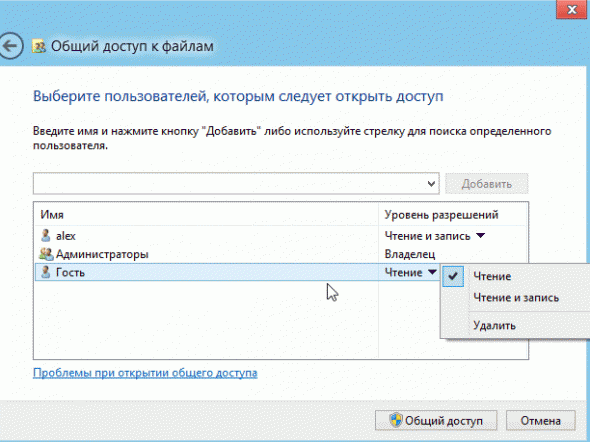
Кстати, открытые папки для локальной сети вы можете увидеть в проводнике. Обратите внимание на левую колонку, в самом низу: будет показаны компьютеры локальной сети и если щелкнуть по ним — видно, какие папки открыты для общего доступа.
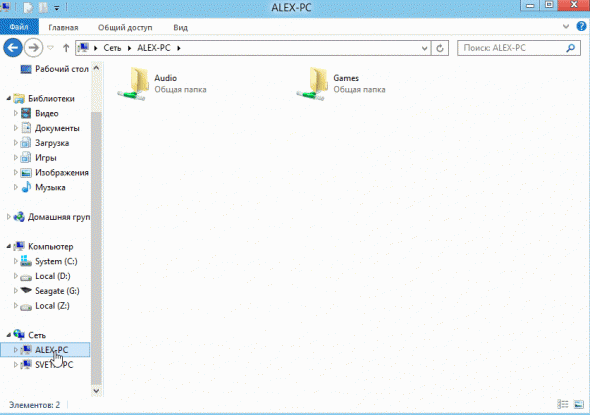
На этом настройка локальной сети в Windows 8 завершена. Всего за 4 шага можно настроить нормальную сеть для обмена информацией и приятного времяпровождения. Ведь сеть позволяет не только экономить место на жестком диске, но и быстрее работать с документами, не нужно бегать с флешкой для передачи файлов, легко и быстро печатать с любого устройства в сети и так далее…
Кстати, возможно вам будет интересна статья про настройку DLNA сервера в Windows 8 без использования сторонних программ!
Общий доступ к файлам в Windows 7 и Windows 8

Автор: Патрик Маршал
Оригинал статьи: File-sharing strategies for Windows 7 and 8
Перевод на русский язык: Александр Рябов
Содержание
Введение
Сегодня использование в одном доме или предприятии малого бизнеса сразу и Windows XP, и Windows 7, и Windows 8 – вполне возможно.
И хотя в Windows 7 и Windows 8 есть схожие средства для того, чтобы делиться файлами в сети, есть различия, которые могли бы вас озадачить.
Основы обмена файлами в локальной сети
При установке или устранении проблем совместного доступа к файлам по сети домашнего или малого бизнеса первым делом нужно удостовериться, что все компьютеры в сети – элементы одной рабочей группы. Есть исключение: если у вас ноутбук, который обычно подключен к корпоративному домену и настроен как элемент домена, и при этом вы собираетесь оставить его в таком качестве.
Имя рабочей группы по умолчанию для систем Windows – WORKGROUP. Но вы можете использовать другое имя. Проще говоря, ПК будет видеть все системы в локальной сети, у которых одно общее имя рабочей группы. Если вы присоединяете машину к рабочей группе, в настройках системы Windows предусмотрен мастер.
Чтобы вручную изменить имя рабочей группы системы, вызовите диалоговое окно Свойства системы (System Properties) (рис. 1). Для этого в Панели управления (Control Panel) откройте раздел Система (System). В Windows 7 и Windows 8 щелкните ссылку Дополнительные параметры системы (Advanced system settings). Выберите вкладку Имя компьютера (Computer Name) и нажмите кнопку Изменить (Change), чтобы ввести новое имя рабочей группы (или новое доменное имя или имя компьютера).
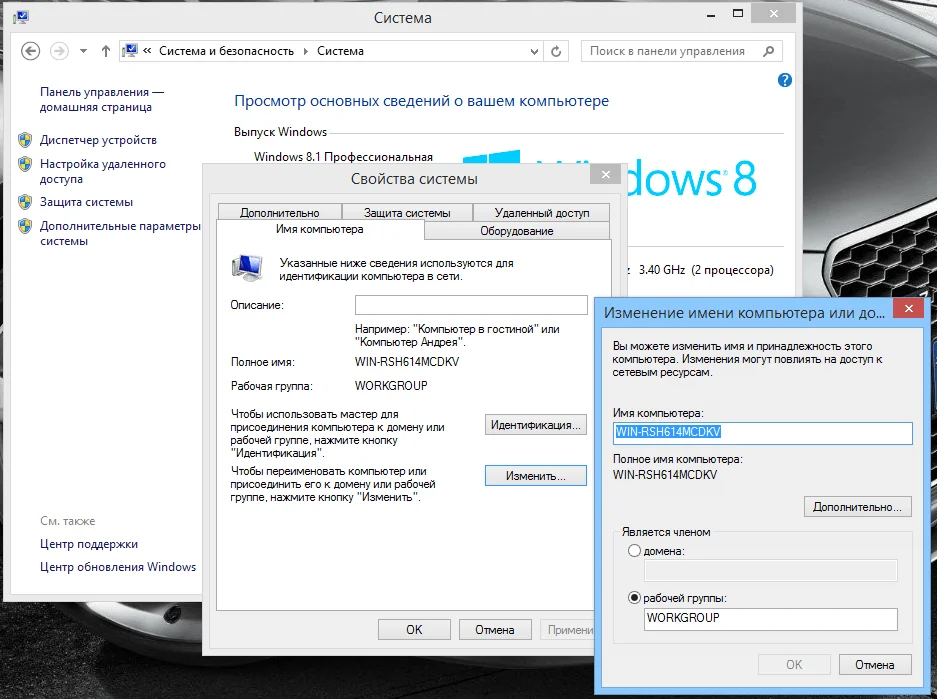
Как только у вас появились свои компьютеры, распознающие друг друга в Проводнике Windows, вы можете начать совместное использование файлов, назначая файлы и папки для совместного использования. Но об этом через мгновение.
Использование домашних групп для локального обмена файлами и папками
Microsoft рассчитывает на то, что для совместного доступа к файлам вы будете использовать встроенные в Windows домашние группы (homegroups). Это, по существу, заранее сконфигурированные группирования совместно используемых файлов и принтеров. Как правило, домашние группы легко настроить, но у них также есть ряд ограничений и потенциальных проблем с производительностью. Например, системы XP не могут быть присоединены к домашней группе. Передача файлов с помощью домашней группы может быть заметно медленнее, чем через стандартное соединение рабочей группы (workgroup).
Домашние группы можно использовать в Windows 8.1, Windows RT 8.1 и Windows 7 с несколькими важными оговорками. В Windows 7 Starter, Windows 7 Home Basic и Windows RT 8.1 вы можете осуществлять присоединение к домашней группе, но не создавать ее. В RT вы также не сможете совместно использовать с другими локальный контент. Системы, установленные как доменные элементы, также могут быть присоединены (но без создания) к домашним группам.
Как правило, Windows 7 предлагает пользователям создать домашнюю группу или присоединиться к ней, когда ПК впервые подключается к сети. С Windows 8 не так: при настройке ПК с Windows 8.1 домашняя группа создается автоматически, если нет никаких других домашних групп в сети. Если будет другой компьютер в сети с домашней группой, то утилита уведомит вас и покажет кнопку Присоединить сейчас (Join now) (см. рисунок 2). Если вы нажмете кнопку, то Вам будет предложено ввести пароль домашней группы.

Однако прежде чем сделать присоединение к домашней группе, я рекомендую щелкнуть ссылку «Изменить дополнительные параметры общего доступа» (Change advanced sharing settings). Диалоговое окно «Дополнительные параметры общего доступа)» (Advanced sharing settings) позволяет сконфигурировать ресурсы для сети. Программа предлагает три раздела: Частная (текущий сетевой профиль) (Private), Гостевая или общедоступная (Guest or Public) и Все сети (All Networks). Организационная схема этой утилиты может сбить с толку; вот что здесь показано:
- В разделах Частная (Private) и Гостевая или общедоступная (Guest or Public) вы можете указать, включить ли сетевое обнаружение и совместное использование файлов и принтеров. Вам стоит оставить эти опции включенными, потому что, в конце концов, вам нужно, чтобы ваши компьютеры видели друг друга и совместно использовали файлы.
- Раздел Все сети (All Networks) более интересен. Здесь вы можете установить параметр, могут ли пользователи на других компьютерах иметь доступ к Общим папкам (мы вскоре доберемся до них), и определить, какие устройства в сети могут передавать потоком медиафайлы по сети.
Чтобы разместить более старые устройства, вы можете также понизить стандарт шифрования, используемый сетью. Наконец, вы можете установить, будет ли реализовано защищенное паролем совместное использование на текущем компьютере. Если вы активируете этот параметр, то пользователям для совместного использования файлов нужно будет иметь учетные записи на компьютере.

Когда вы закончите с диалогом Дополнительные параметры общего доступа (Advanced sharing settings), вы можете щелкнуть кнопку Сохранить изменения (Save changes) и вернуться к предыдущему диалогу. Нажмите кнопку Присоединиться (Join now), и Вам будет предложено выбрать, какие папки вы хотите совместно использовать.
Диалоговое окно Предоставление доступа другим домашним компьютерам (Share with other homegroup members) поначалу может немного сбить с толку. Следует иметь в виду, что вы не определяете типы файлов, вы определяете папки, сохраненные в вашем пользовательском профиле. Выбор Общий доступ (Shared) в категории Видео (Video), например, означает, что только к этим файлам в вашей библиотеке Видео (Video) или папке могут получить доступ другие. Видео, сохраненные в других каталогах, совместно использоваться не будут.

Нажмите кнопку Далее (Next), чтобы присоединиться к домашней группе. Вы теперь, перейдя в раздел Домашняя группа (Homegroup) в Проводнике Windows, будете способны перемещаться в пределах совместно используемых ресурсов других компьютеров.
Более детальную информацию о домашних группах Windows вы найдете на странице “Домашняя группа” сайта Microsoft.
Общий доступ к файлам по сети через папки Общие
Соединена ли система с домашней группой, или просто является частью рабочей группы, вы можете использовать папку Общие (Public), чтобы совместно использовать файлы с кем-то, у кого есть доступ к вашему компьютеру, – по сети или локально. Если вы создали домашнюю группу, папка Общие будет задействована автоматически. В противном случае вам нужно будет самим включить папку Общие.
Для этого откройте Проводник Windows и перейдите в C:UsersPublic. В Windows 7 нажмите Поделиться с (Share with) в строке меню Проводника Windows; в Windows 8 нужно выбрать вкладку Поделиться (Share). Выберите Параметры расширенной настройки общего доступа (Advanced sharing settings). В Windows 7 найдите раздел «Доступ к общим папкам» (Public folder sharing) и включите совместное использование. В Windows 8 разверните раздел All Networks (Все сети) и перейдите к разделу «Общий доступ к общедоступным папкам» (Public folder sharing), чтобы включить опцию папки Общие (Public).
Опять же, как только вы включили использование папки Общие (Public), любые файлы, сохраненные в этой папке или ее подпапках, будут доступны всем пользователям, у которых есть доступ к этому компьютеру. Следует иметь в виду, однако, что папка Общие (Public) в каждой системе – это отдельная папка, независимая от папок Общие (Public) во всех остальных системах. Это не единая общая папка, доступная по сети.
Как только вы включили папку Общие (Public), я рекомендую сделать ее новой Библиотекой (Library). Щелкните правой кнопкой по ее имени и выберите Добавить в библиотеку (Include in library).
Установка совместного доступа к определенным файлам и папкам
Я обычно не использую папки данных Windows по умолчанию, я считаю более удобным создание моей собственной иерархии папок. (Следует иметь в виду, что если вы хотите пользовательские нестандартные папки автоматически резервировать с помощью Истории файлов в Windows 8, они должны быть включены в библиотеку.) К счастью, это относительно просто — назначить отдельные папки, подпапки и файлы для совместного доступа — для себя, в рамках домашней группы или для других конкретных пользователей.
Если вы используете Windows 8, просто выделите папку в Проводнике и выберите вкладку Поделиться (Share). В Проводнике Windows 7 нет вкладок, но вы можете получить доступ к большинству тех же функций, выбрав опцию Поделиться с (Share with) в строке меню Проводника. (В любой операционной системе щелчок правой кнопкой на папке предоставит Вам многие из тех же опций.)
В Windows 8 вкладка Поделиться (Share) содержит список других учетных записей пользователей в локальной системе. Выберите определенного пользователя или прокрутите вниз к опции Отдельные люди (Specific people), по которой открывается диалоговое окно Общий доступ к файлам (File Sharing). Вы можете также выбрать домашнюю группу, если у вас это включено. При входе в домашнюю группу выбор опции Просмотр (view) или Просмотр и редактирование (view and edit) (см. рисунок 5) позволяет Вам разрешать или препятствовать тому, чтобы другие могли производить изменения над файлом или папкой.

В Windows 7 нажмите Поделиться с (Share with) и затем Отдельные люди (Specific people); откроется диалоговое окно Общий доступ к файлам (File Sharing), аналогичное тому, что в Windows 8.
Любопытно, что если вы хотите сделать определенную папку (кроме папки Общие (Public)) доступной всем в вашей сети, вам придется сделать несколько лишних шагов. Вы должны открыть свойства файла или папки, выбрать вкладку Доступ (Sharing) и нажать Общий доступ (Share).
В Windows 8 предложены другие опции совместного доступа. На вкладке Поделиться (Share) вы найдете опции для использования электронной почты, печати, для отправления факса или архивирования файла или папки, а также записи их на диск. (См. рисунок 5).
В Windows 8, если вы хотите повысить контроль над тем, кто и что может делать с содержимым общей папки или файла, выберите опцию Дополнительные настройки безопасности (Advanced security) на вкладке Поделиться (Share). Откроется утилита Дополнительные параметры безопасности (Advanced Security Settings), как показано на рисунке 6.

Дважды щелкните имя конкретного пользователя, и откроется диалоговое окно Элемент разрешения (Permission Entry) (см. рисунок 7.) Вы можете также указать, среди прочего, распространяются ли данные полномочия также и на подпапки и файлы в них.

Windows 7 также позволяет Вам в файлах и папках устанавливать определенные пользовательские полномочия, но находится это в другом месте. Щелкните правой кнопкой папку и выберите Свойства (Properties), затем выберите вкладку Доступ (Sharing) или Безопасность (Security). На вкладке Доступ (Sharing) выберите Расширенная настройка (Advanced Sharing) и затем Разрешения (Permissions). На вкладке Безопасность (Security) выделите имя пользователя и затем нажмите Изменить (Edit). (Это подходит и для Windows 8.)
Настройка совместно используемых файлов и папок вручную потребует некоторых усилий, но это, очевидно, позволит Вам тонко контролировать доступ и уровни доступа к данным на ПК. Когда вы хотите получить доступ к чему-то общедоступному на другом компьютере, вы просто переходите к разделу Сеть (Network) в навигационной панели Проводника Windows, нажимаете кнопку Развернуть (Expand) напротив конкретной системы, и открываете файл или папку, которую вы ищете.
Облако: организация доступа к собственным данным
Использование домашних групп и общих папок упрощает предоставление другим доступа к вашим данным. Это также позволяет иметь доступ к данным на нескольких компьютерах в локальной сети. Но еще более гибкое решение находится в облачной технологии. Службы, такие как Dropbox, Google Drive и OneDrive (Microsoft) исключительно упрощают синхронизацию данных на множестве машин и мобильных устройств. Вы можете также получить доступ к своим данным, используя любой подключенный к Интернету браузер, и вы относительно легко можете совместно использовать файлы и папки с другими людьми через Интернет.
Но у облачного подхода хранения файлов и папок есть недостатки — помимо необходимости абонентской платы, когда вы выходите за пределы ограничений на бесплатное хранение. Например, частенько вы не можете предоставлять разные полномочия разным людям. Что более важно, вы обычно не можете синхронизировать файлы между системами в локальной сети без того, чтобы загружать те же данные на облако, где, опять же, вы сталкиваетесь с потенциальной необходимостью оплаты за хранение.
Нет единого универсального способа предоставления общего доступа к данным
Чтобы обеспечить доступ к файлам и папкам — себе и другим — вероятно, вы будете использовать разные методы для разных целей.
Применение домашних групп позволяет легко обмениваться данными, находящимися в определенных папках Windows, особенно если не нужно устанавливать разные разрешения для каждого файла и папки применительно к разным пользователям.
Использование общедоступных папок – это подходящий метод, если вы просто хотите обеспечить открытый доступ к выбранным файлам, особенно если вы хотите поделиться ими с другими пользователями того же самого компьютера.
Вручную указывать общие файлы и папки — и даже диски — это наилучший вариант, когда вы хотите жестко контролировать доступ или если вы предпочитаете хранить данные в своей собственной структуре каталогов.
Наконец, облачное хранилище — идеальный вариант для того, чтобы синхронизировать файлы и папки на нескольких устройствах и когда вы не соединены с локальной сетью. В качестве бонуса у вас также есть возможность делать удаленное резервное копирование важных данных.
Как создать общую сетевую папку на Windows
Как настроить общую сетевую папку на Windows (SMB) без пароля
1. Компьютеры должны быть в одной локальной сети
То есть если ваши устройства подключены к одному роутеру, то у них всех будет доступ к общей папке.
Если вы делаете настройку в виртуальных машинах, то во вкладке «Сеть» в качестве «Тип подключения» выберите «Сетевой мост»:

2. Статичный IP
Для настройки общей папки SMB статичный IP адрес компьютера, где будет располагаться папка, не является обязательным. К общей сетевой папке (шаре) можно обращаться по имени компьютера. Тем не менее если вам привычнее использовать IP, то нужно настроить статичный IP адрес для компьютера, который будет выполнять роль файлового сервера.
3. У компьютеров должна быть одинаковая рабочая группа
Компьютер с общей папкой, а также все другие компьютеры, которые будут иметь доступ к совместной папке по SMB, должны находится в одной рабочей группе.
По умолчанию в операционной системе Windows у всех компьютеров одинаковая рабочая группа с именем WORKGROUP.
Чтобы проверить текущую группу у вашего компьютера, откройте проводник, в нём найдите вкладку «Этот компьютер», вверху нажмите кнопку «Компьютер» и в открывшемся меню нажмите кнопку «Свойства»:

В новом открывшемся окне вы увидите «Имя компьютера» и «Рабочую группу»:

Если вы хотите изменить эти значения, то нажмите «Изменить параметры».
Нажмите кнопку «Изменить» чтобы назначить компьютеру новое имя:

4. Настройки сетевых папок в Windows
Протокол SMB в Windows обеспечивает работу не только сетевых папок, но и совместное использование принтеров и других ресурсов. Поэтому настройки совместно используемых папок (сетевых шар) называются «общим доступом».
В Windows при подключении к новой сети у вас может появится такой запрос:

Вы хотите разрешить другим компьютерам и устройствам в этой сети обнаруживать ваш ПК? Рекомендуется делать это в домашней или рабочей сети, а не в общедоступных.

Если вы ответите «Да», то при создании папки с сетевым доступом на этом компьютере, она будет видна на других устройствах в локальной сети.
Если вы уже давно ответили на этот вопрос и не помните как именно, то это не проблема — можно найти эти настройки в другом месте.
Следующий вариант для тех, у кого проводное соединение: рядом с часами нажмите на значок сетевых подключений и нажмите на имя сети:

В открывшемся окне нажмите на «Изменение расширенных параметров общего доступа»:

Универсальный вариант, подходит для тех, у кого проводное соединение или Wi-Fi: нажмите правой кнопкой мыши на значок сетевого соединения и нажмите «Открыть параметры сети и Интернет»:

В открывшемся окне нажмите на «Параметры общего доступа»:

Если вы хотите перейти к этим настройкам через «Панель управления», то путь такой: Панель управленияСеть и ИнтернетЦентр управления сетями и общим доступомДополнительные параметры общего доступа
В новом окне настройки разбиты на три раздела:
- Частная
- Гостевая или общедоступная
- Все сети

Пометка «(текущий профиль)» означает, что в данный момент используется именно этот профиль.
Нам нужно изменить настройки для той сети, которая отмечена как «(текущий профиль)», а также в разделе «Все сети».
Переходим в Частная (текущий профиль):

Первая настройка: Сетевой обнаружение (Если включено сетевое обнаружение, этот компьютер может видеть другие компьютеры и устройства в сети и виден другим компьютерам). В ней выберите «Включить сетевое обнаружение» и поставьте галочку «Включить автоматическую настройку на сетевых устройствах».
Вторая настройка: Общий доступ к файлам и принтерам (Если общий доступ к файлам и принтерам включён, то файлы и принтеры, к которым разрешён общий доступ на этом компьютере, будут доступны другим пользователям в сети). Здесь выберите «Включить общий доступ к файлам и принтерам».
Далее в разделе «Все сети» нас интересуют одна последняя настройка:

- Общий доступ с парольной защитой
В описании сказано: Если включена парольная защита общего доступа, только пользователи с учётной записью и паролем на этом компьютере могут получить доступ к общим файлам, принтерам, подключённым к этому компьютеру, и общим папкам. Чтобы открыть доступ другим пользователям, нужно отключить парольную защиту общего доступа.
Суть её в том, что для подключения к сетевой папке нужно ввести логин и пароль пользователя, существующего на компьютере с этой папкой. У меня ни разу не получилось подключиться если эта опция включена (возможно дело в том, что я не устанавливаю пароли для пользователей, а вход пользователей по сети без пароля запрещён).
Поэтому выберите вариант «Отключить общий доступ с парольной защитой»:

Опционально: имеется несколько версий протокола SMB и по умолчанию первая версия отключена в современных системах Windows. Samba для некоторых функций использует первую версию, поэтому если у вас смешенная сеть с Linux, либо имеется устаревшее оборудование, которое поддерживает только SMB 1, то вы можете включить поддержку этой версии протокола. Для этого запустите cmd с правами администратора. Проверьте:
Для включения SMB 1 выполните:
Если вы захотите отключить их, то выполните:
Если вы предпочитаете графический интерфейс, то в поиске наберите «Включение или отключение компонентов Windows»:

5. Как создать сетевую папку SMB
Создайте новую папку или используйте уже существующую. К примеру, я создал в корне диска C папку с именем Share.
Открываем контекстное меню:

Во вкладке «Доступ» нажимаем кнопку «Общий доступ». В выпадающем меню выбираем «Все», нажимаем кнопку «Добавить», переключите «Чтение» на «Чтение и запись» и нажимаем кнопку «Поделиться»:

Будет открыто окно, в котором можно скопировать ссылку на сетевую папку, скопируется ссылка вида Share (file://HACKWARE-MIAL/Share). Эта ссылка является НЕПРАВИЛЬНОЙ, правильная ссылка имеет вид file://ИМЯ-КОМПЬЮТЕРА/Папка или \ИМЯ-КОМПЬЮТЕРАПапка, например, file://HACKWARE-MIAL/Share или \HACKWARE-MIALShare.

Как настроить совместную папку на Windows с паролем
В домашних сетях удобно использовать совместные папки с доступом без пароля. Но в корпоративных сетях, либо в других случаях, когда не все пользователи должны иметь доступ к общей папке, можно настроить вход на совместную шару по паролю.
Настройка сетевой папки по паролю почти полностью повторяет процесс описанный в предыдущем разделе. Отличия следующие:
- Необязательно менять настройку «Общий доступ с парольной защитой» – вы можете оставить значение по умолчанию, когда запрещён доступ к совместным ресурсам без пароля.
- При открытии общего доступа к шаре в качестве владельца укажите пользователя с паролем. Можно специально создать нового пользователя с паролем, который будет использоваться в качестве владельца общей папки. И Windows 10 создать локальную учётную запись как при установке системы, так и уже после стало реально непросто. Если у вас схожие проблемы, то смотрите, статьи:
- Как создать локальный аккаунт при установке Windows 10
- Как создать новую учётную запись локального пользователя в Windows 10
Теперь нужно создать папку, владельцем которой будет только что созданный пользователь (ShareOverlord). Можно перезагрузить компьютер, выполнить вход под этим пользователем и создать папку, но я предполагаю, что возникнет несколько проблем:
- У этого пользователя ограниченные права (я не стал повышать его аккаунт до административного), поэтому он наверняка не сможет создать папку в корне диска C: и придётся затем искать эту папку
- Опять же из-за ограниченных прав нового пользователя могут возникнуть проблемы с открытием доступа по сети для созданной папки. То есть придётся вновь перезагружаться под административной учётной записью, искать в недрах пользовательских папок нужную. Причём могут возникнуть проблемы с правами доступа к папкам другого пользователя…
В общем, я создам папку под текущим аккаунтом администратора. Чтобы у пользователя, под которым будет выполняться вход для доступа к этой папке, были права на эту папку, можно поступить двумя способами:
- Сделать созданного для этих целей пользователя владельцем этой папки
- Добавить этому пользователю права доступа к этой папке
Поскольку в Windows администраторы по умолчанию всё равно имеют полный доступ к папке любого пользователя, то эти способы весьма схожи по результатам.
Допустим, вы решили поменять владельца папки, тогда смотрите статью «Как поменять владельца папки в Windows 10».
Теперь вновь кликаем правой кнопкой мыши по папке, выбираем вкладку «Доступ» → «Общий доступ». При желании вы можете удалить права доступа текущего администратора. Нажмите кнопку «Поделиться».

Обратите внимание, что общий доступ убран для текущего администратора только когда он будет пытаться просмотреть папку по сети. При локальном доступе, администратор всё равно может просматривать и менять содержимое этой папки — это можно поменять во вкладке «Безопасность» в свойствах папки.
Имеется нюанс если мы вместо смены владельца добавляем права доступа для определённого пользователя, поэтому рассмотрим второй вариант. Я удалил и заново создал папку C:ShareRestricted, поэтому текущий администратор вновь является её владельцем. Вновь кликаем правой кнопкой мыши по папке, выбираем вкладку «Доступ» → «Общий доступ» и добавляем права чтения и записи для пользователя ShareOverlord:

Нажимаем кнопку «Поделиться».
Теперь нажимаем «Расширенная настройка»:

Там нажимаем кнопку «Разрешения»:

В открывшемся окне нажимаем «Добавить»:

Вводим имя пользователя под которым должен выполнятся вход для доступа к папке (у меня это пользователь ShareOverlord) и нажимаем кнопку «Проверить имена»:

Теперь нажимаем «ОК» и возвращаемся в предыдущее окно:

Если вы хотите, чтобы у этого пользователя было не только право просматривать содержимое папки, но и её менять, то поставьте соответствующие галочки:

Теперь во всех открытых окнах настроек и свойств нажмите «ОК» для их закрытия.
Windows 8 – общий доступ без пароля, настройка

Если вам оказалась полезна или просто понравилась эта статья, тогда не стесняйтесь – поддержите материально автора. Это легко сделать закинув денежек на Яндекс Кошелек № 410011416229354. Или на телефон +7 918-16-26-331.
Даже небольшая сумма может помочь написанию новых статей 🙂
Или поделитесь ссылкой на эту статью со своими друзьями.
Настройка сети
Windows 8
В этой статье будет рассмотрен наиболее простой случай настройки доступа к файлам на Windows 8. Когда нужно предоставить анонимный доступ к общим ресурсам Windows 8. Это самая распространенная ситуация в домашних сетях и в сети небольшого офиса. Такая настройка предполагает что доступ по сети будет без пароля, без ограничений.
Аналогичные статьи для других ОС:
Итак, что, и в какой последовательности необходимо сделать для того чтобы в Windows 8 предоставить сетевой доступ к папке и файлам без пароля?
Разрешить общий доступ для папки
Это первый шаг. В Проводнике нужно кликнуть правой кнопкой мыши на нужной папке и открыть Свойства этой папки. В окне свойств перейти на вкладку “Доступ” и нажать кнопку “Общий доступ”:
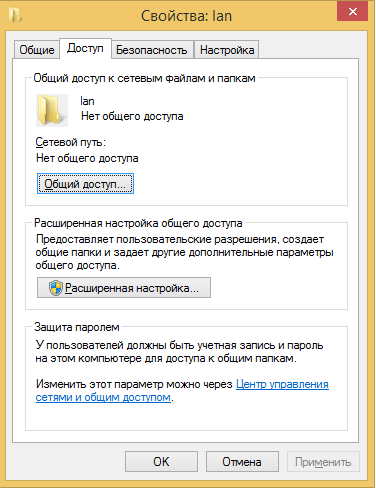
После этого, в новом окне, нужно указать полные разрешения для группы пользователей “Все”:
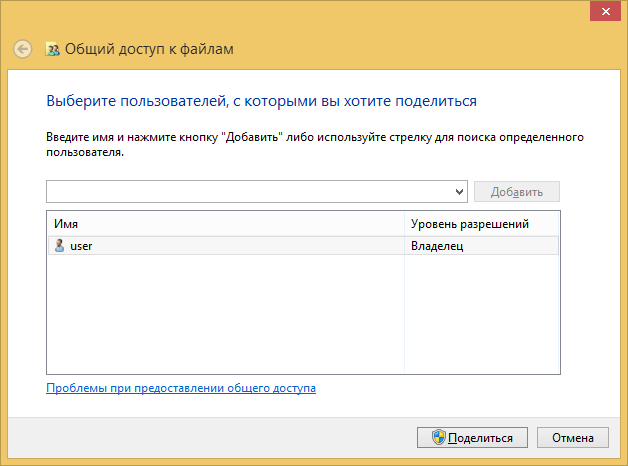
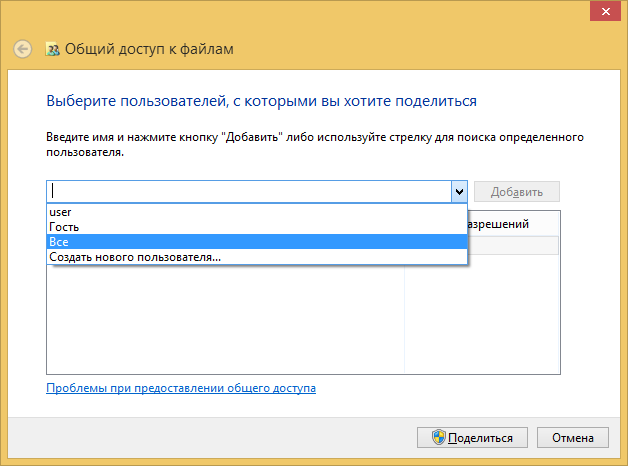
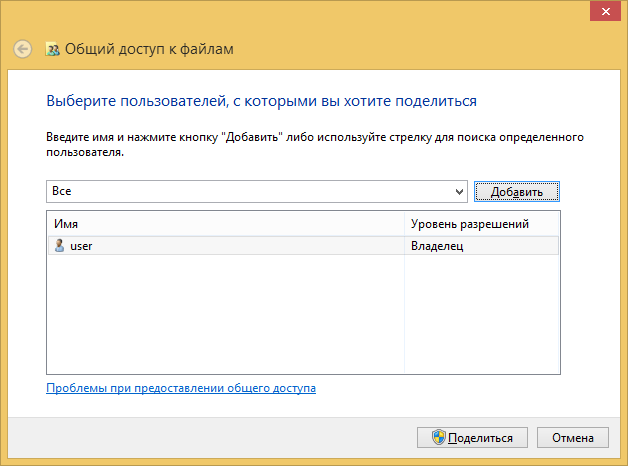
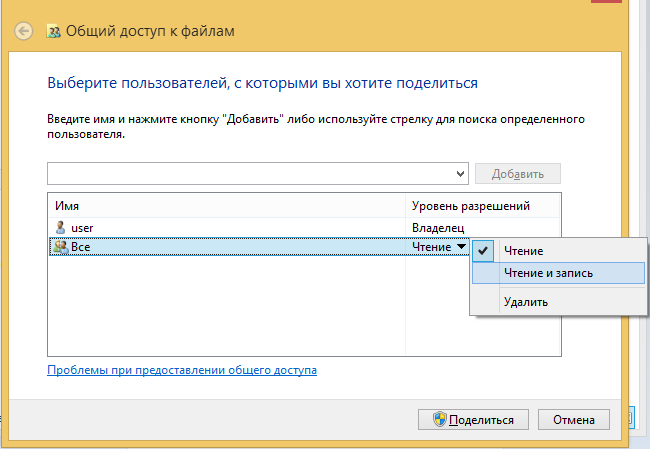
И нажать кнопку “Поделиться”:
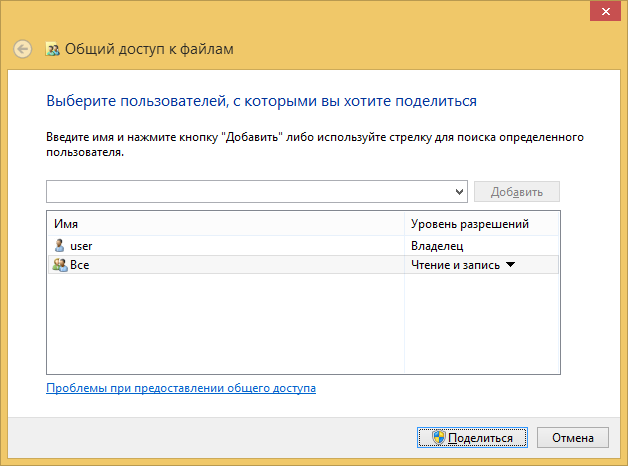
После нажатия кнопки “Готово” эта папка станет доступна по сети:
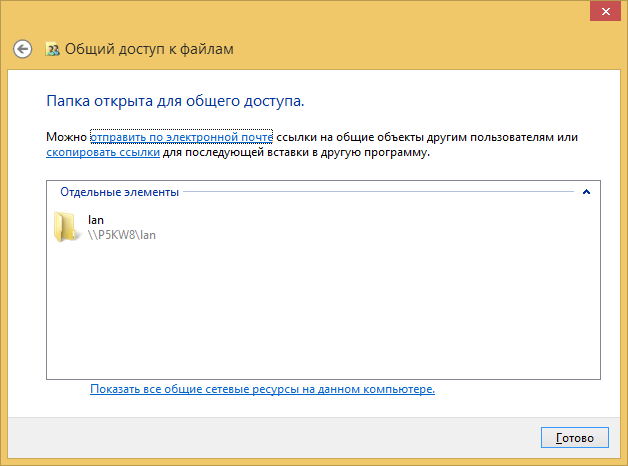
Теперь в свойствах папки видно, что она доступна по сети:
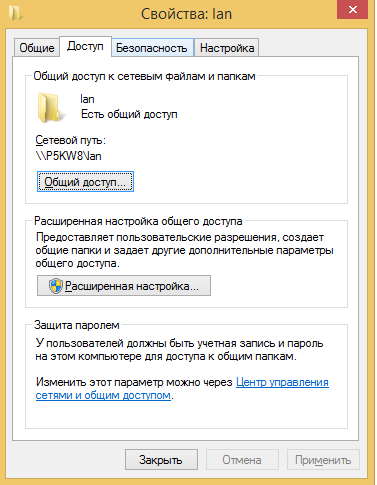
Настройка параметров сети Windows 8
После этого нужно открыть “Центр управления сетями и общим доступом” и в левой части кликнуть на “Изменить дополнительные параметры общего доступа”:
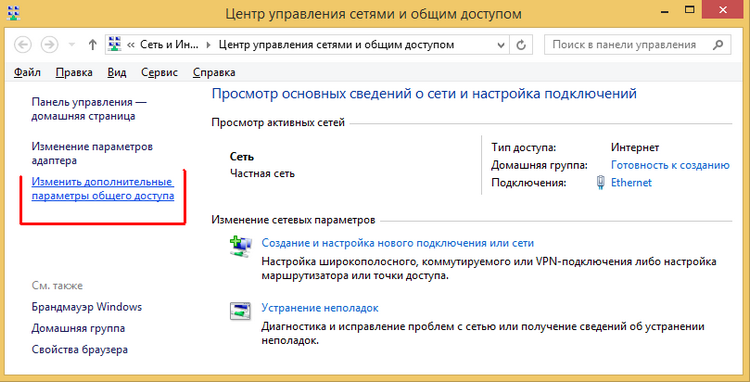
В следующем окне, будет сразу открыт профиль вашей локальной сети – там нужно включить два параметра и нажать кнопку “Сохранить изменения”:
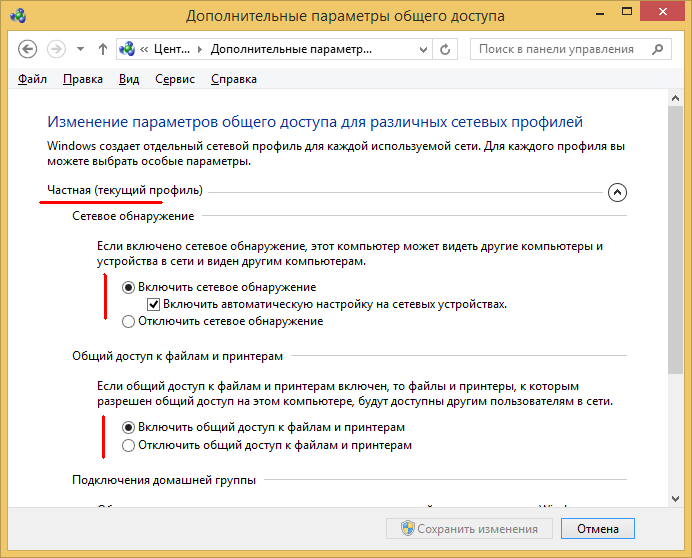
После этого, в этом же окне, перейти в профиль “Все сети”:
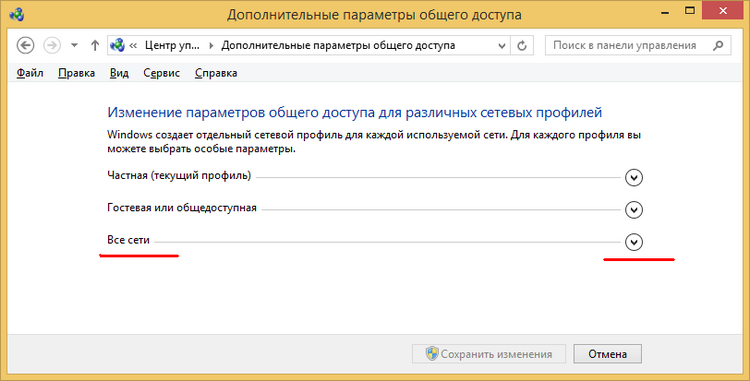
И там отключить параметр “общий доступ с парольной защитой” и конечно нажать кнопку “Сохранить изменения”:
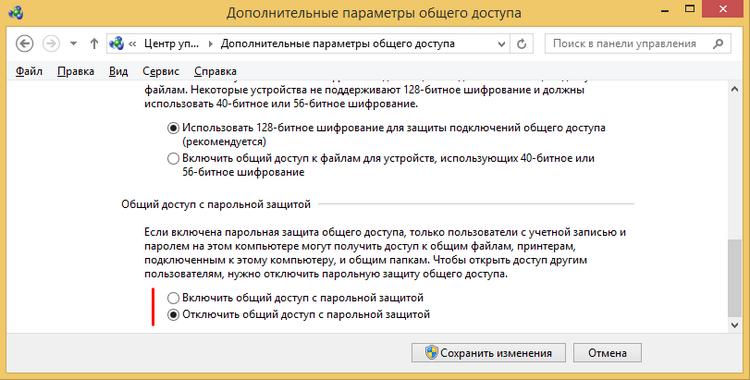
На этом настройка доступа по сети без пароля для Windows 8 завершена. Теперь можно будет заходить через локальную сеть на этот компьютер и Windows не будет требовать ввода пароля.
Но если, тем не менее, Windows требует сетевой пароль
Не смотря на то, что настройки, которые описаны выше, сделаны, при входе на этот компьютер, другой компьютер может запрашивать сетевой пароль. Это возможно в двух случаях.
Локальные пользователи с одинаковым именем (логином)
На обоих компьютерах есть локальные пользователи с одинаковым именем, но с разными паролями.
Пример. Есть Comp1 и Comp2. На каждом из них есть пользователь с именем User. Но на Comp1 у пользователя пароль 123, а на Comp2 у него пароль 456. При попытке сетевого входа система будет запрашивать пароль.
Решение. Или убрать совпадающие логины пользователей. Или для пользователей с одинаковым логином указать одинаковый пароль. Пустой пароль тоже считается одинаковым.
На Windows 8 нет ни одного локального пользователя
На Windows 8 возможен вход и работа с учетной записью Microsoft, при наличии Интернет. При этом возможна такая ситуация, когда при установке Windows 8 вообще не создавался локальный пользователь (вход был через учетную запись Microsoft). В этом случае Windows тоже будет требовать пароль при входе по локальной сети.
Решение. Создать локальных пользователей на компьютерах Windows 8.
Отменить общий доступ к папке Windows 8
На Windows 8 отмена общего доступа сделана совсем не очевидной в отличии от Windows XP. На самой вкладке нет опции, как это было в Windows XP. Кнопку “Общий доступ” нажимать бесполезно, там нельзя отменить общий доступ.
Теперь, для отмены общего доступа, нужно на вкладке “Доступ” нажимать кнопку “Расширенная настройка” и уже там отключать. Как говорится “угадай с трех раз”.


Общий доступ к папке Windows 8 через командную строку
Все можно сделать гораздо быстрее, если использовать командную строку (консоль, cmd.exe). Всего две команды:
net share files=c:files
net share files /delete
Первая команда открывает общий доступ к папке c:files и задает для нее сетевое имя files.
Вторая команда удаляет сетевую (общедоступную) папку files. Реальная папка c:files конечно остается на месте.
Общий доступ к файлам Windows 8 через оснастку “Общие папки”
В комплекте инструментов управления Windows 8 есть специальная программа (оснастка) для управления общими ресурсами на компьютере. Называется она “Общие папки” и запустить ее можно командой fsmgmt.msc (в консоли или через Win + R):

По другому эту оснастку можно открыть через меню Пуск: “Панель управления – Администрирование – Управление компьютером – Общие папки”.
Настройка доступа без пароля для других ОС
Если вы живете в г. Краснодар и вам необходимо настроить локальную сеть в Windows
Иван Сухов, 2015 г.
Если вам оказалась полезна или просто понравилась эта статья, тогда не стесняйтесь – поддержите материально автора. Это легко сделать закинув денежек на Яндекс Кошелек № 410011416229354. Или на телефон +7 918-16-26-331.
Даже небольшая сумма может помочь написанию новых статей 🙂
Или поделитесь ссылкой на эту статью со своими друзьями.
Ноутбук и ПК подключены к Wi-Fi роутеру: как передавать между ними файлы, сделать общедоступную папку или диск

Вопрос от пользователя
У меня дома установлен Wi-Fi-роутер: к нему по кабелю подключен стационарник (прим.: ПК) . По Wi-Fi сети к роутеру подключены 2 ноутбука. Как мне создать общую папку, на каком-нибудь ноутбуке (или ПК), чтобы передавать через нее файлы с одного устройства на другое? Не с флешкой же бегать.
PS на всех устройства установлена Windows 10 (постоянно обновляется).
Доброго времени суток!
Задача в общем-то, не сложная: достаточно один раз потратить 5-10 мин. времени, чтобы всё настроить. Ниже в статье приведу несколько шагов, последовательно выполнив которые, вы решите подобную задачу.
Примечание: разумеется, все ваши подключенные устройства к роутеру, должны быть включены и при настройке, и во время передачи (обмена) файлов!

Создание общих папок в локальной сети для работы с файлами
ШАГ 1: настройка имени ПК и рабочей группы
Первое, что необходимо сделать – это открыть “Мой компьютер/Этот компьютер”, щелкнуть правой кнопкой мышки в любом свободном месте и в появившемся меню выбрать свойства .
В Windows 10, чтобы открыть “Этот компьютер”: просто откройте проводник (сочетание кнопок Win+E), и выберите в меню слева “Этот компьютер” (см. скрин ниже).

Свойства (этот ПК)
Кстати, чтобы сразу открыть свойства ПК (как на скрине ниже) – достаточно нажать сочетание клавиш Win+Pause .

Имя компьютера и рабочая группа (кликабельно)
Обратите внимание на имя компьютера и рабочую группу :
- имя компьютера должно быть уникально на каждом ПК/ноутбуке, подключенном к локальной сети (к роутеру). Если имена каких-то ПК совпадают – переименуйте!
- рабочая группа , наоборот, должна быть одинакова на всех компьютерах.
Для изменения имени ПК или рабочей группы: просто щелкните по кнопке “Изменить параметры” в свойствах ПК (она находится справа от этих значений).

Изменить рабочую группу
После должно открыть окно “Свойства системы” : осталось кликнуть по кнопке “Изменить” (см. скрин ниже), и ввести нужные данные.

Обращаю внимание, что после задания этих параметров и сохранения настроек – ПК/ноутбук необходимо перезагрузить! Иначе изменения, введенные в настройки, не будут учтены и приняты.
ШАГ 2: разрешаем доступ к общим папкам/принтерам
В новых версиях Windows по умолчанию включены “повышенные” меры безопасности (и поэтому так просто взять и создать папку, к которой могут получить доступ другие ПК в локальной сети нельзя).
Чтобы отключить подобную защиту, необходимо проделать ряд шагов. Чуть ниже покажу их на примере (актуально для Windows 7, 8, 10).
- сначала необходимо зайти в панель управления Windows и открыть центр управления сетями (полный адрес: Панель управленияСеть и ИнтернетЦентр управления сетями и общим доступом );
- в меню слева нужно будет перейти по ссылке: “Изменить дополнительные параметры общего доступа” ;

Изменить доп. параметры общего доступа (кликабельно)
далее у вас (скорее всего) будет три профиля: “частная”, “гостевая”, “все сети”. В каждый из них нужно будет зайти и передвинуть парочку ползунков.

Частная, гостевая, все сети
для профиля “частная” необходимо включить сетевое обнаружение и общий доступ к файлам и принтерам (см. скрин ниже);

для профиля “Гостевая” также необходимо включить сетевое обнаружение и общий доступ к файлам и принтерам;

для профиля “Все сети” необходимо включить общий доступ для сетевых пользователей, и отключить парольную защиту (см. пример ниже, кликабельно).

Все сети (кликабельно)
Отмечу, что после задания подобных параметров, вы можете начать расшаривать для других пользователей свои папки и файлы. Как это сделать – см. следующий ШАГ.
ШАГ 3: “расшариваем” папку (делаем ее доступной для локальной сети)
Можно, конечно, пользоваться общими папками, предусмотренными Windows, но это не всегда удобно. Поэтому, чуть ниже покажу, как можно любую из папок (или даже целый диск) открыть для чтения (или для чтения и записи) локальным пользователям.
Берем любую папку на любом диске и открываем ее свойства (если кто не знает как: открыть проводник, найти/создать нужную папку, затем сделать по ней правый клик мышки и в появившемся меню выбрать “Свойства”) . Далее во вкладке “Доступ” кликните по кнопке “Общий доступ” (см. пример ниже).

Свойства папки: общий доступ
После чего добавьте (кнопка “Добавить) группу пользователей “Все”, и установите ей разрешение “Чтение и запись” (это значит, что в этой папки все пользователи смогут просматривать, изменять и удалять файлы) .
Примечание! Если вместо “Чтение и запись” установить просто “Чтение” – то пользователи локальной сети смогут только просматривать файлы в этой папке. Выберите оптимальный вариант для каждой из папок, которые вы расшарите.

Добавляем разрешение читать и изменять файлы в этой папке для ВСЕХ пользователей локальной сети
После того, как нажмете на кнопку “Поделиться” – эта папка (и все файлы в ней) станут общедоступными для всех пользователей вашей локальной сети (т.е. для всех устройств, которые подключены к вашему Wi-Fi роутеру) .
ШАГ 4: копируем/скачиваем файлы из общей папки
Многие пользователи, проделав все предыдущие шаги, не всегда могут найти расшаренную сетевую папку. Дело в том, что после задания всех настроек, нигде ссылки или значка, чтобы открыть ее, не загорается (по крайней мере, ни на каком видимом месте). Windows “с виду” будет работать всё-также.
Чтобы посмотреть все расшаренные папки, откройте обычный проводник (сочетание Win+E), затем в меню слева кликните по значку “Сеть” : должно открыться окно, в котором будут представлены все компьютеры вашей локальной сети. Открыв один из них – вы увидите все папки, которые у него расшарены (можете зайти в любую из них и просматривать/редактировать файлы).
В примере ниже расшарены 2 папки: “USERS”, и “Новая папка”

Проводник – просматриваем расшаренную папку
Если вдруг во вкладке “Сеть” не показаны компьютеры вашей локальной сети, проверьте:
- все ли они включены, и на всех ли загружена Windows (не происходит ли в это время ее обновление);
- все ли они соединены с сетью (на всех ли горит значок сети);
- попробуйте во вкладке “Сеть” обновить список ПК (для этого щелкните правой кнопкой мышки в любом свободном месте, и в появившемся меню выберите “Обновить”, см. пример ниже) .

Что касается непосредственного чтения/копирования – то оно проходит стандартным образом: точно также, как если бы это была простая папка на диске.
Пример копирования файла представлен на скрине ниже.

ШАГ 5: как сетевую папку добавить в “Мой компьютер”
Согласитесь, что часто не очень удобно постоянно выискивать где-то в проводнике нужную сетевую папку (диск). Тем более, если у вас будет несколько таких “любимых” папок, и тем более, если этим ПК будут также пользоваться люди, слабо разбирающиеся во всем этом.
В этом случае, для удобства, рекомендуется нужные папки добавить в “Мой компьютер/Этот компьютер”, которым умеют пользоваться практически все пользователи ПК.
Как это сделать:
- сначала открыть проводник, зайти в раздел “Сеть” и найти нужную сетевую папку;
- далее щелкнуть по ней правой кнопкой мышки и в меню выбрать “Подключить сетевой диск” (см. скрин ниже).

Подключение сетевого диска
после вам нужно будет указать букву диска и нажать кнопку “Готово” (см. пример ниже).

Выбираем букву для диска и соглашаемся
теперь выбранный каталог (диск) будет виден каждый раз, когда вы будете заходить в “Мой компьютер” (см. пример ниже). Собственно, в таком виде, этой папкой просто и удобно пользоваться всем пользователям ПК.

Этот компьютер, просматриваем сетевой диск
PS

Кстати, если вам нужно передать большой объем информации не по “локалке”, а по сети Интернет (между ПК, находящимися в разных городах/странах), то воспользуйтесь рекомендациями из этой статьи: https://ocomp.info/kak-peredat-fayl-po-internet.html
На этом всё, за дополнение – мерси заранее!



